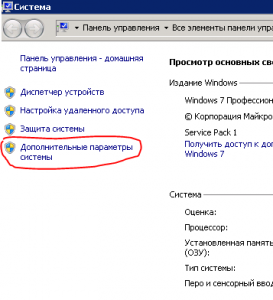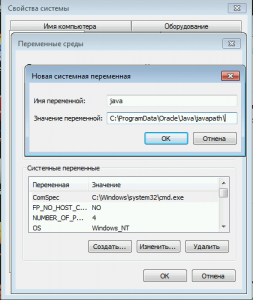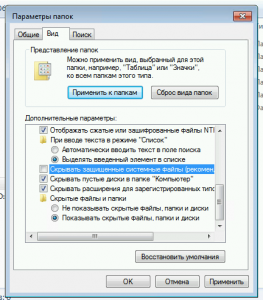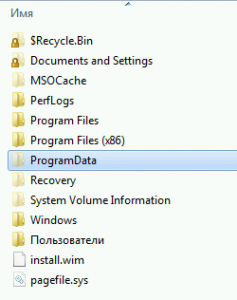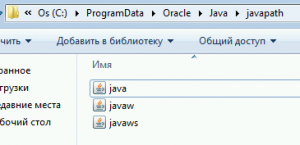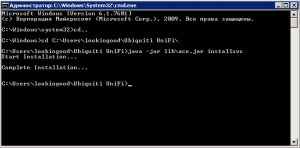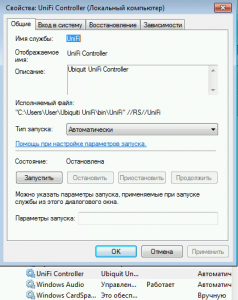- Настраиваем запуск Ubiqiti UniFi контроллер как службу Windows
- Базовая настройка Ubiquiti Unifi Controller и бесшовного WiFi
- Установка Ubiquiti Unifi Controller
- Настройка Ubiquiti Unifi Controller с помощью мастера UniFi Setup Wizard
- Присоединение новых точек доступа к Ubiquiti Unifi Controller
- Легкий тюнинг
- Обзор настроек Ubiquiti Unifi Controller
Настраиваем запуск Ubiqiti UniFi контроллер как службу Windows
Установленный по-умолчанию контроллер Ubiquiti UniFi Controller запускается как приложение, что не совсем удобно: при перезагрузке машины с контроллером придется логиниться в систему и удостоверяться, что приложение запущено, и сети UniFi осуществляют вещание в штатном режиме. Однако, можно заставить стартовать контроллер как службу Windows. Из коробки этого сделать нельзя, но есть вариант, и сейчас я покажу, как это можно сделать. Приступим.
Откройте свойства системы (иконка Компьютер -> клик правой кнопкой мыши -> Свойства, или наберите команду sysdm.cpl в командной строке cmd) см. скриншоты:
Затем, перейдите во вкладку «Дополнительно», нажмите «Переменные среды», в списке системных переменных выберите «Path», нажмите «Изменить», в значении переменной добавьте через точку с запятой путь до директории «bin» в каталоге, где у вас установлена актуальная версия Java (в зависимости от установленной версии Java путь может быть различным.
Это может быть как системная папка Program Data, так и Program Files (в зависимости от установленной версии Java, а так же версии операционной системы).
На приведенном ниже скриншоте это директория C:\Program Data\Oracle\Java\javapath\) и затем нажмите «ОК»:
В виде небольшого отступления скажу, что по-умолчанию директория Program Data скрыта, для того чтобы ее увидеть нужно в Параметрах папок сделать видимыми системные и скрытие файлы, как показано на скриншоте:
Всё, Program Data доступна для просмотра:
Теперь идем по пути в каталог c Java и сверяем путь до исполняемых файлов:
Затем, нужно запустить командную строку с правами администратора, и с помощью команды cd перейдите в каталог, где у вас установлен Unifi Controller (обычно это \%userprofile%\Ubiquiti Unifi\), и выполните команду: java -jar libace.jar installsvc
В результате выполнения команды должно появиться такое сообщение:
На этом этапе мы зарегистрировали службу UfiFi контроллера.
Затем, откройте оснастку управления службами (команда services.msc) и удостоверьтесь, что служба UniFi Contoller присутствует в списке и ей присвоен необходимый тип запуска (например, Автоматический):
Для запуска UniFi Controller как службы Windows нажмите кнопку Запустить, или воспользуйтесь командой net start «UniFi Controller» для запуска службы в режиме командной строки.
Важно знать, что теперь, перед обновлением контроллера UniFi нужно будет останавливать службу командой java -jar libace.jar stopsvc (может меняться в зависимости от того, откуда Вы запускаете команду). Затем запускать обновление контроллера, затем, после окончания обновления запускать команду java -jar libace.jar startsvc для старта службы.
Так же, если во время запуска службы UniFi Controller происходит ошибка, из разряда «Служба UniFi Controller» завершена из-за внутренней ошибки Неверная функция:
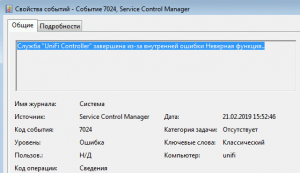
Или ошибка «Не удалось запустить службу «UniFi Controller» Специфическая ошибка службы: 1.:

то вам обязательно нужно проверить установленную Java или переустановить её (просто пройдите по ссылке на официальный сайт и скачайте версию под разрядность своей ОС: https://www.java.com/en/download/manual.jsp), если вы установили контроллер на х64-разрядной версии ОС – на всякий случай скачайте и установите обе версии Java (для х 586 и 64-битных ОС).
После переустановки Java запустите службу UniFi Contoller повторно. С вероятностью в 99% она запустится без ошибок.
На этом всё, теперь вы умеете настраивать запуск UniFi Contoller как службу в операционных системах Microsoft Windows, а так же умеете исправлять ошибки при запуске контроллера UniFi.
Если есть вопросы – задавайте в комментариях, подписывайтесь на обновления, делитесь статьей в социальных сетях.
Базовая настройка Ubiquiti Unifi Controller и бесшовного WiFi
Одно из наиболее доступных и простых решений на рынке бесшовного WiFi можно реализовать на базе оборудования и ПО Ubiquiti серии Unifi. Рассмотрим базовый сценарий развертывания бесшовной беспроводной сети.
Установка Ubiquiti Unifi Controller
Ubiquiti Unifi Controller поддерживает сразу 3 платформы: Windows, Linux и Mac OS. Мы будем рассматривать его развертывание под Windows.
Cкачаем свежую версию контроллера с сайта Ubiquiti — https://www.ubnt.com/download/unifi — и запустим установку:
Процесс минималистичен, нельзя даже выбрать каталог для установки контроллера (к слову, он устанавливается в каталог %USERPROFILE%\Ubiquiti UniFi). После завершения установки, жмем Finish:
Настройка Ubiquiti Unifi Controller с помощью мастера UniFi Setup Wizard
В открывшемся окне контроллера жмем Launch a Browser to Manage the Network:
При первом запуске контроллера запускается мастер настройки. Выбираем страну и часовой пояс. При необходимости в этом же диалоговом окне можно запустить восстановление контроллера из резервной копии (см. зеленую стрелку на скриншоте). Жмем Next:
Контроллер сразу же обнаружит доступные точки доступа, подключенные к сети (если точки доступа присоединены к другому контроллеру, то в этом списке они не появятся). Отмечаем нужные нам точки доступа галочками и жмем Next:
На следующем шаге можно настроить первую WiFi сеть. Вводим ее SSID и ключ доступа. При необходимости можно сразу настроить гостевой доступ (см. зеленую стреку на скриншоте). Жмем Next:
Теперь создаем аккаунт администратора: вводим название учетной записи и пароль дважды. Next:
И завершаем работу мастера нажатием Finish:
Присоединение новых точек доступа к Ubiquiti Unifi Controller
После завершения работы мастера настройки, входим в контроллер под ранее созданной учетной записью администратора:
И попадаем в панель управления контроллером:
Доприсоединим точки доступа к контроллеру. Нужная нам точка доступа находится под управлением другого контроллера. Установим над ней контроль: войдем в меню Devices, кликнем по ней, в появившемся справа окне свойств нажмем Advanced Options:
Введем ее логин и пароль (по умолчанию — ubnt/ubnt) и нажмем Adopt:
Спустя полминуты точка доступа присоединится к нашему контроллеру:
Новые точки доступа, подключенные к сети, подключаются аналогичным образом, только для них не нужно вводить логинов и паролей — достаточно просто скомандовать Adopt.
Теперь между точками доступа уже работает роуминг клиентов. WiFi-сеть уже вещается, клиенты могут переходить из зоны покрытия одной точки доступа в зону покрытия другой, при этом не теряя соединение.
Легкий тюнинг
Если у вас есть план помещений/местности, где будет развернута беспроводная сеть, то его можно использовать полезным для обслуживания сети образом. Зайдем в меню Map, кликнем на Sample в правом верхнем углу, затем на Configure Maps:
В появившемся окне нажмем Add a map:
Откроется диалоговое окно проводника Windows, где можно выбрать графический план помещения. После подтверждения выбора мы окажемся в окне Add Map. Вверху вводим название и жмем Done:
Теперь на нашей карте размещен наш план. Раскидаем по нему точки доступа. Жмем по кнопке .. Unplaced Devices и перетягиваем точки доступа из открывшегося окошка на план:
Вверху плана можно включить отображение зоны покрытия точек доступа (кнопка Coverage) и частотный диапазон. Сами точки доступа кликабельны. Жмем на одну из точек доступа, затем на шестеренку. Справа откроются ее свойства. В меню Configuration можно задать Alias (название, которое будет отображаться в списке устройств и на плане местности). Наша первая точка доступа получила имя «1 этаж — офисный блок»:
В свойствах Radios можно выбрать каналы WiFi, частотный спектр и мощность передатчика:
В свойствах WLAN выбираются WLAN-группы, а также назначаются WiFi-сети, которые будут вещать точки доступа (для двухдиапазонных точек доступа наподобие Ubiquiti Unifi AP Pro, будет 2 набора опций для обоих частотных диапазонов). Нажмем Override:
Тут можно отключить вещание сети на точке доступа и задать VLAN:
Вернемся в режим конфигурации точки доступа и заглянем в секцию Network. Тут можно задать способ получения сетевых настроек точки доступа: статические или получаемые по DHCP. Нас вполне устраивает вариант с DHCP:
Обзор настроек Ubiquiti Unifi Controller
Посмотрим, что таится в глубинах конфигурации контроллера. Внизу слева кликнем по Settings:
В появившемся окне настроек есть 9 секций. Начнем с Site. Тут:
1. задается название т.н. «сайта». Параметр носит косметический характер. Для удобства администрирования мы предпочитаем использовать наши внутренние наименования локаций. Свой «сайт» мы назовем «Офис — Одинцово». Понятное название упрощает управление ИТ-ресурсами: не надо вспоминать, какой конкретно контроллер открыт. Видно сразу. Также точки доступа Ubiquiti Unifi могут «передаваться» между контроллерами (функцией Move). Контроллеры в одном широковещательном домене видят друг друга, видят имена друг друга, что позволяет перемещать точки доступа, не ломая себе голову, куда именно осуществляется перемещение;
2. включается/отключается автоматическое обновление прошивок точек доступа и IP-телефонов Ubiquiti;
3. включаются/отключаются светодиодные подсветки точек доступа;
4. включаются/отключаются email-оповещения;
5. включается/отключается монитор соединений точек доступа и Wireless Uplink;
6. настраивается SNMP и логирование событий на выделенный сервер syslog:
В секции Wireless Networks, как ни странно, осуществляется управление беспроводными сетями. Здесь можно создавать новые SSID и управлять уже созданными. Также тут осуществляется настройка шифрования и ключей безопасности сетей, сокрытие SSID, настройка VLAN, выбор групп, на основе которых можно настраивать политики доступа, о чем мы еще вспомним чуть ниже, и настройка расписаний работы беспроводных сетей:
В секции Networks можно настроить IP-сети. Тут же включаются DHCP, настраиваются WINS, настраиваются сетевые диапазоны IP для гостевых сетей, VPN и VLAN’ы. Для базовой настройки достаточно указать используемую подсеть, а также включить/выключить DHCP (в зависимости от того, есть ли он в вашей сети):
Теперь перейдем в секцию User Groups. Тут можно создавать группы пользователей и управлять ими, а также задавать им ограничения полосы пропускания. Хорошей практикой считается выделение полос пропускания для сотрудников (среднюю), гостей (минимально возможную для комфортного использования браузера и электронной почты) и руководства (максимально возможную):
Перейдем в секцию Controller. Тут можно нужно задать ему hostname или IP, включить его обнаружение на уровне L2 (широковещание), настроить параметры SMTP для отправки уведомлений на почту:
В секции Maintenance скрываются возможности сделать/восстановить резервную копию, а также настроить уровень подробности ведения логов.
На этом, пожалуй, наш мини-обзор можно считать оконченным.
Одно из главных преимуществ решений Ubiquiti в области бесшовного WiFi — это простота их реализации. А в сочетании с более чем доступной ценой оборудования, можно смело говорить о том, что конкурентов по соотношению цена/качество у Ubiquiti не так уж и много. Если они вообще есть.