- Скачать VirtualBox 64 bit для WIndows
- Разница между 32 и 64-разрядными операционными системами
- Создание виртуальной машины Windows
- Загрузка и установка VirtualBox 64 bit
- Почему в VirtualBox нельзя выбрать 64-bit версию
- Установка Windows на виртуальную машину
- VirtualBox
- VirtualBox для Windows
- Возможности программы
- Создание виртуальных машин
- Функции и особенности
- Работа с несколькими виртуальными машинами
- Плюсы и минусы
- Преимущества
- Недостатки
- Скачать бесплатно
- Горячие клавиши
- Установка на компьютер
- Как пользоваться
Скачать VirtualBox 64 bit для WIndows
Если вам требуется создание виртуальной машины, то в этой ситуации придется скачать программу VirtualBox для Windows. Данный процесс достаточно простой, если четко следовать определенным последовательным этапам. Разумеется, далеко не все пользователи смогут самостоятельно разобраться в этих моментах, а также правильно выбрать VirtualBox 32 или 64 bit под свою операционную систему. Именно поэтому, здесь предстоит выделить и разобрать наиболее важные моменты, чтобы впоследствии при работе не возникали трудности и спорные моменты.
↓ Чтобы скачать программу VirtualBox выберите версию вашей Windows внизу статьи ↓
Разница между 32 и 64-разрядными операционными системами
Многие пользователи наивно полагают, что разрядность ОС не имеет существенного значения, однако, на практике все обстоит иначе. В частности, отличия есть и в подбираемом программном обеспечении (к примеру, VirtualBox 64 bit нельзя использовать для 32-битной системы). Рассмотрим основные моменты:
- Существенная разница в том, что ПО под 32-битную систему запускается на 64-разрядной ОС, а обратная последовательность невозможна.
- Также отличие присутствует в скорости потока данных и одновременной обработки запущенных процессов.
- Более слабый вариант в 32 bit использовался на устаревших платформах, которые с недавних пор не поддерживаются разработчиками.
- 64 bit встречается только на обновленных операционных системах, начиная с Windows 8.1 и последующих модификациях.
- Наличие расширенной модификации открывает перед пользователем больше возможностей по управлению процессами.
Исходя из этого можно сделать выбор, что при использовании 32-битной системы и программного обеспечения VirtualBox нет выбора, тогда как под x64 он у пользователя есть, и тот существенно не ограничен в своих решениях. Учитывая эти моменты у вас не должны возникать проблемы с выбором подходящего ПО.
Важно! Если вы скачиваете соответствующее программное обеспечение через интернет на свое устройство, вам в обязательном порядке перед инсталляцией следует провести проверку загруженных ресурсов на отсутствие вирусов и иного вредоносного софта.
Создание виртуальной машины Windows
Если вы запланировали сделать образ этой операционной системы у себя на компьютере или ноутбуке, вам потребуется четко соблюдать последовательность действий, а кроме того, придерживаться следующего ряда манипуляций:
- чтобы выполнить установку Windows на VirtualBox, вам потребуется поиск и последующее скачивание, и установка соответствующего ПО;
- в обязательном порядке придется выделить достаточное пространство на жестком диске, либо ином цифровом носителе;
- далее пользователю предстоит разрешить ряд моментов, связанных с выбором и созданием окончательного образа на устройстве;
- в завершении, при помощи сопутствующих инструментов вы делаете все необходимые настройки и эмулируете ВМ.
Установка операционной системы Windows на виртуальную машину VirtualBox, хоть и выглядит на словах довольно просто, но на практике может вызвать у пользователя некоторые трудности, поэтому все моменты необходимо рассмотреть подробно.
Загрузка и установка VirtualBox 64 bit
Первое, что необходимо сделать пользователю, это загрузить и установить соответствующее программное обеспечение. В данном случае вы можете выполнить соответствующие манипуляции на нашем тематическом веб-сайте. Для скачивания придется подобрать актуальную версию виртуальной машины через поиск или при помощи актуального каталога. Следующим этапом вы пользуетесь ссылкой для загрузки «Скачать VirtualBox». Попутно также рекомендуется ознакомиться с описанием и рядом системных требований.
Разумеется, после завершения загрузки все компоненты По проверяются при помощи антивируса. Следующим этапом вы запускаете инсталляционный процесс. В данном случае придется выбрать вариант установки, допустить внесение изменений в систему, принять лицензионное соглашение, а после следовать подсказкам установщика. По завершению инсталляции вы должны перезапустить устройство, чтобы впоследствии не допускать возникновение сбоев и ошибок при работе. Также не стоит забывать о том, что перед созданием виртуальной машины, софт необходимо настроить.
Почему в VirtualBox нельзя выбрать 64-bit версию
Рассматривая, как создать виртуальный образ операционной системы, многие пользователи сталкиваются с вопросом, почему нельзя выбрать в этой ситуации 64-битную версию. На практике, этому есть ряд обоснованных аргументов. В частности, вы не сможете подобрать эту модификацию по той простой причине, что программное обеспечение еще не было оптимизировано в полной мере.
Также в данном случае могут потребоваться расширенные инструменты плагина, а их использование доступно только при монтировании вспомогательных дополнений. Не стоит забывать о том, что серия данного ПО может не подходить из-за присутствующего у пользователя железа. Учитывая все эти моменты, вам стоит выбирать иные инструменты для монтирования образов с последующим созданием виртуальной машины. Разумеется, в определенных ситуациях такие ограничения вызывают массу негативных комментариев пользователей.
Установка Windows на виртуальную машину
После того как все важные нюансы учтены, постепенно можно переходить к созданию виртуальной машины. В данном случае последовательность действий имеет конкретный алгоритм. В первую очередь вам потребуется выделить достаточное количество свободного пространства под эмуляцию образа. Следующим этапом вы должны загрузить подходящий пакет с готовой операционной системой.
Далее предстоит запустить само программное обеспечение. Здесь необходимо указать путь к подготовленному пространству, а после, используя встроенные компоненты направить загрузку ресурсов в заранее созданную папку. Следующим этапом осуществляется загрузка, после чего вы можете переходить к настройке виртуальной машины и последующему ее использованию.
Также не стоит забывать о том, что создание образа в обязательном порядке сопровождается перезагрузкой системы, чтобы примененные изменения вступили в силу и впоследствии при работе не возникали сбои и ошибки.
Важно! Смонтировав образ на жестком диске или ином цифровом носителе, вы можете переходить не только к использованию возможностей новой ОС, но и к применению на компьютере соответствующего программного обеспечения, которое ранее было недоступно.
Не все пользователи знают о том, что перед ними открыта прекрасная возможность существенным образом расширить функционал своего компьютера или ноутбука. В частности, вы можете скачать специальное программное обеспечение, сделать ряд манипуляций, а после перейти к применению стороннего ПО, которое ранее открывать на устройстве было невозможно.
Без сомнений, не каждый юзер может самостоятельно разобраться во всех вопросах, из-за чего предварительно придется ознакомиться с соответствующим описанием к программе и порядку ее применения, чтобы при последующей работе у вас не возникли существенные трудности.
VirtualBox
VirtualBox для Windows
VirtualBox (Виртуал Бокс) — продвинутая программа для создания виртуальных машин, работающих на базе любой десктопной ОС.

Виртуальные машины используются для тестирования незнакомых операционных систем. Иногда их задействуют для запуска программ, которые могут работать только под определенной операционной системой. Еще одно предназначение – запуск сомнительного программного обеспечения, которое может нанести вред.
Скачайте бесплатно последнюю версию VirtualBox на нашем сайте по прямой ссылке. Эмулятор виртуальных машин поддерживает русский язык и работает с Windows 10, 8, 7, Vista, XP. Мы написали инструкцию, чтобы вы могли легко установить и правильно использовать программу.
Возможности программы
Создание виртуальных машин
Процесс установки VirtualBox аналогичен большинству программ, все, что необходимо делать — следовать инструкциям. Важно перед установкой убедиться в том, что активирована виртуализация VT-x либо AMD-V, эти настройки есть в BIOS. После установки программы можно создавать виртуальную машину.
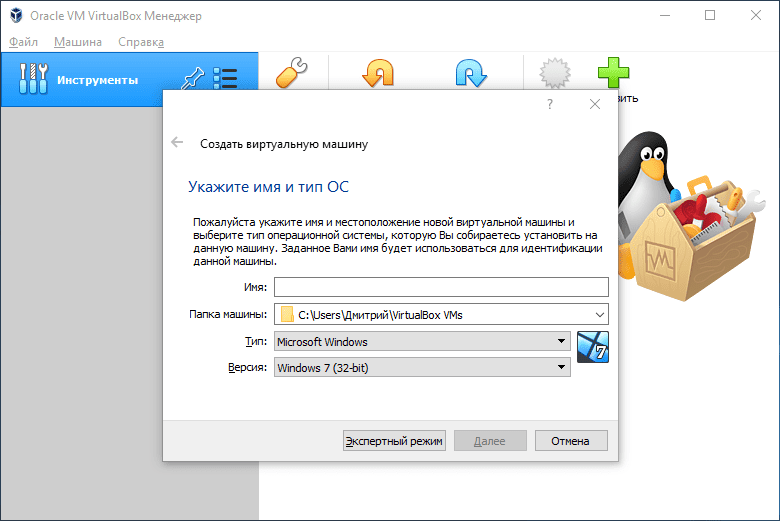
В главном меню следует нажать «Создать», ввести любое название и выбрать из списка ОС, которую планируется установить. Следующий этап – выделить требуемый объем оперативной памяти. Здесь важно заранее знать минимальные требования для системы, которая будет установлена.
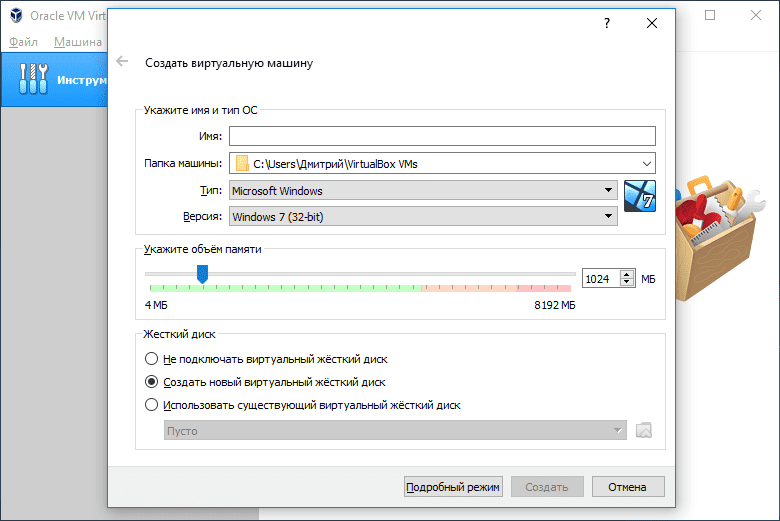
После этого программа предложит создать виртуальный диск, где следует установить его объем. Виртуальный диск может находиться как на жестком диске компьютера, так и на съемном накопителе. После этих действий будет создана новая виртуальная машина, на которую следует установить операционную систему.
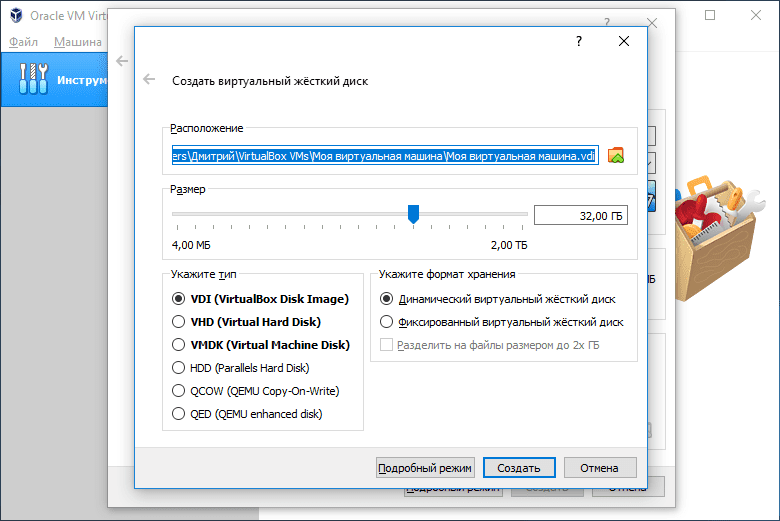
Чтобы установить ОС, заранее должен быть подготовлен образ ISO с дистрибутивом. В меню VirtualBox следует найти кнопку «Настроить» и выбрать установочный диск. Установка операционной системы в VirtualBox аналогична стандартной процедуре.

Функции и особенности
Программа позволяет настроить буфер обмена, он может быть общим для всех ОС либо работать только внутри одной виртуальной машины. Можно выбрать порядок загрузки, изменить объем выделяемой оперативной памяти, настроить процессор, выделив количество ядер для виртуальной ОС.
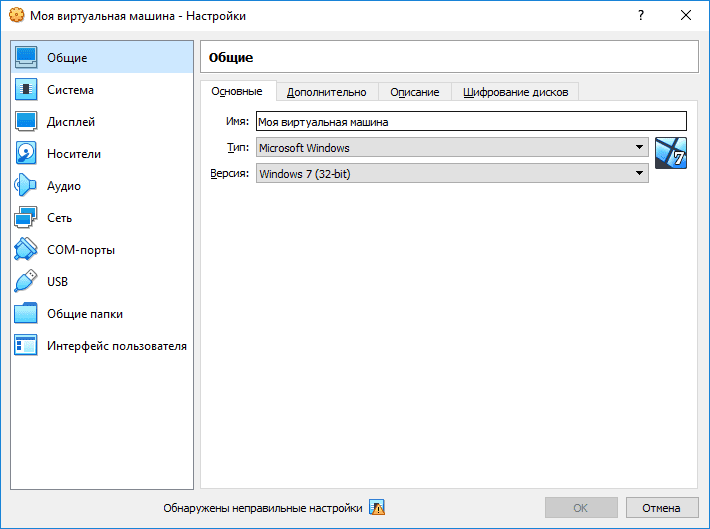
В настройках экрана удобно включать или отключать 2D и 3D ускорение, также можно выделить необходимый объем видеопамяти. В меню легко выбрать диски и USB-порты, которые будут доступными для виртуальной ОС. Можно выбрать папки на компьютере, которые станут общими.
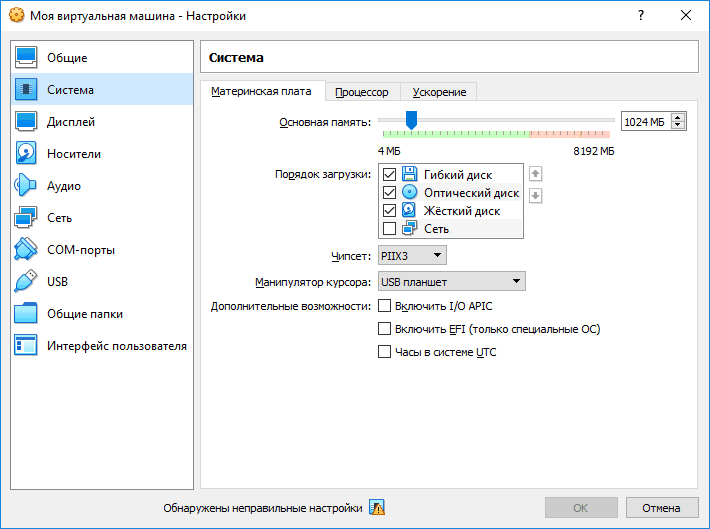
К другим возможностям можно отнести:
- Снимок состояния — функция, которая сохраняет текущее состояние виртуальной ОС с возможностью ее отката;
- Есть возможность делать скриншоты и записывать видео виртуальной ОС;
- Одновременно можно запускать несколько виртуальных машин;
- Виртуальные операционные системы можно объединять в одну сеть.
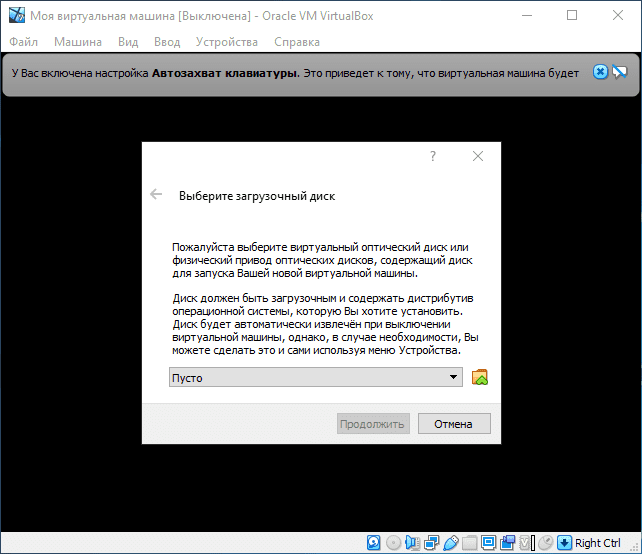
Работа с несколькими виртуальными машинами
Программа позволяет создавать неограниченное число виртуальных машин. Можно установить столько систем, сколько это позволяют сделать ресурсы компьютера. В левой части главного окна программы отображаются названия виртуальных машин, которые были заданы в процессе создания, оттуда их можно и запускать. Точно так же, в зависимости от технических характеристик, одновременно можно запускать любое количество виртуальных машин.
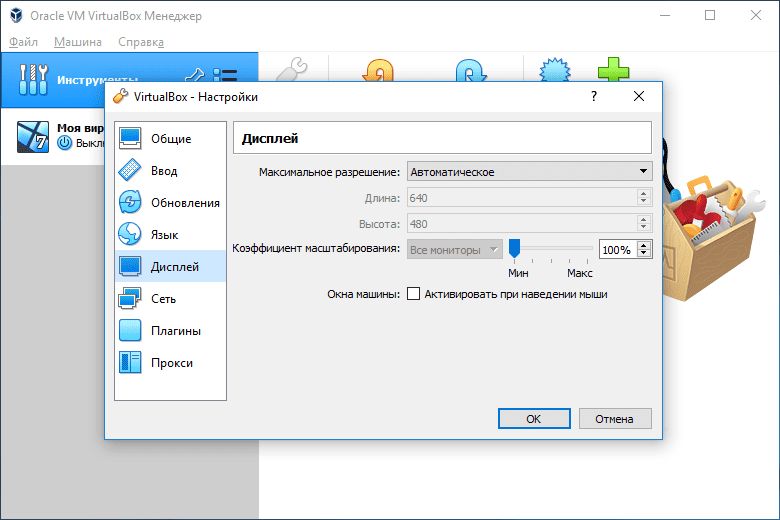
Плюсы и минусы
Преимущества
Одно из важных достоинств программы заключается в том, что сама по себе она потребляет минимум ресурсов. Это положительно сказывается на быстродействии, особенно в тех случаях, когда есть необходимость запустить несколько систем одновременно. Другие достоинства программы:
- Быстрая установка;
- Поддерживает все десктопные ОС;
- Тонкие индивидуальные настройки для каждой ОС;
- Понятный интерфейс, в котором разберутся даже новички;
- Подробное руководство на русском языке;
- Бесплатная лицензия;
- Открытый исходный код.
Недостатки
Эта программа является бесплатной, ее функционал намного ниже, чем у платных решений. К другим недостаткам VirtualBox можно также отнести:
- Поддерживает только виртуальные диски ISO;
- Виртуальная ОС работает медленнее;
- Не всегда устанавливается MacOS.
Скачать бесплатно
| Версия | Размер | Файл |
|---|---|---|
| 6.1.14 | 103 Мб | exe |
Скачайте VirtualBox бесплатно с помощью MultiSetup или по прямой ссылке.
Горячие клавиши
| Клавиши | Действия |
|---|---|
| Host key + T | Сделать снимок |
| Host key + E | Сделать скриншот |
| Host key + I | Переключение интеграции мыши |
| Host key + Del | Ввод Ctrl+Alt+Del |
| Host key + Backspace | Ввод Ctrl+Alt+Backspace |
| Host key + P | Пауза машины |
| Host key + R | Сброс гостевой ОС |
| Host key + H | Выключение гостевой ОС |
| Host key + Q | Показать диалог |
| Host key + F | Переключение в полноэкранный режим |
| Host key + L | Переключение в режиме интеграции |
| Host key + C | Переключение в режиме масштабирования |
| Host key + G | Автоматическое изменение размера окна |
| Host key + A | Изменить размер окна |
| Host key + Home | Контекстное меню в полноэкранном режиме |
| Host key + S | Показать окно настроек |
| Host key + N | Показать информационное окно |
| Host key +D | Смонтировать ISO с дополнениями |
Установка на компьютер
Установка VirtualBox проходит на английском языке. Ниже описан каждый этап установочного процесса программы. Запустив установочный файл, откроется такое окно…
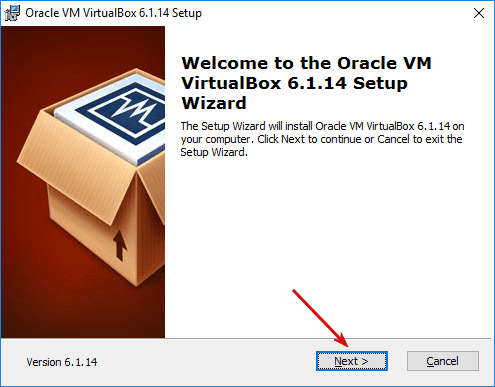
Стартовое окно мастера установки. Необходимо нажать «Next».
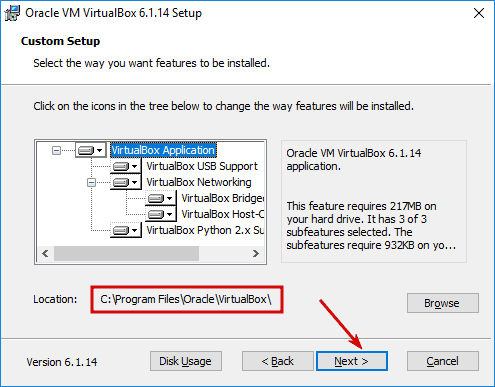
В этом окне можно выбрать конфигурацию программу (включить или отключить некоторые модули), а также указать путь установки.

Выберите где будут размещены ярлыки программы после окончания установки.

Предупреждение о изменении сетевого интерфейса системы. Соглашаемся, нажав «Yes».
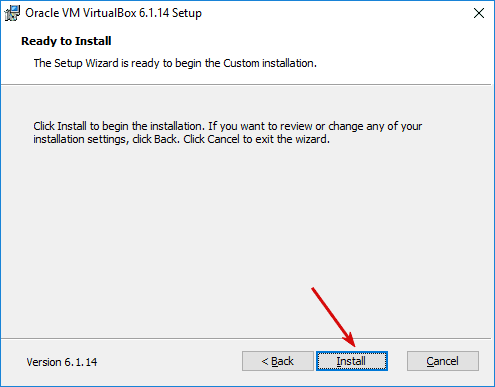
Все готово для начала установки. Нажмите кнопку «Install».
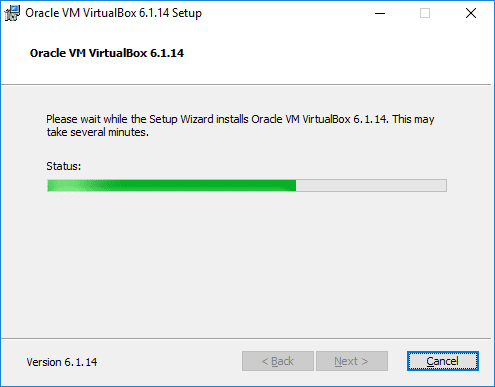
Происходит копирование файлов программы и установка в операционную систему. Просто ждем окончания процесса.

Все готово! Чтобы закрыть установщик, нажмите «Finish».
Как пользоваться
Видеообзор эмулятора VirtualBox: создание и настройка виртуальных машин, регулировка технических параметров, установка операционной системы, организация обмена данными, подключение внешних устройств и многое другое.




