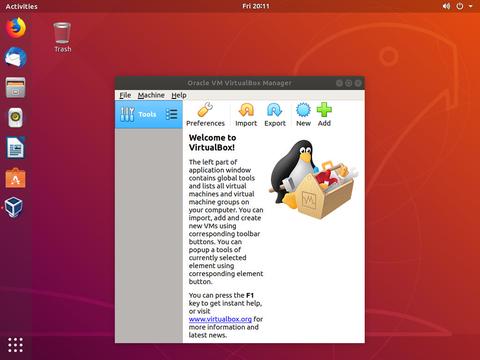- Как установить VirtualBox Extension Pack в последнюю версию VirtualBox в Linux?
- 4 ответа
- Установка virtualbox extension pack linux
- Как установить VirtualBox в Ubuntu 20.04
- Установка VirtualBox из репозиториев Ubuntu
- Установка VirtualBox из репозиториев Oracle
- Установка пакета расширений VirtualBox
- Запуск VirtualBox
- Выводы
- Похожие статьи
- Install Oracle VM VirtualBox Extension Pack on CentOS / Ubuntu / Debian / Fedora / LinuxMint
- Prerequisites
- Download Oracle VM VirtualBox Extension Pack
- Install Oracle VM VirtualBox Extension Pack
- Graphical Mode
- Command Line Mode
- Verify Oracle VM VirtualBox Extension Pack
- Graphical Mode
- Command Line Mode
- Uninstall Oracle VM VirtualBox Extension Pack
- Conclusion
- Установка VirtualBox в Ubuntu 18.04
- Что нового в версии Oracle VM VirtualBox 6.0
- Установка VirtualBox 6.0 в Ubuntu 18.04
- Установка пакета VirtualBox Extension Pack
- Выводы
Как установить VirtualBox Extension Pack в последнюю версию VirtualBox в Linux?
Как установить VirtualBox Extension Pack в последнюю версию VirtualBox в Linux?
Я также хотел бы иметь возможность проверить, что пакет расширения успешно установлен и, если хотите, удалите его.
4 ответа
Описание функциональности VirtualBox Extension Pack:
USB 2.0 и USB 3.0, VirtualBox RDP, шифрование диска, загрузка NVMe и PXE для карт Intel.
Теперь давайте загрузим эту чертову вещь:
нам нужно сохранить последнюю версию VirtualBox в переменной, назовем ее LatestVirtualBoxVersion
загрузите последнюю версию VirtualBox Extension Pack, однострочный файл следует за
Атрибуция упрощения отправляется guntbert . Спасибо.
Возможно, вы захотите проверить его целостность, сравнив контрольную сумму SHA-256, доступную в файле:
Затем мы устанавливаем его следующим образом:
Чтобы проверить, была ли она успешно установлена, мы можем указать установленные пакеты обновления:
Чтобы удалить добавочный пакет:
Вы также можете установить расширение с помощью GUI:
Сначала вы посетите страницу загрузки VirtualBox , там под заголовком Virtualbox . Extension Pack вы найдете ссылку Все поддерживаемые платформы . Щелчок по этой ссылке загружает пакет расширения.
Теперь из меню выберите Файл / Настройки

щелкните значок, который я выделил, чтобы выбрать файл расширения и продолжить.
Конечно, метод CLI имеет большое преимущество в том, что вы получаете его намного быстрее и не нуждаетесь в прокрутке через EULA .
Источник
Установка virtualbox extension pack linux
Oracle VM VirtualBox comes in many different packages, and installation depends on your host OS. If you have installed software before, installation should be straightforward. On each host platform, Oracle VM VirtualBox uses the installation method that is most common and easy to use. If you run into trouble or have special requirements, see ChapterВ 2, Installation Details for details about the various installation methods.
Oracle VM VirtualBox is split into the following components:
Base package. The base package consists of all open source components and is licensed under the GNU General Public License V2.
Extension packs. Additional extension packs can be downloaded which extend the functionality of the Oracle VM VirtualBox base package. Currently, Oracle provides a single extension pack, available from: http://www.virtualbox.org. The extension pack provides the following added functionality:
VirtualBox Remote Desktop Protocol (VRDP) support. See Remote Display (VRDP Support).
Host webcam passthrough. See Webcam Passthrough.
Intel PXE boot ROM.
Experimental support for PCI passthrough on Linux hosts. See PCI Passthrough.
Disk image encryption with AES algorithm. See Encryption of Disk Images.
Oracle VM VirtualBox extension packages have a .vbox-extpack file name extension. To install an extension, simply double-click on the package file and a Network Operations Manager window is shown to guide you through the required steps.
To view the extension packs that are currently installed, start the VirtualBox Manager, as shown in Section 1.6, “Starting Oracle VM VirtualBox”. From the File menu, select Preferences . In the window that displays, go to the Extensions category. This shows you the extensions which are currently installed, and enables you to remove a package or add a new package.
Alternatively, you can use the VBoxManage command line. See Section 7.41, “VBoxManage extpack”.
Copyright В© 2004, 2020 Oracle and/or its affiliates. All rights reserved. Legal Notices
Источник
Как установить VirtualBox в Ubuntu 20.04
VirtualBox — это кроссплатформенное программное обеспечение для виртуализации с открытым исходным кодом, которое позволяет запускать несколько гостевых операционных систем (виртуальных машин) одновременно. Обычно Virtualbox используется пользователями настольных компьютеров в качестве среды тестирования и разработки.
В этом руководстве мы покажем вам два способа установки VirtualBox в Ubuntu 20.04:
- Из стандартных репозиториев Ubuntu.
- Из репозиториев Oracle.
Пакет VirtualBox, доступный в репозитории Ubuntu multiverse, может быть не самой последней версией. Репозитории Oracle всегда содержат последнюю выпущенную версию.
Установка VirtualBox из репозиториев Ubuntu
Установка VirtualBox из репозиториев Ubuntu — простой процесс. Выполните следующие команды от имени пользователя root или пользователя с привилегиями sudo, чтобы обновить индекс пакета и установить VirtualBox и Extension Pack:
Это оно! Вы успешно установили VirtualBox на свой компьютер с Ubuntu и можете начать его использовать.
Установка VirtualBox из репозиториев Oracle
На момент написания этой статьи последней версией VirtualBox была версия 6.1.x.
Чтобы установить VirtualBox из репозиториев Oracle, выполните следующие действия:
Импортируйте открытые ключи Oracle с помощью следующих команд:
Обе команды должны вывести OK , что означает, что ключи успешно импортированы, и пакеты из этого репозитория будут считаться доверенными.
Добавьте репозиторий VirtualBox APT в вашу систему:
$(lsb_release -cs) выводит кодовое имя Ubuntu. Например, если у вас Ubuntu версии 20.04, команда напечатает focal .
Обновите список пакетов и установите последнюю версию VirtualBox:
Установка пакета расширений VirtualBox
Пакет расширений VirtualBox предоставляет несколько полезных функций для гостевых машин, таких как виртуальные устройства USB 2.0 и 3.0, поддержка RDP, шифрование изображений и многое другое.
Загрузите файл пакета расширений, набрав:
Когда загрузка будет завершена, импортируйте пакет расширений с помощью следующей команды:
Вам будет представлена лицензия Oracle и предложено принять их условия.
Введите y и нажмите Enter . После завершения установки вы увидите следующий вывод:
Запуск VirtualBox
VirtualBox можно запустить из командной строки, набрав virtualbox или щелкнув значок VirtualBox ( Activities -> VirtualBox ).
Когда вы запускаете масштабирование в первый раз, появится следующее окно:
Выводы
Мы показали вам, как установить VirtualBox в Ubuntu 20.04. Теперь вы можете создать свою первую гостевую машину с Windows или Linux.
Для получения дополнительной информации о VirtualBox посетите официальную страницу документации VirtualBox .
Если вы хотите управлять своими виртуальными машинами из командной строки, ознакомьтесь с нашей статьей о том, как установить Vagrant на Ubuntu 20.04 .
Не стесняйтесь оставлять комментарии, если у вас есть вопросы.
Похожие статьи
Все очень хорошо описано, при установке проблемы возникали разве что из-за не до конца скопированных команд. Отлично!
# /sbin/vboxconfig
vboxdrv.sh: Stopping VirtualBox services.
vboxdrv.sh: Starting VirtualBox services.
vboxdrv.sh: You must sign these kernel modules before using VirtualBox:
vboxdrv vboxnetflt vboxnetadp
See the documentation for your Linux distribution..
vboxdrv.sh: Building VirtualBox kernel modules.
debconf: DbDriver «config»: /var/cache/debconf/config.dat is locked by another process: Resource temporarily unavailable
vboxdrv.sh: Failed to enroll secure boot key..
vboxdrv.sh: failed: modprobe vboxdrv failed. Please use ‘dmesg’ to find out why.
There were problems setting up VirtualBox. To re-start the set-up process, run
/sbin/vboxconfig
as root. If your system is using EFI Secure Boot you may need to sign the
kernel modules (vboxdrv, vboxnetflt, vboxnetadp, vboxpci) before you can load
them. Please see your Linux system’s documentation for more information.
root@verisiv:
# /sbin/vboxconfig
vboxdrv.sh: Stopping VirtualBox services.
vboxdrv.sh: Starting VirtualBox services.
vboxdrv.sh: You must sign these kernel modules before using VirtualBox:
vboxdrv vboxnetflt vboxnetadp
See the documentation for your Linux distribution..
vboxdrv.sh: Building VirtualBox kernel modules.
debconf: DbDriver «config»: /var/cache/debconf/config.dat is locked by another process: Resource temporarily unavailable
vboxdrv.sh: Failed to enroll secure boot key..
vboxdrv.sh: failed: modprobe vboxdrv failed. Please use ‘dmesg’ to find out why.
There were problems setting up VirtualBox. To re-start the set-up process, run
/sbin/vboxconfig
as root. If your system is using EFI Secure Boot you may need to sign the
kernel modules (vboxdrv, vboxnetflt, vboxnetadp, vboxpci) before you can load
them. Please see your Linux system’s documentation for more information.
Источник
Install Oracle VM VirtualBox Extension Pack on CentOS / Ubuntu / Debian / Fedora / LinuxMint
VirtualBox Extension Pack is a set of open-source components that extends the functionality of the VirtualBox base package. Oracle provides the one extension pack, and it provides the following added functionality.
- The virtual USB 3.0 / 2.0 device
- VirtualBox Remote Desktop Protocol (VDRP)
- Disk image encryption with AES algorithm
- Host webcam pass through.
- Intel PXE boot ROM.
- Experimental support or PCI passthrough on Linux hosts.
This Mini how-to helps you to install Oracle VM VirtualBox Extension Pack on CentOS / Ubuntu / Debian / Fedora / LinuxMint operating systems.
You would need to install the same version extension pack, as your installed version of VirtualBox.
Prerequisites
Before proceeding, ensure you have Oracle VM VirtualBox installed on your machine.
Download Oracle VM VirtualBox Extension Pack
Download the Oracle VM VirtualBox extension pack using the wget command.
Install Oracle VM VirtualBox Extension Pack
We can install Oracle VM VirtualBox either using graphical mode or command line mode.
Graphical Mode
To install the extension pack, go to VirtualBox >> Preference >> Extensions >> browse for extension pack by clicking on the + icon.
Click on the install button.
Read and accept the Oracle VM VirtualBox Extension Pack license agreement.
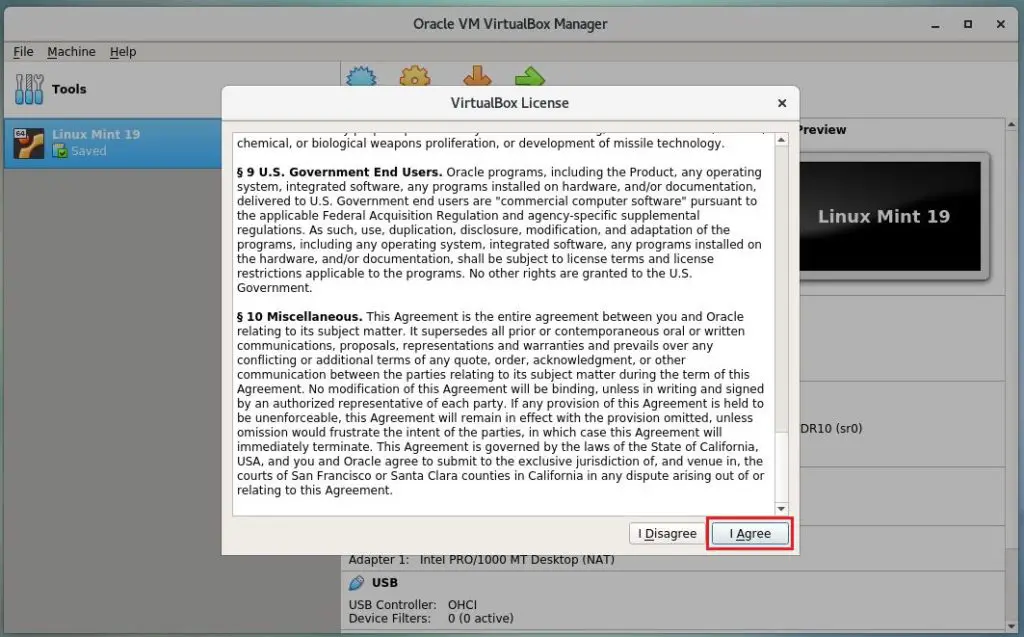
This extension pack installation requires root or root equivalent privilege. So, you may need to type the root password or sudo password of your account.
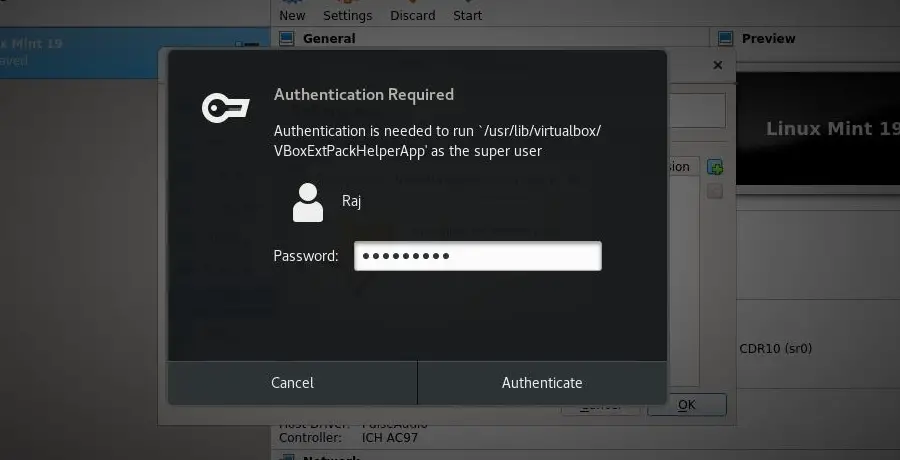
The below screenshot shows that the extension pack has been successfully installed.
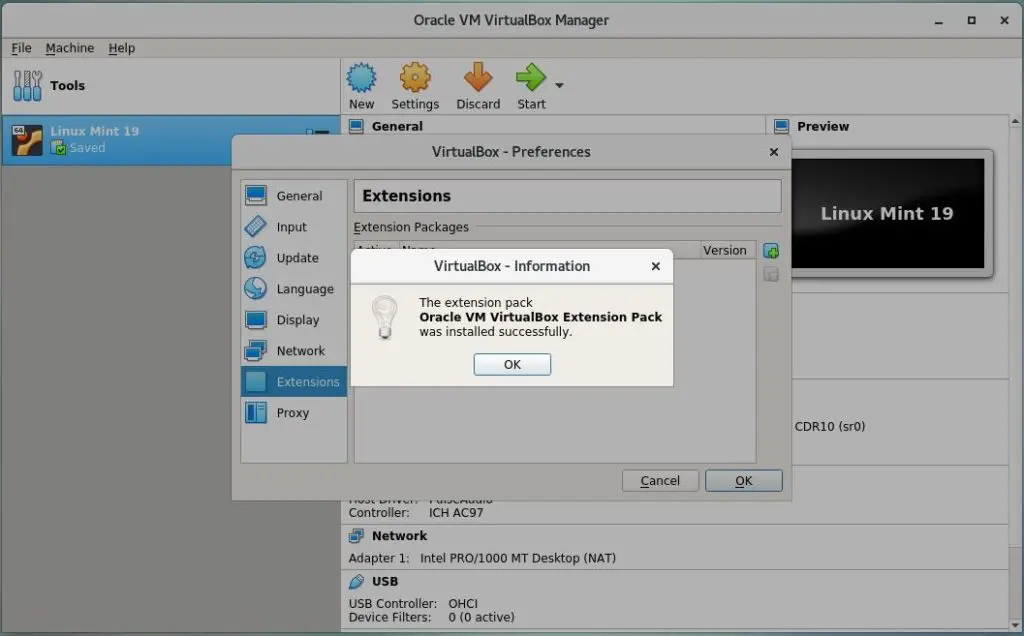
Command Line Mode
Let’s see the installed Extension pack. You won’t find any packages because Extension does not come bundled with VirtualBox.
Output:
Install Oracle VM VirtualBox Extension Pack using the following command.
Accept the license agreement and install it.
Verify Oracle VM VirtualBox Extension Pack
Graphical Mode
Go to VirtualBox >> Preference >> Extensions. You should see the extension which we installed a minute ago.
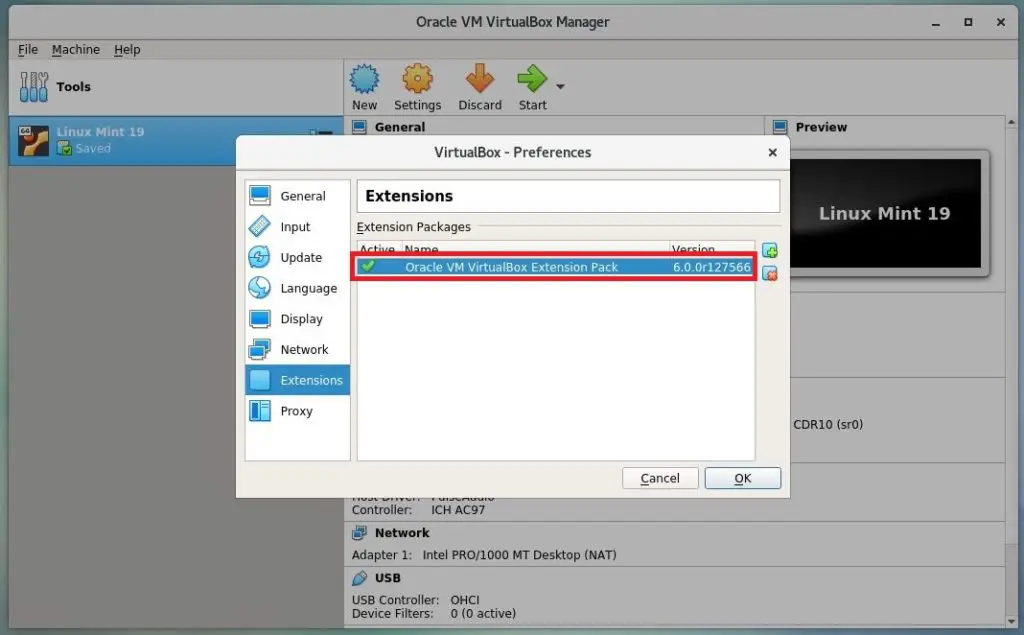
Command Line Mode
Let’s list the installed extension packs.
Output:
The above output confirms that you have successfully installed Oracle VM VirtualBox extension pack.
Uninstall Oracle VM VirtualBox Extension Pack
if you would like to remove in the future, use the following command to uninstall.
Conclusion
That’s All. I hope this post helped you to install Oracle VM VirtualBox Extension Pack on CentOS / Ubuntu / Debian / Fedora / LinuxMint operating systems.
Источник
Установка VirtualBox в Ubuntu 18.04
Oracle Virtualbox (ранее Sun VirtualBox, Innotek VirtualBox и Sun XVM VirtualBox) — это приложение, которое представляет собой бесплатную и кросс-платформенную программу и набор мощных инструментов для виртуализации х86, предназначенная для настольных компьютеров, серверов и рабочих станций. VirtualBox может использоваться на Linux, Solaris, Mac OS X и Microsoft Windows, для запуска любой из выше упомянутых операционных систем, а также любую версию BSD, IMB OS/2, DOS, Netware, L4, QNX и JRockitVE. Поддерживаются как 32 битные, так и 64 битные архитектуры. Но на данный момент программа может работать только на AMD64 и Intel64 и х86 архитектурах.
По умолчанию, при создании новой виртуальной машины, вы будете иметь возможность выбрать операционную систему, которую нужно виртуализировать. С тех пор как Oracle приобрела компанию Sun Microsystems VitrualBox активно разрабатывается командой профессиональных инженеров, которые реализуют новые возможности и функциональность с каждым новым релизом.
VirtualBox не требует аппаратной виртуализации, включает в себя гостевые дополнения для различных операционных систем и поддерживает огромное количество аппаратных средств. Также есть поддержка USB, полностью поддерживаются ACPI, много экранные решения, а также встроенная поддержка ISCSI. Поддерживается PXE, загрузка по сети, снимки, расширяемая аутентификация RDP и USB по протоколу RDP (Remote Desktop Protocol). Недавно вышла новая версия этой программы и в сегодняшней статье мы поговорим о том, как установить VirtualBox в Ubuntu 18.04
Что нового в версии Oracle VM VirtualBox 6.0
- Улучшен интерфейс пользователя;
- Добавлена автоматическая установка операционных систем;
- Улучшена звуковая подсистема;
- Улучшена работа в режиме EFI;
- Улучшена работа в MacOS;
- Добавлена поддержка ядра Linux 4.20;
- Другие улучшения.
Установка VirtualBox 6.0 в Ubuntu 18.04
Установка VirtualBox Ubuntu 18.04 выполняется из официального репозитория разработчиков. Только так вы можете получить самую свежую версию платформы. Для начала давайте установим пакеты, которые нам понадобяться:
sudo apt install gcc make linux-headers-$(uname -r) dkms
Дальше необходимо добавить репозиторий. Для этого выполните:
wget -q https://www.virtualbox.org/download/oracle_vbox_2016.asc -O- | sudo apt-key add —
wget -q https://www.virtualbox.org/download/oracle_vbox.asc -O- | sudo apt-key add —
sudo sh -c ‘echo «deb http://download.virtualbox.org/virtualbox/debian $(lsb_release -sc) contrib» >> /etc/apt/sources.list.d/virtualbox.list’
Перед тем как установить VirtualBox в Ubuntu 18.04 нужно обновить репозитории следующей командой:
sudo apt update
Не забудьте удалить старую версию или версию из репозиториев, если она была установлена:
sudo apt purge virtualbox*
И непосредственно, установка VirtualBox:
sudo apt install virtualbox-6.0
Теперь вы можете найти программу в главном меню:
Удалить VirtualBox можно также, как и устанавливали, с помощью пакетного менеджера:
sudo apt purge virtualbox-6.0
Установка пакета VirtualBox Extension Pack
Чтобы получить доступ к дополнительным возможностям VirtualBox, таким, как проброс USB устройств в гостевые системы, 3D ускорение и другим, вам понадобиться установить пакет расширений. Чтобы его скачать откройте официальную страницу загрузок и выберите Extensions Pack для вашей версии VirtualBox.
Браузер предложит открыть пакет в программе VirtualBox необходимо согласится.
Затем достаточно нажать кнопку Установить и принять условия лицензионного соглашения:
После этого установка полностью завершена и вы можете пользоваться программой.
Выводы
В этой статье мы разобрали как выполняется установка VirtualBox 6.0 в Ubuntu 18.04. Также эта инструкция должна работать и для других версий дистрибутива, поскольку ничего специфического мы не используем, а только официальный репозиторий разработчика.
Источник