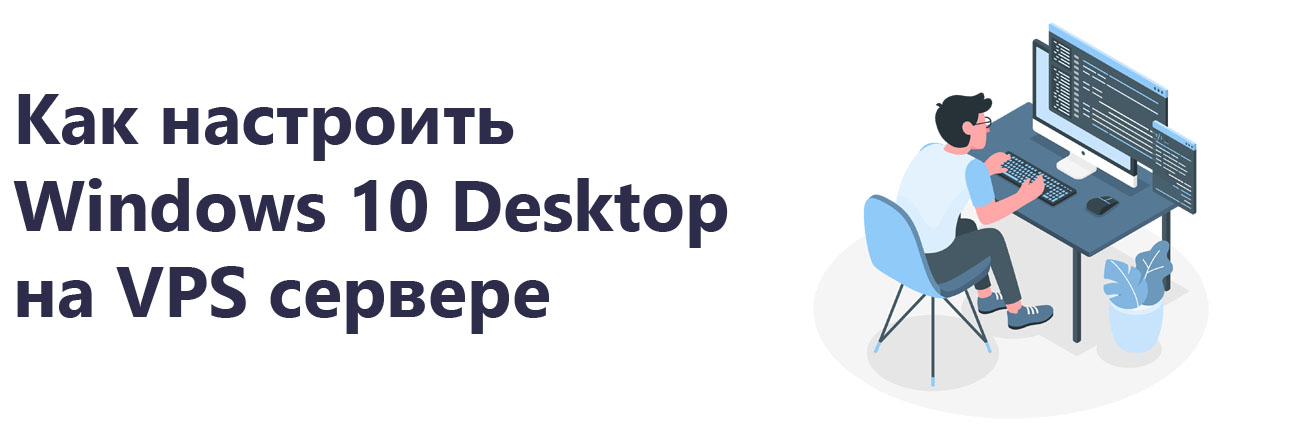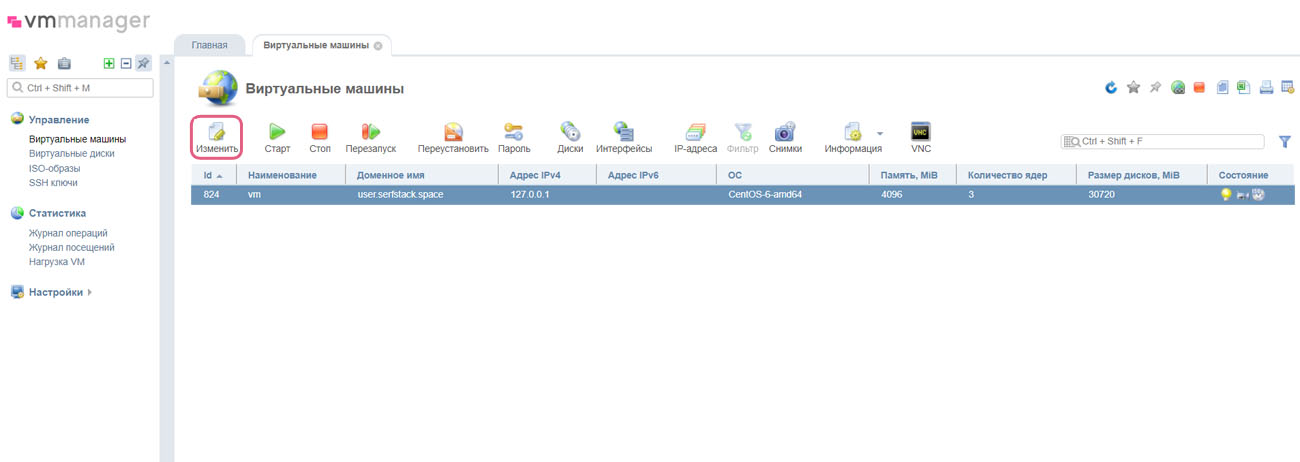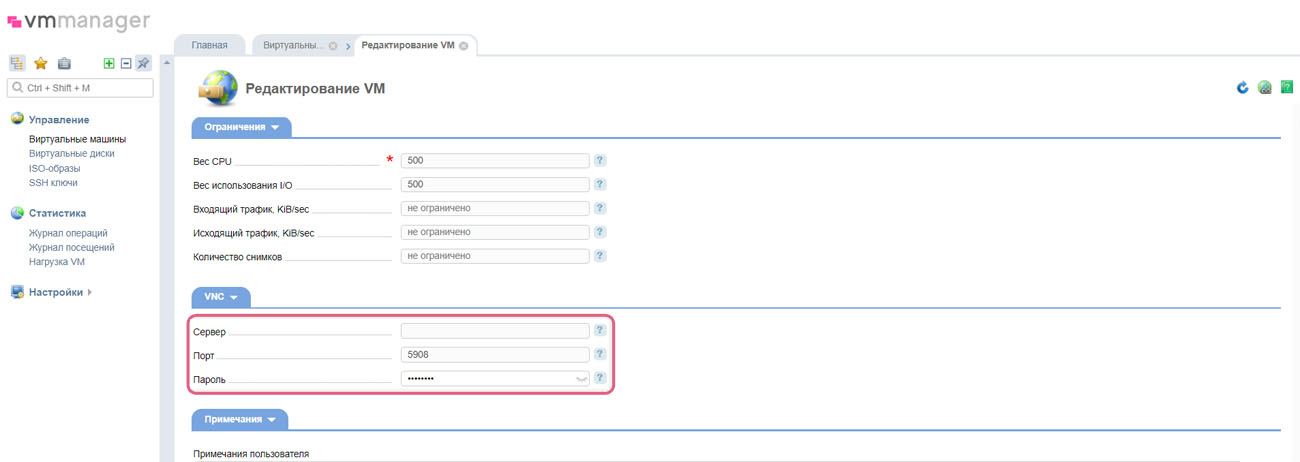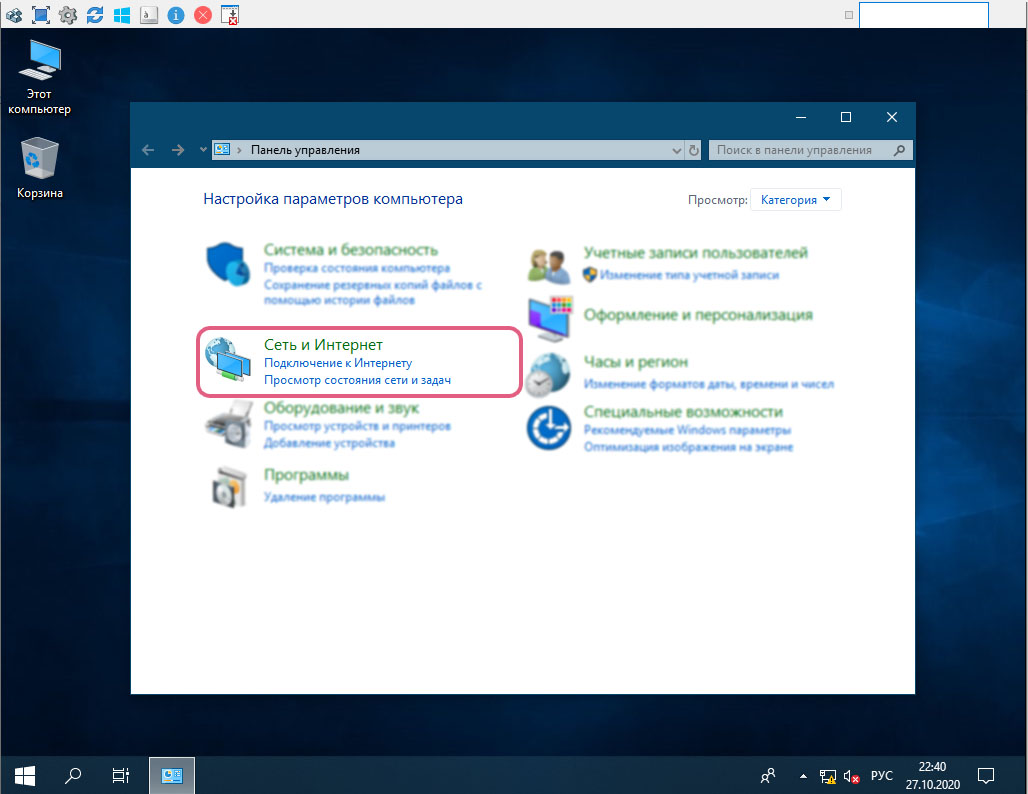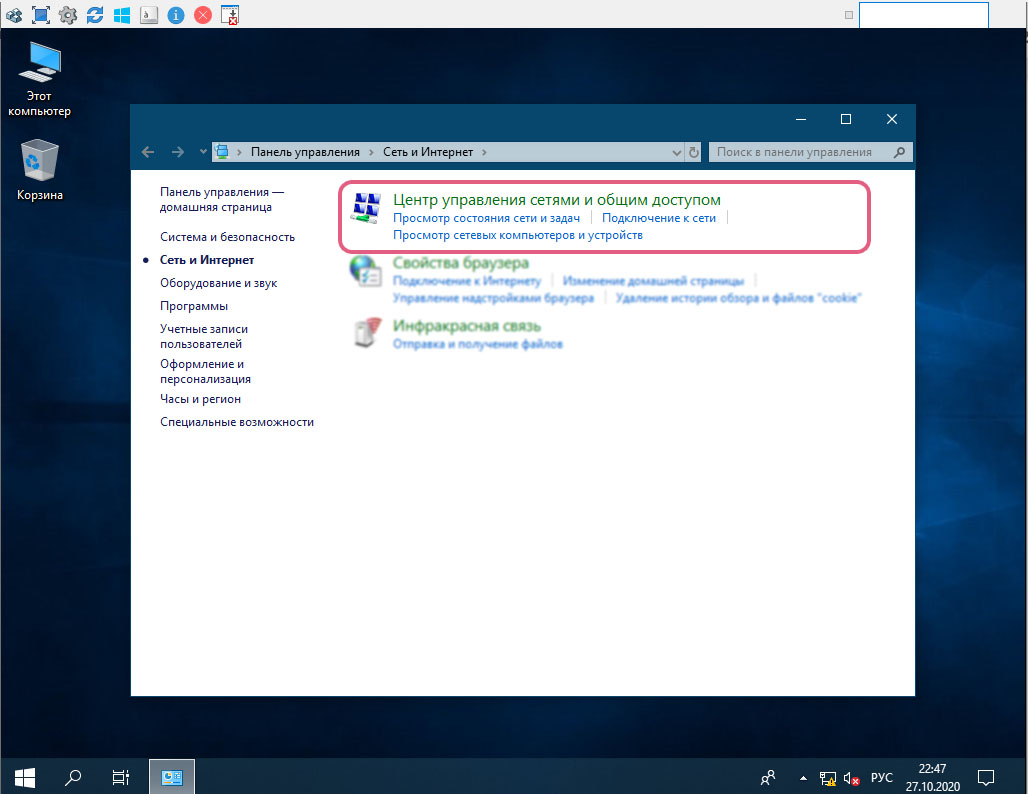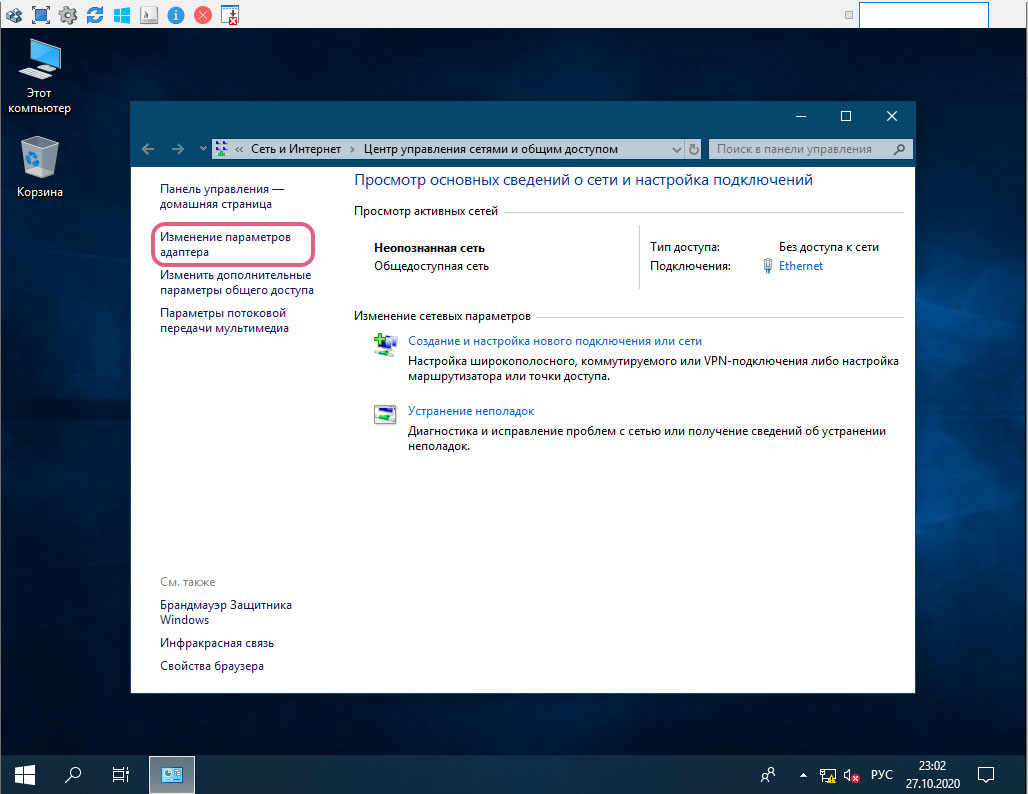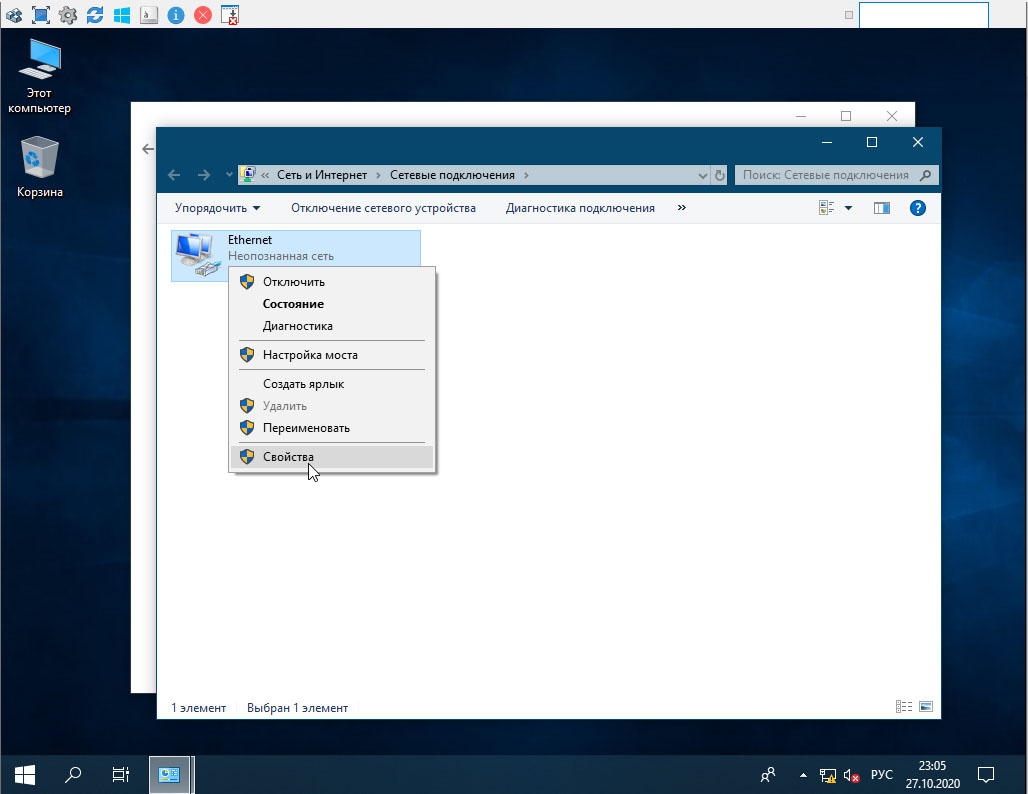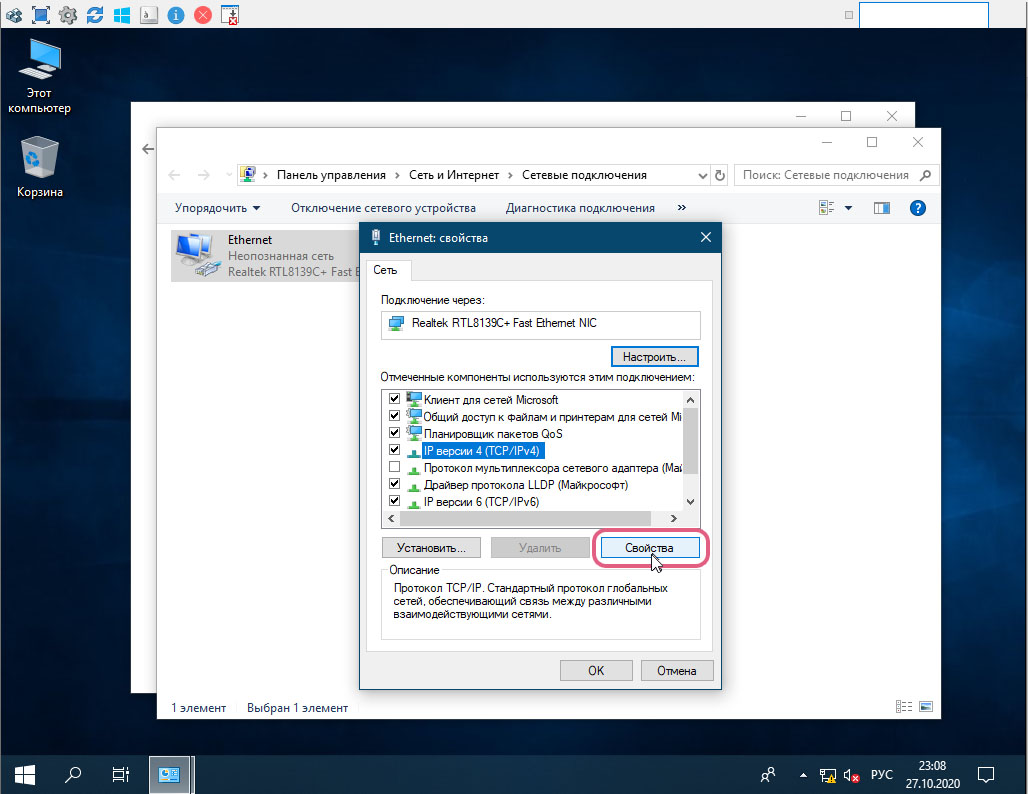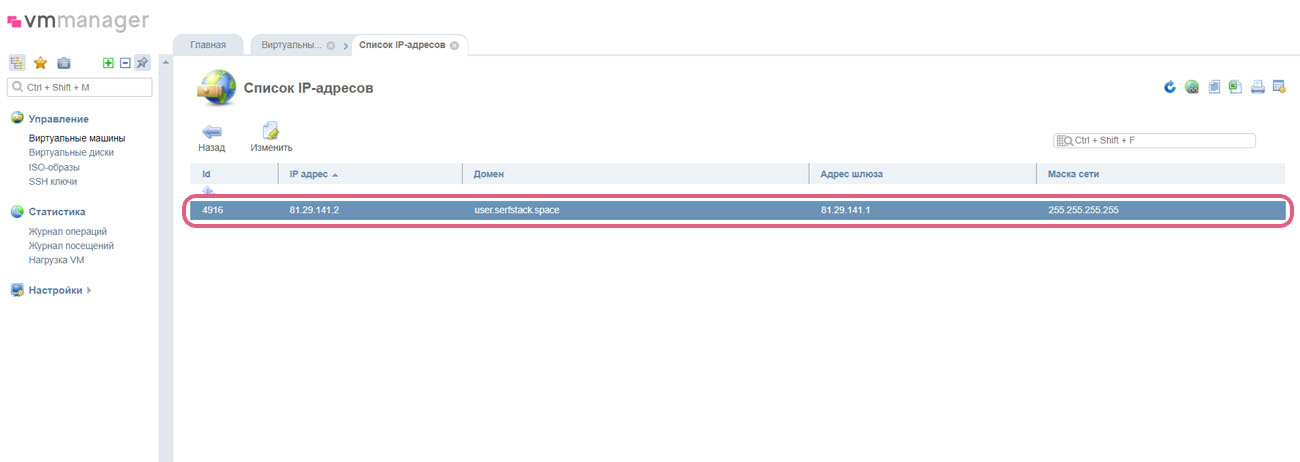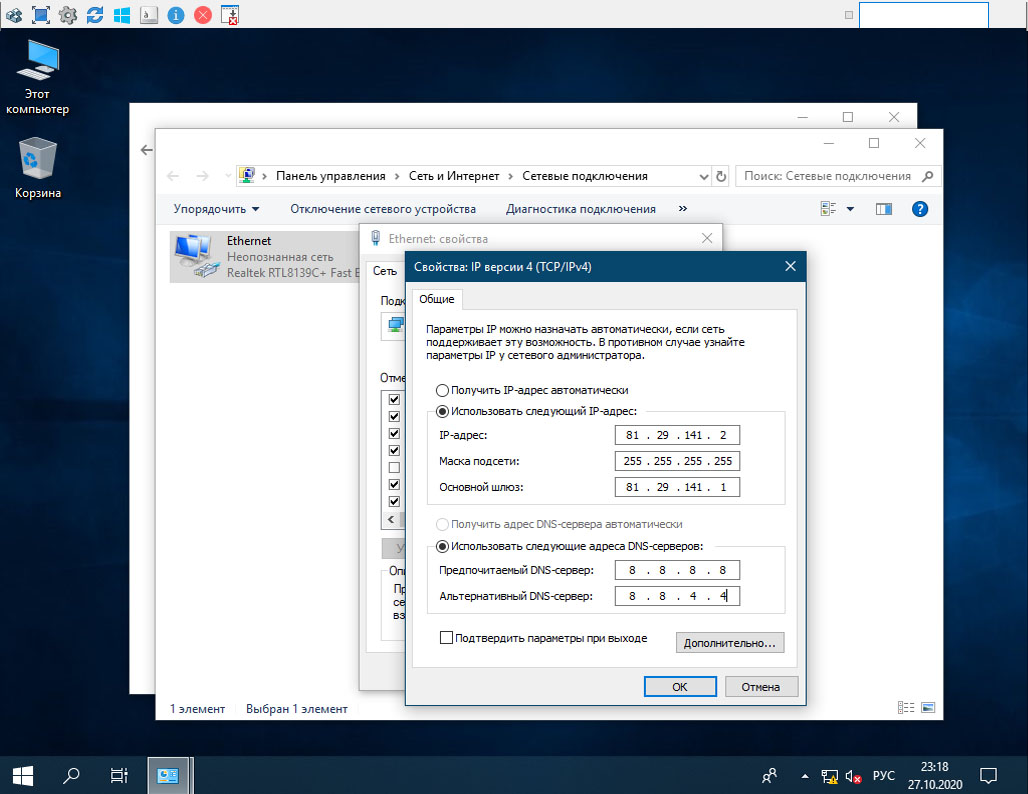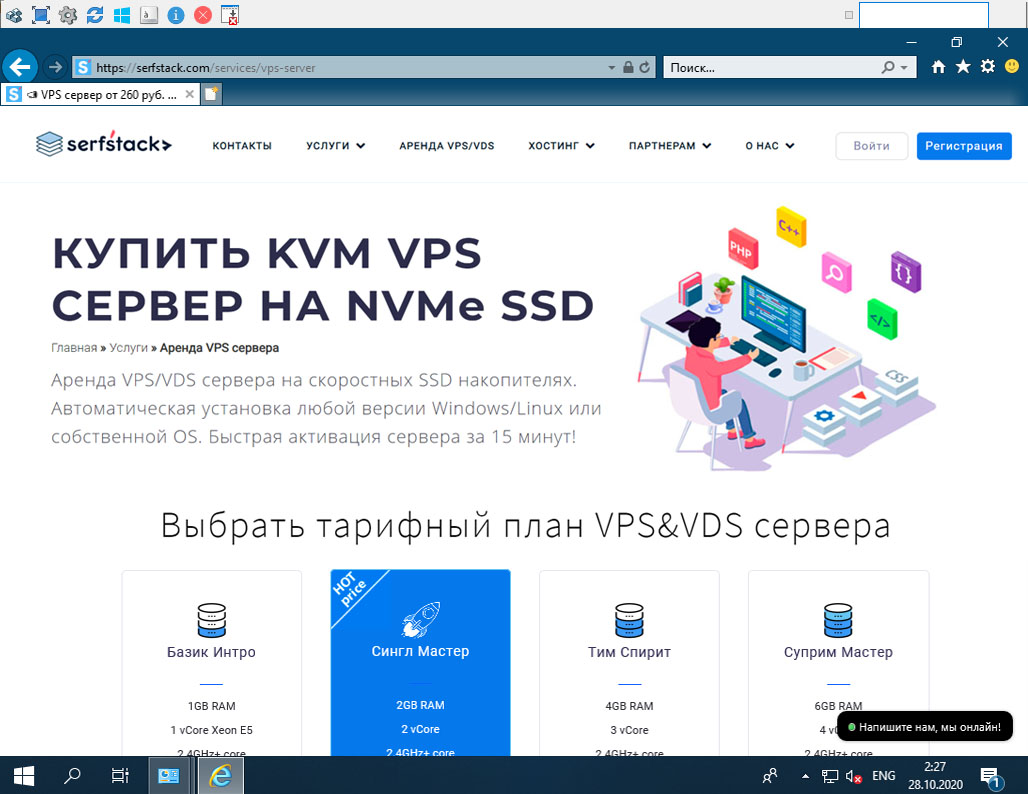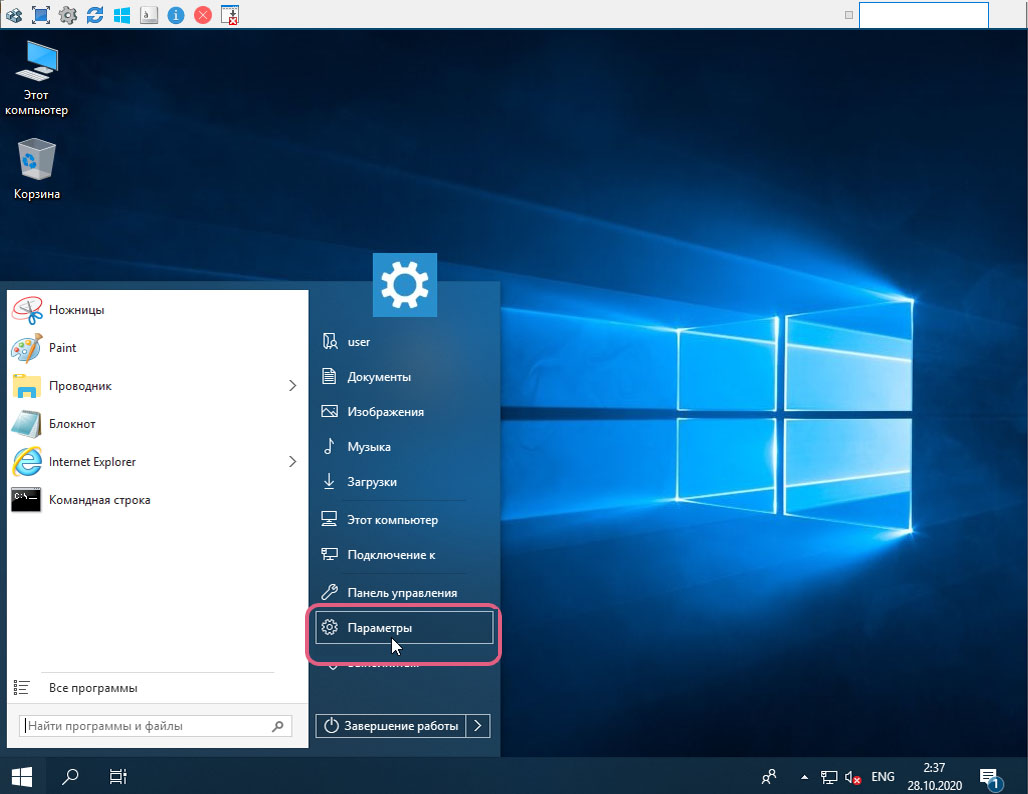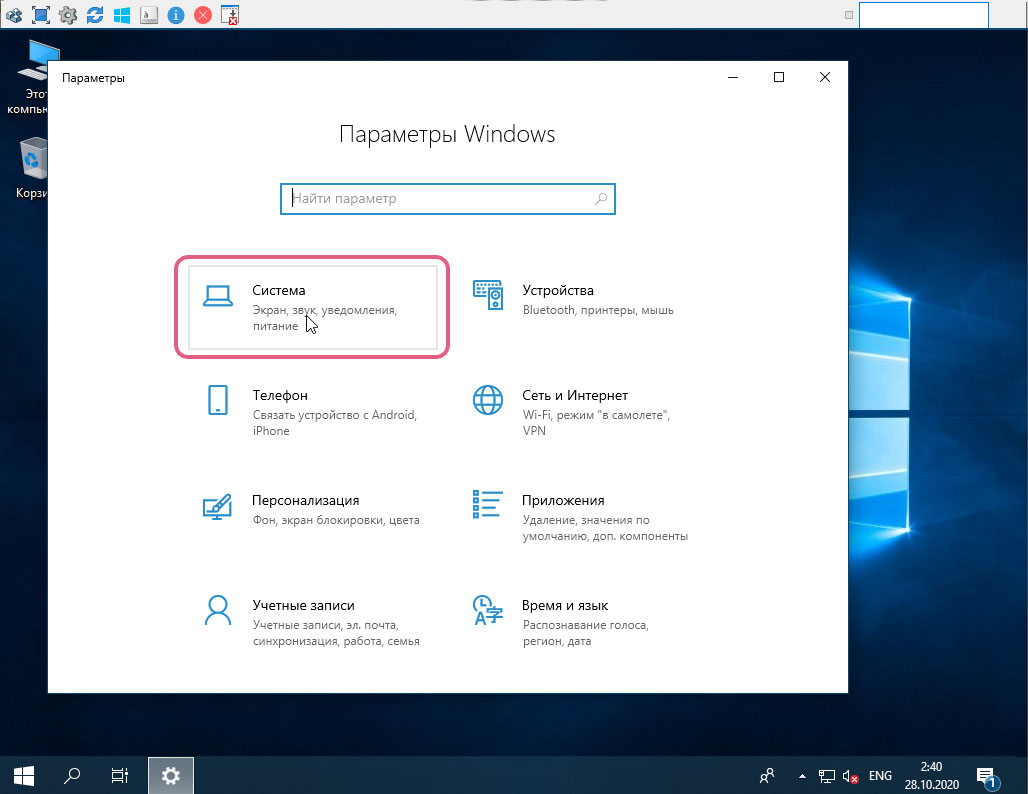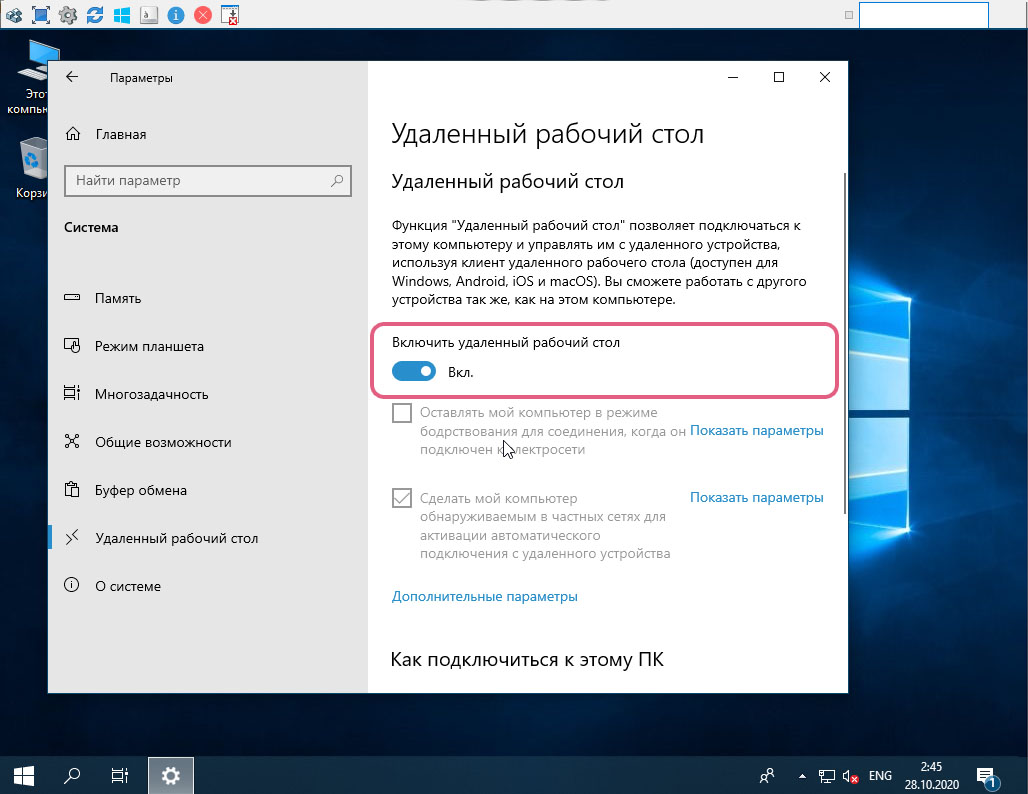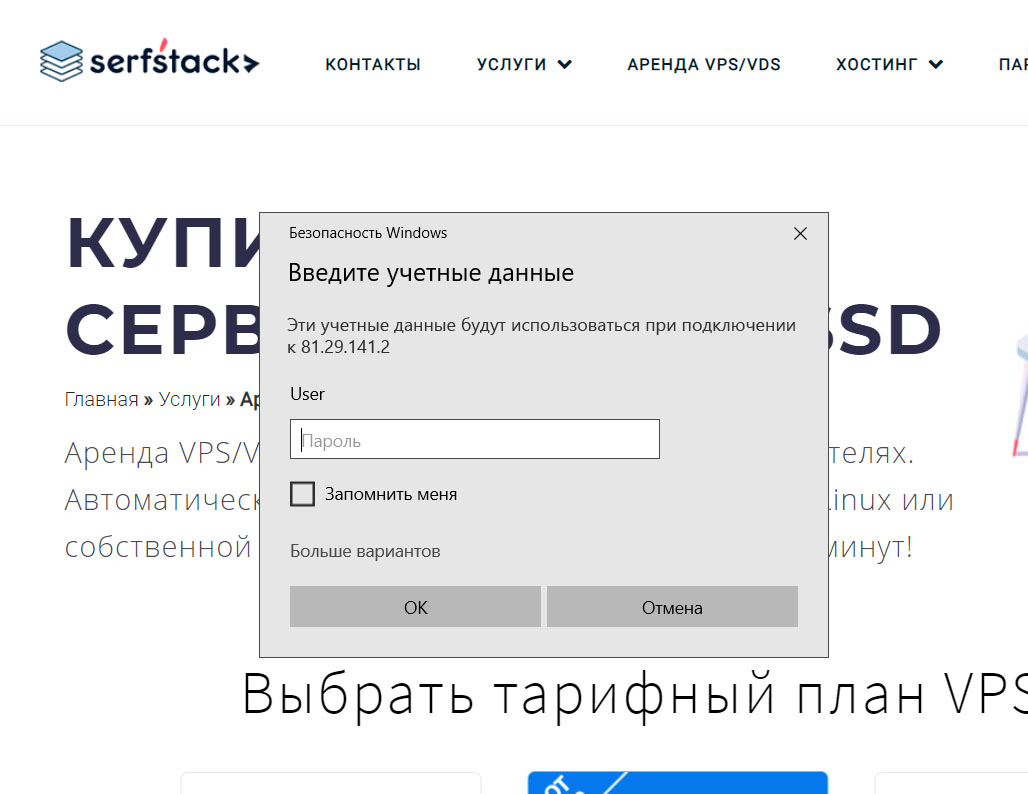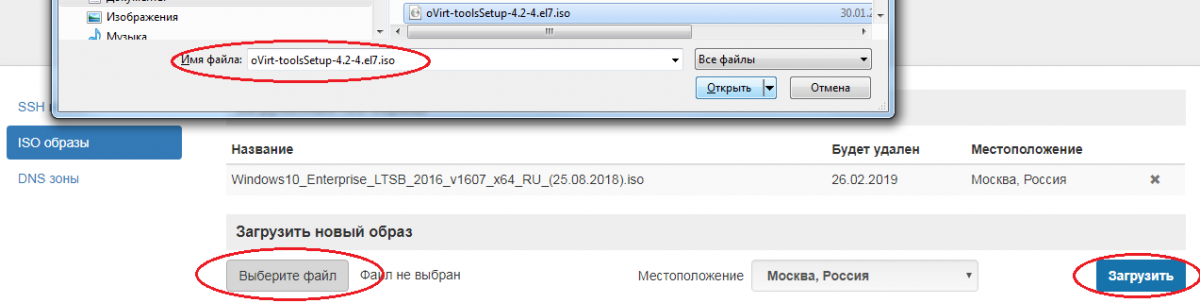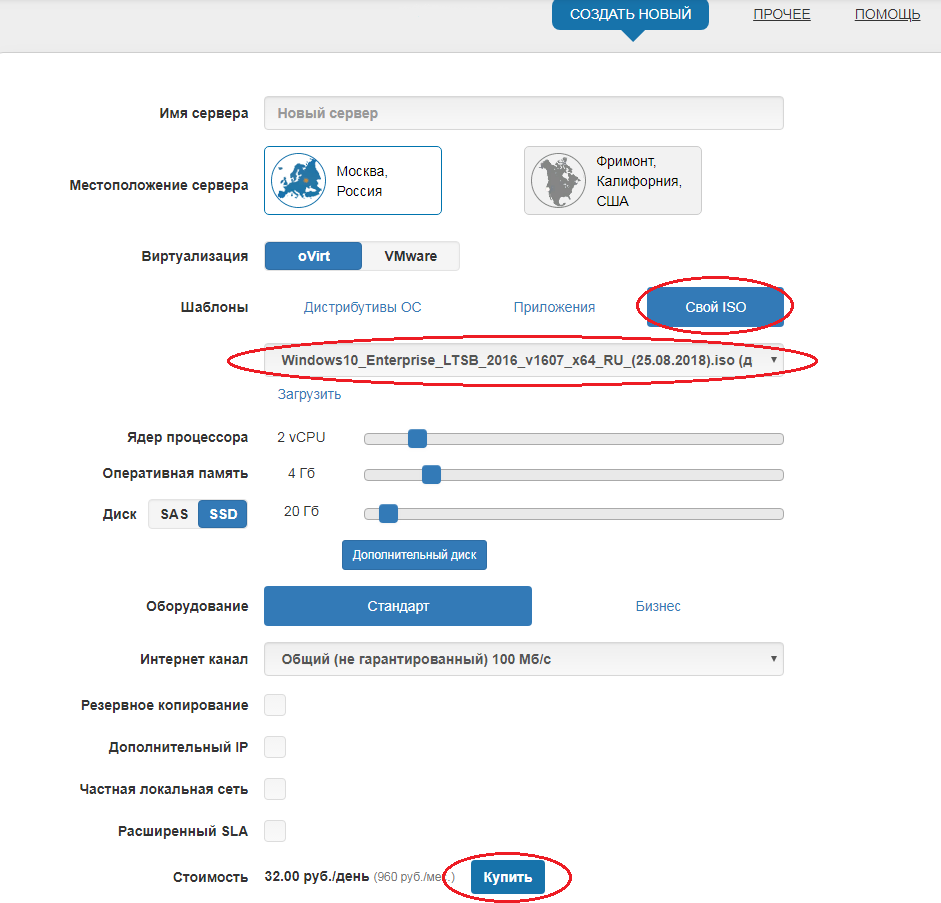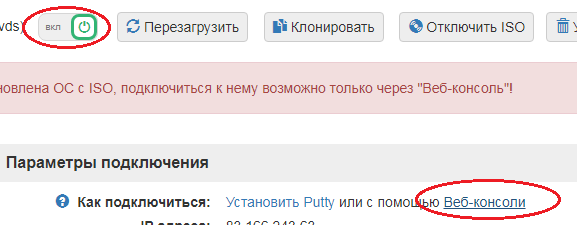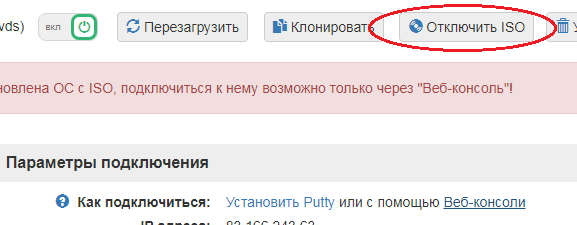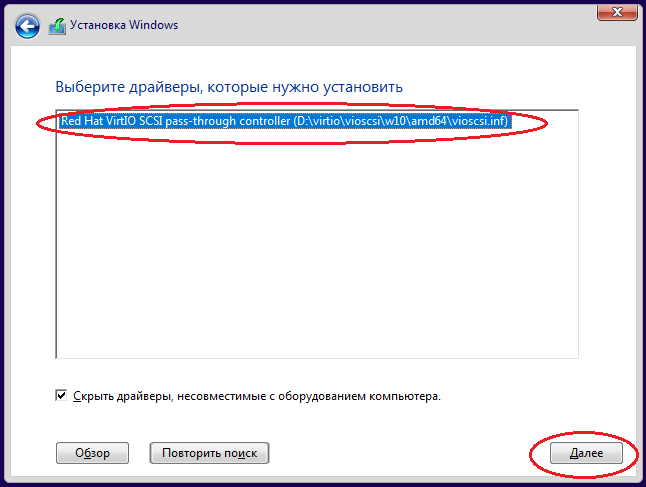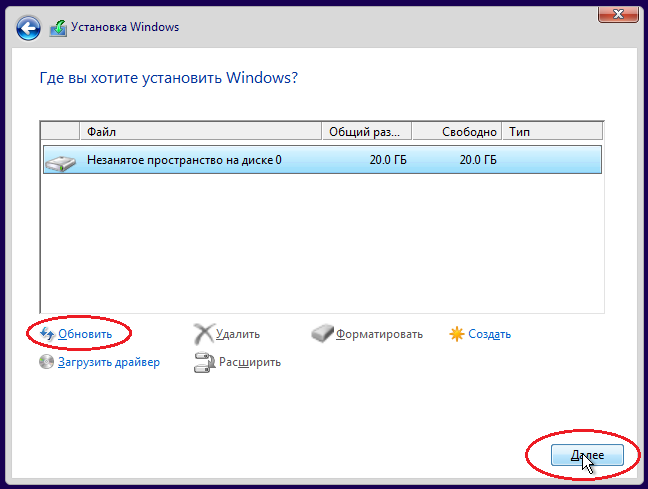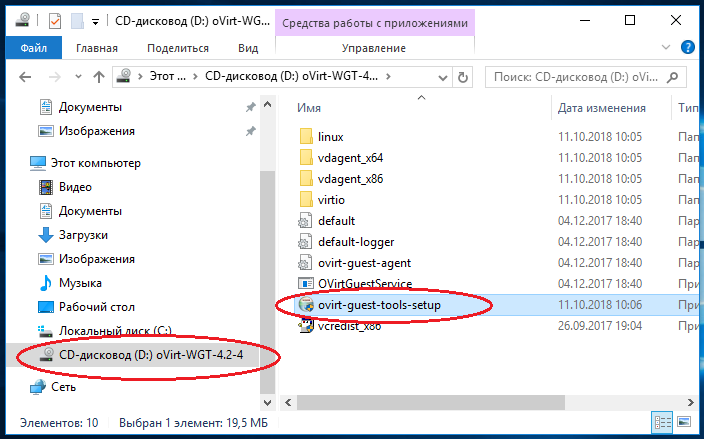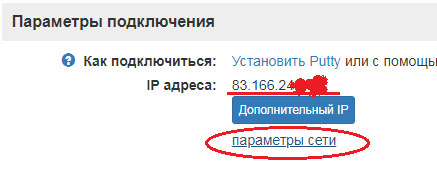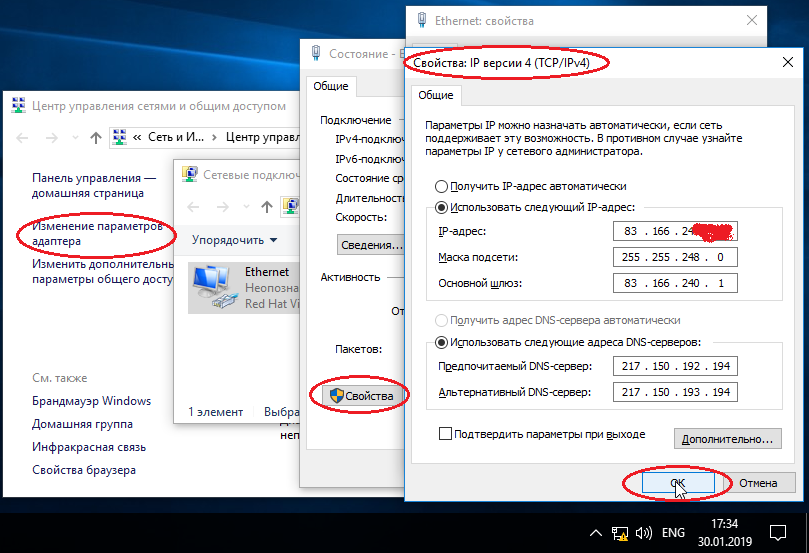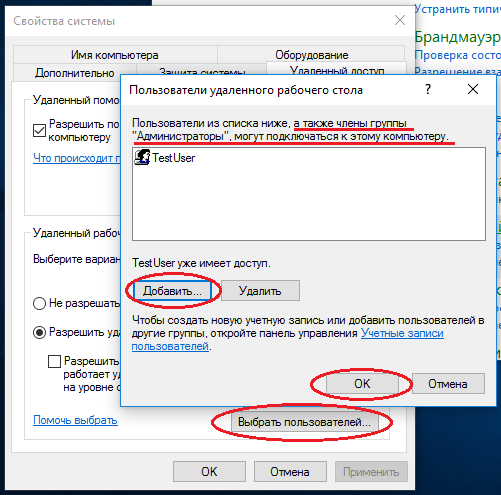- Подготовка и настройка VPS сервера с установкой Windows 10
- Подготовка и настройка VPS сервера с установкой Windows 10
- Установка Windows 10 на VPS сервер
- Приступим к настройки сети в Windows 10 на основе заданных параметров VPS сервера
- Настройка доступа к удаленному рабочему столу Windows 10
- Установка ОС Windows из своего ISO образа на виртуальный сервер
- 1. Загрузка ISO образов
- 2. Создание сервера из ISO-образа
- 3. Установка драйверов диска
- 4. Установка драйверов других устройств
- 5. Настройка сетевых параметров
- 6. Настройка RDP подключения
- Настройка виртуального VPS VDS сервера Windows
- Настройка виртуального VPS VDS сервера Windows
Подготовка и настройка VPS сервера с установкой Windows 10
Подготовка и настройка VPS сервера с установкой Windows 10
В последнее время пользователи все чаще задумываются как производить серфинг в сети с удаленного компьютера, имея привычную для работы ОС Windows 10 которая постоянно онлайн, при этом имеет возможность удаленного подключения даже со смартфона.
Необходимую задачу поможет решить аренда виртуального сервера с Windows и последующей установкой OS Windows 10.
Для установки Windows 10 на VPS сервер мы возьмем распространенный тарифный план Тим Спирит который включает 4GB оперативной памяти, 3 ядра процессора и 30GB SSD накопителя ( в народе просто — дискового пространства).
После установки необходимой версии Windows потребуется выполнить несколько действий, которые позволят подключаться и использовать удаленный рабочий стол.
Для возможности подключения к удаленному рабочему столу Windows 10 на VPS сервере нам потребуется версия Windows 10 не ниже «Professional» и тарифный план имеющий на борту 4GB RAM, 3 ядра процессора (vCore CPU) и диск не менее 20GB. Что позволит работать VPS серверу на Windows 10 с запасом ресурсов.
Версия Home не подходит для возможности подключения по RDP ввиду выключенного модуля RDP на уровне системы.
Установка Windows 10 на VPS сервер
Установка Windows 10 на VPS сервер не отличается от стандартной установки на любой компьютер. Наша инструкция поможет произвести инсталляцию, даже если ранее вы никогда не сталкивались с установкой Windows систем.
Для начала установки Windows 10 на VPS сервер нам потребуется произвести предварительную настройку окружения виртуального сервера. Для этого воспользуемся инструкцией “Подключение ISO образа для установки Windows 10”.
После подключения и настройки образа переходим в информацию виртуального сервера, которая доступна в панели управления VMmanager.
Управления виртуальными серверами в панели VMmanager
Для начала установки Windows 10 нам потребуется подключиться к серверу через внешний VNC-клиент. Для этого в информации о сервере находим вкладку “VNC” и указываем их в VNC клиенте (см. инструкцию: как подключиться к VNC серверу).
После подключения образа Windows 10 и подключения к серверу через VNC-клиент начинаем установку нашего Windows.
Приступим к настройки сети в Windows 10 на основе заданных параметров VPS сервера
Для начала настройки переходим в панель управления вашего Windows 10 на VPS сервере и выбираем “Сеть и интернет”
Далее переходим в раздел “Центр управления сетями и общим доступом”
Далее в левой части окна выбираем “Изменение параметров адаптера”
В открывшемся окне в свойствах сетевого подключения нажимаем “Свойства”
В новом окне свойства интернета выбираем протокол “IP версии 4 (TCP/IPv4)” и нажимаем “Свойства”
В окне свойств сети нам потребуется ввести настройки сети которые были присвоены вашему серверу. Для этого переходим в панель управления VMmanager, и находим модуль IP-адреса.
После чего указываем данные сети для нашего сервера в настройках сетевого адаптера Windows.
В качестве DNS сервера, указываем публичные адреса Google DNS:
Предпочтительный DNS-сервер: 8.8.8.8
Альтернативный DNS-сервер: 8.8.4.4
После окончания ввода параметров сети нажимаем “Ok”.
Проверяем, что мы настроили сеть правильно и заходим на любой сайт через браузер.
Настройка доступа к удаленному рабочему столу Windows 10
Первым шагом для настройки RDP в нашей системе потребуется выполнить разрешение на подключение в настройках системы, для этого переходим в “Параметры” через меню Пуск.
Далее в открывшемся окне Параметров выбираем раздел “Система”
В разделе “Система” выбираем пункт “Удаленный рабочий стол” и активируем параметр “Включить удаленный рабочий стол”
После чего мы можем произвести подключением к удаленному рабочему столу Windows 10.
В качестве логина при подключение указываем вашего администратора (логин в системе, который был указан при установке Windows) и пароль установленный для пользователя и выполняем вход.
После авторизации на VPS сервера под управлением Windows 10 наслаждаемся установленной нами системе.
Установка ОС Windows из своего ISO образа на виртуальный сервер
В данной статье рассматривается методика установки и первоначальной настройки операционной системы на виртуальный сервер на примере ОС Microsoft Windows10 из собственного ISO образа. Для корректной работы ОС Windows на платформе виртуализации KVM необходимо установить дополнительные драйвера ссылка для скачивания . Это можно сделать заранее при подготовке ISO образа или в процессе установки. Мы будем рассматривать второй вариант.
Важно! При установке ОС Windows из ISO образа вам необходимо будет самостоятельно активировать лицензию на использование данной операционной системы. В соответствии с правилами лицензирования компании Microsoft ОС Windows на виртуальных серверах подлежит лицензированию точно также как при установке на физический ПК или сервер.
1. Загрузка ISO образов
Для установки операционной системы с использованием iso-образа диска с дистрибутивом необходимо сначала загрузить образ в личном кабинете:
Затем мы таким же образом загружаем образ диска со специальными драйверами виртуальных устройств. Они необходимы для работы ОС Windows на платформе виртуализации KVM. Образ диска с драйверами можно скачать по ссылке:
Примечание: обратите внимание, что загружать образы дистрибутивов надо в тот кластер, в котором предполагается установка виртуальной машины.
2. Создание сервера из ISO-образа
Создаем виртуальный сервер с требуемыми параметрами:
3. Установка драйверов диска
Далее в личном кабинете включаем наш виртуальный сервер и подлючаемся к нему с помощью веб-консоли:
В процессе установки ОС будут запрошены драйверы запоминающего устройства. В этот момент необходимо отключить ISO-образ диска с дистрибутивом операционной системы, и подключить образ диска с драйверами:
Возвращаемся в web-консоль виртуального сервера. Указываем путь к папке с драйвером дисковой подсистемы на подмонтированном ISO-образе с драйверами. В нашем примере для ОС Windows10 это:
После того, как система найдет и установит необходимые драйверы, снова в личном кабинете подмонтируем ISO-образ диска с дистрибутивом ОС, и продолжим установку Windows:
В процессе установки система перезагрузится несколько раз, web-консоль будет терять соединение — надо будет снова подключаться.
В процессе установки ОС Вам будет предложено создать учетную запись пользователя. Выбирайте устойчивый к «взлому» пароль, так как Ваша VDS будет находиться в «открытом» сегменте сети, и будет видна другим пользователям сети Интернет. Не забудьте сохранить данные учетной записи в надежном месте. Эти же данные учетной записи в дальнейшем можно будет использовать для доступа к VDS по протоколу RDP.
4. Установка драйверов других устройств
После установки операционной системы необходимо в Личном кабинете снова подключить образ диска с драйверами и установить оставшиеся компоненты виртуализации устройств. Для этого в web-консоли Вашей VDS откройте проводник и запустите файл ovirt-guest-tools-setup.exe:
После этого в Личном кабинете ISO-образы дисков с дистрибутивами можно отключить и удалить.
5. Настройка сетевых параметров
Следующим шагом настройте параметры сетевого адаптера для доступа к виртуальному компьютеру из сети Интернет, используя данные из Личного кабинета:
6. Настройка RDP подключения
В «десктопных» версия ОС Windows (7, 8, 10 и др) подключение по RDP по умолчанию отключено. В случае использование данных версий операционной системы, для разрешения доступа к вашей VDS по протоколу RDP открываем панель управления, переходим в раздел «Система и безопасность» —> «Настройка удаленного доступа». В свойствах разрешаем подключение по протоколу RDP:
Также, в этой же закладке выбираем пользователей, которым будет разрешен доступ к этой машине. Пользователи с правами «Администратор» имеют доступ по умолчанию:
На этом установку ОС Windows из ISO образа и первоначальную настройку можно считать оконченной.
Настройка виртуального VPS VDS сервера Windows
Настройка виртуального VPS VDS сервера Windows
Вы, наверное, заметили, что последнее время стало популярно переносить сервера компании в виртуальную среду и в данном видео предлагаю рассмотреть такой вариант виртуализации как VPS и VDS виртуальный сервер.
На самом деле, VDS (Virtual Dedicated Server) и VPS (Virtual Private Server) это одно и тоже понятие и обозначает виртуальный выделенный сервер.
Принцип создания виртуального сервера следующий.
На физическом сервере запускается операционная система, помогающая создавать эти самые виртуальные сервера, которая называется гипервизор. Он позволяет полностью изолировать виртуальные сервера друг от друга. Таким образом, работа одного VPS не может повлиять на работу других серверов, они не могут получить доступ к файлам или сетевым пакетам и содержимому оперативной памяти друг друга. В результате, на одной физической машине можно создать любое количество виртуальных серверов, насколько это позволяет оборудование. Каждый такой сервер будет иметь собственную операционную систему и настройки. Таким образом, будет складываться впечатление, что вы работаете на физическом сервере, но подключаетесь к нему удаленно.
Данную систему виртуализации вы можете реализовать либо на своем физическом сервере, либо используя облачный сервис.
Достоинства перехода в облако:
— Оптимизация расходов. Не надо тратить деньги на покупку и размещение дорогого оборудования. Так как аренда VPS позволяет избежать крупных единовременных затрат.
— Экономия на ресурсах. Согласно статистике, ресурсы собственного оборудования редко используется более чем на 50%. В тоже время, виртуальный сервер можно создавать точно с теми параметрами, которые необходимы именно сегодня. Можно настраивать количество ядер, емкость диска и оперативной памяти, так, чтобы не платить за избыточную конфигурацию.
— Оперативная организация работы. На то чтобы купить и установить свой сервер вы потратите от недели до месяца. Выбор оборудования, оплата, доставка, подключение, настройка — на это все уходит много времени. При создании виртуального сервера вам достаточно 5 минут и VPS, с нужной конфигурацией, уже готов к работе.
— Простое масштабирование ресурсов – можно увеличить или уменьшить параметры VPS буквально за пару минут. Вы платите только за те ресурсы, который нужны здесь и сейчас.
— Надежное хранение информации. Так как данные хранятся в зеркальном Raid массиве, то информация дублируется на двух независимых носителях и при выходе из строя одного из них, ваши данные не пропадут.
— ROOT доступ. Вам предоставляются полные администратора для управления вашим VPS. Вы можете устанавливать любое программное обеспечение, операционные системы и менять любые настройки.
— Необходимость в постоянном стабильном интернет соединении, так как при отключении сети интернет, вся работа будет парализована.
— Абонентская плата – каждый месяц придется вносить абонентскую плату за аренду оборудования. Но, тут уже Вам решать, это больше достоинство или недостаток, так как конфигурации могут быть разные, а следовательно и стоимость абонентского обслуживания.
В рамках данного видео мы как раз будем создавать виртуальный сервер через облачный сервис www.neoserver.ru
Как вы видите, на главной странице сервиса сразу же предоставляется возможность указать нужные Вам характеристики сервера, через конфигуратор. Благодаря этому, вы сразу можете увидеть, сколько будет стоить аренда этого сервера в месяц или в сутки.
Можно так же протестировать работу виртуального сервера бесплатно, для этого достаточно оставить заявку на подключение тестового виртуального сервера. Как вы видите, срок теста довольно короткий, для физических лиц 1 день, для юридических 3 дня. Однако разработчики пошли мне на встречу и готовы для моих подписчиков предоставить 5 дней бесплатного тестирования. Для этого вам достаточно сообщить менеджеру, который вам перезвонит после отправки заявки, что вы являетесь подписчиком «Центра Обучения IT»
Ну, а теперь давайте посмотрим, как все это работает.
Входим на сайт под своими регистрационными данными. В верхней части сайта можно увидеть, сколько денег у вас на счете. Если вы работаете в тестовом режиме, то вам будет предоставлен сервер с определенными настройками, я же буду рассматривать не тестовый, а работу сервиса в полноценном режиме.
Конфигурация виртуального выделенного сервера VPS (VDS).
В личном кабинете переходим в раздел Виртуальные серверы \ Создать новый \ Имя сервера \ Сервер FTP.
Шаблоны – меня интересует Windows Server 2016 R2. Далее мы выбираем нужную конфигурацию железа, стоит заметить, что для различных конфигураций стоимость аренды будет меняться, так что выберите для себя оптимальный вариант с учетом производительности и стоимости аренды.
Число ядер, объем ОЗУ, пространство на HDD и оборудование, с этим все понятно.
Далее нужно выбрать скорость интернет соединения (Интернет канал):
— Общий (не гарантированный) 100 Мб\с – здесь предоставляется максимальная скорость интернет канала 100 Мб\с, но она будет распределяться между несколькими серверами, поэтому, если интернет канал будет загружен, то не гарантированно что вы получите скорость 100Мб\с.
— Выделенный 10, 50, 100 Мб\с гарантирует, что вы будете получать эту скорость интернет соединения, так как для вас будет создан выделенный интернет канал.
Резервное копирование – ежедневное резервное копирование данных сервера
Дополнительный IP – если вы хотите подключить дополнительную сетевую карту с внешним IP адресом.
Частная локальная сеть – позволяет организовать сеть между серверами без выхода в Интернет, по внутренним IP адресам. При этом трафик полностью изолирован от других пользователей.
Расширенный SLA – Расширенная гарантия. NeoServer не только обещает доступность виртуального сервера 99,99%, но и оплачивает простой в 10 кратном размере.
В любом случае, в процессе работы, мы сможем менять данные настройки, если появится такая необходимость.
Далее жмем кнопку «Покупка». Не смотря на то, что у меня меньше денег на счете, чем стоимость собранного мною сервера, я все равно могу его купить, так как эта стоимость за месяц. В процессе работы с виртуальным сервером, стоимость его аренды будет сниматься не раз в месяц, а каждый день, т.е общая стоимость сервера деленное на 30, это и будет цена аренды за каждый день использования. А так как у меня достаточно средств, чтобы оплатить один день аренды сервера, то я могу его купить J
Пошел процесс создания виртуального выделенного сервера.
После создания VPS у нас появляются параметры подключения к серверу, через веб-консоль или через RDP удаленный рабочий стол.
Следует отметить, что наличие web консоли – это очень важный фактор при выборе VPS. Она позволит вам подключиться к серверу через личный кабинет, даже если ОС зависла или если из-за неверных сетевых настроек VPS стал не доступен.
Так же есть функция снимка состояния («Snapshot»). Снимок состояния рекомендуется создавать, перед тем, как вносить какие-то значительные изменения на сервере. Чтобы в случае негативных последствий, можно было вернуться к моменту создания снимка.
Подключаемся к виртуальному серверу и видим, что он ничем не отличается от реальной физической машины, с теми же характеристиками, которые мы указали на этапе создания виртуального сервера.
Меня не очень устраивает подтормаживание сервера, поэтому я добавлю еще один гигобайт оперативной памяти, чтобы более комфортно продемонстрировать практическую часть настройки сервера (Выключаем VPS сервер \ Оперативная память 2 Гб \ Сохранить \ Включить VPS).
Теперь давайте настроим наш сервер в роли FTP сервера, чтобы увидеть, как можно использовать виртуальный сервер в реальной ситуации.
Я не буду вдаваться в подробности самой технологии FTP, так как планирую на эту тему сделать отдельное видео, поэтому все буду настраивать максимально быстро (Диспетчер серверов \ Управление \ Добавить роли и компоненты \ Далее \ Установка ролей и компонентов \ Выбираем наш сервер \ Далее \ Веб-сервер IIS \ Далее \ Далее \ FTP-сервер \ Далее \ Установить \ Закрыть).
Создадим пользователя, для доступа к FTP серверу (Средства \ Управление компьютером \ Локальные пользователи \ Пользователи \ ПКМ \ Новый пользователь \ User12345)
Создадим папку для FTP доступа (C:\inetpub\ftproot\TestFTP)
Настраиваем доступ к FTP (Диспетчер сервера \ Средства \ Диспетчер служб IIS \ Сайты \ Добавить FTP сайт \ Имя \ Путь \ Без SSL \ Далее \ Проверка подлинности \ Обычная \ Указанные пользователи \ User12345 \ Чтение \ Готово)