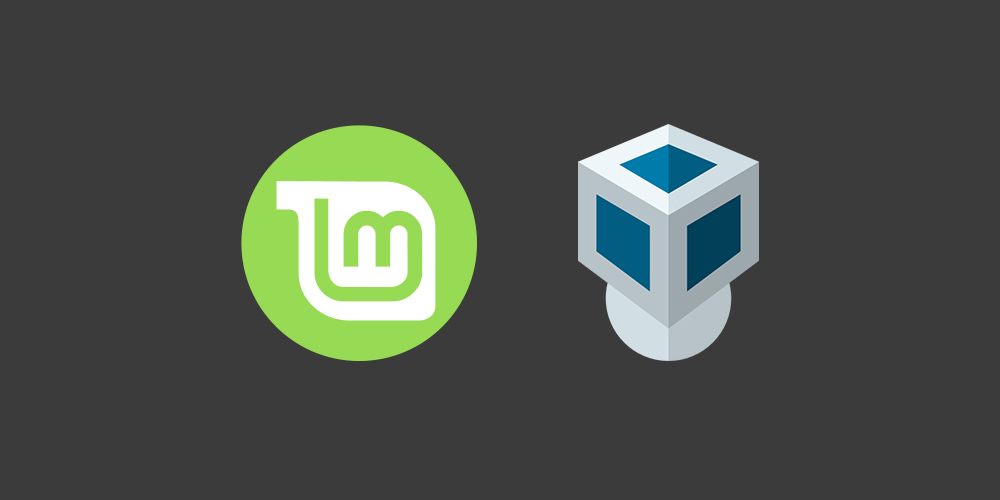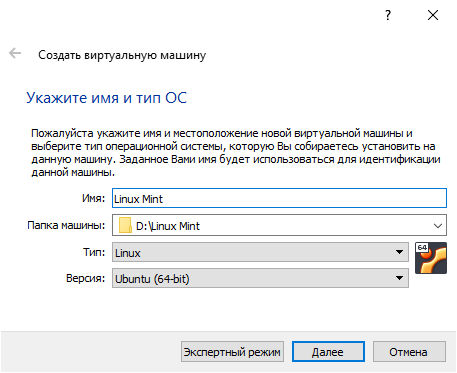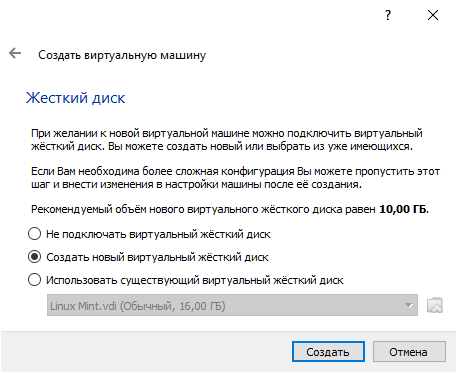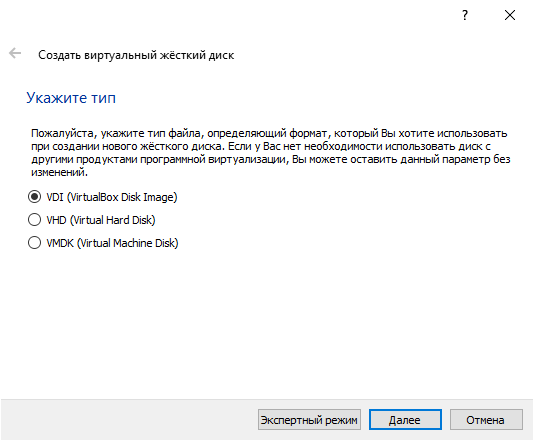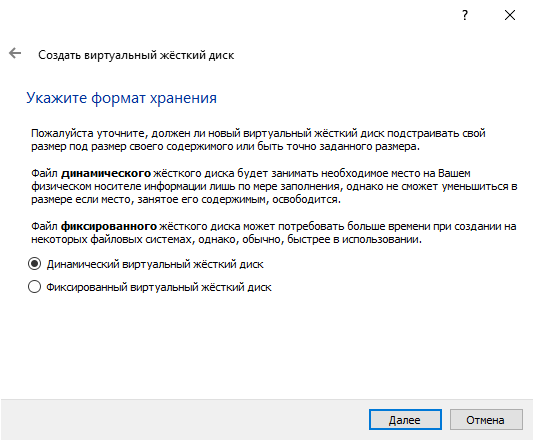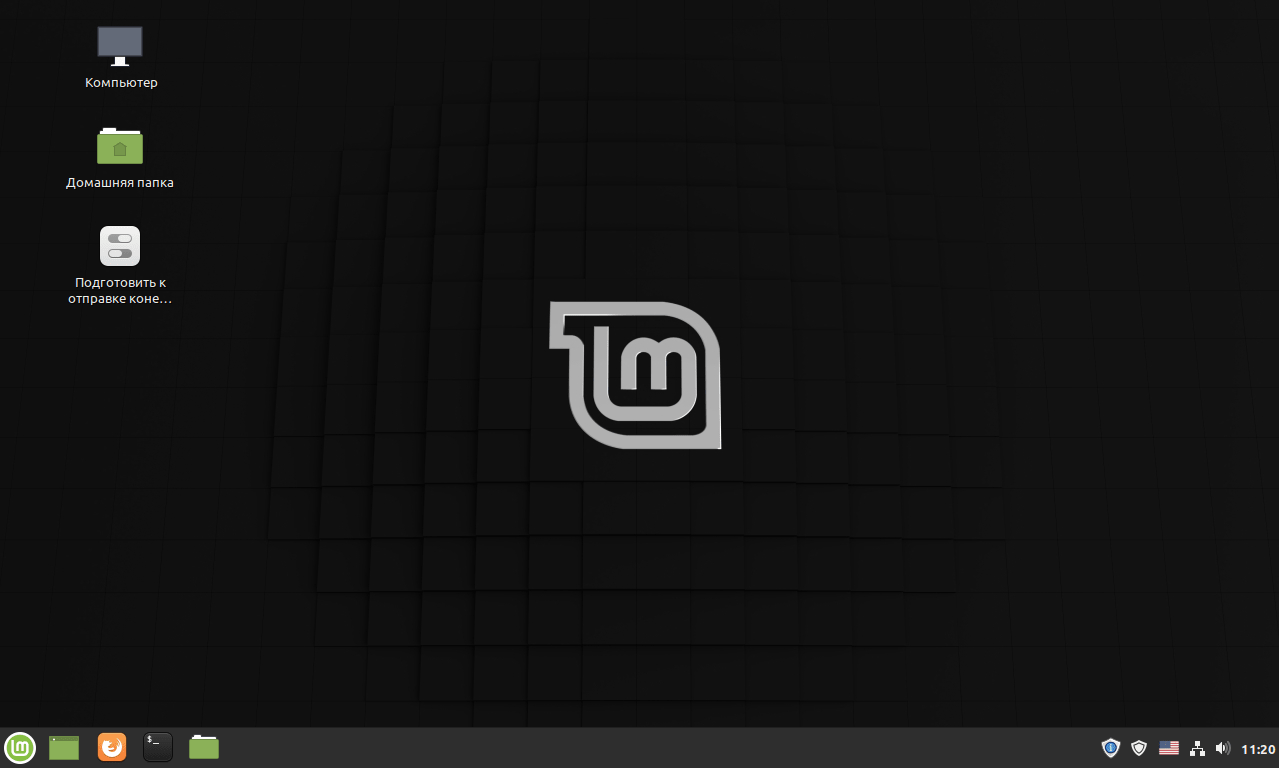- ИТ База знаний
- Полезно
- Навигация
- Серверные решения
- Телефония
- Корпоративные сети
- Установка VirtualBox 6.0 на Linux
- Про Linux за 5 минут?
- Что нового в VirtualBox 6.0
- Установка VirtualBox 6.0 в Red Hat Enterprise Linux, CentOS и Fedora
- Полезно?
- Почему?
- Вики IT-KB
- Инструменты пользователя
- Инструменты сайта
- Боковая панель
- Содержание
- Установка Oracle VM VirtualBox 5.2 на Linux Mint 18
- Установка Oracle VM VirtualBox
- Установка VirtualBox Extension Pack
- Как установить Linux Mint на VirtualBox?
- Установка Linux Mint на VirtualBox
- Как установить VirtualBox на Linux Mint 20
- Как установить VirtualBox на Linux Mint 20
- Установить VirtualBox на Linux Mint 20 Ulyana
- Шаг 1. Перед запуском приведенного ниже руководства важно убедиться, что ваша система обновлена, выполнив следующие apt команды в терминале:
- Шаг 2. Установка VirtualBox на Linux Mint 20.
- Шаг 3. Запуск VirtualBox.
ИТ База знаний
Курс по Asterisk
Полезно
— Узнать IP — адрес компьютера в интернете
— Онлайн генератор устойчивых паролей
— Онлайн калькулятор подсетей
— Калькулятор инсталляции IP — АТС Asterisk
— Руководство администратора FreePBX на русском языке
— Руководство администратора Cisco UCM/CME на русском языке
— Руководство администратора по Linux/Unix
Навигация
Серверные решения
Телефония
FreePBX и Asterisk
Настройка программных телефонов
Корпоративные сети
Протоколы и стандарты
Установка VirtualBox 6.0 на Linux
VirtualBox — это кроссплатформенное программное обеспечение для виртуализации с открытым исходным кодом, которое может быть установлено в любой операционной системе и позволяет устанавливать и запускать несколько гостевых операционных систем на одном компьютере.
Мини — курс по виртуализации
Знакомство с VMware vSphere 7 и технологией виртуализации в авторском мини — курсе от Михаила Якобсена
Например, если вы установите его в своей системе Linux, вы можете запустить операционную систему Windows XP в качестве гостевой ОС или запустить ОС Linux в вашей системе Windows и так далее. Таким образом, вы можете установить и запустить столько гостевых операционных систем, сколько вам нужно, единственным ограничением является дисковое пространство и память.
Недавно Oracle выпустила последнюю стабильную версию Virtualbox 6.0.0,и новейшая версия Virtual Box включает в себя много значительных изменений и новые функции.

Про Linux за 5 минут?

Что нового в VirtualBox 6.0
- Добавлена поддержка экспорта виртуальной машины в Oracle Cloud Infrastructure;
- Значительно улучшена поддержка HiDPI и масштабирования, а также улучшенное обнаружение и конфигурация для каждой машины;
- Большая доработка пользовательского интерфейса с легкой и простой настройкой виртуальных машин;
- Новый файловый менеджер позволяет пользователю управлять гостевой файловой системой и копировать файлы между хостом и гостем;
- Основное обновление эмуляции устройств с трехмерной графикой для гостей Linux;
- Утилита vboximg-mount для хостов позволяет пользователям получать доступ к содержимому гостевых дисков на хосте;
- Добавлена поддержка использования Hyper-V на хосте Windows;
Вы можете посмотреть подробности о VirtualBox 6.0 на их официальной странице журнала изменений.
В этом руководстве объясняется, как установить VirtualBox 6.0 в системах RHEL, CentOS и Fedora, используя собственный репозиторий VirtualBox с инструментами YUM и DNF (для выпусков Fedora 22+).
Также в этом руководстве объясняется, как установить VirtualBox 6.0 в системах Debian, Ubuntu и Linux Mint, используя собственный репозиторий VirtualBox с помощью команды APT-GET или APT.
Установка VirtualBox 6.0 в Red Hat Enterprise Linux, CentOS и Fedora
Если у вас установлена более ранняя версия Virtualbox, удалите ее перед установкой последней версии.
Добавление VirtualBox Repository
Затем добавьте собственный репозиторий VirtualBox для установки последней версии VirtualBox 6.0 в следующих системах.
Для RHEL/CentOS 7/6
Для RHEL/CentOS 5
Для For Fedora 24-29
Установка пакеты зависимостей для VirtualBox
VirtualBox использует модуль ядра vboxdrv для управления и выделения физической памяти для гостевых операционных систем. Без этого модуля вы все еще можете использовать VirtualBox для создания и настройки виртуальных машин, но они не будут работать.
Итак, чтобы сделать VirtualBox полностью функциональным, вам нужно сначала обновить вашу систему, а затем установить некоторые дополнительные модули, такие как DKMS, kernel-headers и kernel-devel, а также некоторые пакеты зависимостей.
Установка VirtualBox 6.0
После того, как вы установили все необходимые пакеты зависимостей, вы можете установить последнюю версию VirtualBox, используя следующую команду.
Перестройте модули ядра для VirtualBox 6.0
Приведенная ниже команда автоматически создаст группу и пользователя vboxusers, а также найдет и автоматически перестроит необходимые модули ядра.
Для Fedora 22+ и CentOS/RHEL 7
Для Fedora 18-16 и CentOS/RHEL 6/5
Если вышеуказанный процесс сборки завершится неудачно, вы получите предупреждающие сообщения, подобные приведенным ниже.
В этом случае вам нужно сначала проверить ваше установленное ядро, а затем установить нужные kernel-devel, используя следующие команды.
Внимание: в команде CURRENT_KERNEL нужно заменить на то, что вы получите, выполнив команды uname -r
Затем замените user_name в следующей команде вашим собственным именем пользователя.
Если вы получили какое-либо сообщение об ошибке, например, KERN_DIR, или если ваш исходный каталог ядра не был автоматически обнаружен процессом сборки, вы можете установить его с помощью следующей команды. Убедитесь, что вы изменили версию ядра в соответствии с вашей системой, как показано ниже.
Установка VirtualBox 6.0 в Debian, Ubuntu и Linux Mint
Сначала удалите любую более раннюю версию Virtualbox, если таковая имеется.
Затем установите последнюю версию VirtualBox 6.0, используя официальный репозиторий Virtualbox. Чтобы добавить репозиторий, используйте следующую команду, как показано ниже.
Запуск VirtualBox 6.0
Просто выполните следующую команду, чтобы запустить ее из терминала, или используйте панель запуска из меню для запуска VirtualBox.

Установка пакета расширений VirtualBox
Если вам нужны дополнительные функции, такие как VirtualBox RDP, PXE, ROM с поддержкой E1000 и хост-контроллером USB 2.0 и т. Д. Вам необходимо загрузить и установить пакет расширений VirtualBox с помощью следующей команды wget.
Чтобы установить пакет расширений, после того, как вы загрузили vbox-extpack, откройте его при помощи Virtualbox, как показано ниже.
Если это не сработает, откройте Virtaulbox — «Настройки» — «Расширения» и найдите vbox-extpack для его установки.

Обновление VirtualBox
Если вы хотите обновить VirtualBox до последней версии в будущем, вы можете просто запустить следующую команду, чтобы обновить его.
На Ubuntu/Linux Mint
Удаление VirtualBox
Если вы хотите полностью удалить VirtualBox, просто используйте следующую команду, чтобы полностью удалить его из вашей системы.
На Ubuntu/Linux Mint
Вы также можете скачать VirtualBox 6.0 для других платформ Linux, Windows и Mac OS X с официального сайта.
Мини — курс по виртуализации
Знакомство с VMware vSphere 7 и технологией виртуализации в авторском мини — курсе от Михаила Якобсена
Полезно?
Почему?
😪 Мы тщательно прорабатываем каждый фидбек и отвечаем по итогам анализа. Напишите, пожалуйста, как мы сможем улучшить эту статью.
😍 Полезные IT – статьи от экспертов раз в неделю у вас в почте. Укажите свою дату рождения и мы не забудем поздравить вас.
Источник
Вики IT-KB
Пошаговые руководства, шпаргалки, полезные ссылки.
Инструменты пользователя
Инструменты сайта
Боковая панель
Содержание
Установка Oracle VM VirtualBox 5.2 на Linux Mint 18

Установка Oracle VM VirtualBox
Добавим в систему репозиторий VirtualBox:
В файл virtualbox.list добавим строку:
Скачаем и установим публиичные ключи, которые используются для подписи пакетов virtualbox:
Обновим кеш менеджера пакетов и посмотрим какие версии virtualbox нам доступны для установки:
Добавим текущего пользователя в группу vboxusers :
Проверяем доступность ярлыка «Oracle VM VirtualBox» в стартовом меню Linux Mint. Если ярлык не отображается можно попробовать выполнить выход/вход текущего пользователя в систему.
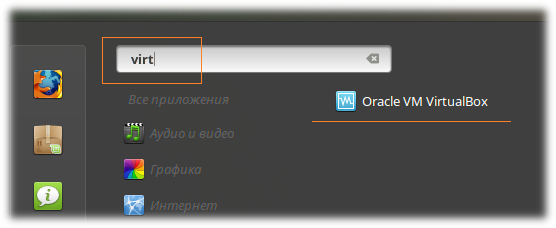
Выбираем в меню ярлык и проверяем успешность запуска главного окна программы:
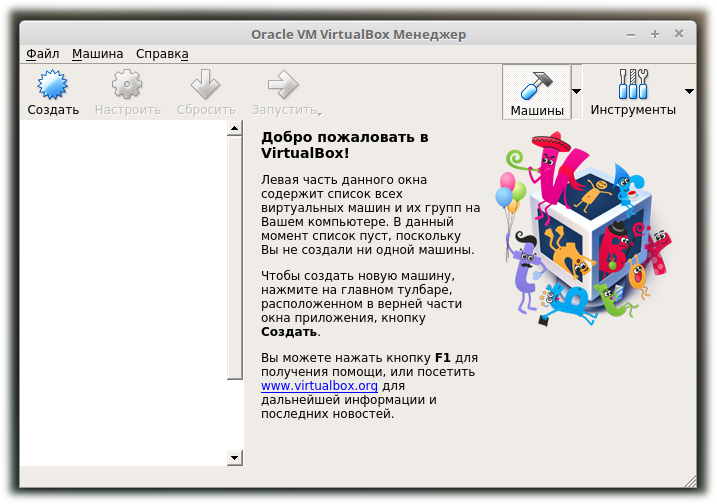
Установка VirtualBox Extension Pack
Для расширения возможностей базовой инсталляции VirtualBox можно дополнительно загрузить пакет Oracle VM VirtualBox Extension Pack. Загрузить пакет можно по ссылке Download VirtualBox
При загрузке пакета через браузер Mozilla Firefox, система сразу предложит нам открыть загружаемый файл *.vbox-extpack в VirtualBox:
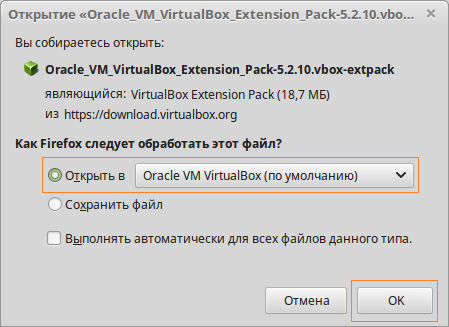
На запрос установки ответим утвердительно и примем предлагаемое лицензионное соглашение
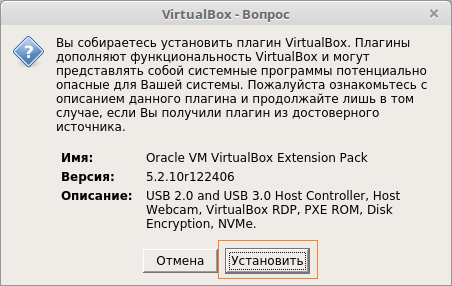
В результате мы должны получить сообщение об успешной установке пакета расширений:
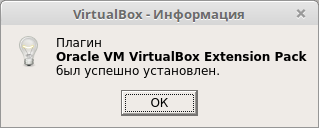
Теперь в VirtualBox появятся такие возможности, как работа с USB 2.0/3.0, возможность загрузки PXE, проброс веб-камеры и т.п. полезности
Дополнительные источники информации:
Проверено на следующих конфигурациях:
| Версия ОС | Версия VirtualBox |
|---|---|
| Linux Mint 18.3 Cinnamon 64-bit | Oracle VM VirtualBox 5.2.10 r122088 (Qt5.6.1) |

Алексей Максимов
Время публикации: 06.05.2018 08:23
Источник
Как установить Linux Mint на VirtualBox?
Linux Mint — это операционная система с открытым исходным кодом на основе Ubuntu, управляемая большим сообществом. Дистрибутив бесплатный для использования; именно поэтому его любят и принимают миллионы пользователей по всему миру. Он в основном популярен благодаря своему пользовательскому интерфейсу, отзывчивости и производительности.
Linux Mint имеет три рабочей среды — Xfce , Mate и Cinnamon.
Текущая последняя стабильная версия Linux Mint 19.3 имеет кодовое имя Tricia. На данный момент эта версия является самой современной системой Linux с инновационными и полноценными функциями рабочего стола. Давайте установим его.
Я устанавливаю Linux Mint с помощью Virtualbox. Если у вас нет Virtualbox, загрузите его отсюда и установите. Также загрузите iso файл Linux Mint 19.3 и сохраните его на своем компьютере.
Установка Linux Mint на VirtualBox
- Нам нужно нажать кнопку Создать в VirtualBox, дать имя и выбрать операционную систему.
- Укажите, сколько ОЗУ вы хотите выделить. Я выберу 2 ГБ.
- Создайте новый виртуальный жесткий диск для установки Linux Mint.
- Выберите тип файла жесткого диска VDI.
- Хранилище на физическом устройстве будет размещено динамически.
- Нам нужно дать имя и указать размер виртуального жесткого диска.
- Выберите виртуальную машину Linux Mint и нажмите Настроить.
- Перейдите в носители, выберите Пустой контроллер и нажмите на значок диска. Найдите файл Linux mint iso, который вы скачали.
- Как только мы добавим iso-файл Linux Mint в контроллер, нажмите Ok.
- Нажмите на кнопку Запустить на VirtualBox; это загрузит и запустит систему Linux Mint.
- После загрузки, выберите OEM install (for manufactures). Начнется установка системы
- После проведения несложной операции настройки установки дистрибутива, Linux Mint будет готов к использованию.
На этом руководство об установки Linux Mint yf VirtualBox завершена.
Источник
Как установить VirtualBox на Linux Mint 20
Как установить VirtualBox на Linux Mint 20
В этом руководстве мы покажем вам, как установить VirtualBox на Linux Mint 20. Для тех из вас, кто не знал, VirtualBox — это программа, которая позволяет вам установить операционную систему, не меняя основную операционную систему вашего компьютера. Это программное обеспечение позволяет создавать и запускать гостевые операционные системы («виртуальные машины»), такие как Linux и Windows, поверх операционной системы хоста.
В этой статье предполагается, что у вас есть хотя бы базовые знания Linux, вы знаете, как использовать оболочку, и, что наиболее важно, вы размещаете свой сайт на собственном VPS. Установка довольно проста и предполагает, что вы работаете с учетной записью root, в противном случае вам может потребоваться добавить sudo к командам для получения привилегий root. Я покажу вам пошаговую установку VirtualBox на сервере Linux Mint 20 (Ulyana).
Установить VirtualBox на Linux Mint 20 Ulyana
Шаг 1. Перед запуском приведенного ниже руководства важно убедиться, что ваша система обновлена, выполнив следующие apt команды в терминале:
Шаг 2. Установка VirtualBox на Linux Mint 20.
Теперь импортируйте открытый ключ репозитория Oracle VirtualBox в вашу систему:
Затем добавьте репозиторий VirtualBox, используя следующую команду:
После включения репозитория обновите список пакетов и установите последнюю версию VirtualBox:
После установки проверьте статус службы модуля ядра VirtualBox Linux, чтобы убедиться, что установка VirtualBox прошла успешно:
Шаг 3. Запуск VirtualBox.
После завершения установки запустите VirtualBox (на рабочем столе Cinnamon): Меню »Администрирование» Oracle VM VirtualBox или откройте окно терминала и выполните следующую команду, чтобы открыть его:
Поздравляю! Вы успешно установили VirtualBox . Благодарим за использование этого руководства для установки последней версии VirtualBox в системе Linux Mint. Для получения дополнительной помощи или полезной информации мы рекомендуем вам посетить официальный сайт VirtualBox .
Источник