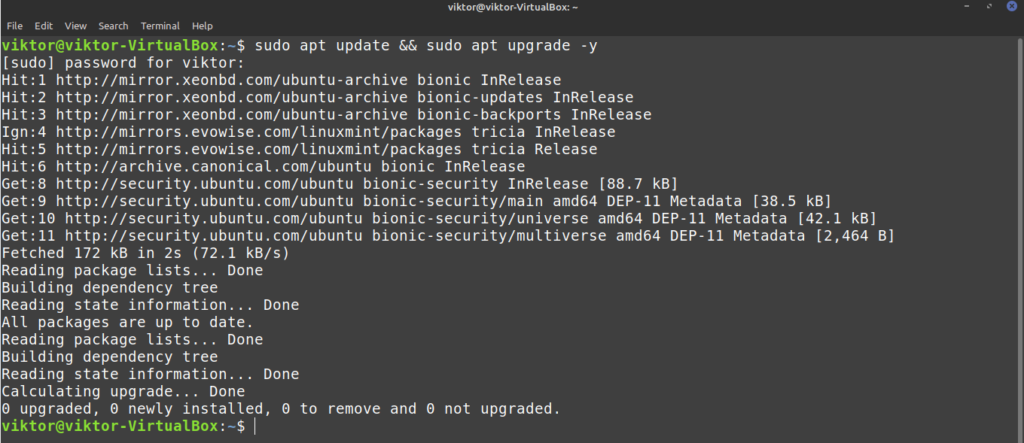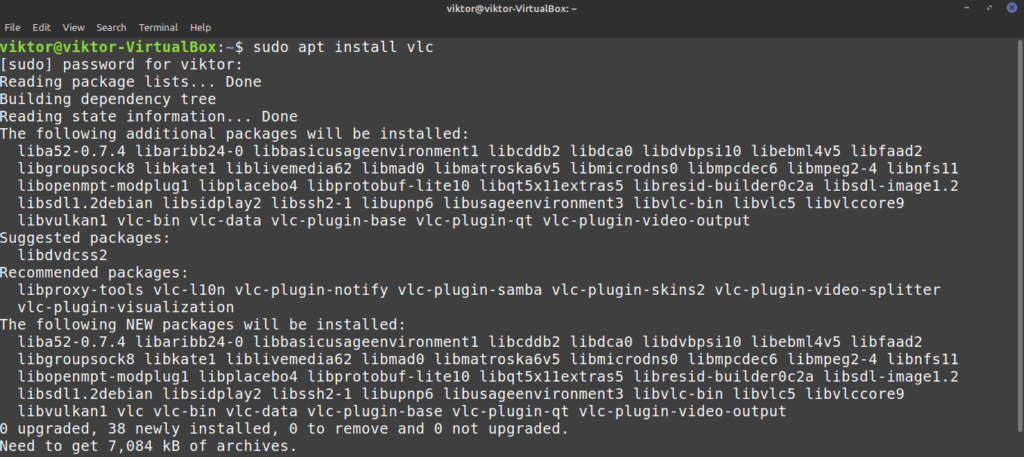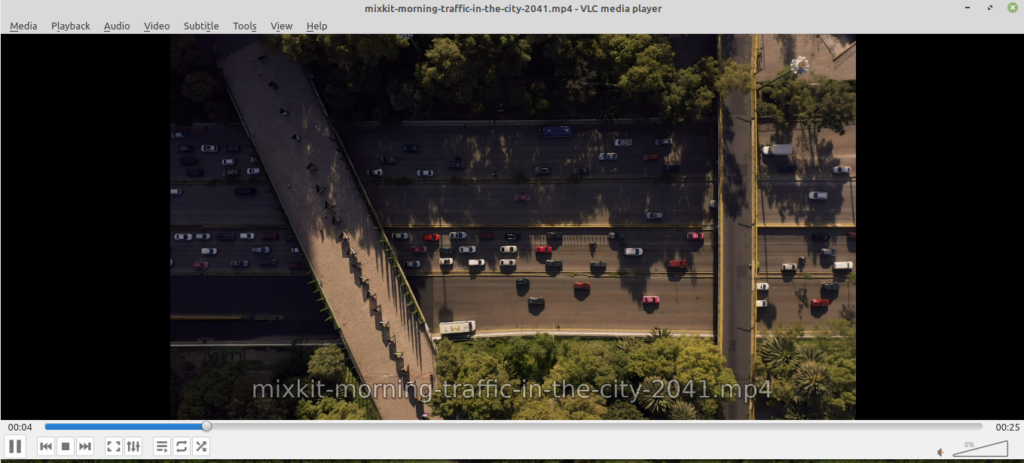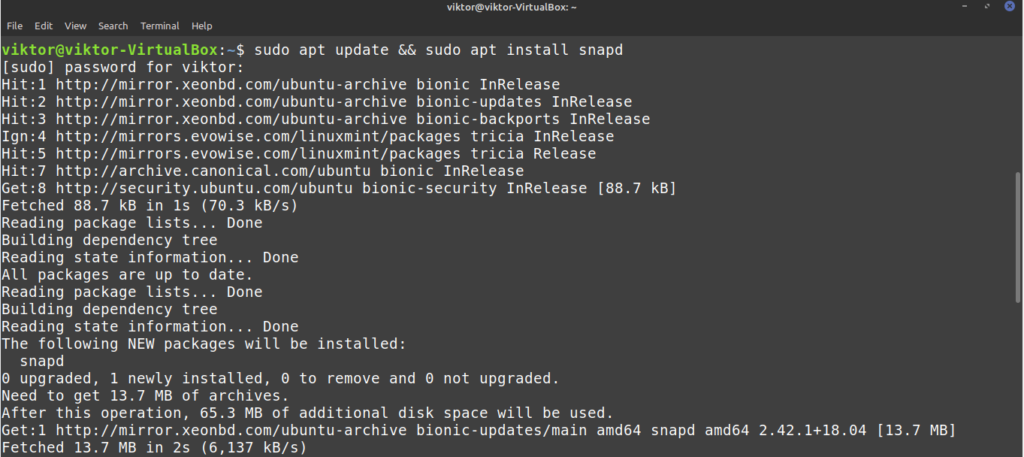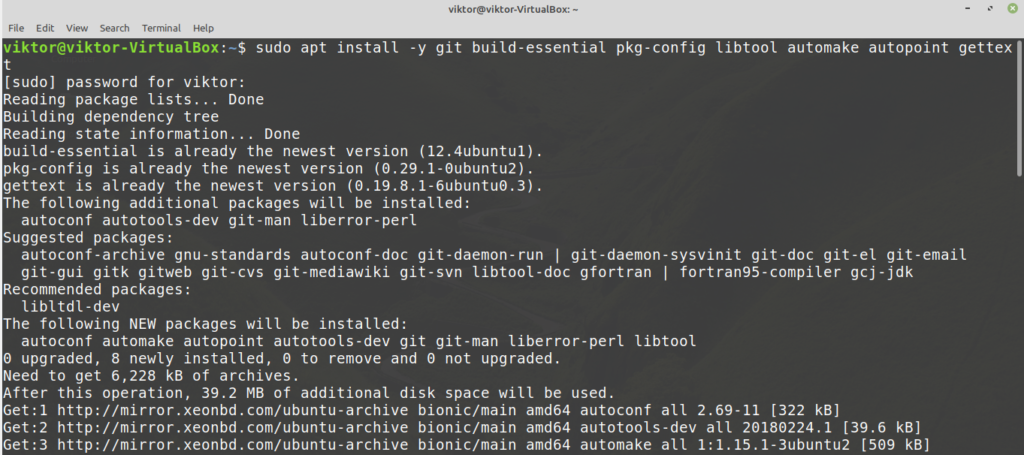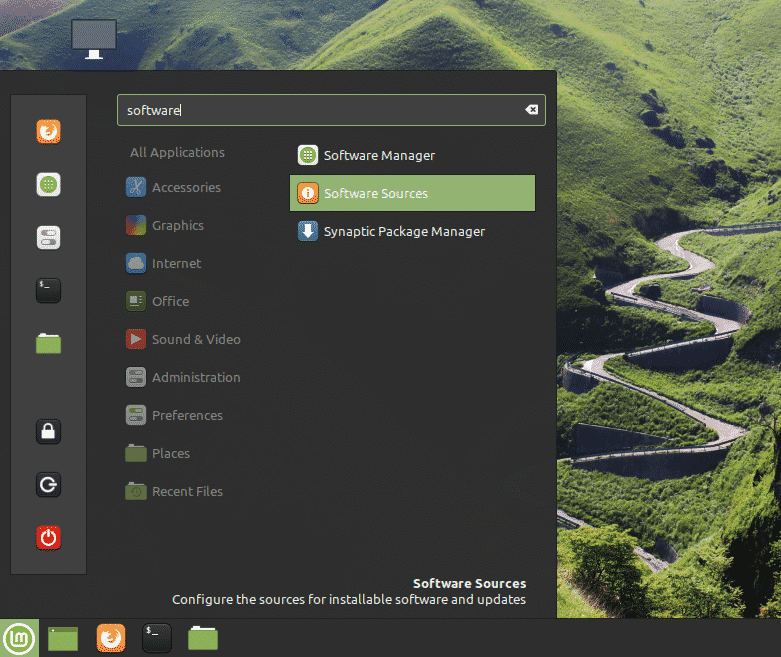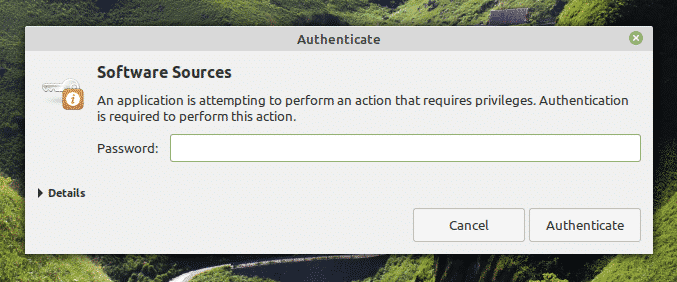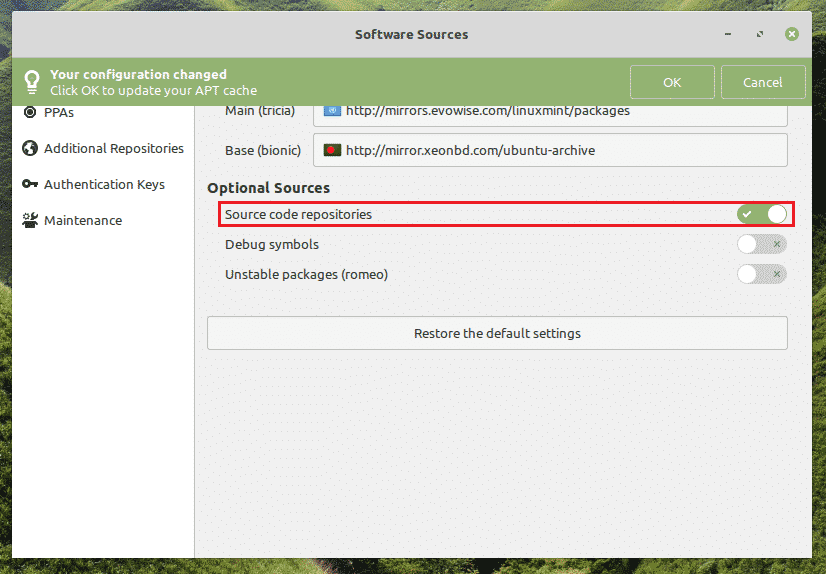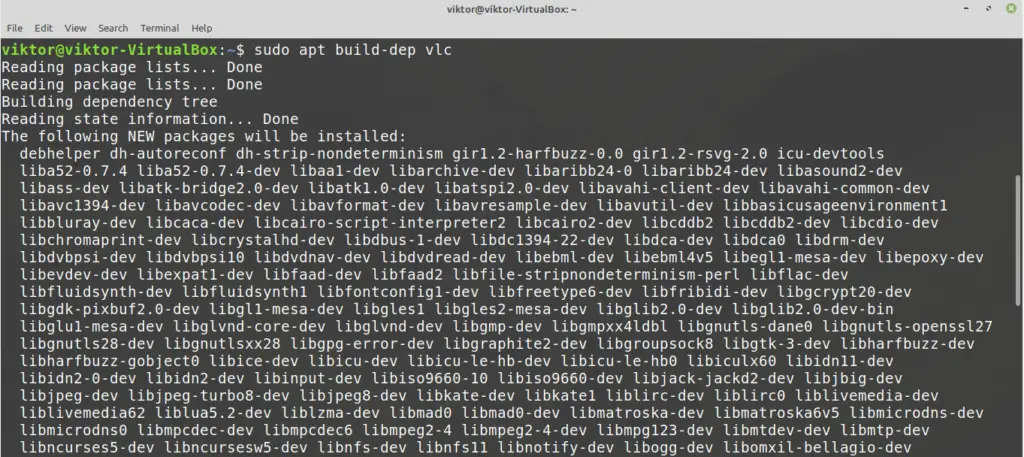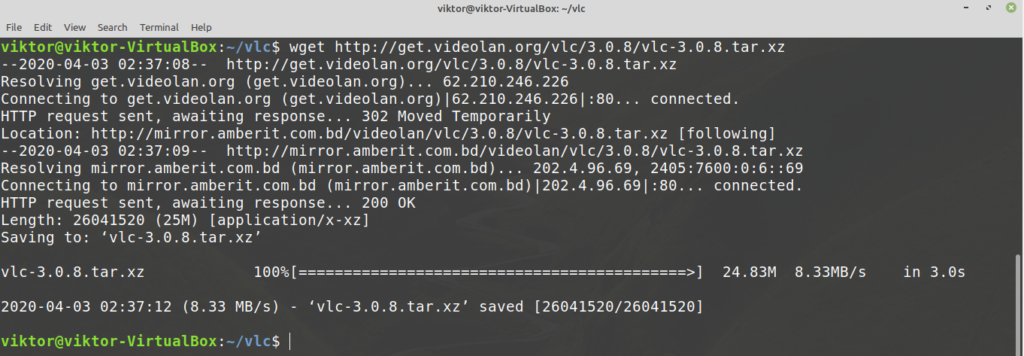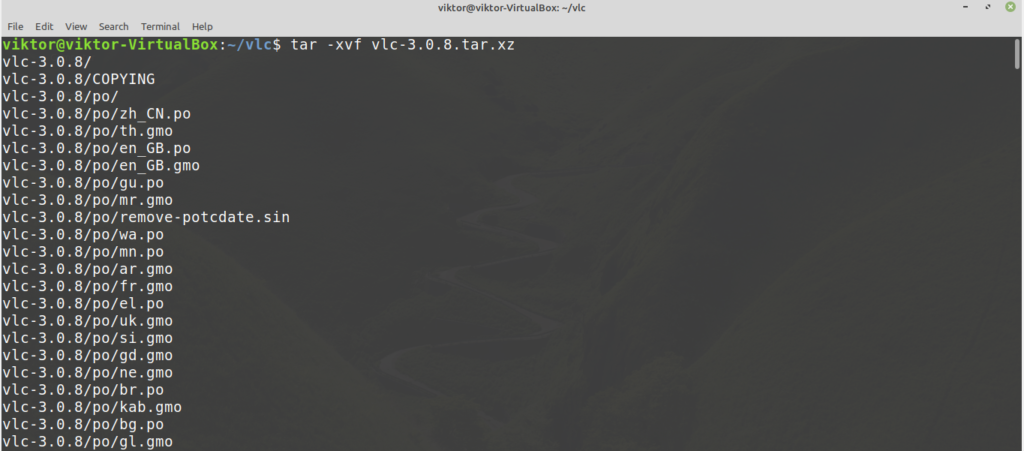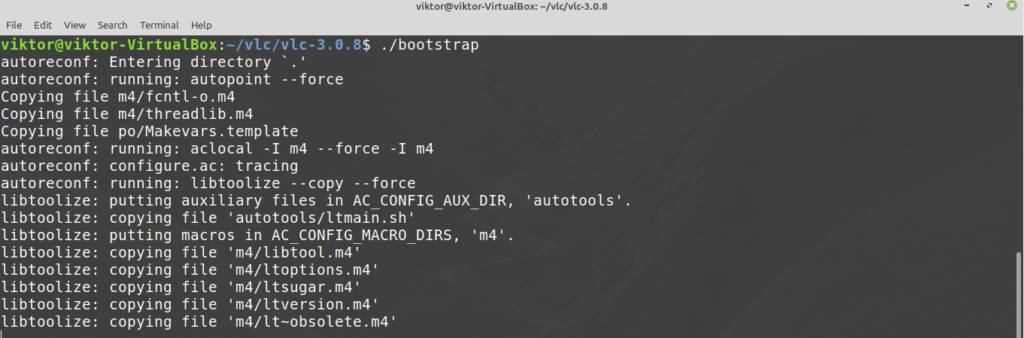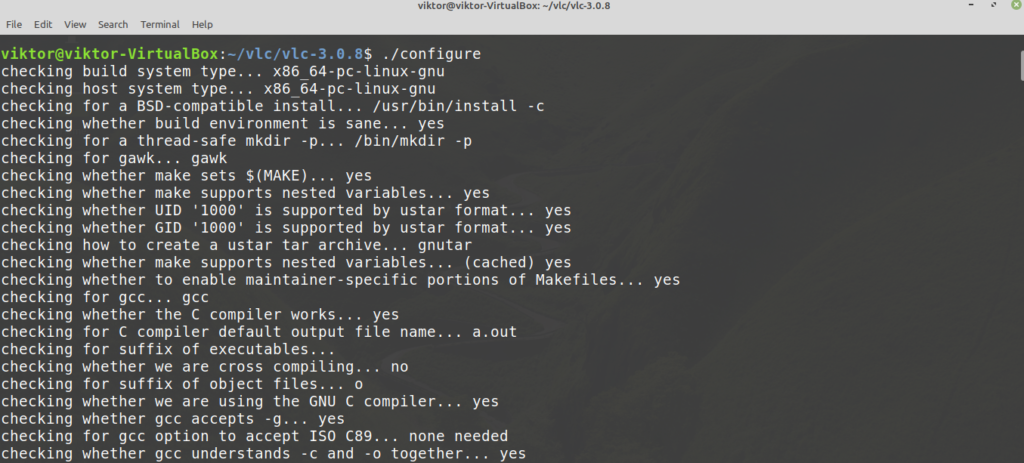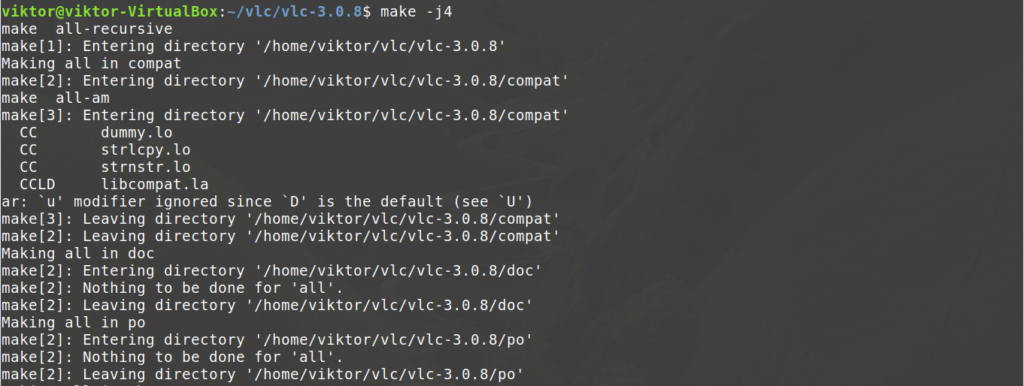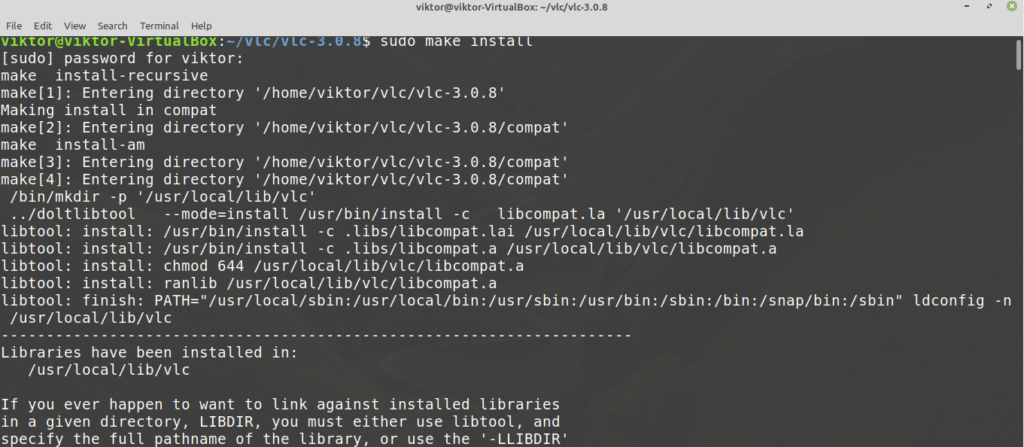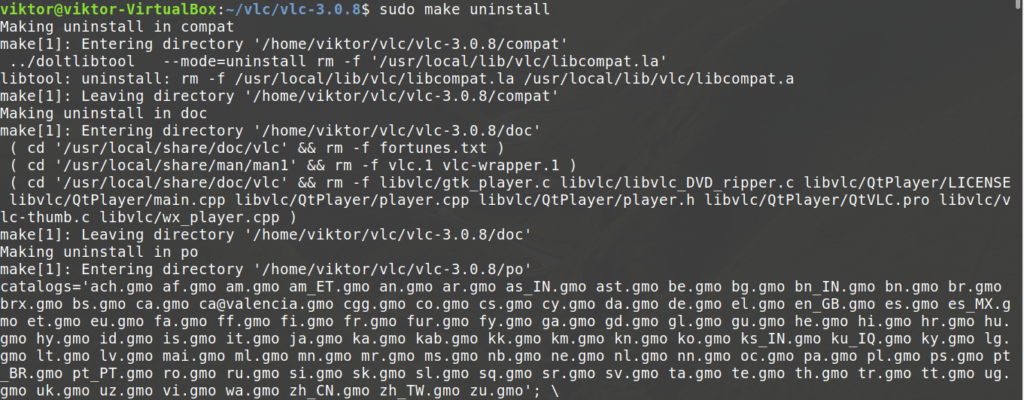- Как установить VLC Media Player на Linux Mint 20
- Как установить VLC Media Player на Linux Mint 20
- Установите VLC Media Player на Linux Mint 20 Ulyana
- Шаг 1. Перед запуском приведенного ниже руководства важно убедиться, что ваша система обновлена, выполнив следующие apt команды в терминале:
- Шаг 2. Установка VLC Media Player на Linux Mint 20.
- Установка VLC Media Player для Linux
- Инсталляция VLC в Ubuntu
- Метод 1: Консоль
- Метод 2: Менеджер приложений
- Дополнительно
- How to Install VLC 3.0 in Debian, Ubuntu and Linux Mint
- VLC 3.0 Features
- Installing VLC Media Player in Debian, Ubuntu and Linux Mint
- VLC Screenshots
- If You Appreciate What We Do Here On TecMint, You Should Consider:
- Install VLC on Linux Mint
- The ultimate media player
- Details for VLC
- Enable snaps on Linux Mint and install VLC
- Enable snapd
- Install VLC
- How to Install and Use VLC Media Player on Linux Mint
- VLC Media Player on Linux Mint
- Installing VLC using APT
- Install VLC using snap
- Install VLC from source
- Final thoughts
- About the author
- Sidratul Muntaha
Как установить VLC Media Player на Linux Mint 20
Как установить VLC Media Player на Linux Mint 20
В этом руководстве мы покажем вам, как установить VLC Media Player на Linux Mint 20. Для тех из вас, кто не знал, VLC (VideoLan) — это портативный мультимедийный проигрыватель с открытым исходным кодом, доступный для операционных систем Linux, Microsoft Windows, Mac OS X и android. VLC воспроизводит наши любимые аудио и видео файлы, он может воспроизводить различные аудио и видео форматы, такие как MPEG, DivX, MOV, mp3, mp4, DVD, VCD, WMV и QuickTime.
В этой статье предполагается, что у вас есть хотя бы базовые знания Linux, вы знаете, как использовать оболочку, и, что наиболее важно, вы размещаете свой сайт на собственном VPS. Установка довольно проста и предполагает, что вы работаете с учетной записью root, в противном случае вам может потребоваться добавить ‘ sudo ‘ к командам для получения привилегий root. Я покажу вам пошаговую установку мультимедийного проигрывателя и стримера VLC на Linux Mint 20 (Ulyana).
Установите VLC Media Player на Linux Mint 20 Ulyana
Шаг 1. Перед запуском приведенного ниже руководства важно убедиться, что ваша система обновлена, выполнив следующие apt команды в терминале:
Шаг 2. Установка VLC Media Player на Linux Mint 20.
- Установите VLC Media Player из репозитория по умолчанию:
Давайте установим пакеты VLC, используя следующую команду:
- Установите VLC Media Player с помощью Snap:
Во-первых, нам нужно установить диспетчер пакетов оснастки и оснастку VLC, выполните следующую команду:
Поздравляю! Вы успешно установили VLC . Благодарим за использование этого руководства для установки последней версии мультимедийного проигрывателя и стримера VLC в системе Linux Mint. Для получения дополнительной помощи или полезной информации мы рекомендуем вам посетить официальный сайт VLC .
Источник
Установка VLC Media Player для Linux
VideoLan Client MediaPlayer является бесплатным проигрывателем мультимедиа с открытым исходным кодом. Главное преимущество решения для пользователей Linux – это кроссплатформенность продукта. То есть скачать и установить VLC можно в любой Линукс-среде. Рассмотрим, как инсталлировать VLC Player в Linux на примере самого распространённого дистрибутива этой ОС – Ubuntu. По завершении инсталляции согласно инструкциям ниже, пользователь получает возможности, которыми могут похвастаться далеко не все плееры.
Помимо воспроизведения практически всех форматов и типов файлов, VLC Linux может использоваться в качестве приемника медиаконтента из локальной сети и Интернета, и даже конвертера медиафайлов. Одним словом, всем пользователям Linux установка проигрывателя крайне рекомендована.
Инсталляция VLC в Ubuntu
Дистрибутив Ubuntu пользуется огромной популярностью не в последнюю очередь из-за своей простоты. Это касается и вопросов освоения системы и работы с различными компонентами ОС. Не обошло стороной привнесенное разработчиками упрощение всех операций и процесс инсталляции приложений, в том числе рассматриваемого медиапроигрывателя.
Метод 1: Консоль
Скачать VLC можно из репозиториев Ubuntu, но это касается только стабильных версий. Все делаем с помощью терминала, как наиболее привычного инструмента для опытных пользователей Линукс.
- Открыть консоль проще всего, введя в поле «Поиск на компьютере» запрос «терминал», и кликнув по соответствующему значку.
- Для установки медиакомбайна вводим всего одну команду: sudo apt-get install vlc
- Затем подтверждаем начало выполнения операции.
- Далее, дожидаемся загрузки пакета и его установки.
- Для установки новейшей бета-версии VLC Linux с экспериментальными функциями необходимо подключить дополнительный репозиторий. Команда следующая: sudo add-apt-repository ppa:videolan/stable-daily
- Обновляем перечень репозиториев, введя в консоли следующее: sudo apt-get update
- Устанавливаем самую свежую версию медиакомбайна: sudo apt-get install vlc
Вот и все, можно пользоваться плеером, запустив его, к примеру, введя соответствующий запрос в поле поиска и кликнув по кнопке открытия программы.
Метод 2: Менеджер приложений
Возможности графического интерфейса постепенно вытесняют консольные команды в Линукс-системах.
Если вышеописанный метод инсталляции медиапроигрывателя кажется слишком сложным, можно установить его с помощью «Менеджера приложений».
- Открываем Менеджер приложений Ubuntu, кликнув по соответствующему значку на панели в левой части Рабочего стола. Набираем в поле поиска запрос: «vlc».
- Далее, нажимаем кнопку «Установить» расположенную в области с найденной программой.
- По завершении процесса инсталляции можно обнаружить медиапроигрыватель в разделе «Установлено» Менеджера программ.
Дополнительно
Рекомендуется установить инсталлированный в систему плеер в качестве приложения для открытия медиафайлов по умолчанию.
В Ubuntu это делается с помощью пошагового входа в следующие разделы:
- Параметры системы;
- Сведения о системе;
- Приложения по умолчанию;
А затем выбора пункта «VLC Media Player» в раскрывающихся списках «Видео» и «Аудио».
Установка вышеописанного универсального решения для проигрывания медиафайлов и других манипуляций с ними, наделяет Linux массой недоступных ранее возможностей. К тому же инсталлируется плеер достаточно просто, что не должно вызвать затруднений даже у начинающего пользователя.
Источник
How to Install VLC 3.0 in Debian, Ubuntu and Linux Mint
VLC (VideoLAN Client) is an open source highly portable Media Player that designed to run various video and audio media files, including mpeg, mpeg-2, mpeg-4, wmv, mp3, dvds, vcds, podcasts, ogg/vorbis, mov, divx, quicktime and streaming of multimedia files from various online networks like Youtube and other network sources.
Recently, VideoLan team announced the major release of VLC 3.0 with some new features, number of improvements and bug fixes.
VLC 3.0 Features
- VLC 3.0 “Vetinari” is a new major update of VLC
- Activates hardware decoding by default, to get 4K and 8K playback!
- It supports 10bits and HDR
- Supports 360 video and 3D audio, up to Ambisonics 3rd order
- Allows audio passthrough for HD audio codecs
- Stream to Chromecast devices, even in formats not supported natively
- Supports browsing of local network drives and NAS
Find out all the changes in VLC 3.0 in the release announcement page.
Installing VLC Media Player in Debian, Ubuntu and Linux Mint
The recommended way of installing latest VLC 3.0 version on Debian, Ubuntu and Linux Mint using official VLC PPA repository.
Launch terminal by doing “Ctrl+Alt+T” from the desktop and add a VLC PPA to your system, by running following command.
Next, do an update of system local repository index.
Once, you’ve done index update, let’s install VLC package.
Important: User’s who are using older versions of Debian, Ubuntu and Linux Mint, can also use above PPA to install/upgrade to latest VLC version, but the PPA only installs or upgrades to whichever latest VLC version available (latest VLC version offered by this PPA is 2.2.7).
So, if you’re looking for more latest version, then consider upgrading your distribution to latest version or use Snap package of VLC, which provides VLC 3.0 stable in snap packaging system as shown.
VLC Screenshots
VLC also offers packages for RPM based and other Linux distributions, including source tarballs, that you can download and install them from THIS PAGE.
If You Appreciate What We Do Here On TecMint, You Should Consider:
TecMint is the fastest growing and most trusted community site for any kind of Linux Articles, Guides and Books on the web. Millions of people visit TecMint! to search or browse the thousands of published articles available FREELY to all.
If you like what you are reading, please consider buying us a coffee ( or 2 ) as a token of appreciation.
We are thankful for your never ending support.
Источник
Install VLC
on Linux Mint
- VideoLAN Publisher
Verified account
- Photo and Video
The ultimate media player
VLC is the VideoLAN project’s media player.
Completely open source and privacy-friendly, it plays every multimedia file and streams.
It notably plays MKV, MP4, MPEG, MPEG-2, MPEG-4, DivX, MOV, WMV, QuickTime, WebM, FLAC, MP3, Ogg/Vorbis files, BluRays, DVDs, VCDs, podcasts, and multimedia streams from various network sources. It supports subtitles, closed captions and is translated in numerous languages.
Details for VLC
Enable snaps on Linux Mint and install VLC
Snaps are applications packaged with all their dependencies to run on all popular Linux distributions from a single build. They update automatically and roll back gracefully.
Snaps are discoverable and installable from the Snap Store, an app store with an audience of millions.
Enable snapd
Snap is available for Linux Mint 18.2 (Sonya), Linux Mint 18.3 (Sylvia), Linux Mint 19 (Tara), Linux Mint 19.1 (Tessa) and the latest release, Linux Mint 20 (Ulyana). You can find out which version of Linux Mint you’re running by opening System info from the Preferences menu.
On Linux Mint 20, /etc/apt/preferences.d/nosnap.pref needs to be removed before Snap can be installed. This can be accomplished from the command line:
To install snap from the Software Manager application, search for snapd and click Install. Alternatively, snapd can be installed from the command line:
Either restart your machine, or log out and in again, to complete the installation.
Install VLC
To install VLC, simply use the following command:
Источник
How to Install and Use VLC Media Player on Linux Mint
In this article, we’ll be checking out how to install VLC Media Player on Linux Mint.
VLC Media Player on Linux Mint
Because of its nature, VLC is always one of the top choices among almost every Linux distro out there. In most cases, it’s directly available from the official servers. As Linux Mint is based on Ubuntu, getting VLC is quite simple.
There are different ways you can get VLC Media Player running in your system. Let’s check them out!
Installing VLC using APT
This is probably the simplest method you could follow. All it requires is running a few commands in the terminal. Fire up the terminal let’s get started!
First, we want the APT cache to be updated. It’s also a good idea to grab all the package updates (if available).
The next command will tell APT to install VLC Media Player.
Voila! VLC is ready to go!
Install VLC using snap
This is an interesting method. Snap is an attempt to universal Linux package management. Any Linux distro that have the support for the snap package manager can install and run snap packages, no problem.
First, we need to install the snap package manager. If you already have snap installed, then you can skip these steps. If you don’t have installed, you have to go through them. It’s a one-time process, so you can enjoy other snaps later without any problem. Run the following command.
Snap isn’t ready yet. We need to install the snap core. Run this snap command.
Now, we have to restart the snapd service.
Snap package manager is now ready to download and install snap packages. To install the VLC snap, run the following command. You can also check out VLC snap at the snap store.
Voila! VLC is installed successfully!
Install VLC from source
VLC is a free and open-source software. It’s possible to directly compile and install VLC on your system. However, this is the least recommended method to follow unless you have specific reasons, for example, being curious or developing VLC etc. This method will also consume the most amount of time. For most in-depth guide on this topic, check out this official Videlolan wiki.
Ready? Let’s get started.
VLC depends on a lot of dependencies to offer its features. To build it from source, we need all of them. First, let’s grab the basic tools like compiler, git and others.
For the next step, we need the source repo. It’ll allow APT to grab the build dependencies at once. To configure, search for “Software Sources” in the menu.
Enter the root password to grant the tool root privilege.
Enable the option “Source code repositories”. Then, click the “OK” button at the top to refresh the APT cache.
Now, we’re ready to grab the additional 3 rd -party libraries. The list of dependencies is huge. Thankfully, APT can take care of it automatically. Tell APT to install all the build dependencies of VLC.
Time to grab the source code of VLC. Download the tarball and extract it to a location. To grab the latest VLC source tarball, visit this link.
To start the building process, run the following commands.
Finally, start the building process. The following command will tell make to use 4 threads to perform the compilation.
The compilation process may take a few minutes. Once the build finishes, install it by running the following command.
To uninstall VLC, run the following command.
It seems very simple. However, there might be bugs and glitches in this process. If that happens, debugging is a very difficult process. Debugging the issues is also quite a stress-inducing task. That’s why I recommend not following this method unless you need to.
Final thoughts
VLC Media Player is a GUI player. What would you do if you’re working with a console environment? Would you still give up your favorite music? Well, it’s possible to play media files directly from the command line! VLC also offers a command-line tool for playing media directly from the command line. Check out how to play MP3 files from the command line.
About the author
Sidratul Muntaha
Student of CSE. I love Linux and playing with tech and gadgets. I use both Ubuntu and Linux Mint.
Источник


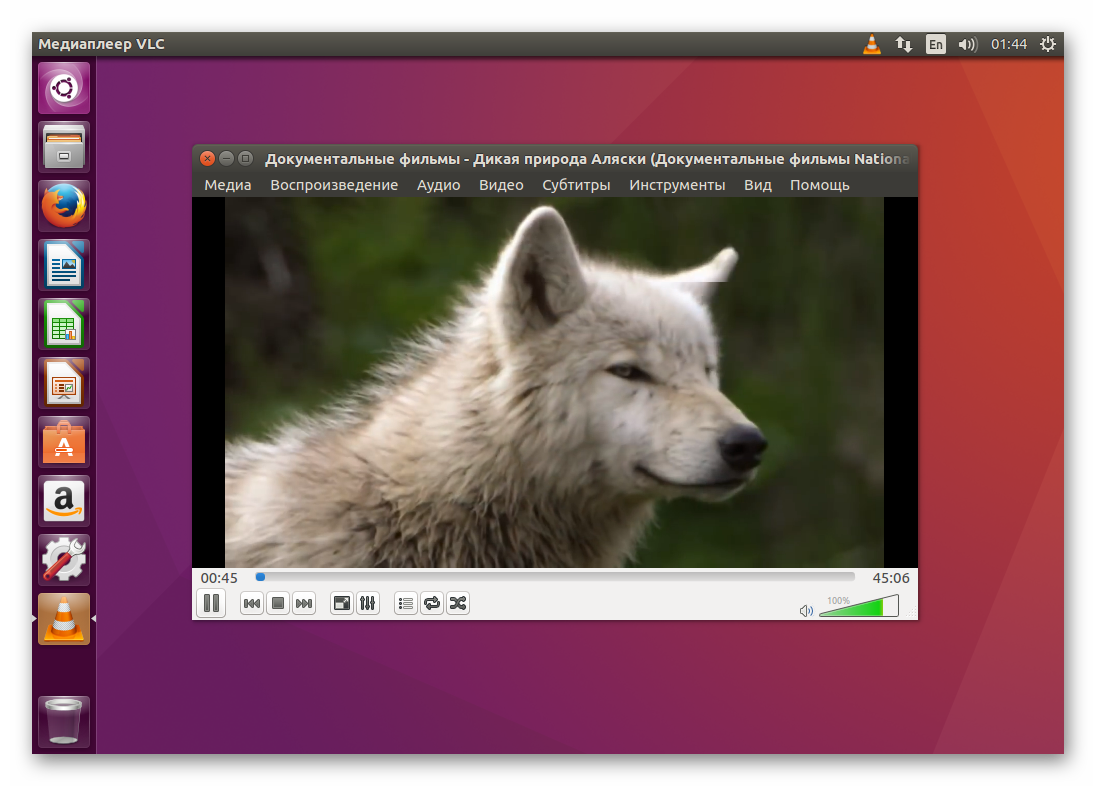
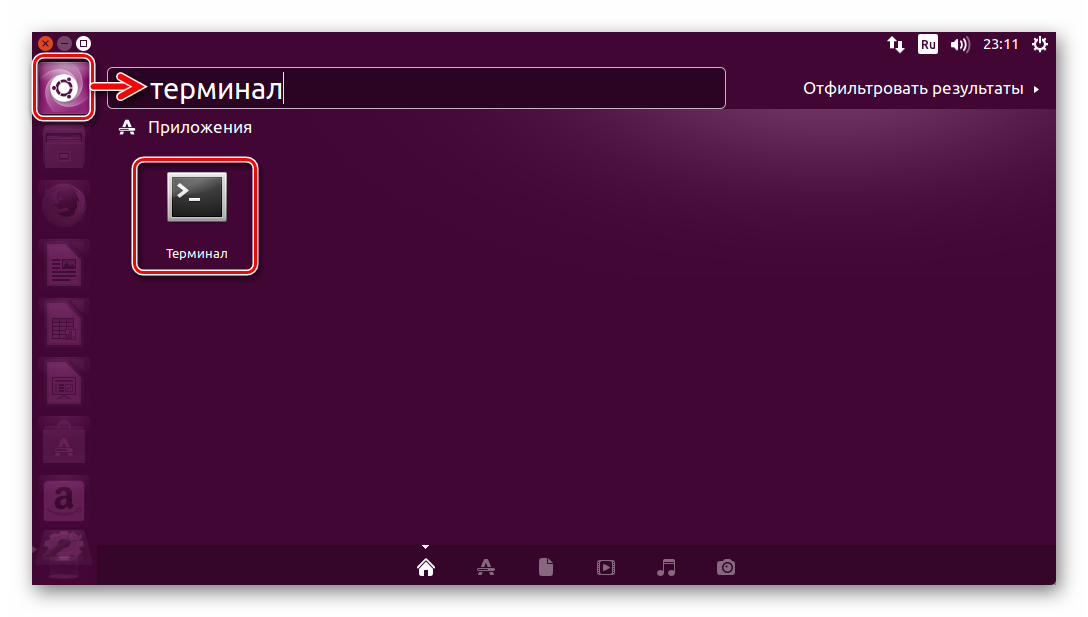
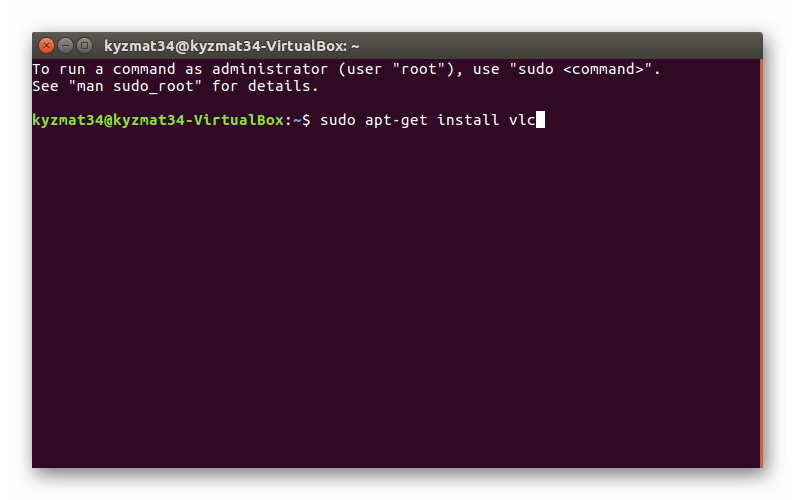
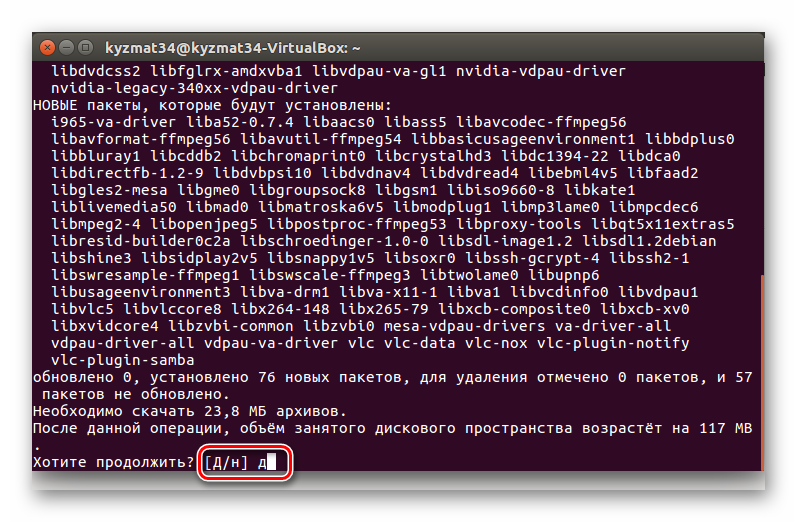
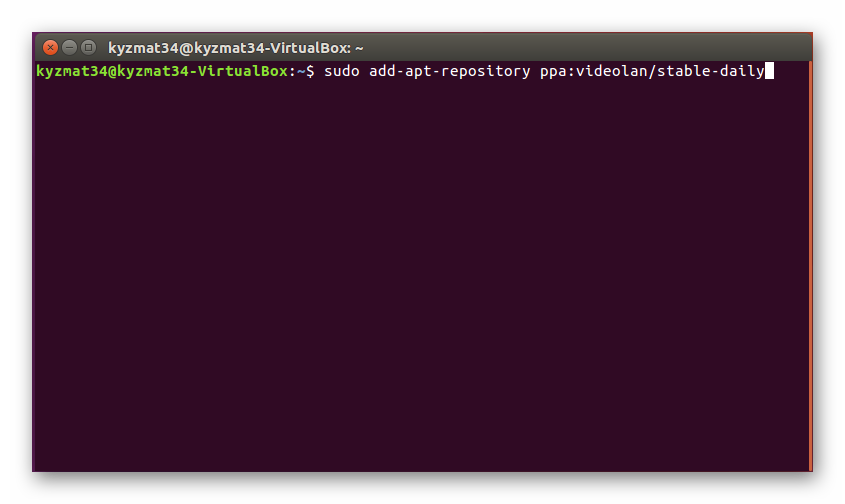
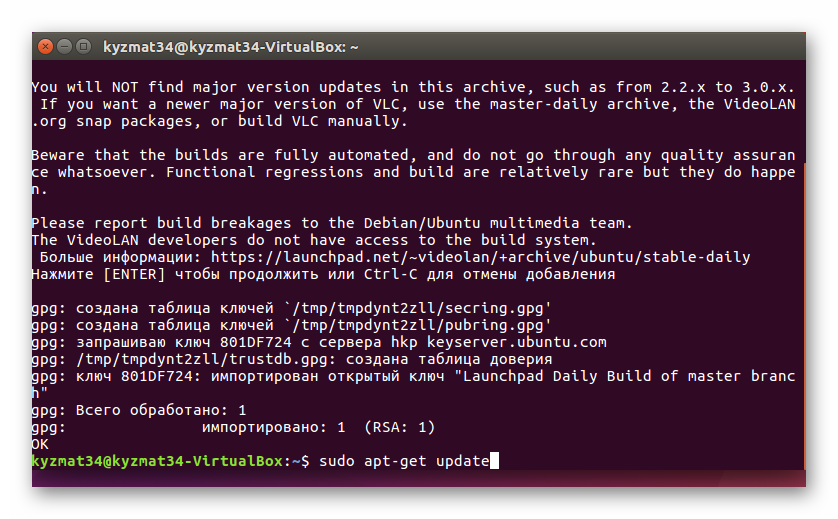
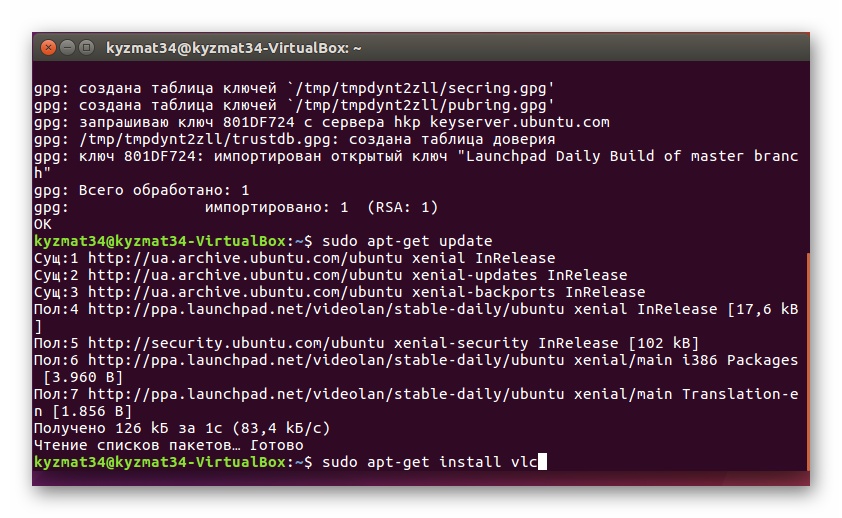
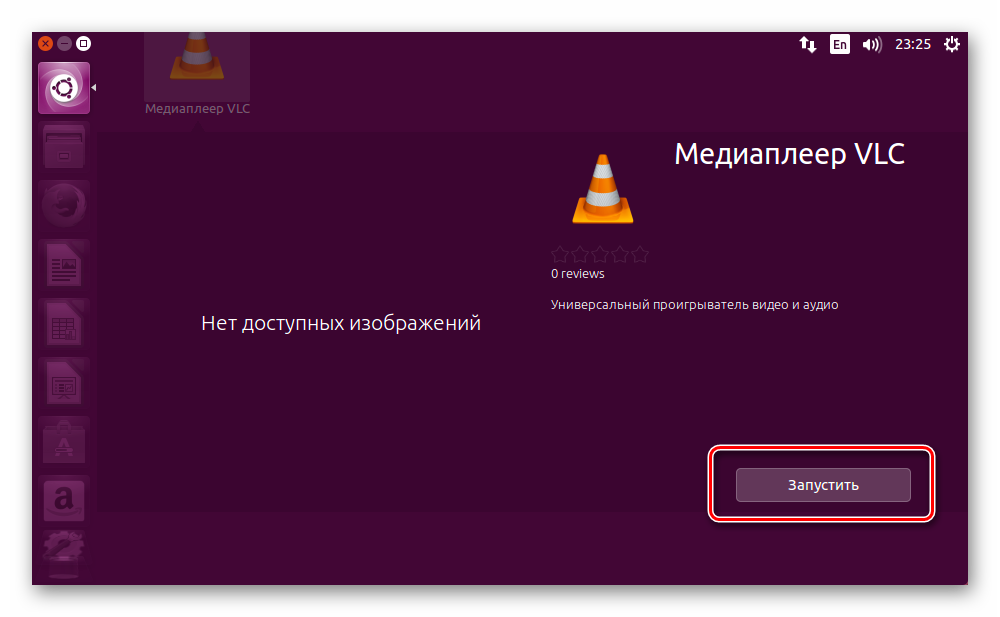
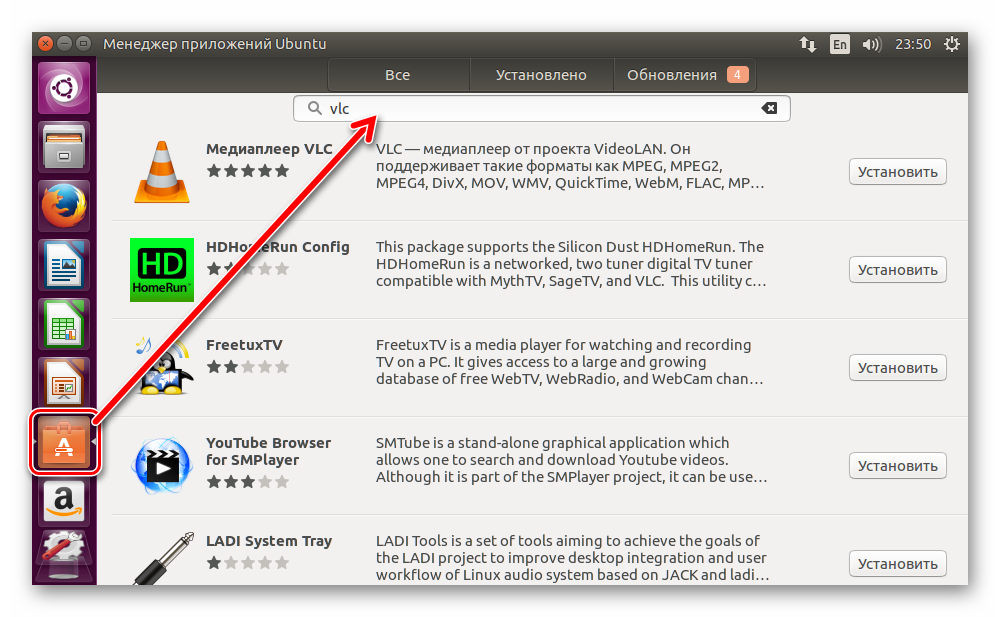
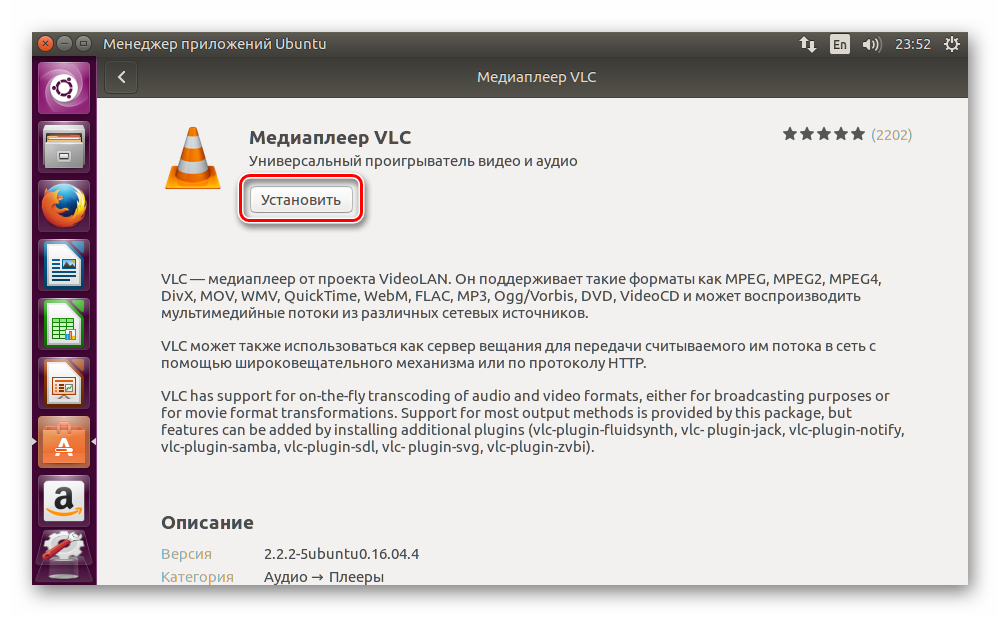
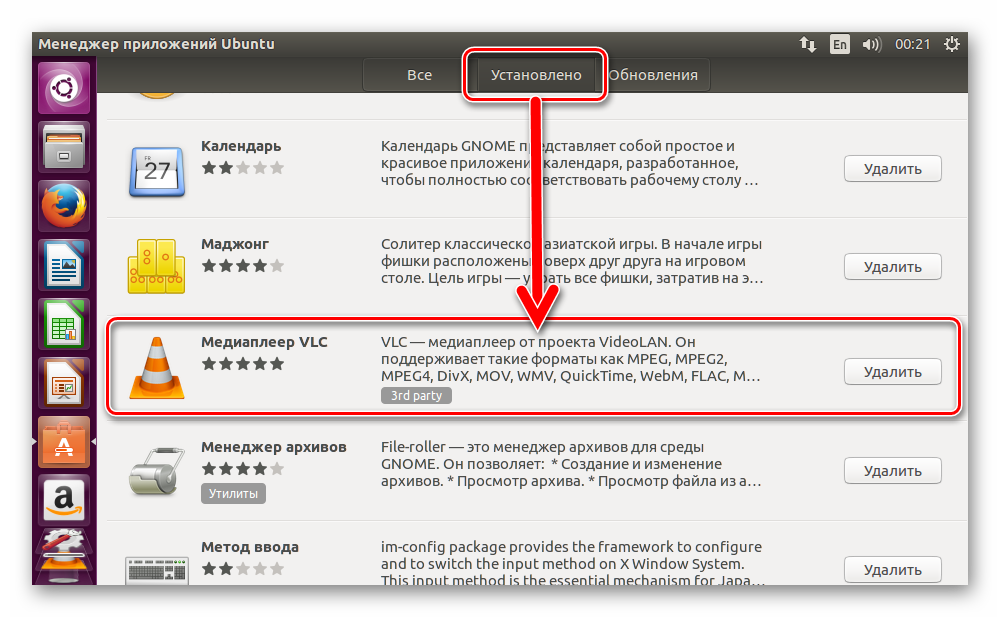
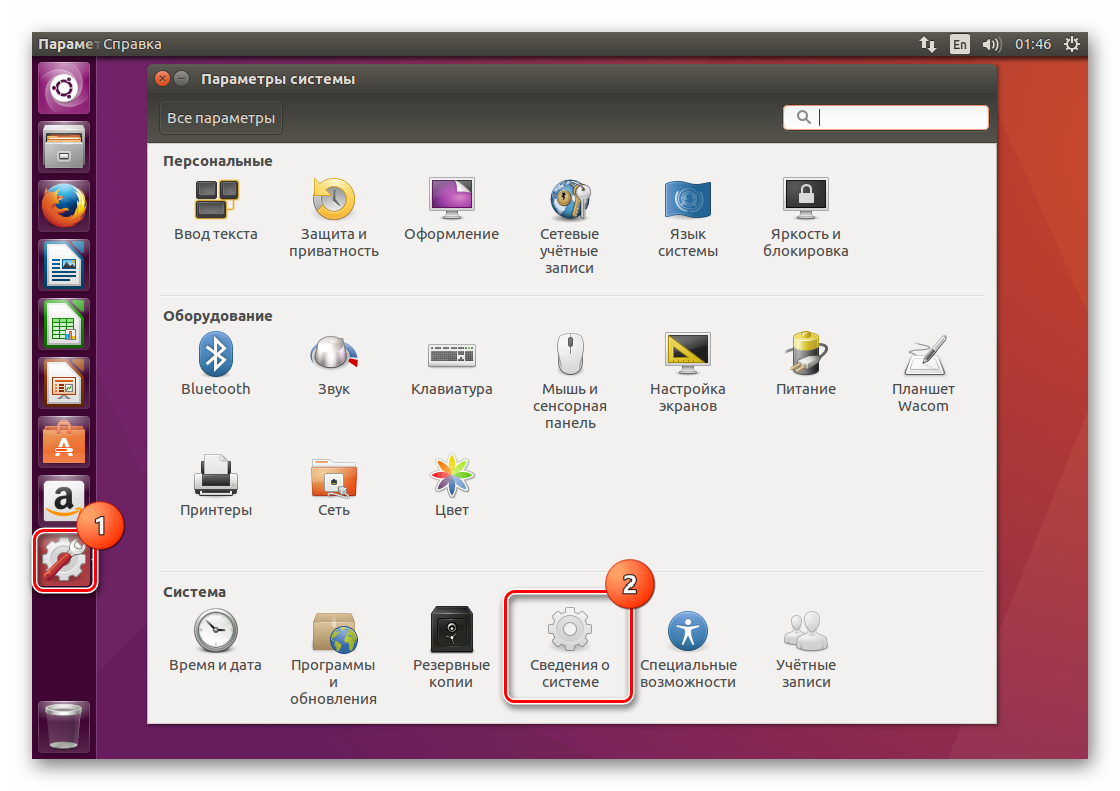
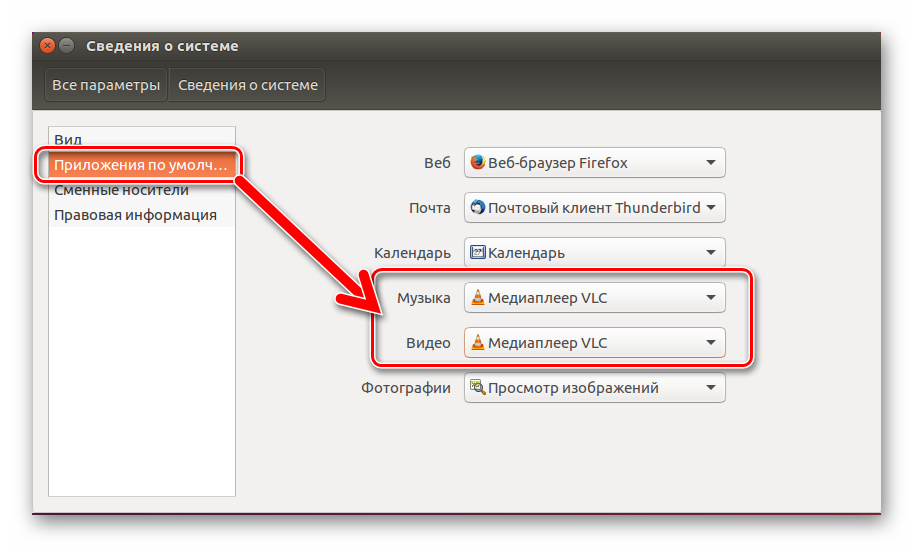


 Verified account
Verified account