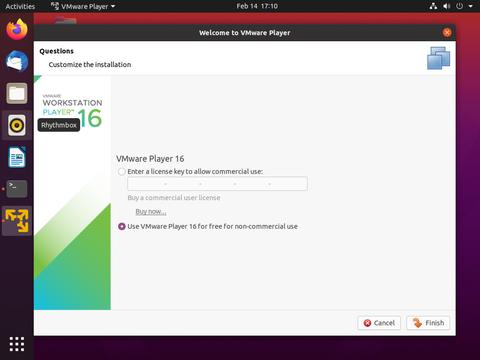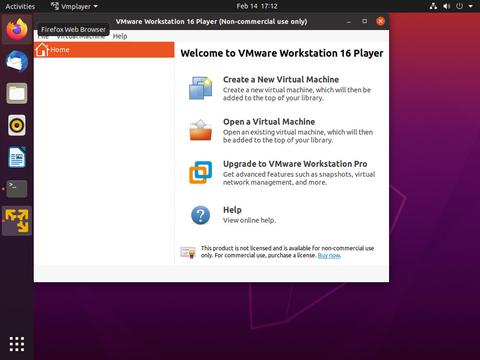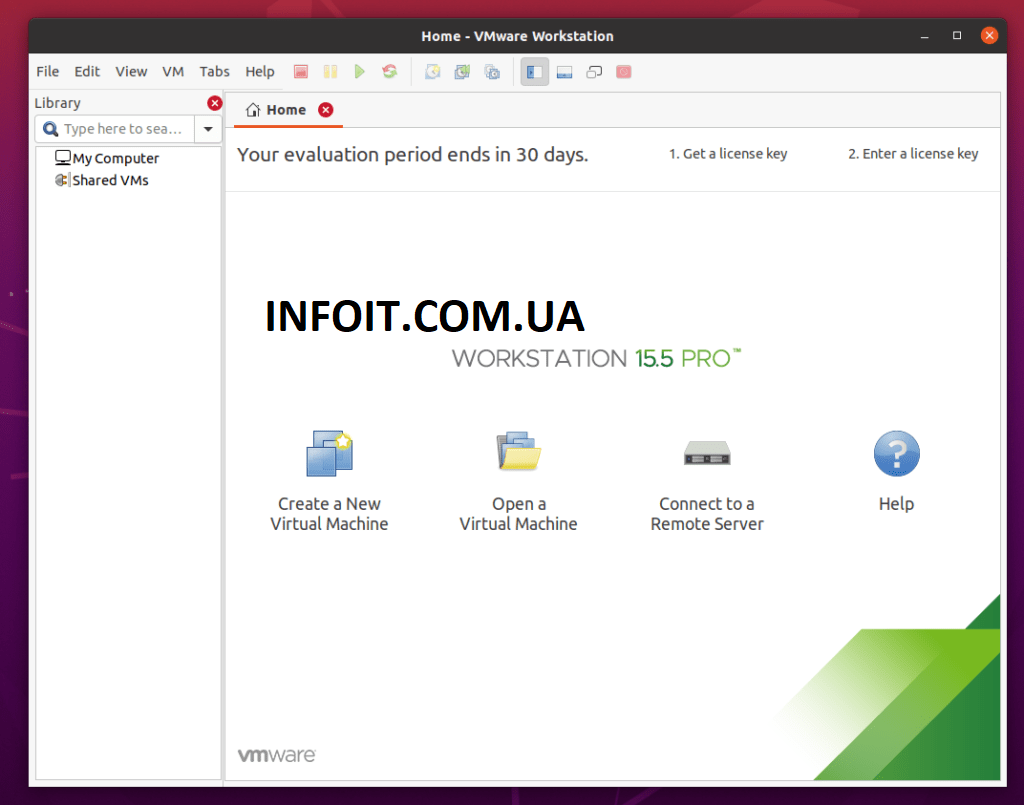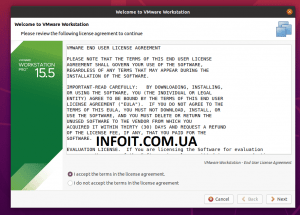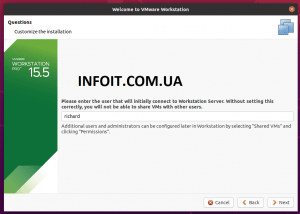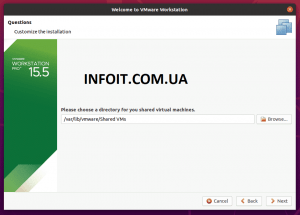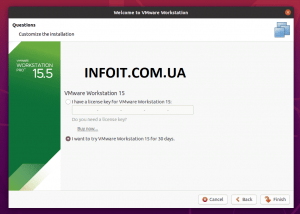- Как установить VMware Workstation Player в Ubuntu 20.04
- Предпосылки
- Установка VMware Workstation Player в Ubuntu
- Удаление VMware Player
- Вывод
- Как установить VMware Workstation Pro в Ubuntu 20.04 | 18.04
- Как установить VMware Workstation Pro в Ubuntu 20.04 | 18.04
- Шаг 1. Установите необходимые пакеты
- Шаг 2. Загрузите VMware Workstation Pro
- Шаг 3. Установите VMware Workstation Pro
- Как установить VMware Workstation Player в Ubuntu 18.04
- How To Install VMware Workstation Player on Ubuntu 18.04
- В этом руководстве объясняется, как установить VMware Workstation Player в Ubuntu 18.04. Те же инструкции применимы для Ubuntu 16.04 и любого другого дистрибутива на основе Debian, включая Debian, Linux Mint и Elementary OS.
- Прежде чем вы начнете
- Установка VMware Workstation Player в Ubuntu
- 1. Установите необходимые пакеты
- 2. Загрузите VMware Workstation Player.
- 3. Установите VMware Workstation Player.
- 4. Запустите VMware Workstation Player.
- Удаление VMware
- Заключение
- How to Install VMware Workstation Player in Ubuntu Linux
- Install VMware in Ubuntu 16.04 and 18.04:
- Recommended system requirements for installing VMware Workstation Player:
- Step 1: Install required build packages
- Step 2: Download VMware Workstation Player
- Step 3: Installing VMware Player
- Step 4: Installing VMware Player
Как установить VMware Workstation Player в Ubuntu 20.04
VMware Workstation Player — это программное обеспечение для виртуализации рабочих столов, которое позволяет запускать несколько изолированных операционных систем на одной машине.
С помощью VMware Player вы можете создавать и запускать собственные виртуальные машины, а также оценивать программное обеспечение, распространяемое в виде виртуального устройства от многих поставщиков программного обеспечения, доступное на сайте VMware Solution Exchange .
VMware Player не имеет открытого исходного кода и бесплатен только для личного некоммерческого использования. Если вы ищете платформу виртуализации с открытым исходным кодом, вам следует попробовать Oracle VirtualBox .
В этой статье описывается, как установить VMware Workstation Player в Ubuntu 20.04.
Предпосылки
Для правильной установки и работы VMware Player ваша система должна соответствовать следующим требованиям:
- 64-разрядный ЦП с тактовой частотой 1,3 ГГц или выше, выпущенный в 2011 году или позже.
- Минимум 2 ГБ ОЗУ / рекомендуется 4 ГБ ОЗУ или больше.
Установка VMware Workstation Player в Ubuntu
Первый шаг — установить зависимости сборки. Откройте свой терминал и выполните следующие команды:
Последнюю версию VMware Workstation Player можно загрузить со страницы загрузок VMware . Используйте wget для загрузки установочного пакета:
Команда загрузит последнюю версию VMware Player, которая на момент написания этой статьи имеет версию 16.1.0.
После завершения загрузки сделайте установочный файл исполняемым:
Установка довольно проста, просто запустите установщик и следуйте инструкциям на экране:
Параметр —required заставляет программу установки отображать только необходимые вопросы.
Установка может занять несколько минут. Во время установки вы увидите информацию о ходе установки.
На этом этапе у вас установлен VMware Workstation Player в вашей системе Ubuntu.
Чтобы запустить проигрыватель, откройте панель поиска «Действия», введите «VMware Workstation Player» и щелкните значок.
При первом запуске приложения появится следующее окно с вопросом, хотите ли вы использовать VMware Workstation Player бесплатно для личного некоммерческого использования:
Сделайте свой выбор, нажмите кнопку « OK , и проигрыватель запустится.
Удаление VMware Player
Если по каким-либо причинам вы хотите удалить VMware Player, используйте следующую команду:
Вас спросят, хотите ли вы сохранить файлы конфигурации:
Нажмите «Enter», и VMware Player будет удален из вашей системы:
Вывод
Мы показали вам, как установить VMware Workstation Player в вашей системе Ubuntu. Теперь вы можете изучить параметры приложения и создать свою первую виртуальную машину.
Чтобы узнать больше о VMware Workstation Player, посетите их официальную страницу документации.
Если у вас есть вопросы, оставьте комментарий ниже.
Источник
Как установить VMware Workstation Pro в Ubuntu 20.04 | 18.04
Как установить VMware Workstation Pro в Ubuntu 20.04 | 18.04
Это краткое руководство показывает студентам и новым пользователям, как установить VMware Workstation Pro в Ubuntu 20.04 | 18.04.
VMware Workstation Pro — это стабильное и зрелое решение для виртуализации, которое позволяет любому пользователю одновременно запускать несколько изолированных виртуальных гостевых машин на одном хост-компьютере.
Затем эти гостевые машины можно настроить для запуска нескольких операционных систем, таких как Windows, Linux и MacOS, в изолированной среде.
VMware Workstation Pro не имеет открытого исходного кода, поэтому вам потребуется приобрести лицензионный ключ, чтобы использовать его в личных или коммерческих целях.
Если вы ищете программное обеспечение для виртуализации с открытым исходным кодом, которое можно бесплатно использовать где угодно, вам может потребоваться VirtualBox .
Чтобы начать установку VMware Workstation Pro в Ubuntu, выполните следующие действия:
Шаг 1. Установите необходимые пакеты
Перед установкой VMware Workstation Pro вы можете установить некоторые необходимые пакеты Ubuntu, которые позволят вам установить программное обеспечение.
Для этого выполните следующие команды:
Шаг 2. Загрузите VMware Workstation Pro
После установки пакетов, указанных выше, загрузите VMware Workstation Pro со страницы загрузки ниже.
Возможно, вам придется создать учетную запись и войти в систему для загрузки.
На момент написания последней версии VMware Workstation Pro была 15.5.2.
Выполните следующие команды, чтобы загрузить последнюю на момент написания статьи.
Шаг 3. Установите VMware Workstation Pro
После загрузки выше выполните следующие команды, чтобы установить VMware Workstation Pro.
Вы должны получить подобное сообщение, как показано ниже:
После этого перейдите на панель действий и запустите приложение.
Когда приложение откроется, он должен запустить мастер.
Примите условия лицензии, чтобы продолжить.
Затем выберите пользователя, который будет первоначально подключаться к VMware Workstation Pro. Дополнительных пользователей и администраторов можно будет настроить позже после успешной установки
На следующем экране выберите папку или каталог для хранения файлов и настроек виртуальных машин. Местоположение по умолчанию обычно подходит.
Пропустите страницу с лицензионным ключом и получите 15-дневный пробный период.
По истечении 15-дневного пробного периода вы будете вынуждены приобрести лицензию для использования по истечении этого времени.
Наконец, нажмите « Установить», чтобы начать установку.
После установки перейдите в Обзор действий и найдите VMware Pro , затем щелкните, чтобы открыть…
Источник
Как установить VMware Workstation Player в Ubuntu 18.04
How To Install VMware Workstation Player on Ubuntu 18.04
В этом руководстве объясняется, как установить VMware Workstation Player в Ubuntu 18.04. Те же инструкции применимы для Ubuntu 16.04 и любого другого дистрибутива на основе Debian, включая Debian, Linux Mint и Elementary OS.
VMware — это зрелое и стабильное решение для виртуализации, которое позволяет запускать несколько изолированных операционных систем на одной машине.
С помощью VMware Workstation Player вы можете создавать и запускать собственные виртуальные машины, а также оценивать программное обеспечение, распространяемое в виде виртуального устройства от многих поставщиков программного обеспечения, доступное на сайте VMware Solution Exchange .
VMware Workstation Player не имеет открытого исходного кода и бесплатен только для личного некоммерческого использования. Если вы ищете платформу виртуализации с открытым исходным кодом, вам следует попробовать Oracle VirtualBox .
Прежде чем вы начнете
Прежде чем продолжить это руководство, убедитесь, что вы вошли в систему как пользователь с привилегиями sudo .
Для правильной установки и работы VMware Workstation Player ваша система должна соответствовать следующим требованиям:
- 64-разрядный процессор с тактовой частотой 1,3 ГГц или выше.
- Минимум 2 ГБ ОЗУ / рекомендуется 4 ГБ ОЗУ или больше.
Установка VMware Workstation Player в Ubuntu
Чтобы установить VMware Workstation Player в Ubuntu 18.04, выполните следующие действия:
1. Установите необходимые пакеты
Откройте свой терминал с помощью Ctrl+Alt+T сочетания клавиш или щелкнув значок терминала и установите зависимости сборки, набрав:
2. Загрузите VMware Workstation Player.
Чтобы загрузить последнюю версию VMware Workstation Player, вы можете посетить страницу загрузок VMware и загрузить установочный пакет с помощью веб-браузера или использовать следующую команду wget :
После завершения загрузки сделайте установочный файл исполняемым с помощью следующей chmod команды:
На момент написания этой статьи последней версией VMware Workstation Player была версия 15.0.0.
3. Установите VMware Workstation Player.
Установка довольно проста, просто следуйте инструкциям на экране.
Запустите мастер установки, набрав:
Отобразится экран, подобный следующему. Примите условия лицензионного соглашения и нажмите Next кнопку.

Затем вас спросят, хотите ли вы проверять наличие обновлений продукта при запуске. Сделайте свой выбор и нажмите Next кнопку.

Программа улучшения качества программного обеспечения VMware («CEIP») помогает VMware улучшать свои продукты и услуги, отправляя анонимные системные данные и информацию об использовании в VMware. Если вы предпочитаете не участвовать в программе, выберите No и нажмите Next кнопку.

На следующем шаге вам будет предложено ввести лицензионный ключ. VMware Workstation Player предоставляется бесплатно для личного некоммерческого использования. Приобретая лицензионный ключ, вы активируете функции Pro, и их можно будет использовать в коммерческих целях.
Если у вас нет лицензионного ключа, оставьте поле пустым и нажмите Next кнопку.

Затем вы увидите следующую страницу, информирующую вас о том, что VMware Workstation Player готов к установке. Щелкните по Install кнопке.

Установка может занять несколько минут. Во время установки вы увидите информацию о ходе установки. После завершения появится следующий экран, информирующий вас об успешной установке Mware Workstation Player.
4. Запустите VMware Workstation Player.
Теперь, когда VMware Workstation Player установлен в вашей системе Ubuntu, вы можете запустить его, щелкнув значок VMware Player ( Activities -> VMware Workstation Player ).

При первом запуске VMware Player появится окно, подобное приведенному ниже, с вопросом, хотите ли вы использовать VMware Workstation Player бесплатно для личного некоммерческого использования или ввести лицензию.

Сделайте свой выбор, нажмите OK кнопку, и приложение VMware Player запустится.
Удаление VMware
Если по каким-либо причинам вы хотите удалить VMware Player, используйте следующую команду:
Вас спросят, хотите ли вы сохранить файлы конфигурации:
Введите «yes» или «no», и VMware Player будет удален из вашей системы:
Заключение
На этом этапе вы успешно установили VMware Workstation Player в своей системе Ubuntu. Теперь вы можете изучить параметры приложения и создать свою первую виртуальную машину.
Чтобы узнать больше о VMware Workstation Player, посетите их официальную страницу документации .
Источник
How to Install VMware Workstation Player in Ubuntu Linux
Last updated September 6, 2021 By Abhishek Prakash 100 Comments
This quick tutorial shows you how to install VMware Workstation Player on Ubuntu Linux.
VMware is one of the best application for desktop and server virtualization in Linux. Some people prefer it more than Oracle’s open source VirtualBox.
With a virtual machine application like VMware, you can run another operating system inside your current operating system.
For example, if you want to try another Linux distribution, you can install it on a USB stick and use it as live USB or install it alongside your current os. Both are okay but you have to log out of your current system and boot into another just for trying a new OS.
In this scenario, you can install another operating system inside Ubuntu as a virtual machine. You’ll be able to use it without leaving your main OS i.e. Ubuntu.
In this small tutorial, I’ll show you how to install VMware Workstation Player in Ubuntu 14.04, 16.04, 18.04 and other versions. The instructions should also be valid for Linux Mint and other Ubuntu-based distributions.
VMWare Workstation is not an open source software.
Install VMware in Ubuntu 16.04 and 18.04:
VMware Workstation Player is free for personal and non-commercial use. As an individual, you can use it without paying anything. VMware is not open source though.
Recommended system requirements for installing VMware Workstation Player:
For a decent experience with VMware, your system should meet the following criteria:
- 2GHz 64-bit processor
- 4 GB of RAM
- Disk space depends upon the guest operating system you would be installing in the VM
To install VMware Workstation Player in Ubuntu and other Ubuntu-based distributions, follow the steps below:
Step 1: Install required build packages
Open a terminal (Ctrl+Alt+T) and use the command below to install required build packages and Linux Kernel headers:
Step 2: Download VMware Workstation Player
Next step is to download the VMware Workstation Player from their website.
Don’t worry! It’s free to use for personal use. You don’t have to pay. Just hit the download button here.
You’ll see options to download VMware Workstation Player for both Windows and Linux. No prizes for guessing that you have to download the Linux version here.
Don’t worry if you see a .txt or .bundle file. That actually is the installer.
Step 3: Installing VMware Player
You have to set execute permission on the downloaded installer file.
You can do it graphically as well. Just go to the folder where the file was downloaded. Right click on it and make it executable.
After that, double click on it to run the VMWare installer.
I prefer the command line so I am listing the commands you would need.
I am assuming that it has been downloaded to your Downloads directory. If so, use the command below to make the file executable:
And then run the installation file:
This will open an installation window.
Step 4: Installing VMware Player
From here, it’s no rocket science. Like any other application, click on next in most of the screen. For your ease, I have listed the screenshots here:
You might also be asked for a license key – do not panic – you do not need one if you want to use the free VMware player for non-commercial purpose. For business use, get the pro edition (where you will get a license key).
And that would be it.
If you want to be able to copy-paste between the real OS (host) and the virtual OS (guest) and share files between them, you should also install VMware Tools on Linux.
I hope it helped you to install VMware Workstation Player in Ubuntu and Linux Mint. I will show you how to configure VMware Player with an OS in another post soon.
Any questions or suggestions are most welcome. Stay in touch. Ciao 🙂
Like what you read? Please share it with others.
Источник