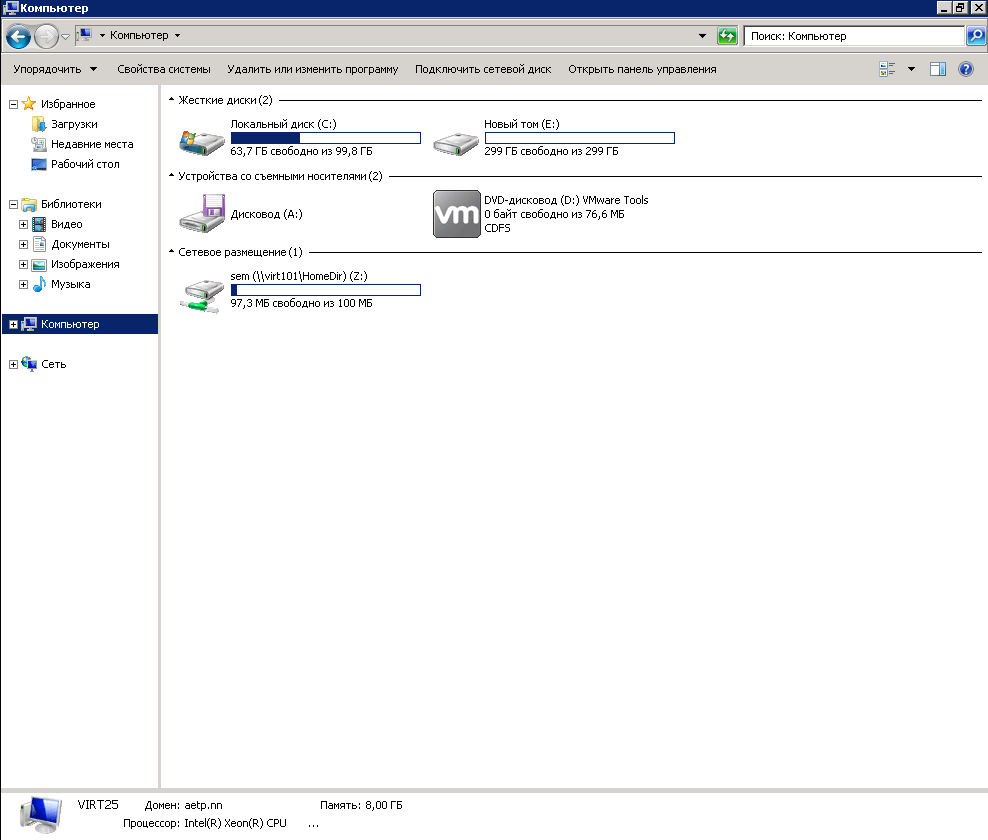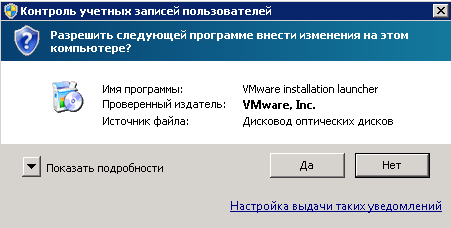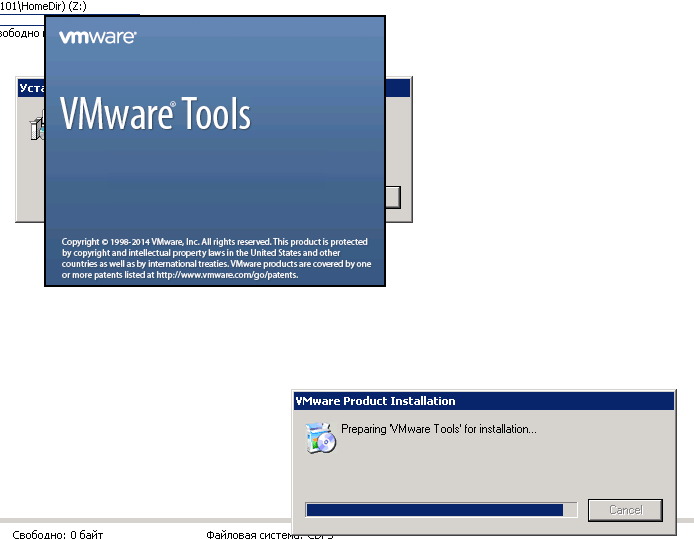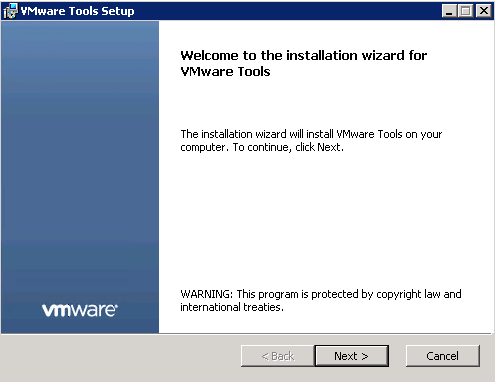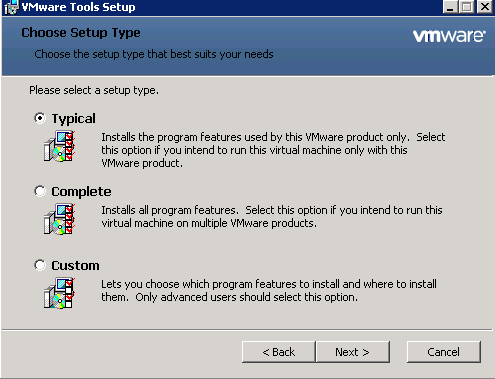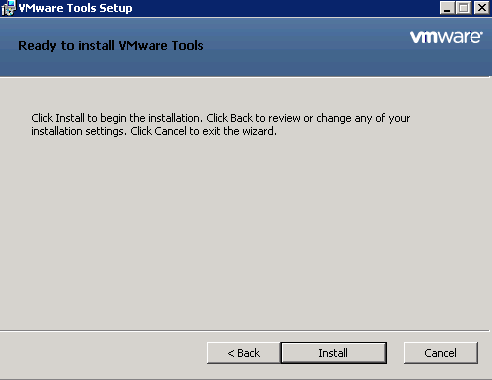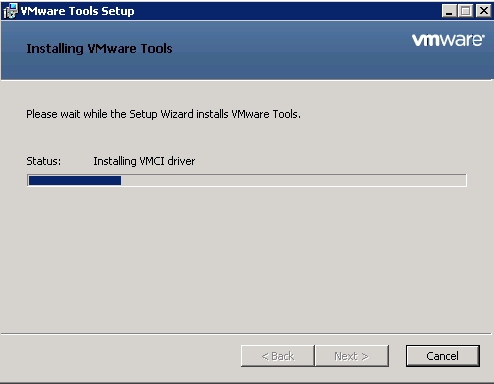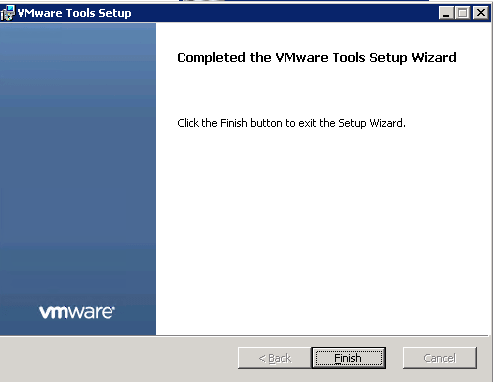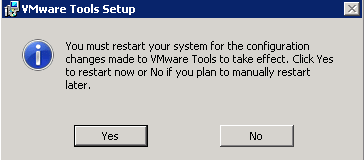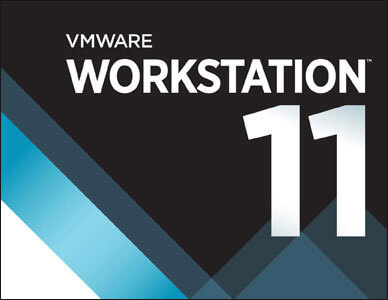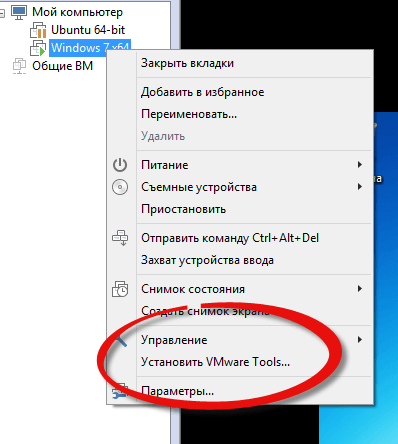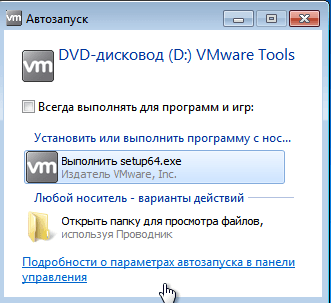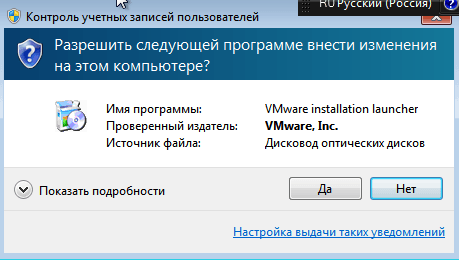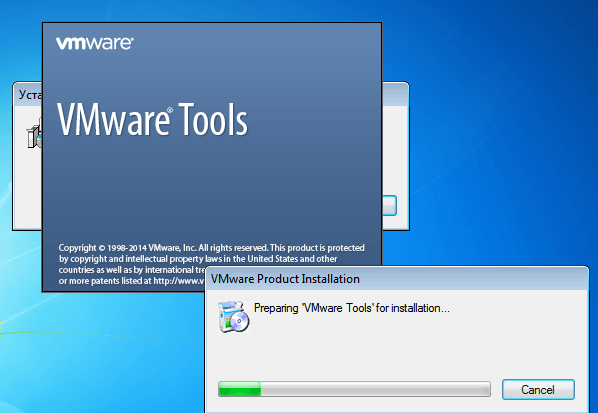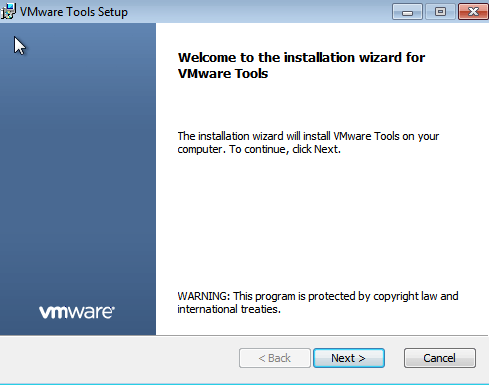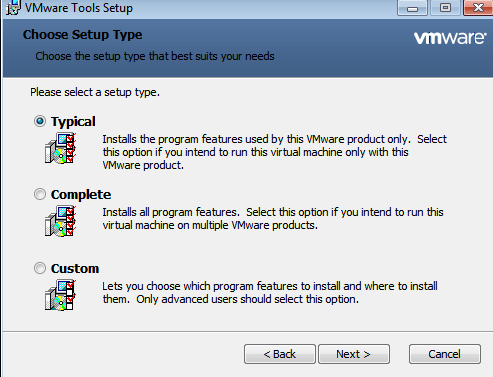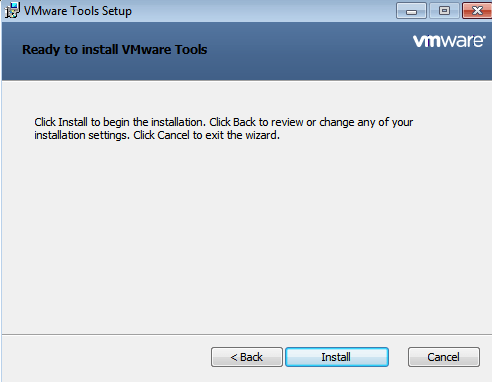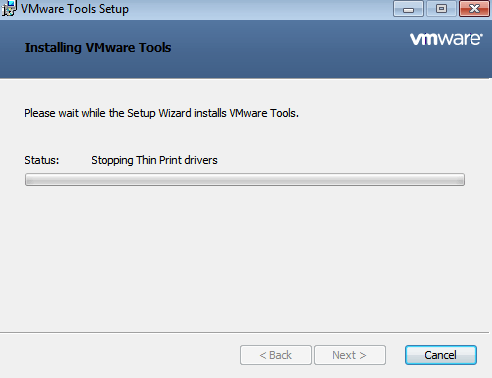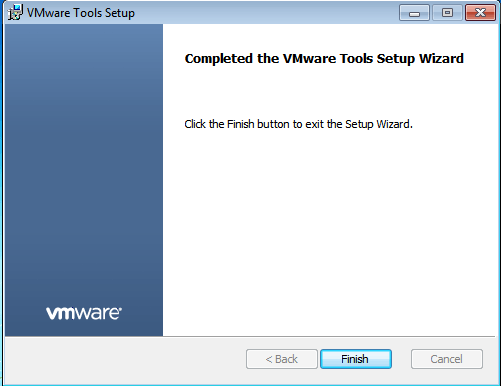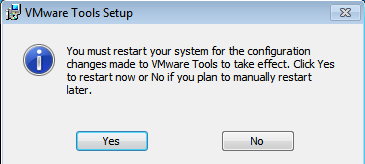- Установка vmware tool для windows
- Установка vmware tool для windows
- Как вручную установить VMWare Tools?
- Установка vmware tool для windows
- Установка VMware Tools на виртуальные машины VMware Workstation
- Роль VMware Tools
- Автоматическое внедрение VMware Tools
- Пользовательская установка VMware Tools
- Обновление VMware Tools
Установка vmware tool для windows
Всем привет, темой сегодняшней статьи будет, как установить Vmware Tools в виртуальной машине с Windows в ESXI 5.5.x, ранее я рассказывал, как установить Vmware Tools в Linux. В Windows данная процедура выполняется проще чем в Linux, давайте посмотрим ее подробнее, думаю вы будите приятно удивлены, что все выполняется, буквально в несколько кликов миши, так и должно быть.
Выбираем нужную машину в которой нужно поставить Vmware Tools. Щелкаем по ней правой кнопкой мыши идем в меню Guest-Install/Upgrade VMware Tools.
Как установить VM Tools в виртуальной машине с Windows в ESXI 5.5.x-01
В виртуальную машину будет смонтирован CD-диск с драйверами.
Как установить VM Tools в виртуальной машине с Windows в ESXI 5.5.x-02
Выполняем авторан и на первом окне соглашаемся, что хотим начать установку.
Как установить VM Tools в виртуальной машине с Windows в ESXI 5.5.x-03
Начнется установка VMware Tools
Как установить VM Tools в виртуальной машине с Windows в ESXI 5.5.x-04
Как установить VM Tools в виртуальной машине с Windows в ESXI 5.5.x-05
Оставляем Typical и жмем Next
Как установить VM Tools в виртуальной машине с Windows в ESXI 5.5.x-06
Как установить VM Tools в виртуальной машине с Windows в ESXI 5.5.x-07
Как установить VM Tools в виртуальной машине с Windows в ESXI 5.5.x-08
после окончания установки жмем Finish.
Как установить VM Tools в виртуальной машине с Windows в ESXI 5.5.x-09
Система предложит вам перезагрузиться, жмем Yes.
Как установить VM Tools в виртуальной машине с Windows в ESXI 5.5.x-10
Вот так вот просто установить VM Tools в виртуальной машине с Windows в ESXI 5.5.x.
Установка vmware tool для windows
Как установить Vmware Tools в виртуальной машине с Windows в VMware Workstation 11
Всем привет, сегодня хочу рассказать как поставить Vmware Tools в виртуальной машине с Windows в VMware Workstation 11.
Ранее мы с вами создали vm машину и установили на нее операционную систему, теперь для лучшего взаимодействия с виртуальной машиной и например включением буфера обмена с ней, нам нужно установить специальные драйвера.
Щелкаем правой кнопкой мышки по нужной vm машине и выбираем пункт установить Vmware Tools.
Как установить Vmware Tools в виртуальной машине с Windows в VMware Workstation 11-01
Появится окно авто запуска и вам нужно выбрать Выполнить setup64.exe
Как установить Vmware Tools в виртуальной машине с Windows в VMware Workstation 11-02
Соглашаемся с выполнением и жмем Да.
Как установить Vmware Tools в виртуальной машине с Windows в VMware Workstation 11-03
Как установить Vmware Tools в виртуальной машине с Windows в VMware Workstation 11-04
На первом окне мастера жмем Next.
Как установить Vmware Tools в виртуальной машине с Windows в VMware Workstation 11-05
тип установки Typical и жмем Next
Как установить Vmware Tools в виртуальной машине с Windows в VMware Workstation 11-06
Как установить Vmware Tools в виртуальной машине с Windows в VMware Workstation 11-07
Как установить Vmware Tools в виртуальной машине с Windows в VMware Workstation 11-08
после установки жмем Finish
Как установить Vmware Tools в виртуальной машине с Windows в VMware Workstation 11-09
Вас попросят перезагрузится чтобы применились все изменения, жмем Yes.
Как установить Vmware Tools в виртуальной машине с Windows в VMware Workstation 11-10
Вот так вот просто установить Vmware Tools в виртуальной машине с Windows в VMware Workstation 11.
Как вручную установить VMWare Tools?
Бывает так что по каким-то причинам вы не можете ни установить дополнения для виртуальной машины VMWare ни загрузить их через саму программу.
В таком случае придется или переустанавливать виртуальную машину, что мягко говоря «не очень» или искать отдельно VMWare Tools.
Оказывается есть открытый официальный источник, где можно загрузить VMWare Tools не только для Windows, но и для других ОС.
Но после этого будьте готовы к следующей преграде — это перенести дополнения в виртуальную машину, для этого используйте функцию Map жесткого диска в настройках виртуальной ОС. Это позволит открыть диск в физической ОС.
Вот этот ресурс — http://packages.vmware.com/tools.
Здесь можно загрузить последние дополнения для вашей виртуальной машины.
Переходим по ссылке.
В самом низу должна быть папка latest, в которой должны быть последние версии VMWare Tools для разных ОС. Переходим в нее.
После этого в зависимости от ОС выбираете папку, у меня это папка windows.
После чего выбираем архитектуру, у меня это x86.
После этого мы попадаем уже собственно в папку нашего дополнения.
Осталось только сохранить и установить на виртуальную машину, то есть именно сперва перенести любым способом в виртуальную и уже там установить.
Для того чтобы перенести стоит просто открыть виртуальный диск в физ. системе и туда «закинуть» это дополнение. Открыть можно через настройки, там где диск в меню Utilities выбрать Map и снять галочку «только чтение», после чего откроется доступ к виртуальному диску.
Рубрика: Программы / Метки: VMWare / 19 Ноябрь 2014 / Подробнее
Установка vmware tool для windows
You are using an outdated browser. Please upgrade your browser to improve your experience.
—> share-line
—> —> —> —> plus
Installing VMware Tools is part of the process of creating a new virtual machine, and upgrading VMware Tools is part of the process of keeping your virtual machine up to current standards. Although your guest operating systems can run without VMware Tools, many VMware features are not available until you install VMware Tools. When you install VMware Tools, the utilities in the suite enhance the performance of the guest operating system in your virtual machine and improve the management of your virtual machines.
For information about creating virtual machines, see the documentation for the applicable VMware product.
The installers for VMware Tools are ISO image files. The CD-ROM in your guest operating system detects the ISO image file. Each type of guest operating system, including Windows, Linux, and Mac OS X, has an ISO image file. When you select the command to install or upgrade VMware Tools, the virtual machine’s first virtual CD-ROM disk drive temporarily connects to the VMware Tools ISO file for your guest operating system.
You can use the Windows Easy Install or Linux Easy Install feature to install VMware Tools as soon as the operating system is finished installing.
The most recent versions of the ISO files are stored on a VMware Web site. When you select the command to install or upgrade VMware Tools, the VMware product determines whether it has downloaded the most recent version of the ISO file for the specific operating system. If the latest version has not been downloaded or if no VMware Tools ISO file for that operating system has ever been downloaded, you are prompted to download the file.
Установка VMware Tools на виртуальные машины VMware Workstation
VMware Workstation – лучший гипервизор для Windows, лучший, чем другие, во многих аспектах, в частности, в плане интеграции гостевых ОС (установленных внутри виртуальных машин систем) в хост-систему (установленную на компьютере) . У этой программы лучше других гипервизоров реализован пакет дополнений для гостевой ОС — VMware Tools, внедряемый в гостевую ОС софт для её сообщения с хост-системой.
Реализуемое VMware Tools сообщение между системами предоставляет больше возможностей, чем RDP -подключение Microsoft Hyper-V и дополнения гостевой ОС VirtualBox. Но главное – такое сообщение стабильно, настраивается достаточно просто (как минимум для гостевой Windows) и при определённых условиях может быть реализовано автоматически в едином процессе установки гостевой ОС.
Ниже поговорим о специфике VMware Tools и рассмотрим установку этого пакета внутри гостевой Windows.
Роль VMware Tools
Дополнения VMware Tools – это многокомпонентный пакет софта, внедряемого в гостевую ОС с целью её интеграции в хост-систему. Пакет дополнений реализует внутри гостевой ОС драйверы и службы, повышающие производительность виртуальной машины, делающие более манёвренным управление в ней и реализующие функции в части сообщения гостевой ОС и хост-системы.
В числе последних:
• Динамическая подстройка разрешения экрана гостевой ОС при оттягивании краёв окна VMware Workstation в хост-системе;
• Автоматическая подстройка масштаба гостевой ОС под масштаб хост-системы;
• Реализация между системами общего буфера обмена;
• Возможность перетаскивания файлов между системами;
• Реализация общих папок систем;
• Возможность отображения виртуальной машины на нескольких мониторах, подключённых к физическому компьютеру;
• Использование единого режима, в котором окна и приложения гостевой ОС отображаются и работают в интерфейсе хост-системы;
• Настройка автоматического входа в учётную запись гостевой ОС.
Установка VMware Tools – это процесс, проводимый пользователем, но в некоторых случаях, как упоминалось, он может быть произведён автоматически в едином процессе создания виртуальной машины и установки на неё гостевой ОС.
Автоматическое внедрение VMware Tools
Пакет VMware Tools внедряется автоматически в рамках работы функции быстрой установки гостевой ОС. Эта функция в VMware Workstation применяется автоматически, если программа распознаёт дистрибутив Windows. Когда мы запускаем создание новой машины,
на втором этапе после указания ISO -образа установки гостевой ОС увидим отметку об использовании быстрой установки.
Это значит, что установка будет проведена полностью в автоматическом режиме: гипервизор сам произведёт разметку виртуального диска, установит гостевую ОС без нашего участия и внедрит VMware Tools. Всё, что нам нужно – это указать на следующем этапе мастера создания машины информацию о быстрой установке. Для систем Linux это название компьютера, имя пользователя и пароль.
Для Windows это редакция дистрибутива и имя учётной записи. При желании можем также указать пароль учётной записи и лицензионный ключ.
Функция быстрой установки работает только с поддерживаемыми дистрибутивами операционных систем. Функция может не работать с некоторыми кастомными сборками операционных систем. И не работает с версиями, вышедшими позднее обновления VMware Workstation. Поэтому чтобы иметь возможность использовать быструю установку для обновляемых накопительными апдейтами версий Windows 10 (1809, 1903, 1909 и т.п.) , необходимо постоянно обновлять саму программу VMware Workstation. Поддержку новых дистрибутивов для быстрой установки компания VMware реализует по мере их официальных релизов.
Пользовательская установка VMware Tools
Если пакет дополнений не был внедрён автоматически, мы можем его установить вручную. Делается это при работающей машине, в меню «Виртуальная машина» нажимаем опцию установки пакета.
Далее в среде Windows открываем проводник и открываем смонтированный образ диска с VMware Tools.
И здесь открываем файл либо setup для 32-битной гостевой ОС, либо setup64 для 64-битной.
Есть три типа установки VMware Tools:
• Typical – типичный пакет, предназначен для работы VMware Workstation;
• Complete – полный пакет, предназначен для нескольких продуктов VMware;
• Custom – настраиваемый пакет, позволяет выбирать компоненты.
Если не используются другие продукты VMware, выбираем тип пакета Typical.
И проводим установку.
По итогу увидим сообщение о необходимости перезагрузки. Кнопка «Yes» мгновенно перезагрузит виртуальную машину. А при нажатии «No» от перезагрузки сможем отказаться и выполнить её позднее.
С процессом внедрения VMware Tools в другие гостевые ОС можно ознакомиться в базе знаний на сайте VMware по этому адресу:
Здесь приведены ссылки на отдельные мануалы по установке пакета дополнений в системах Linux, Solaris и пр.
Правда, база знаний VMware только на английском языке. Но зато мануалы содержат подробные инструкции как текстовые, так и изложенные в видеороликах.
Обновление VMware Tools
Дополнения VMware Tools – постоянно обновляемый софт, компания VMware постоянно устраняет обнаруженные ошибки, улучшает механизмы интеграции гостевых ОС в хост-системы, адаптирует дополнения под новые дистрибутивы и т.п. Обновление пакета выполняется отдельно от самой программы VMware Workstation. Её настройки по умолчанию предусматривают обновление VMware Tools нами вручную, программа лишь поставляет нам уведомления о появлении новых версий пакета. Но мы можем настроить его автоматическое обновление. Оно настраивается для каждой отдельной виртуальной машины в её параметрах, во вкладке «Параметры», в разделе «VMware Tools». Здесь нужно сделать активным пункт «Обновить автоматически» и применить изменения.
Также можно настроить обновление VMware Tools во всей программе VMware Workstation, чтобы это было применимо ко всем виртуальным машинам. Идём в общие настройки: в меню «Правка» кликаем «Настройки».
В разделе «Обновления» делаем активным автоматическое обновление VMware Tools.