- TightVNC — клиент и сервер VNC для Windows
- Что такое TightVNC и как ей пользоваться
- Установка TightVNC
- Управление службой TightVNC
- Ярлыки TightVNC
- Настройка сервера TightVNC
- Настройка клиента TightVNC
- Быстрый старт с TightVNC
- Как пользоваться TightVNC
- Установка VNC на сервер
- Установка VNC на сервер Ubuntu/Debian
- 1. Установка графической оболочки KDE/GNOME
- 2. Установка и настройка VNC-сервера
- Установка VNC на сервер CentOS
- 1. Установка графической оболочки xfce
- 2. Установка и настройка VNC-сервера
- VNC клиент для Windows. Как скачать, установить и настроить!
- Как скачать VNC клиент для Windows.
- Как установить VNC.
- Как пользоваться VNC — программой удаленного доступа к компьютеру.
- Что делать, если не получается подключиться.
- Подведем итоги.
TightVNC — клиент и сервер VNC для Windows
Что такое TightVNC и как ей пользоваться
TightVNC — это следующий клиент-сервер VNC.
TightVNC — это бесплатный программный пакет для дистанционного управления. С TightVNC вы можете видеть рабочий стол удалённого компьютера и управлять им с помощью локальной мыши и клавиатуры, как если бы вы делали это, сидя перед этим компьютером. TightVNC — это:
- бесплатно для личного и коммерческого использования, с полным исходным кодом,
- полезен в управлении, технической поддержке, образовании и для многих других целей,
- кроссплатформенный, доступный для Windows и Unix, с включённым клиентом Java,
- совместим со стандартным программным обеспечением VNC, в соответствии со спецификациями протокола RFB.
Установка TightVNC
Typical установка подходит в большинстве случаев:
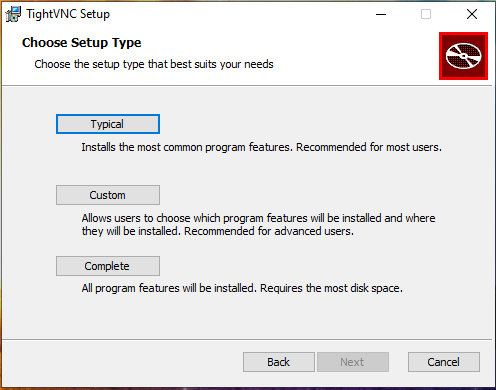
Дополнительные задачи во время установки:

- Associate .vnc files with TightVNC Viewer — ассоциировать файлы .vnc с просмотрщиком TightVNC
- Register TightVNC Server as a system service (recommended) — зарегистрировать сервер TightVNC в качестве системной службы (рекомендуется)
- Configure system to allow service simulate Ctrl+Ald+Del — настроить систему для разрешения симулирования Ctrl+Ald+Del
Сразу после установки предлагается установить 2 вида паролей:
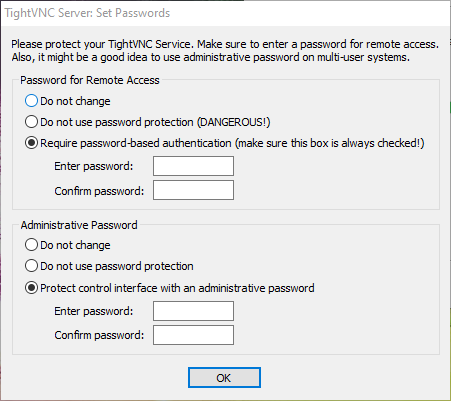
- Password for Remote Access — пароль для подключения к компьютеру по VNC
- Administrative Password — пароль для доступа к интерфейсу TightVNC и редактированию настроек
- Do not change — не менять
- Do not use password protection (DANGEROUS!) — не использовать защиту паролем (ОПАСНО!)
- Require password-based authentication (make sure this box is always checked!) — Требовать аутентификацию на основе пароля (убедитесь, что этот флажок всегда установлен!)
Управление службой TightVNC
Для проверки статуса службы:
Для отключения службы (включится после перезагрузки)
Для включения службы
Ручное включение службы:
Отключение службы (при загрузке компьютера служба не включится):
Автоматическое включение службы (служба включится при загрузке компьютера):
Ярлыки TightVNC
После установки TightVNC создаются следующие ярлыки для запуска и управления VNC.

TightVNC Server (Application Mode) — TightVNC сервер (режим приложения)
- Run TightVNC Server — запустить сервер TightVNC
- TightVNC Server — Control Interface — контрольный интерфейс сервера TightVNC
- TightVNC Server — Offline Configuration — офлайн настройка сервера TightVNC
TightVNC Server (Service Mode) — TightVNC сервер (режим службы)
- Register TightVNC Service — зарегистрировать службу TightVNC (если вы не сделали этого при установке)
- Start TightVNC Service — запустить службу TightVNC
- Stop TightVNC Service — остановит службу
- TightVNC Service — Control Interface — контрольный интерфейс службы TightVNC
- TightVNC Service — Offline Configuration — офлайн настройка службы TightVNC
- Unregister TightVNC Service — отменить регистрацию службы TightVNC
- TightVNC Viewer — запустить просмотрщик (клиент) TightVNC
Настройка сервера TightVNC
Обратите внимание, что настройки TightVNC Server в режиме приложения и в режиме сервиса настраиваются индивидуально! Настройки сервиса TightVNC Server являются общесистемными, а настройки приложения TightVNC Server индивидуальны для каждого пользователя! Но при этом настройки паролей доступа являются общими для сервиса и приложения.
Для настройки сервера TightVNC вы можете открыть окно настроек с помощью ярлыка или найти его иконку в системном трее (рядом с часами) и кликнуть правой кнопкой мыши:
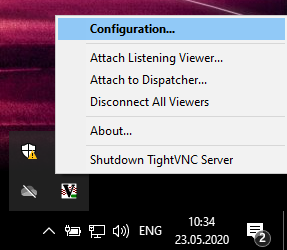
Затем выберите Configuration (настройка) и перейдите во вкладку Server (сервер):
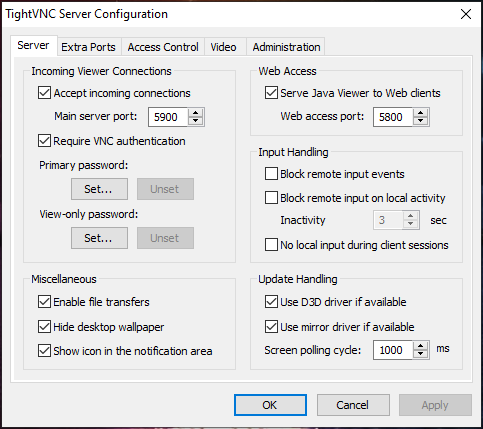
Здесь установите Primary password (Set, Change, Unset) — главный пароль (установить, изменить, удалить).
Настройка клиента TightVNC
Запускаем TightVNC Viewer:

Достаточно ввести IP адрес удалённого компьютера для подключения. Введите имя или IP-адрес. Чтобы указать номер порта, добавьте его после двух двоеточий (например, mypc::5902).
Быстрый старт с TightVNC
Если вы хотите включить сервер TightVNC, то достаточно запустить службу или приложение сервера TightVNC, это ярлык TightVNC Server или ярлык Start TightVNC Service.
Если вы это ещё не сделали, установите пароль для подключения по VNC.
Сообщите ваш IP адрес пользователям, которые должны подключиться к вашему компьютеру.
Если вы хотите подключиться по VNC с помощью TightVNC, то запустите TightVNC Viewer.
Введите IP адрес и нажмите кнопку Connect:
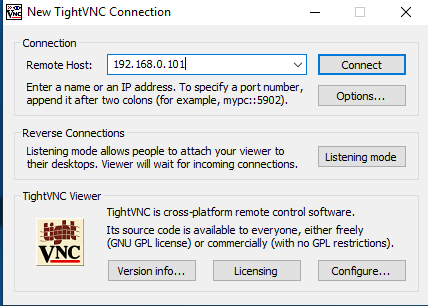
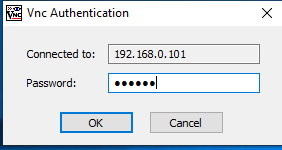
Как пользоваться TightVNC
В верхней левой части экрана расположена панель инструментов:

- New connection — новое подключение
- Save session to a .vnc file — сохранить сессию в файл .vnc
- Connection options — опции подключения
- Connection info — информация о подключении
- Pause — пауза
- Request screen refresh — запросить обновление экрана
- Send Ctrl+Alt+Del — отправить Ctrl+Alt+Del
- Send Ctrl+Esc — отправить Ctrl+Esc
- Ctrl key down — зажатая кнопка Ctrl
- Alt key down — зажатая кнопка Alt
- Transfer files — передать файлы
- Scale in — приблизить
- Scale out — удалить
- Scale: 100% — масштаб 1:1
- Scale: Auto — автоматический масштаб
- Full screen — полноэкранный режим
Для выхода из полноэкранного режима нажмите Ctrl+Alt+Shift+F.
При выборе Transfer files (передача файлов) вы сможете переносить файлы с удалённого компьютера на свой локальный и в обратном направлении:
Установка VNC на сервер
Virtual Network Computing (VNC) — система удалённого доступа к рабочему столу компьютера. Помогает управлять сервером дистанционно. Пользователь использует клавиатуру и мышь, подключенные к своему компьютеру, для ввода информации, а все содержимое рабочего стола с сервера ретранслируется по сети на его компьютер.
Для работы VNC внутри сервера необходима графическая оболочка, поэтому перед установкой VNC сначала установим её.
Вариантов установки будет три, для каждого своя ОС и разные графические оболочки:
- ОС Debian 9/10 — оболочка KDE
- ОС Ubuntu 18/20 — оболочка GNOME
- ОС Centos 7 — оболочка xfce
На каждую из них установим VNC-сервер и расскажем об особенностях.
Если интересна установка графической оболочки xfce на ОС Debian/Ubuntu, то можете воспользоваться этой инструкцией.
Так как установка на Debian и Ubuntu будет схожа, то рассмотрим её одним пунктом с пометками, какие команды для какой ОС используем.
Еще можно пойти другим путём и установить на сервер операционную систему сразу с графической оболочкой. Такой дистрибутив можно скачать самостоятельно и загрузить через ISO-образ. Мы взяли образ ОС Mint c оболочкой Cinnamon.
В этом случае шаг «Установка графической оболочки» можно пропустить и перейти сразу к настройке VNC-сервера.
А еще у нас есть статья «Как подключиться к встроенному интерфейсу VNC», который мы предоставляем для наших виртуальных серверов.
Установка VNC на сервер Ubuntu/Debian
1. Установка графической оболочки KDE/GNOME
На серверах с ОС Ubuntu/Debian графическую оболочку будем разворачивать с помощью утилиты Tasksel, она установит несколько зависимых пакетов в качестве единой задачи.
Подробнее об утилите Tasksel можно узнать здесь.
После подключения к серверу по SSH необходимо обновить пакеты. Для этого вводим в консоль команду:
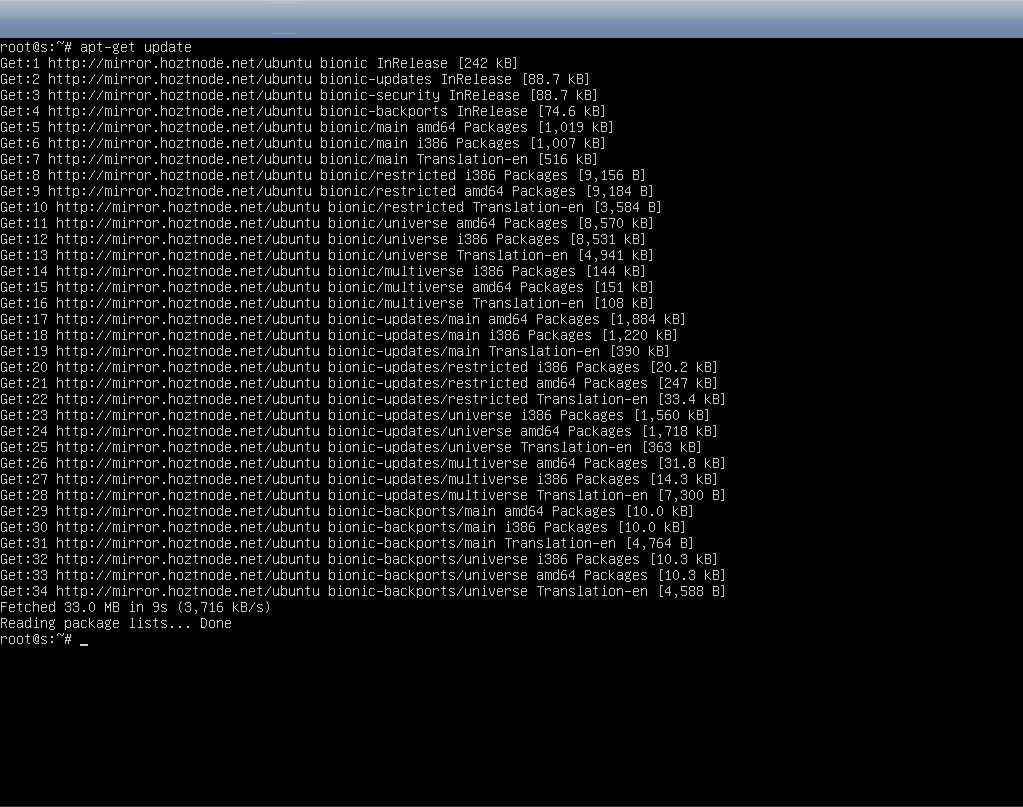
Затем ставим графическое окружение.
Для Debian 9/10 будем ставить Kde, командой:
Для Ubuntu 18/20 будем ставить Gnome, командой:
Этап загрузки пошёл, ждём 100%.
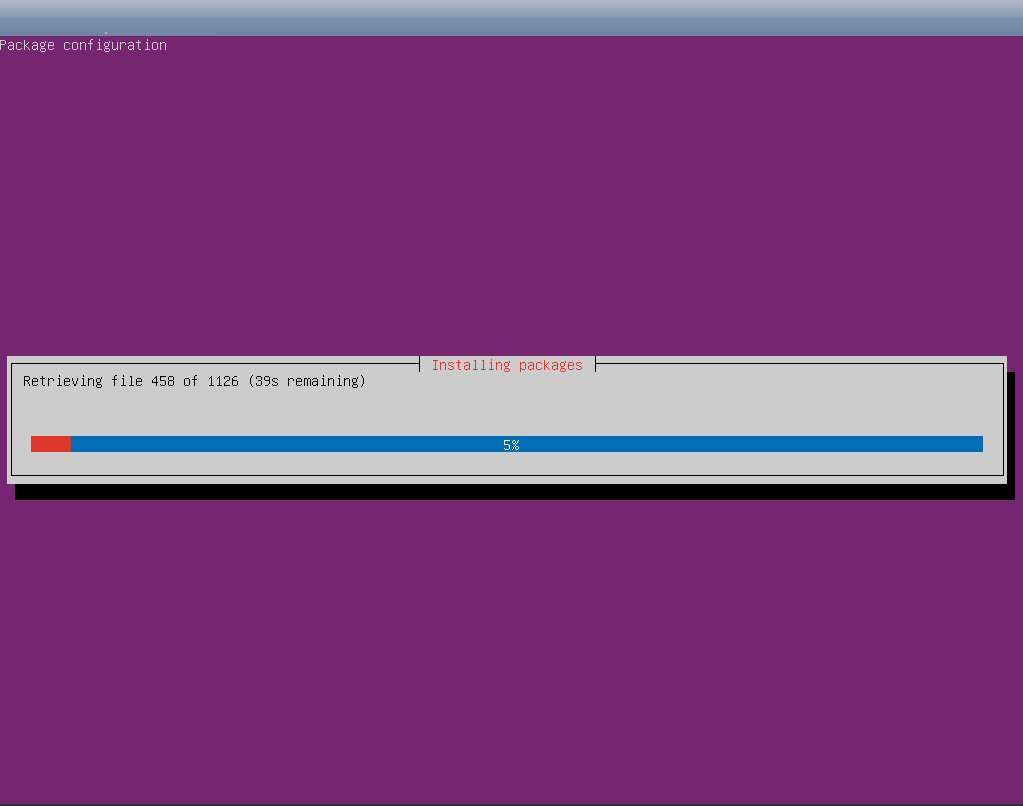
Устанавливаем язык системы английский, чтобы не было проблем с открытием терминала в графическом окружении. Сделать это можно командой:
2. Установка и настройка VNC-сервера
Устанавливаем VNC-server командой:
Необходимо определиться, под каким пользователем будете работать в VNC.
Если нужен новый пользователь, создаём его командой:
Указываем пароль два раза и дополнительную информацию — можно поставить пробелы.
На вопрос Is the information correct? [Y/n] , отвечаем “y” (yes) и переходим под пользователя командой:
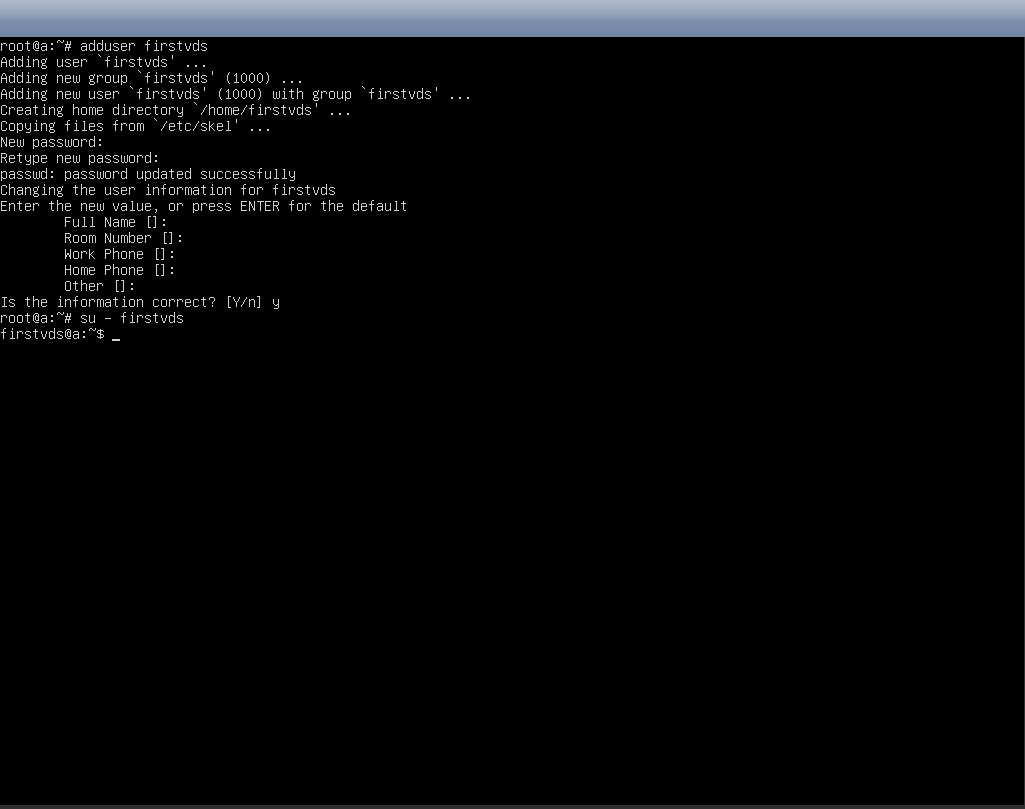
Настраиваем пароль для подключения по VNC:
Указываем не менее 6 символов, которые нужно будет повторить еще раз. Пароль при вводе виден не будет — так и должно быть, это система защиты.
На вопрос после Would you like to enter a view-only password (y/n)? , отвечаем “n” (нет).
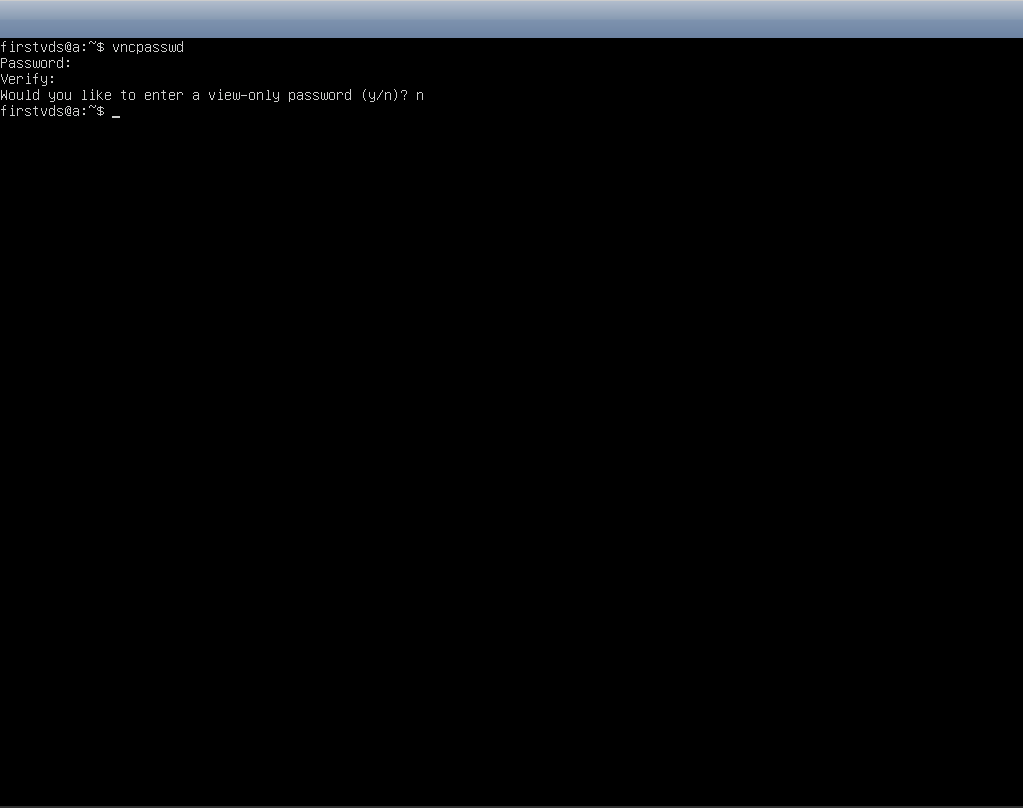
После чего создаём конфигурационный файл, командой:
В него нужно записать код, который мы указали ниже, перейдя в режим вставки (клавиша i на клавиатуре), об этом будет сигнализировать надпись снизу слева — INSERT — :
Для Kde содержание будет следующее:
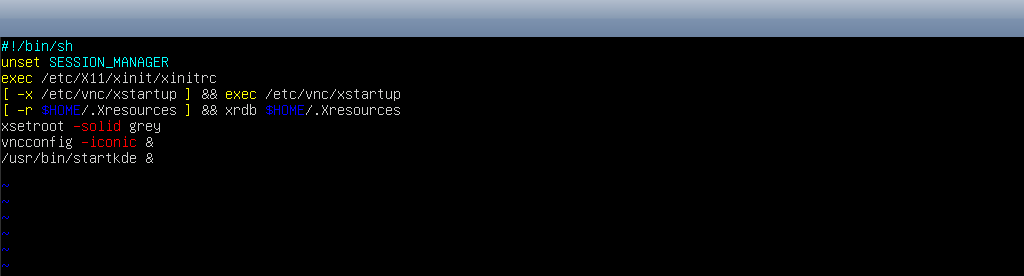
Для Gnome содержимое другое:
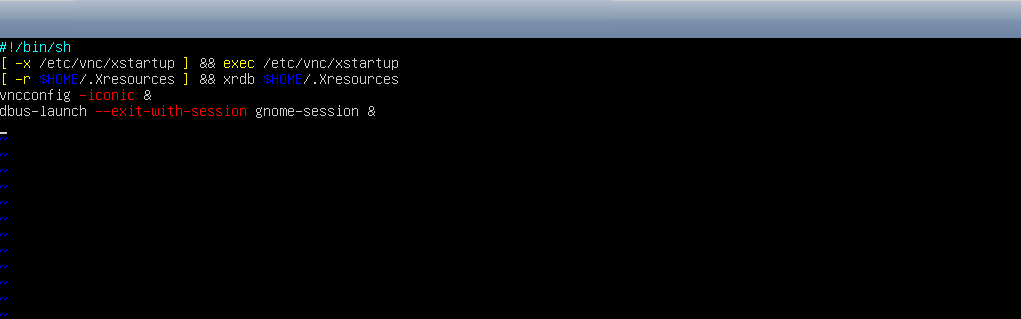
Для варианта с загрузкой из образа ISO мы взяли ОС Mint с графической оболочкой Cinnamon.
Для него содержимое файла будет:
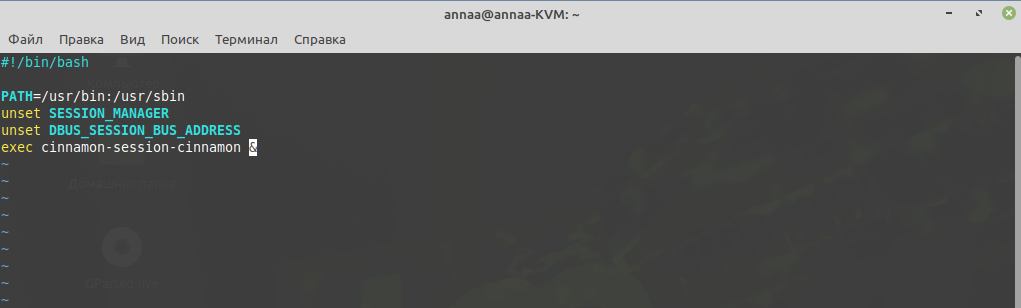
Чтобы выйти из редактора vim, нажмите Esc и напишите :wq
Затем копируем файл:
Выходим из-под пользователя ( Ctrl+D ) и перезапускаем сервер командой:
Готово, осталось запустить VNC:
Подключиться на сервер можно по IP_СЕРВЕРА:1 , после чего ввести пароль, который указывали командой vncpasswd несколько шагов назад.
Вот так будет выглядеть подключение по VNC c установленной оболочкой:
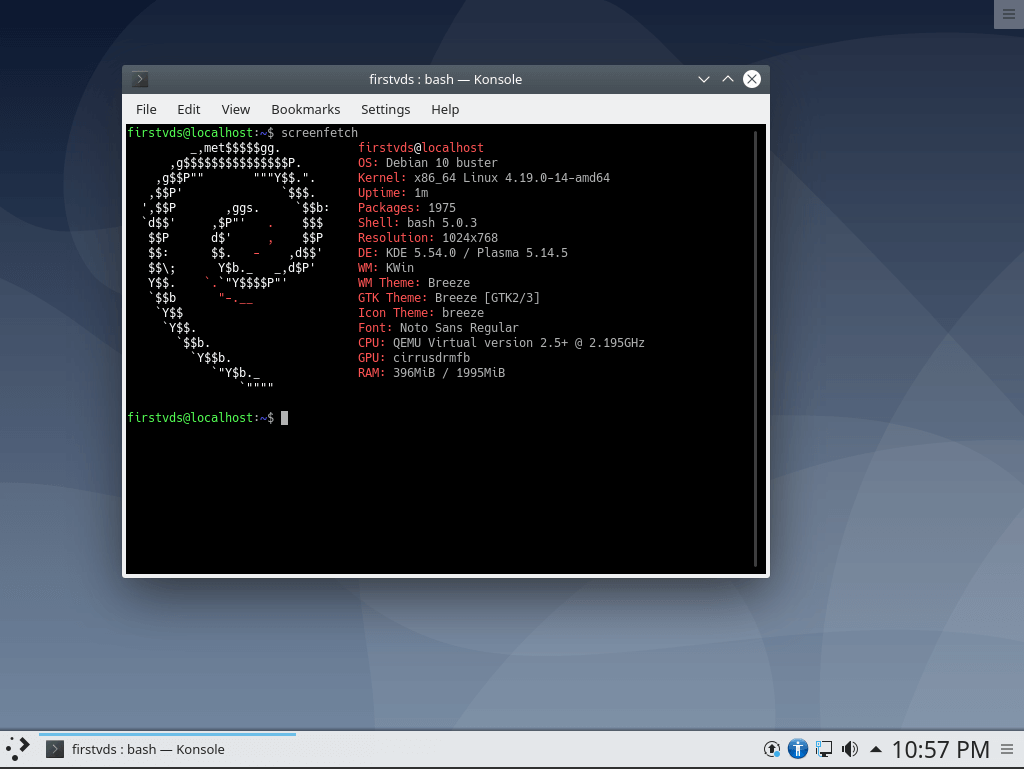
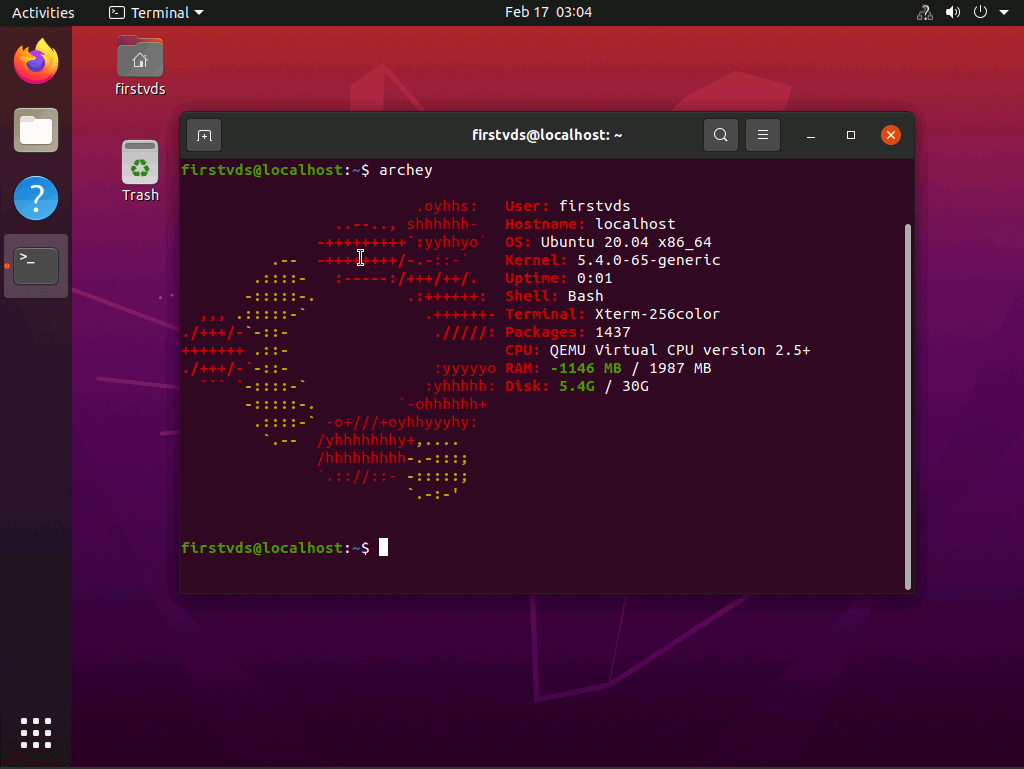
Mint Cinnamon (установку этой OC сделали через загрузку образа ISO)
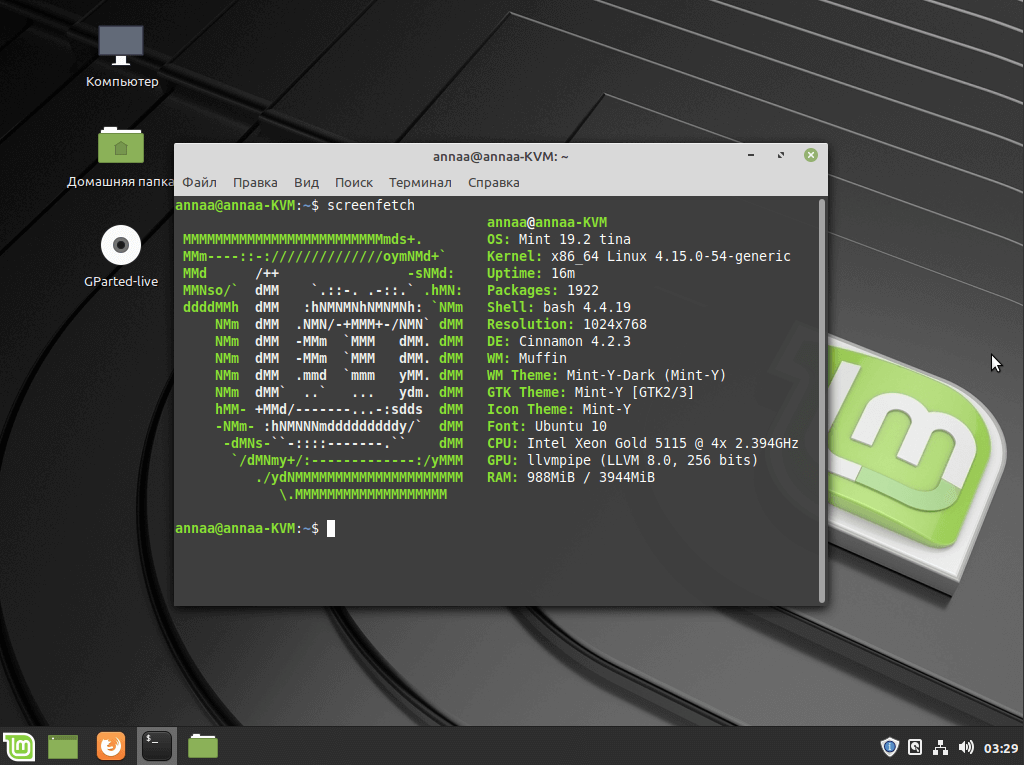
Установка VNC на сервер CentOS
На ОС Centos установка и настройка будет отличаться:
1. Установка графической оболочки xfce
Графическая оболочка доступна в репозиториях EPEL, поэтому устанавливаем его, командой:
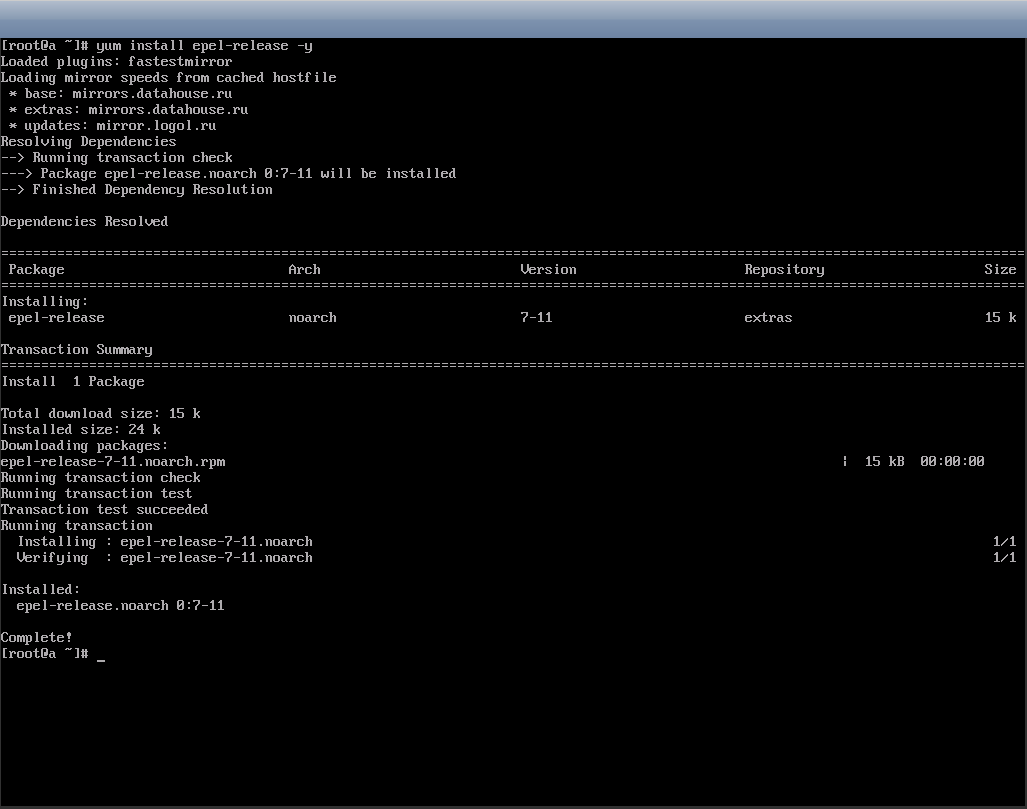
Далее ставим саму оболочку:
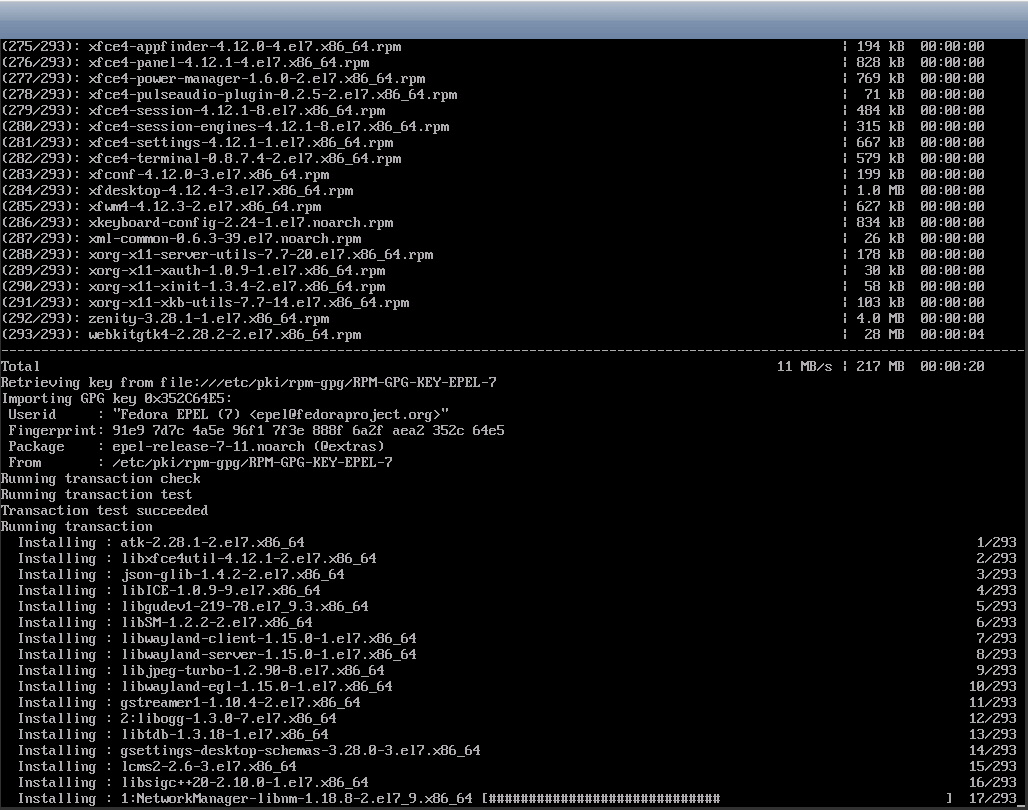
На скриншоте показан процесс установки.
2. Установка и настройка VNC-сервера
Ставим VNC-server командой:
Добавляем пользователя, если нужен другой, а не root:
Указываем пароль для него:
Переходим под него:
И настраиваем пароль для VNC:
Далее редактируем файл vim
/.vnc/xstartup , мы используем редактор vim, но вы можете использовать тот, что удобен вам. После входа в редактор переходим в режим редактирования, нажав клавишу i на клавиатуре, если активен режим вставки, то появится надпись снизу слева — INSERT — .
Содержимое файла изменяем на:
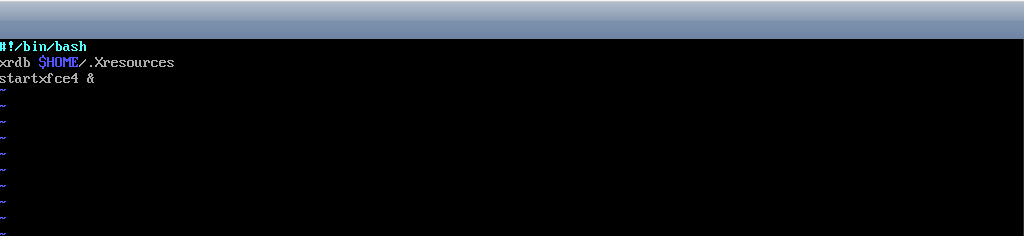
Выходим из редактора vim, нажав Esc и :wq
Даём права на файл:
Выходим из-под пользователя ( Ctrl+D ).
После перезагрузки снова входим под пользователя, которого создавали выше и запускаем VNC:
Подключиться на сервер можно по IP_СЕРВЕРА:1
После чего ввести пароль, который указывали командой vncpasswd пару шагов назад.
VNC клиент для Windows. Как скачать, установить и настроить!
Здравствуйте, дорогие читатели сайта Страна IT. Сегодня мы с вами поговорим о еще одной программе удаленного доступа. С её помощью вы можете полностью управлять удаленным компьютером. Речь пойдет про VNC клиент для Windows. Данная программа для удаленного доступа к компьютеру позволяет пользователям подключаться к компьютерам с операционной системой Windows и Linux и выполнять любые настройки. Так же имеется полная поддержка практически всех современных операционных систем. VNC клиент, может стать для вас незаменимым помощником, если вам часто приходится управлять удаленными компьютерами либо если вы обслуживаете парк ПК. В статье я вам подробно расскажу, как скачать, установить и настроить утилиту.
Как скачать VNC клиент для Windows.
Чтобы начать пользоваться программой, её необходимо скачать, чтобы не наловить на компьютер вирусов, загружать программу мы будем с официального сайта. Для этого перейдите по ссылке – www.realvnc.com/download /
На странице загрузки, чтобы скачать бесплатно VNC клиент для Windows, необходимо выбрать соответствующую иконку и нажать на кнопку «DOWNLOAD VNC CONNECT». Так же под кнопкой загрузки можно выбрать в каком расширении скачивать программу: exe, Zip или в формате MSI Installer.
Установка программы состоит из двух частей серверной и клиентской. Если вы хотите управлять удаленным компьютером, то устанавливаем клиентскую часть – VNC Viewer, если же вы хотите в дальнейшем управлять данным компьютером, то ставите VNC Server.
Как установить VNC.
Давайте теперь подробно рассмотрим, как установить VNC клиент для Windows. Для этого запускаем скаченный исполняемый файл и выполняем все по шагам:
- Перед началом установки Windows спросит, хотите ли вы запустить этот файл, жмем кнопку «Запустить»;
- Далее откроется следующее окно с описанием программы и лицензионным соглашением. Ставим галочку в поле «I accept the agreement» и жмем кнопку «Next»;
- В следующем окне необходимо выбрать, что мы будем устанавливать «VNC Server», «VNC Viewer» или то и другое. После того, как определитесь с выбором, жмем кнопку «Next»;
- Далее выбираем путь установки программы или оставляем все по умолчанию;
- В окне Firewall Configuration необходимо поставить галочку в пункте «Add an exception to the firewall for VNC Server»;
- Далее дожидаемся процесса окончания установки программы.
Мы с вами смогли установить VNC клиент для Windows, теперь давайте рассмотрим, как настроить программу и как ею пользоваться.
Как пользоваться VNC — программой удаленного доступа к компьютеру.
После того, как мы с вами установили серверную и клиентскую части, необходимо их настроить. Для этого запускаем для начала VNC Server и в главном окне, задаем пароль, который будет использоваться клиентом для подключения к данному компьютеру.
Если будет необходим круглосуточный доступ к компьютеру, то он должен быть включен постоянно, а программа VNC сервер запущена.
Для того, чтобы выполнять удаленные подключения со своего компьютера к другим ПК, нам с вами понадобится VNC Viewer. Запускаем его. Окно программы выглядит скромно, но зато нет ничего лишнего. В самом центре располагается строка «VNC server» в нее необходимо ввести имя удаленного компьютера или IP адрес. Как узнать IP адрес читайте статью – Как узнать IP своего компьютера. Если вы хотите подключиться по имени, то посмотреть его можно в свойствах системы.
В моем случае, я буду вводить IP адрес. После нажатия на кнопку «Connect» появится окно для ввода пароля подключения к серверу. После этого перед вами отобразится удаленный рабочий стол. Теперь вы сможете выполнять любые действия, будто это ваш компьютер.
Что делать, если не получается подключиться.
Часто бывают случаи, когда после установки VNC клиента для Windows не удается выполнить подключение. На это существует ряд определенных причин, рассмотрим их подробнее:
- Антивирусные программы заблокировали работу VNC. Очень часто антивирусы определяют программы удаленного доступа как нежелательное ПО и блокируют их работу всеми способами. Для того, чтобы избежать такой ситуации необходимо добавить программу в списки исключений антивируса;
- Неправильный IP адрес. Иногда случаются случаи, когда пользователь удаленного компьютера говорит вам неправильный IP адрес. Тем самым вы не можете подключиться. Рекомендую уточнить информацию и повторить подключение;
- Неправильный пароль. Если вы сами задавали пароль для серверной версии. То необходимо проверить, правильно ли вы его вводите, возможно у вас включен заглавный ввод букв или выбран неправильный язык ввода;
- Программа переключилась на другой порт работы. По умолчанию, программа работает через порт 5900. Проверьте, не занят ли данный порт каким-то другим приложением. Так же можно выполнить переадресацию портов.
Это основные проблемы, которые встречаются при работе с VNC Viewer. Как видите, они вполне себе решаемые. Функционал программы достаточно простой, здесь нет каких-то суперполезных функций. Программа имеет вполне стандартный набор инструментов, который схож с Supremo и AnyDesk, а возможно и чем-то уступает своим собратьям. Чем подкупает VNC клиент для Windows, так это высокая скорость работы и большая поддержка всех современных платформ. Это делает программу достаточно привлекательной для пользователей, которые имеют устройства с разными операционными системами.
Подведем итоги.
Сегодня получился какой-то сумбурный обзор программы. Но все же я вам представил общую картину. Теперь вы знаете про VNC клиент для Windows и сможете его скачать и установить. Возможно программа войдет в вашу повседневную жизнь и заменит более популярные программы, например, такие как TeamViewer. VNC имеет все необходимые функции для работы, при этом она практически не использует ресурсы компьютера и при этом обеспечивает быструю стабильную связь между устройствами.




