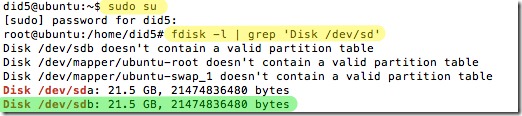- Блог did5.ru
- Как подключить дополнительный жесткий диск в Ubuntu
- 1. Список жестких дисков в Ubuntu
- 2. Создание разделов на HDD в Ubuntu
- 3. Форматирование раздела
- 4. Монтирование раздела
- 5. Проверка
- Добавление жесткого диска в Linux через консоль
- Идентифицируем жесткий диск
- Создание файловой системы
- Разбивка диска для установки Linux
- Немного теории
- Зачем так делать?
- Разбивка диска для Linux
- Раздел /boot
- Раздел /
- Раздел swap
- Домашний раздел — /home
- Динамическое изменение размера разделов
- Выводы
- Статья Как добавить дополнительный второй жесткий диск в Linux LVM и увеличить размер хранилища
Блог did5.ru
Про АйТи и около айтишные темы
Как подключить дополнительный жесткий диск в Ubuntu
На домашнем сервере под управлением Ubuntu 12.04 имеется два жестких диска. Один на 40 гигабайт, а второй на 250. Естественно, на диск меньшего размера была установлена операционная система, а второй будет задействован для хранения файлов. Но перед тем, как монтировать дополнительный HDD к файловой системе на нем нужно создать новый раздел, отформатировать его и только после этого смонтиовать. Для опытных пользователей linux это плевое дело, а вот для новичков может стать целой проблемой, поэтому распишу процесс подробно.
1. Список жестких дисков в Ubuntu
Сразу предупрежу, что для выполнения этих команд нужны права рута (root). Чтобы перед каждой командой не набирать sudo вводим sudo su.
Список дисков покажет программа fdisk:
В Ubuntu жесткие диски обозначаются /dev/sda, /dev/sdb, /dev/sdc и т.д. В моем случае нужный диск обозначается /dev/sdb.
2. Создание разделов на HDD в Ubuntu
Для разметки диски снова воспользуемся программой fdisk. Запускаем fdisk с указанием HDD, на котором нужно создать раздел:
fdisk запустится в командном режиме. Чтобы посмотреть список всех доступных команд нужно ввести m. Но для наших целей нужно всего несколько основных команд:
p — просмотр текущей таблицы разделов диска;
n — создание нового раздела;
d — удаление существующего раздела;
w — запись таблицы разделов на диск и последующий выход;
q — выход без записи новой таблицы на жесткий диск.
Проверяем наличие разделов на диске командой p, если их нет, то создаем новый раздел командой n. При создании раздела придется ответить на несколько вопросов, если планируется создать не больше 4-х разделов, то создаем основной раздел. Далее указываем номер раздела — 1. И в конце нужно указать начальный и конечный цилиндры раздела, можно просто нажимать Enter, программа сама все задаст. Снова проверяем список разделом и видим вновь созданный раздел, который обозначается /dev/sdb1. Обязательно сохраняем изменения командой w.
3. Форматирование раздела
Теперь раздел есть, но этого мало. Его нужно отформатировать, это делается очень просто одной командой
4. Монтирование раздела
Смонтировать раздел в пустоту не получится, поэтому нам нужен каталог, который будет точкой монтирования. Создадим каталог /hdd в директории /media, в которую монтируются все подключаемые устройства (внешние диски, cd-rom, флешки и т.д.)
Монтируем раздел в созданный каталог:
Как видно из скриншота раздел смонтирован в нужный каталог. К сожалению, после перезагрузки Ubuntu раздел придется монтировать заново. Делать это каждый раз вручную не наш метод, поэтому автоматизируем процесс.
За монтирование разделов при старте операционной системы в Ubuntu отвечает файл /etc/fstab. В него то мы и добавим команду на монтирование раздела. Открываем файл /etc/fstab в редакторе nano:
В конец файла вставляем строку
сохраняем ( Ctrl + O ) и закрываем nano ( Ctrl + X ).
5. Проверка
Проверить работоспособность проделанных действий можно двумя способами:
— Первый способ. Перезагрузить Ubuntu и после загрузки набрать команду df -h. Раздел /dev/sdb1 должен быть смонтирован.
— Второй способ — это путь джедая =) Нужно отмонтировать раздел командой umount /media/hdd и перезагрузить файл fstab командой mount -a.
Нашли опечатку в тексте? Пожалуйста, выделите ее и нажмите Ctrl+Enter! Спасибо!
Хотите поблагодарить автора за эту заметку? Вы можете это сделать!
Источник
Добавление жесткого диска в Linux через консоль
Добавление жесткого диска в Linux — операция достаточно легкая, хотя и кажется на первый взгляд достаточно тяжелой. Ниже предоставлена подробная инструкция того, как добавить жесткий диск в операционных системах семейства Linux.
Идентифицируем жесткий диск
Начнем с того, что найдем под каким именем скрывается жесткий диск в системе. Для этого используем команду ls:
Если в системе несколько жестких дисков, то скорее всего мы получим примерно следующую картину:
Для понимания стоит отметить, что /dev/sda /dev/sdb/ и т. д. (без цифр) — это сами жесткие диски, а вот /dev/sda1, /dev/sda2 — это разделы на жестких дисках.
Создание файловой системы
Если жесткий диск новый, то на нем не должно быть никакой файловой системы. Нам остается лишь получить информацию по этому жесткому диску с помощью утилиты fdisk. Вводим:
Получаем ответ в котором будет указан раздел жесткого диска.
Убедившись в том, что это нужный диск, приступаем. Для начала нужно будет создать новый раздел, для этого опять используем программу fdisk:
Запустится утилита fdisk, которая попросит ввести какую-нибудь команду.
Вводим одну единственную букву — n.
Затем отвечаем на вопрос о типе раздела:
Если планируется создавать один раздел, или больше (но не более четырех), то выбираем пункт p.
У Partition number, First sector и Last sector оставляем все по умолчанию и просто нажимаем Enter.
Если все прошло успешно, то появится сообщение примерно следующего содержания:
Теперь нужно сохранить эти изменения — вводим команду w, которая укажет программе fdisk о необходимости выйти, предварительно записав изменения на диск. Если же что-то было сделано не так, то можно выйти без изменений введя команду q.
Далее нужно создать файловую систему на жестком диске. Пусть это будет ext4:
Так же может оказаться, что диск уже до этого использовался, и там вполне может быть уже существующая файловая система. В таком случае при форматировании раздела появится следующее сообщение:
Если на жестком диске нет никаких нужных данных, и не планируется использование файловой системы NTFS, то нужно ответить y.
Осталось смонтировать (добавить) раздел в систему. Допустим это будет папка backup, расположенная в корне. Создаем папку:
Теперь получим идентификатор раздела командой blkid:
После чего будет выведен список всех разделов в системе и их UUID:
Находим нужный, и запоминаем его UUID. Теперь открываем /etc/fstab, и добавляем туда следующую строчку:
или как вариант, выполнить команду:
Этим мы объясняем системе, что при загрузке следует смонтировать раздел с определенным UUID как папку /backup и файловой системой ext4.
Проверить правильность предыдущих действий можно с помощью команды:
Если никаких ошибок не выявлено, значит все было сделано правильно.
Для того, чтобы примонтировать раздел прямо сейчас, можно выполнить следующую команду:
На этом добавление жесткого диска в систему завершено.
Источник
Разбивка диска для установки Linux
Для установки Windows достаточно просто выбрать раздел диска. Система сама его отформатирует и установит туда все файлы. Но Linux позволяет намного гибче настроить расположение системы и ее файлов. Во время установки вы можете разместить различные папки с системными или пользовательскими файлами на разных разделах.
Это очень интересная функция, повышающая надежность системы, а также удобство ее использования. Наша сегодняшняя статья ориентирована на новичков, мы рассмотрим как нужно выполнять разбивку диска для установки linux. Поговорим зачем это нужно, какие размеры для разделов выбирать и так далее.
Немного теории
Начнем с того, что в Linux не существует дисков, таких какими мы их знаем в Windows. Здесь все намного более прозрачно. Есть разделы диска, а также существует одна корневая файловая система.
В качестве корневой файловой системы подключается выбранный вами для этого раздел, а уже к нему, в подкаталоги подключаются другие разделы. Сюда же подключаются флешки, DVD диски и другие внешние носители. Например, раздел загрузчика подключается в /boot, в качестве /sys, /proc, /dev подключаются виртуальные файловые системы ядра, а в качестве /tmp присоединяется оперативная память.
Но для пользователя все это выглядит как единая файловая система. Складывается впечатление, что все файлы находятся на корневом разделе, а не раскиданы по нескольким. Вообще говоря, можно установить Linux на один раздел, не разбивая файловую систему, но так делать не рекомендуется, ниже мы рассмотрим почему.
Зачем так делать?
У каждого из разделов своя задача. Разбивка диска для linux между несколькими разделами изолирует их один от другого. Если на одном разделе, например, домашнем закончится место, то система все еще сможет нормально работать, потому что это никак не касается корневого раздела.
Вынесение домашнего раздела также очень полезно при переустановках. Так вы сможете переустановить систему но сохранить все свои данные. Или же еще можно использовать одного пользователя в нескольких системах.
Загрузчик выносится на отдельный раздел, если файловая система вашего корневого раздела не поддерживается Grub, например, если вы используете Btrfs, xfs и т д. Также такая разбивка диска на разделы linux нужна если вы применяете технологию LVM или шифрование. Кроме того, загрузчик быстрее обнаружит свои файлы, если они будут на небольшом разделе в начале диска, а не где-то в дебрях много — гигабайтовой файловой системы.
На серверах иногда выделяются разделы /var и /usr. Это нужно опять же для изоляции и безопасности, например, вы можете запретить с помощью опции монтирования выполнение файлов с раздела /var.
Разбивка диска для Linux
В стандартной разбивке диска для Linux используется четыре раздела:
- / — корень, основной раздел для файловой системы;
- /boot — файлы загрузчика;
- /home — раздел для файлов пользователя;
- swap — раздел подкачки, для выгрузки страниц из оперативной памяти, если она будет переполнена.
Все что здесь перечислено кроме swap — это точки монтирования в файловой системе. Это значит, что указанные разделы, будут подключены в соответствующие папки в файловой системе.
Сейчас мы не будем рассматривать как выполняется разбивка диска для установки linux на практике. Все это делается в установщике в пару кликов. Но более детально остановимся на файловых системах и их размерах, чтобы вы точно знали какие значения выбирать.
Раздел /boot
Разбивка жесткого диска linux начинается с создания этого раздела. Здесь все очень просто. На этом разделе размещаются файлы настройки и модули загрузчика, которые считываются при старте Grub, а также ядро и initrd образ. Эти файлы занимают не так много пространства, около 300 Мегабайт, но в некоторых дистрибутивах здесь могут размещаться еще и темы Grub, а также со временем будут накапливаться старые версии ядер, так что лучше запастись местом и выделить 500 Мегабайт. Этого будет вполне достаточно.
Что касается файловой системы, то нам нужна самая быстрая и простая. Задача этого раздела сводится к тому, чтобы как можно быстрее выдать файлы во время загрузки. Журналирование здесь не нужно, поскольку оно только замедлит загрузку, а файлы изменяются очень редко. Поэтому наш выбор ext2.
Раздел /
Это главный раздел вашей системы. На нем будут находиться все системные файлы, и к нему будут подключаться другие разделы. Сюда же мы будем устанавливать все свои программы и игры.
Учитывая все это нужно выделить достаточное количество места. Минимальные требования, чтобы вместились все файлы из установочного диска — 8 Гигабайт. Но когда вы установите все нужные вам программы система начнет занимать около 20 Гигабайт (это без игр). С каждым обновлением размер системы будет еще увеличиваться на 200-500 мегабайт. А теперь добавьте сюда игры. Если возьмете 50 Гигабайт под корень — не ошибетесь.
Файловая система должна быть стабильной, потому что в инном случае вы рискуете потерять всю систему при неудачном выключении компьютера. А поэтому нам нужна журналируемая файловая система. Можно брать ext4, resierfs или btrfs. Сейчас последняя стала заметно стабильнее. Но строго не рекомендуется брать что-то вроде XFS, потому что она очень чувствительна к сбоям.
Но нельзя использовать ntfs или fat. Дело в том, что ядро использует некоторые особенности файловых систем для правильной работы, например, жесткие ссылки на конфигурационные файлы или система inotify для уведомления об изменениях в файловой системе. А эти файловые системы таких функций не поддерживают.
Раздел swap
Это раздел подкачки, куда будут отправляться неиспользуемые страницы памяти, если она переполнена. Также сюда записывается все содержимое памяти когда компьютер уходит в режим сна или гибернации. Конечно, раздел swap может быть размещен в виде файла на диске, как и в WIndows, но так будет работать быстрее. Размер рассчитывается очень просто, он должен быть равным количеству оперативной памяти. Файловая система специальная — swap.
Домашний раздел — /home
Это раздел для ваших файлов. Здесь будут ваши загрузки, документы, видео, музыка, а также настройки программ. Тут мало места быть не может поэтому берем все оставшееся. Файловая система так же как и для корня нужна стабильная и быстрая. Можно брать ту же ext4 или btrfs, или даже xfs, если вы уверенны что неожиданных сбоев и отключений питания быть не должно. разметка диска для linux для этого раздела выполняется в последнюю очередь.
Динамическое изменение размера разделов
Очень часто бывает, что разметка диска для установки linux уже выполнена система установлена и нормально работает, а через некоторое время мы понимаем, что места под тот или иной раздел было выделено мало. В таких случаях нас ждет долгая переразметка или даже полное удаление разделов, если вы сразу не предвидели такой вариант.
Во-первых, можно создать резервный раздел, после того, для которого в будущем может потребоваться много места, оставить 10 Гб про запас, чтобы потом не было проблем, не такая уж плохая идея.
Во-вторых, можно использовать LVM. Это виртуальная прослойка для работы с дисками в Linux, позволяющая динамически изменять размер разделов независимо от свободного места после и до них.
Выводы
Теперь вы знаете как выполняется разбивка диска linux и сможете справиться этой задачей. Правильная разбивка сэкономит вам потом очень много времени. Если у вас остались вопросы, спрашивайте в комментариях!
Источник
Статья Как добавить дополнительный второй жесткий диск в Linux LVM и увеличить размер хранилища
На моем домашнем сервере Linux установлен диск на 250 ГБ. Я только что купил новый 250 ГБ SATA-диск, и я хочу добавить новый диск в мой существующий том LVM, чтобы увеличить его размер до 500 ГБ. Как добавить диск в LVM и расширить объем LVM в операционной системе Linux?
Управление томами Linux (LVM) создает простой в использовании уровень поверх физических дисков. Вы можете комбинировать несколько дисков и создавать логические тома хранилища. Это обеспечивает конкретные преимущества, такие как:
- Никаких ограничений на размер диска;
- Увеличена пропускная способность диска
- Объемы зеркалирования для критически важных бизнес-данных;
- Снимки тома;
- Легкое резервное копирование и восстановление с использованием моментальных снимков;
- Простое перемещение данных;
- Изменение размеров пулов хранения (добавление или удаление дисков) без обязательного переформатирования дисков.
В этом учебном пособии показано, как сделать разбиение на разделы, форматирование и добавление нового диска в том LVM в Linux. Для демонстрационной цели я использую Ubuntu VM, но команды остаются такими же для «голого железа» или любой другой технологии виртуализации, такой как KVM, Xen, VMware и т. д.
Шаг 1 – Узнать информацию о существующих LVM
Управление хранилищем LVM разделено на три части:
- Физические тома (ФТ(PV)) – фактические (например, /dev/sda, /dev,sdb, /dev/vdb и т.д.)
- Группы томов (ГТ(VG)) – физические тома объединяются в группы томов. (например, my_vg = /dev/sda + /dev/sdb .)
- Логические тома (ЛТ(LV)) – группа томов, в свою очередь, делится на логические тома (например, my_vg делится на my_vg/data, my_vg/backups, my_vg/home, my_vg/mysqldb и т.д.)
Введите следующие команды, чтобы узнать информацию о каждой части.
Как отобразить информацию о физических томах (pv)
Введите следующую команду pvs, чтобы просмотреть информацию о физических томах:
Примеры возможных выводов данных:
Итак, в настоящее время мой LVM включает физический том (фактический диск), называемый /dev/vda5 . Чтобы просмотреть подробную информацию о свойствах, введите:
Примеры возможных выводов данных:
Из вышеуказанного вывода ясно видно, что наша группа томов с именем ubuntu-box-1-vg сделана из физического тома с именем /dev/vda5 .
Как отобразить информацию о LVM группе томов (vg)
Введите любую из следующих команд vgs/vgdisplay vgs , чтобы просмотреть информацию о группах томов и их свойствах:
Примеры возможных выводов данных:
Как отобразить информацию о LVM логическом томе (lv)
Введите любую из следующих команд lvs command / lvdisplay , чтобы просмотреть информацию о группах томов и их свойствах:
Примеры возможных выводов данных:
Моя группа томов ubuntu-box-1-vg разделена на два логических тома:
- /dev/ubuntu-box-1-vg/root – корневая файловая система;
- /dev/ubuntu-box-1-vg/swap_1 – пространство для свопинга.
Основываясь на приведенных выше командах, вы можете получить базовую идею о том, как LVM организует устройство хранения в физических томах (PV), группах томов (VG) и логических томах (LV):
Шаг 2 – Узнайте информацию о новом диске
Вам нужно добавить новый диск на свой сервер. В этом примере для демонстрационной цели я добавил новый диск, который имеет размер 5GiB. Для того чтобы узнать информацию о запуске новых дисков:
Примеры возможных выводов данных:
Другой вариант – сканировать все видимые устройства для LVM2:
Шаг 3 – Создание физических томов (pv) на новом диске под названием /dev/vdb
Введите следующую команду:
Шаг 4 – Добавление недавно созданного физического тома (pv) с именем /dev/vdb в существующий логический том (lv)
Введите следующую команду для добавления физического тома /dev/vdb в группу томов «ubuntu-box-1-vg»:
Источник