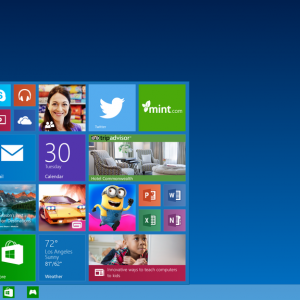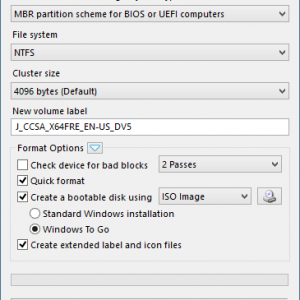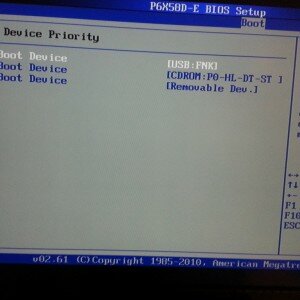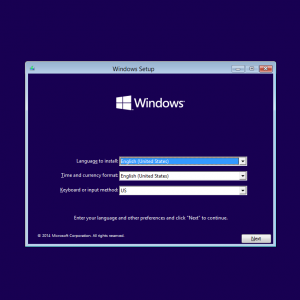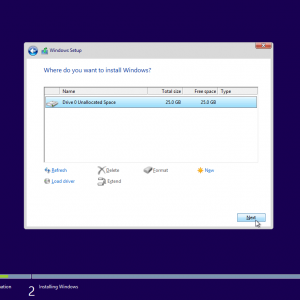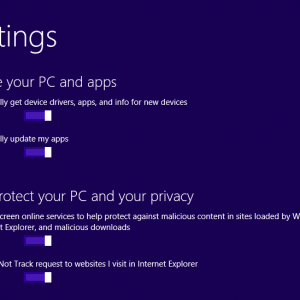- Установка windows 10 с флешки второй системой
- Требования к установке
- Видео: Windows 10 вторая операционная система
- Подготовка системы
- Создания многозагрузочной конфигурации
- Делаем загрузочную флешку
- Установка Windows 10 второй системой на другой диск
- Изменяем настройки BIOS
- Процесс установки
- Настройка ОС
- Установка Windows 10 с флешки: полная пошаговая инструкция
- Создание загрузочной флешки Windows 10
- Установка Windows 10 с флешки (диска) через BIOS
- Установка драйверов на Windows 10
- Установка системного программного обеспечения
- Айтишник
Установка windows 10 с флешки второй системой

Windows 10 – недавняя новинка от компании Microsoft, вызвала большой интерес среди пользователей. Она уже доступна для скачивания и тестирования, однако, являясь предрелизной сборкой, не может гарантировать отсутствие ошибок.
Поэтому желающие попробовать новую версию ОС часто рассматривают вариант с установкой Windows 10 в качестве второй операционной системы.
Этот способ имеет ряд неоспоримых преимуществ:
- не требует форматирования жесткого диска;
- сохраняет все настройки текущей системы;
- не влияет на работу сохраненных файлов и установленных программ.
В данной статье мы рассмотрим, как проходит установка Windows 10 второй системой и все нюансы этого процесса. В целом он очень схож с обычной установкой ОС, но содержит несколько важных отличий.
Фото: внешний вид рабочего стола Windows 10
Требования к установке
Процедура установки новой ОС мало чем отличается от предыдущих версий. Нам понадобится раздел жесткого диска с достаточным количеством свободного места. Перед началом процесса стоит рассмотреть системные требования Windows 10.
Они остались такими же, как и в предыдущей версии:
- процессор с тактовой частотой 1 ГГц или выше, поддерживающий PAE, NX и SSE2;
- 1 ГБ оперативной памяти (или 2 ГБ для 64-битной версии);
- 16 ГБ свободного места на жестком диске (или 20 ГБ для 64-битной версии);
- видеокарта с поддержкой DirectX 9.
Следует иметь в виду, что в официальном релизе программы эти требования могут измениться.
Видео: Windows 10 вторая операционная система
Подготовка системы
Итак, что необходимо для данной процедуры? Сначала создадим отдельный виртуальный диск и флешку, с которой будет производиться установка.
Создания многозагрузочной конфигурации
При наличии достаточного количества свободного места, новая версия Windows устанавливается в отдельный раздел, сохраняя при этом действующую ОС. Нам понадобится создать виртуальный жесткий диск и раздел на нем, куда будет размещена новая ОС.
Пошагово этот процесс выглядит следующим образом:
- переходим в меню «Пуск» и нажимаем правой клавишей мыши на «Компьютер»;
- в появившемся окне выбираем «Управление»;
Фото: расположение меню «Управление»
Что делать, не могу настроить роутер ZYXEL KEENETIC LITE 2? Ответ тут.
Диск создан, но на нем пока отсутствуют нужные для установки разделы:
- нажимаем на правую часть диска правой клавишей мыши и выбираем «Создать простой том»;
- в появившемся «Мастере создания простых томов» выбираем «Далее»;
- назначаем объем диска и жмем «Далее» снова;
- присваиваем диску букву, под которой он будет значиться в системе и «Далее»;
- указываем файловую систему (NTFS), ставим флажок напротив опции «Быстрое форматирование», вводим «Метку тома»;
- «Далее» и диск готов.
Обратите внимание! Важным моментом является форматирование диска в системе NTFS. Также при установке второй или даже третьей ОС сначала должна быть установлена старая версия и только затем – более новая. В нашем случае об этом переживать не стоит, ведь Windows 10 на данный момент является самой последней версией ОС.
Делаем загрузочную флешку
В данном случае процесс создания загрузочной флешки аналогичен тому, что проводился и для более ранних версий. Перед его началом нужно убедиться в наличие образа ОС, флешки достаточного объема и программы для записи, например, UltraISO.
Начинаем работу:
- устанавливаем программу UltraISO (пропускаем данный шаг, если она уже имеется на компьютере);
- подключаем флеш-накопитель к USB-порту;
- запускаем ее и в меню нажимаем «Файл» и «Открыть»;
- здесь указываем путь к сохраненному на ПК образу;
- после отображения его файлов в окне программы, переходим в пункт «Самозагрузка»;
- в выпадающем списке выбираем «Записать образ жесткого диска»;
Фото: запись образа с помощью программы UltraISO
Важно! Во время форматирования все данные с флеш-накопителя будут удалены, поэтому стоит заранее позаботиться о копировании с него всей ценной информации.
Для данной цели можно использовать и специализированную утилиту Rufus:
- скачиваем программу и устанавливаем ее на компьютер;
- запускаем ее и вставляем флешку;
- если программа не определит накопитель автоматически – выбираем к нему путь вручную;
- нажимаем на значок жесткого диска рядом со строкой «Create a bootable disk using» и указываем директорию, где сохранен файл образа;
- нажимаем «Start» и дожидаемся окончания копирования файлов.
Фото: вид меню утилиты Rufus
Установка Windows 10 второй системой на другой диск
Процесс установки многим пользователям уже знаком. Единственным его отличием будет указание определенного созданного заранее раздела, а не установка в директорию текущей системы.
Изменяем настройки BIOS
После подготовки загрузочной флешки, необходимо настроить BIOS, чтобы загрузка начиналась с нее:
- вставляем флеш-диск в порт;
- перезагружаем ПК и при его старте зажимаем клавишу «Delete» (может отличаться для разных систем);
- в меню BIOS переходим в раздел «Boot» и затем «Boot priority»;
Фото: настройка меню BIOS
Процесс установки
Теперь, когда настройки BIOS готовы, снова перезагружаем систему. Загрузка начнется с USB-накопителя.
При установке следуйте следующим инструкциям:
- после перезагрузки системы появится окно установки, предлагающее выбрать язык (по умолчанию — английский);
Фото: языковые настройки и начало установки
Фото: выбор директории установки
Обратите внимание! Во время установки компьютер может перезагружаться несколько раз. Просто дождитесь окончания процесса, о котором свидетельствует появления окна настроек новой системы.
Настройка ОС
Теперь можно перейти к настройке свежеустановленной ОС:
- в меню настроек можно выбрать «Use Express Settings», чтобы использовать настройки по умолчанию;
- если вы хотите самостоятельно выбрать параметры обновления приложений, настройки приватности и частоту загрузки новых драйверов – нажмите «Custom»;
Фото: меню настроек приватности и приложений
Важно! При регистрации нового аккаунта не забудьте отключить автоматическую рассылку новостей на ваш адрес, поставив галочку в соответствующем окне. Также следует серьезно отнестись к указанию своих данных и номера телефона, ведь они могут помочь восстановить доступ к системе в случае возникновения проблем.
- следующий шаг – ввод проверочного кода, который был выслан на указанный при регистрации аккаунта адрес;
- далее настраиваем облачное хранилище Microsoft (или пропускаем этот шаг).
На этом первичная настройка системы окончена, но нужно обратить внимание на одну немаловажную деталь. Необходимо снова зайти в BIOS и вернуть измененный нами список приоритетности в прежнее состояние. На первое место можно установить как диск с предыдущей ОС, так и с новой. Также не забудьте позаботиться о драйверах для новой системы. Рекомендуется скачать их заблаговременно.
Забыли пароль от роутера tp link? Как восстановить, описано тут.
Как зайти в настройки роутера вай фай? Читать в статье.
Если в новой системе возникают неполадки, связанные с отсутствием драйверов или программ – используйте для их поиска «старую» ОС. Теперь на вашем ПК установлены две системы и появилась возможность выбирать между ними.
После установки Windows 10 в отдельный раздел, пользователь по своему желанию может переключаться на новую систему, опробовать ее функции и даже поучаствовать в развитии продукта, отправляя разработчикам отчеты о возникающих ошибках. При этом старая система останется полностью функциональной, поэтому не стоит переживать, что этот небольшой эксперимент как-то повлияет на работоспособность компьютера.
Установка Windows 10 с флешки: полная пошаговая инструкция
Пользователи все чаще стали устанавливать Windows 10 самостоятельно, однако ввиду своей некомпетентности, в процессе установки часто сталкиваются с различными вопросами. Статья послужит инструкцией и покажет поэтапные шаги инсталляции операционной системы.
Забегая вперед отмечу, время установки Windows 10 на SSD проходит в 2,5 раза быстрее, чем на HDD. В зависимости от конфигурации компьютера установка на SSD занимает 8-12 минут, на обычный жесткий диск HDD – 25-35 минут.
Создание загрузочной флешки Windows 10
Для начала необходимо скачать оригинальный образ Windows 10 с официального сайта Microsoft. Ссылку на скачивание я указывал в начале этой статьи – «Обновление Windows 10». На странице Майкрософт нажмите на кнопку Скачать средство сейчас .
Запустите скачанную программу Media Creation Tool (Программа установки Windows 10), если всплывет окно безопасности, подтверждаем действие кнопкой Запустить . Пойдет процесс подготовки, дождитесь загрузки окна принятия соглашения, после чего нажмите кнопку Принять .
Отметьте «Создать установочный носитель» и нажмите Далее .
В окне «Выбор языка, архитектуры и выпуска» можно оставить все по умолчанию, но если требуется сменить язык или выбрать другую разрядность, то снимите галочку и выберите необходимые параметры. Нажмите Далее .
В этом окне выберите USB-устройство флэш-памяти, носитель должен быть объемом не менее 8 Гб. Подключите к компьютеру флешку и кликните по кнопке Далее .
PS: Вы также можете выбрать второй вариант – ISO-файл. Скачав его, вы сможете записать образ на флешку или DVD-диск через другие программы, например, через UltraISO.
Если вдруг вы не успели вставить внешнюю флеш-память или она неисправна, то получите сообщение «Не удается найти USB-накопитель». Переподключите флешку в другой USB-разъем или замените на исправную, затем нажмите «Обновить список дисков». Среди съемных носителей отобразится ваш внешний накопитель, обратите внимание на букву внешнего устройства (например, D), убедитесь, что в нем нет ничего важного, так как дальнейшие действия удалят всю информацию на выбранном носителе. Нажмите Далее .
Перед вами появится окно загрузки Windows 10, где вы сможете следить за ходом выполнения.
Статус окна «Загрузка Windows 10» автоматически смениться на «Создание носителя Windows 10».
Дождитесь завершения, об этом скажет статус «USB-устройство флэш-памяти готов», чтобы закрыть окно нажмите Готово .
Установка Windows 10 с флешки (диска) через BIOS
Не запускайте установку системы Windows 10 с рабочего стола, этот метод не правильный, он осуществляет инсталляцию поверх существующей системы, архивируя ее в папку Windows.old, которую в будущем придется удалять под правами администратора. И еще один минус, это сохранение системного и прочего мусора, которые были за пределами папок Program Files, Windows, Пользователи. В использовании этого метода есть лишь один плюс, все ваши данные сохраняются, так как здесь не используется форматирование или перераспределение разделов. Я сторонник чистой установки, следуйте дальнейшим инструкциям.
Если вы устанавливаете систему впервые и нет опыта, то рекомендовал бы скопировать все личные данные на внешний жесткий диск, так как дальнейшие манипуляции могут привезти к потере информации. Восстановить ее с помощью R-Studio может и получится, но рисковать не стоит, да и времени много потом уйдет на это дело.
Вставляем флешку в свободный USB-порт (желательно USB 2.0) компьютера или ноутбука, на котором будет осуществляться установка Windows 10. Осуществляем вход в биос, в категории Boot выбираем метод загрузки Legacy или UEFI (защищенный протокол).
Выставляем загрузочную флешку на первое место, сохраняем настройки и выходим из биоса, в большинстве случаев это можно сделать с помощью клавиши F10 , затем подтвердив клавишей Enter .
Версии биос отличаются и поэтому расположение функций у вас в интерфейсе будут отличаться от того, что на скриншоте. Но суть, полагаю, уловили и проблем по настройке быть не должно.
При технической поддержке можно использовать другой способ выбора загрузчика – Boot menu. Для этого при включении компьютера нажмите клавиши F8 – F12 (порой есть подсказка на экране буквально пару секунд), к сожалению, клавиши придется перебирать, так как в зависимости от производителя компьютерной техники она может отличаться. Например, на ноутбуках HP используется F9 , а иногда комбинация клавиш Fn + F9 . Если Boot menu вызвать не получилось, то скорее всего данная функция отключена в BIOS или не поддерживается вовсе. А если удалось, то выбираем нашу флешку для дальнейшей установки Windows 10 на ноутбук или компьютер.
Когда пойдет запуск нажмите любую клавишу на клавиатуре чтобы не пропустить установку Windows 10 через флешку. Дождитесь появления окна для дальнейших действий.
Так как инструкция для русскоязычных, то языковые параметры оставляем без изменений – Русский. Далее .
В новом окне нажимаем Установить .
В окне Активация Windows вы можете ввести ключ продукта, система автоматически подберет версию Windows 10 (Домашняя, Профессиональная и тд.), нажмите Далее . Если лицензии нет, то кликните « У меня нет ключа продукта ». В этом случае вы сможете активировать Windows 10 после завершения установки.
Выберите необходимую версию, например, Windows 10 Домашняя. Кликните Далее .
Отметьте галочку в чекбоксе о согласии с условиями лицензии – Далее .
Вам будет предложено два варианта установки:
- Обновление: Установка Windows с сохранением файлов, параметров и приложений. Не рекомендую, так как повторюсь, я сторонник чистой установки. Выборочная, только установка Windows. Это то, что нам нужно.
Если мы решили подчистую удалить предыдущую систему, то отмечаем раздел, нажимаем внизу Удалить , и так с каждым. У вас останется лишь – Незанятое пространство на диске, внизу нажимаем Создать , создаем из всего объема (при условии, что не планируется создание второго раздела – диска D). Система уведомит, что создаст дополнительные системные разделы, подтверждаем. Отмечаем раздел с самым большим объемом памяти и нажимаем Далее .
На этом шаге вы можете столкнуться со следующими ошибками:
- Программе установки не удалось создать новый или найти существующий раздел при установке Windows.
- Установка Windows на данный диск невозможна. На данном диске находится таблица MBR-разделов. В системах EFI Windows можно установить только на GPT-диск.
Пойдет процесс установки виндовс, компьютер перезагрузиться. Дальше инсталляция продолжится с жесткого диска, флешка больше не нужна, ее можно извлечь, а можно оставить. Какое-то время спустя будет еще одна перезагрузка.
Регион выбираем Россия.
Раскладка клавиатуры – Русская.
Добавьте еще одну раскладку Английская – Английская США.
Если ваш компьютер подключен к сети интернет и драйверы на сетевой адаптер были установлены, то вы увидите окно об установке важных элементов.
Если будет предложено выбрать способ настройки, то выберите «Настроить для личного использования».
В связи с тем, что имеется активное подключение к интернету, Майкрософт вам предложит создать учетную запись или войти, если она уже существует. Рекомендую пропустить этот момент выбрав Автономная учетная запись и отклонить в дальнейшем предложения войти с помощью Учетной записи Microsoft.
Отмечу, что если интернета нет, то система не предложит ввести учетку Майкрософт, а выведет окно для создания Локальной учетной записи Windows. Вводим любое имя пользователя на русском или английском языке. Далее .
Тут вы можете ввести пароль, а можете оставить его пустым. Далее .
В следующем окне будет предложено настроить компьютер для удобной работы на разных устройствах, пропускаем нажав Нет .
В параметрах конфиденциальности отключите все переключатели, тем самым запретим сбор личной информации.
Вы увидите приветственное окно, дождитесь завершения настройки и подготовки рабочего стола.
Тадааам! Рабочий стол, установка завершена. Извлеките флешку, если вы этого еще не сделали. Выставите значок Компьютер на рабочий стол. Для удобства, лучше уменьшить строку поиска, таким образом в панели задач можно будет разместить больше программ.
Теперь в первую очередь необходимо активировать Windows 10. Об этом я написал полноценную статью, переходите по ссылке и воспользуйтесь любым из способов активации.
Установка драйверов на Windows 10
При подключенном интернете, Windows 10 пытается автоматически установить и обновить все драйвера через Центр обновления Windows. Однако, такой способ не является надежным, и я бы рекомендовал скачать драйверы:
- Для ноутбуков. С официального сайта производителя по модели ноутбука.
- Для компьютеров. С официального сайта производителя материнской платы и видеокарты.
Если вышеуказанный метод для вас сложен, то воспользуйтесь программой для установки драйверов – DriverPack Solution.
После завершения этих процедур, вы можете отключить обновления Windows, тем самым разгрузите систему.
Установка системного программного обеспечения
Бывалый пользователь понимает, что после установки Windows 10 и всех драйверов, для полноценной работы за компьютером, необходимо установить пакет системного ПО:
- Visual C++ (x86-x64, 2005-2019) NET Framework 4.8 (системные библиотеки) DirectX (для игр) Adobe flash player (воспроизведение видео в браузере) Java Кодеки (воспроизведение видео различных расширений в плеере на рабочем столе)
Все перечисленное программное обеспечение является бесплатным, скачивайте с сайтов разработчиков.
PDF файлы открываются через браузер Edge, что ни очень удобно, лучше установить что-нибудь вроде Adobe Reader.
Система умеет открывать архивы, но для удобства работы с архивными фалами лучше установить WinRAR или 7Zip.
Браузер Edge не плохой, но мне все же по душе Яндекс или Хром, так как есть возможность установки необходимых плагинов, например, для скачивания видео или блокировки рекламы.
После установки всех программ, рекомендую часто используемые выбрать по умолчанию. Для этого откройте Параметры – Приложения – Приложения по умолчанию. Кликаем на каждую категорию и выбираем нужное ПО.
При необходимости установите компоненты Microsoft Office, так в системе он отсутствует. Не забудьте установить защиту, можно бесплатные антивирусы.
Вот теперь все, надеюсь инструкция по установке Windows 10 получилась максимально полной и ответит на все ваши вопросы. А если возникнут еще, пишите в комментариях, обязательно отвечу.
Лучшее «Спасибо» — ваш репост
Айтишник
Специалист по ремонту ноутбуков и компьютеров, настройке сетей и оргтехники, установке программного обеспечения и его наладке. Опыт работы в профессиональной сфере 9 лет.