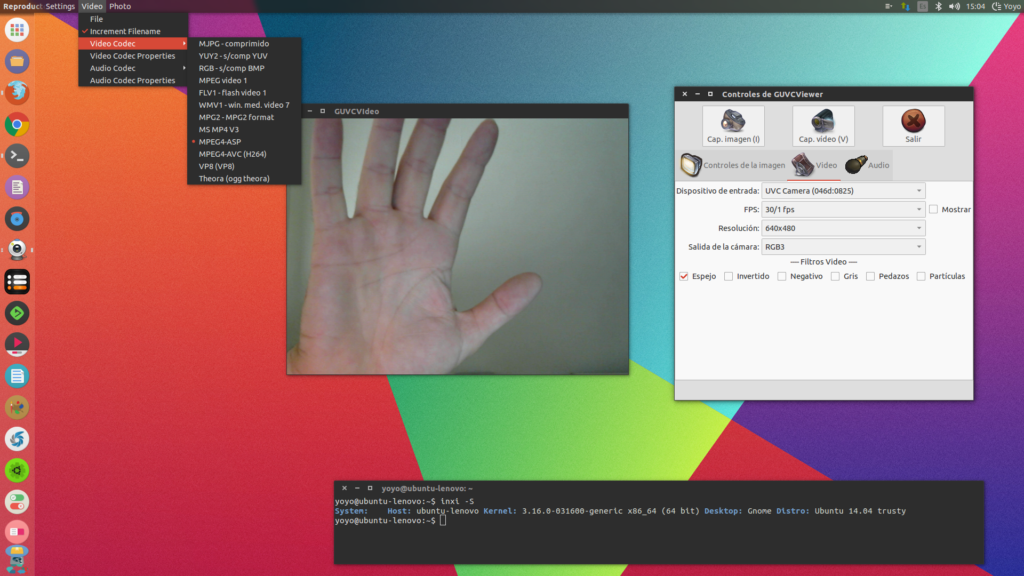- Устанавливаем веб-камеру в Linux
- Тестирование
- Заключение
- Настройка Веб-камеры в Линукс
- Настройка Веб-камеры в Linux
- Работа с веб-камерой в Linux
- Выводы
- Ubuntu Documentation
- Introduction
- 1. Choosing a Webcam
- 2. Testing Your Webcam Using Cheese
- 3. Webcam Software
- 3.1. Configuring Webcam Software
- 3.2. VLC
- 3.2.1. Using the GUI
- 3.2.2. Using the Command Line
- 3.3. FFmpeg
- 3.3.1. Recording Video
- 3.4. MPlayer
- 3.4.1. Recording Video
- 3.5. MEncoder
- 3.5.1. Recording Video
- 3.6. Skype
- 3.7. streamer
- 4. Identifying Your Webcam
- 5. Driver installation
- 6. See Also
- 7. External Links
Устанавливаем веб-камеру в Linux
Оригинал: Configuring your webcam to work under Linux
Автор: Bruce Byfield
Дата: 6 сентября 2007
Перевод: Александр Тарасов aka oioki
Дата перевода: 11 сентября 2007
Если вы хотите испытать ощущения пользователя ранних версий GNU/Linux, попробуйте настроить веб-камеру на своей системе. В отличие от большинства устройств, веб-камеры зачастую не устанавливаются автоматически. Более того, если вы устанавливаете принтер, то вы знаете, что искать решение нужно в пакете Common Unix Printing System ( CUPS ) и его интерфейсах. С веб-камерами дело иначе — успех вашей затеи зависит лишь от того, что вы найдете в интернете, и от ваших знаний модулей ядра и драйверов. Эти обстоятельства приводят к тому, что настройка веб-камеры звучит как вызов — однако если отнестись к делу с пониманием того, что вы делаете, достаточной степенью осторожности и, может быть, долей удачи, возможно установить веб-камеру менее чем за вечер.
Если ваша веб-камера внешняя, это будет наилучшей предпосылкой для ее успешной настройки. Существует множество сайтов для различных производителей и моделей, поиск вам в помощь. В большинстве случаев вы не найдете исчерпывающую информацию на сайте производителя. Вместо этого лучше идите на неофициальные сайты — они заполняются самими пользователями, поэтому содержат наиболее достоверные сведения и комментарии. Webcam HOWTO , составленный Говардом Шейном (Howard Shane), хотя и устарел на пару лет, но содержит несколько полезных ссылок. Если камера подключается по FireWire, попробуйте список цифровых камер IEEE1394 , поддерживаемый Дэмьеном Душампсом (Damien Douxchamps).
Особенно полезен сайт A Free World Мишеля Ксаарда (Michel Xhaard), чьи драйвера Spca5xx уже нашли путь к репозиториям основных дистрибутивов, включая Debian. Если ваша веб-камера есть в списке, а пакет драйверов в репозитории вашего дистрибутива, тогда ваши шансы велики, и камера может быть определена автоматически при установке пакета.
Но иногда придется повозиться, например, если у вас встроенная веб-камера (такое часто встречается у ноутбуков) и это не волновало вас на момент покупки компьютера, либо ваш дистрибутив не содержит пакетов с драйверами. В этих случаях настроить веб-камеру может помочь поиск в интернете конкретно по вашей модели компьютера.
Много информации о камере можно почерпнуть прямо с компьютера. Для этого есть несколько способов:
- Протестируйте камеру с помощью подходящей программы (см. ниже). Если заработает, тогда ваша камера напрямую поддерживается ядром. Этот случай редок на сегодняшний день.
- Используйте команду dmesg | more , чтобы узнать определена ли веб-камера при загрузке системы. Найдя упоминание о ней, попробуйте найти созвучный модуль ядра (опять же, можно попробовать угадать) в каталоге /lib/modules/ , конкретно в подкаталоге /usb , который зарыт в глубине файловой системы. Точное расположение подкаталога /usb зависит от дистрибутива. В Debian полный путь /lib/modules/kernel/build/drivers/usb , а в Fedora 7 — /lib/modules/kernel/kernel/drivers/usb .
- На сегодняшний день наиболее распространены USB-камеры. Для просмотра подключенных USB-устройств используйте консольную программу lsusb , либо графическую v4l2-tool (поищите ее в своем репозитории). Найдите камеру по ее имени (или попробуйте найти ее методом исключения, или вообще угадать) и запишите ей соответствующий 8-значный код (с двоеточием посередине) в последней колонке списка. Этот код определяет производителя и идентификатор продукта, который можно использовать при поиске драйвера в интернете. В программе v4l2-tool ввод этого идентификатора во вкладке Suggest Driver даже может дать вам название нужного драйвера. Вооружившись этой информацией, отправляйтесь в интернет за драйвером. Если найдете, загружайте и компилируйте его. В некоторых случаях вам придется сперва загрузить кое-какие зависимости. К примеру, драйвер для камеры Ricoh R5U870 требует наличия пакета поддержки динамических модулей ядра (Dynamic Kernel Module Support, DKMS).
В случае упомянутой Ricoh R5U870 включение DKMS означает, что драйвер может быть автоматически установлен, как только будет скомпилирован. Возможно, потребуется устанавливать драйвер как заплатку (patch) к ядру, хотя это больше относится к старым камерам. В большинстве случаев, если у вас получится скомпилировать драйвер, установить его (загрузить модуль ядра) можно будет командой modprobe имя_драйвера . Если вы найдете удачную конфигурацию и будете удовлетворены работой камеры, закрепите свой выбор добавлением имени драйвера в скрипт /etc/modules или строки modprobe имя_драйвера в /etc/rc.d/rc.local . Тогда ваш драйвер будет загружаться при запуске системы.
Тестирование
Если вы дошли досюда, значит, все самое сложное позади, но вас еще могут подстерегать некоторые трудности. В зависимости от дистрибутива, вам может потребоваться создать с помощью команды addgroup новую группу пользователей video и поместить свои учетные записи в нее, чтобы все пользователи смогли пользоваться веб-камерой. Вдобавок нужно проверить работу камеры с помощью нескольких программ, таких как CamStream , Ekiga и Kopete — некоторые могут не работать с вашей камерой. Попробуйте обновить эти программы, иногда это может решить проблему.
Если для установки драйвера веб-камеры вы использовали DKSM, то после установки проверьте, что все остальное у вас работает (к примеру, у меня перестала работать беспроводная сетевая карта, включенная с помощью Ndiswrapper ). Эта проблема может остаться «висеть» даже при перезагрузке, однако при выключении компьютера и повторном включении проблема исчезает. Если же и это не помогло, попробуйте удалить остановившееся устройство и установить его заново.
Заключение
Бесспорно, эта статья лишь отправная точка. В завершение хочу отметить, что многие камеры из вышеупомянутого списка являются результатом ребрендинга других камер, или наоборот, их выпускают под новыми названиями. Вполне возможны случаи, когда устройства, которые называются и выглядят одинаково, но совершенно различаются внутренне.
Производители веб-камер, как и производители других устройств, совершенно не заинтересованы в выпуске драйверов для GNU/Linux. Таким образом, подавляющее большинство драйверов веб-камер для GNU/Linux — результат обратной разработки драйверов разработчиками-энтузиастами, многие из которых никогда не задумывались о стандартизации результатов своей работы.
По этим причинам, я старался избегать конкретики. Проблема не в том, что настройка веб-камера сложна (вовсе нет), проблема в том, что информацию приходится собирать по крупицам. Надеюсь, эта статья поможет вам в этом нелегком деле.
Источник
Настройка Веб-камеры в Линукс
За последние несколько лет стоимость функциональности операционной системы Linux не сократилась, а даже выросла. Хорошая аппаратная поддержка — одна из последних вещей, которых Linux не хватает по сравнению с другими операционными системами. На самом деле это не ошибка сообщества Linux. Производители оборудования виноваты в том, что они не поддерживают свое собственное оборудование в операционных системах, отличных от проприетарных.
Разработчики сообщества Linux на самом деле делают чудеса с поддержкой аппаратного обеспечения, и я благодарю их за проделанную большую работу. Поддержка веб-камеры была когда-то скрытой в списке оборудования, поддерживаемого Linux. Но сегодня у нас есть видеозахват Video4Linux, поддерживаемый драйверами веб-камеры UVC и GSPCA, и большинство веб-камер успешно работают на наших Linux-ПК.
Это может быть очень запутанным для тех, кто только что установил Ubuntu, чтобы обнаружить, что его веб-камера работает, но что он не контролирует такие параметры, как яркость, контрастность, автоэкспозиция и т. д. Типичный пользователь собственной операционной системы использовал бы элементы управления, для настройки этих настроек. Но мы не отстаем от продвинутых разработчиков, потому что сообщество Linux предоставляет средства для управления нашими веб-камерами.
Позвольте мне представить приложения, которые я использую на своем компьютере Ubuntu с помощью Logitech E3500, Logitech E2500 и многих других веб-камер без названия, чтобы настроить их видео и другие настройки.
Настройка Веб-камеры в Linux
Как вы поняли, в этой статье мы поговорим про настройку веб-камеры в дистрибутивах Linux. Настройка Веб-камеры в Linux является очень простой и сейчас мы расскажем вам как это сделать, самым простым способом. Если у вас возникнут какие-то вопросы — пишите их в форме для комментариев. Мы обязательно подскажем вам, что и как нужно сделать еще более детально.
Сначала есть инструмент Gtk-v4l. Это в основном панель управления для веб-камеры и имеет все настройки, которые драйверы веб-камеры для других операционных систем обеспечивают для вашего веб-камеры Video4Linux.
Работа с веб-камерой в Linux
Также стоит отметить, что драйвера этих программ поддерживают таких производителей как:
- Samsung
- Genius
- Sony
- Tevion
- Trust
- MediaForte
- Micro Innovations
- Hercules
- Jenoptik
- Typhoon
- а также огромное количество других производителей.
Gtk-v4l не находится в репозиториях Ubuntu 17.10, поэтому вы должны добавить свой репозиторий в список источников. Вот команды для этого:
Второе приложение, которое я использую, называется Guvcview, и это что-то вроде Gtk-v4l plus Cheese. Вы можете управлять своими веб-камерами, записывать снимки, видео и многое другое. Guvcview, как Gtk-v4l, не находится в репозитории Ubuntu 17.10, поэтому вы должны сначала добавить его репозиторий для его установки:
На скриншоте выше вы можете увидеть пользовательский интерфейс Guvcview.
Я думаю, что эти два приложения — это средний пользователь, который должен контролировать свои веб-камеры в операционной системе Ubuntu Linux, вы согласны? если вы не являетесь средним пользователем и хотите управлять веб-камерой с помощью CLI с терминала, вы можете найти больше информации на нашем сайте.
Выводы
Настройка Веб-камеры в Linux является очень простой в любой современной версии Ubuntu. Мы рассказали вам про самые лучшие программы, которые являются очень удобными даже для новичка.
Если статья была для вас интересной, то поделитесь ссылкой на нее в своих социальных сетях. Это очень поможет в развитии нашего сообщества.
Если вы нашли ошибку, пожалуйста, выделите фрагмент текста и нажмите Ctrl+Enter.
Источник
Ubuntu Documentation

Style Cleanup Required
This article does not follow the style standards in the Wiki Guide. More info.

Needs Updating
This article needs updating to include the latest versions of Ubuntu. More info.
Introduction
This document describes how to choose, setup and use a webcam in Ubuntu. If you are reading this page, you are probably in either/both of the following situations:
- Looking for information on which webcam to buy.
- Trying to setup and use your existing webcam.
Please note that this document is intended for the current release: Ubuntu 10.10 (Maverick Meerkat).
1. Choosing a Webcam
Webcam support in Linux is mainly provided by the Linux UVC Project’s UVC driver. This aims to provide a universal driver in the same way that a generic driver handles USB storage devices (memory sticks, hard drives etc). However, other drivers also exist that may allow more devices to be used. When looking to purchase a webcam for use with Ubuntu, you should look for a UVC compatible camera. The Linux-UVC project has a good list of UVC compatible webcams.
2. Testing Your Webcam Using Cheese
Ubuntu aims to provide ‘out-of-the-box’ or ‘just-works’ functionality for webcams. This means that you should be able to plug-in your webcam and use it straight away: no driver disks or installation. To test whether or not your webcam works in this way, install Cheese, a GNOME program for capturing video and stills from a webcam. It can also apply some special effects. Cheese is included in the Main repositories since Ubuntu 8.04 LTS (Hardy Heron). It uses the gstreamer library, which utlilizes the video4linux2 API.
Download and install Cheese using the following steps:
- Open a terminal window.
- Type in the following command:
- Run Cheese. Cheese should automatically detect your webcam and display live video stream.
To record video or take a snapshot, click either on photo or video and select Take a Photo or Start recording.
- If Cheese doesn’t display the output from your webcam, test that the problem is not with Cheese before trying anything else by using one of the programs in the next section.
If Cheese displays a garbled picture or one with poor colour/brightness/contrast, go to the Ubuntu wiki Webcam Troubleshooting page for steps to resolve this.
3. Webcam Software
This is a list of software that allows you to do a simple ‘plug-in-and-go’ test with your webcam. You should try one of these programs if Cheese didn’t display anything at all to make sure that Cheese is not causing the problem.
Empathy has been the default VoIP/Video Chat application since Ubuntu 9.10 (Karmic Koala), and can be used to establish whether or not your webcam is working.
3.1. Configuring Webcam Software
In some cases your media player (VLC, mplayer, amongst others) will need to know the video and audio device files for your webcam. Before you plug in your webcam, try the following two commands at a console:
Make a note of the devices appearing. Now plug in your webcam, allow the system a few seconds to register the device, and run the two commands again. The new appearances should belong to your webcam (for instance, /dev/video0 and /dev/audio2). If nothing new appears, you may need to switch your webcam on. For a built-in webcam, you may have a function key to do so.
3.2. VLC
3.2.1. Using the GUI
In VLC, choose ‘Open capture device’ from the file menu and enter the video and audio device files (see above) in video device name and audio device name, respectively. If you just want a ‘mirror’ (to see what the webcam is showing), click ‘OK’ and you’re done. If you wish to record, tick off ‘Stream/save’ in the ‘Advanced options’ section. Click the settings button right next to it. Tick ‘File’ off under ‘Outputs’ and enter a filename. Encapsulation method can be left at the default (MPEG TS). Under ‘Transcoding options’, tick ‘Audio codec’ and ‘Video codec’. These can also safely be left the defaults (obviously greater compression results in lower file sizes, so experiment). Click ‘OK’ in the Settings screen and once again in the main webcam screen (Video4linux). If you want to have more control, you can access several settings, including resolution, by clicking the Advanced options button.
3.2.2. Using the Command Line
A simple test of just the video from your webcam can be done as follows. This assumes the webcam is installed as ‘/dev/video0’.
If you wish to be able to quickly start a video session with your webcam, the resulting vlc command is printed in the Customize line at the bottom. You simply need to prepend ‘vlc’, e.g.
The recording instructions will similarly need to be appended. Copy the contents of the ‘Stream Output MRL’ box under ‘Settings’ and change «:sout=» to «—sout » and append it to your vlc command:, e.g.
To simple take a few snapshots, open the webcam without recording and choose ‘Snapshot’ under the ‘Video’ menu.
3.3. FFmpeg
FFmpeg is a cross-platform audio/video recording, conversion and streaming application.
3.3.1. Recording Video
- To record both video and audio using FFmpeg, first make sure it is installed:
- Run ffmpeg with arguments such as these:
With recent versions of Ubuntu (>= 12.10) you should use avconv instead of ffmpeg command:
3.4. MPlayer
MPlayer is capable of displaying a webcam video stream,
3.4.1. Recording Video
To record video from the command line:
- Open a terminal window and type the following:
This example assumes that your webcam device is at /dev/video0
The resolution (width=. & height=. ) should be chosen to match the output of your device.
3.5. MEncoder
The companion to MPlayer, MEncoder can record from a webcam to video files.
3.5.1. Recording Video
- Recording AVI, without audio:
- Recording AVI, with audio:
- Type ‘man mencoder’ for more info on the audio options.
/dev/dsp1 refers to the webcam USB Audio device.
/dev/dsp refers to the sound card.
You may need to install these programs with
Camera Monitor from chaos infinito shows a tray icon that lets you know when your webcam is on. It has been in the Universe repository since Ubuntu 10.10 (Maverick Meerkat) and is released under the GPL.
luvcview is a good program you can use to test that the camera is working. It has been in the Universe repository since Ubuntu 8.04 LTS (Hardy Heron). If it doesn’t work, you may need to update the UVC driver (see Manual install instructions below).
guvcview is based on luvcview and has a graphical user interface. It has been in the Universe repositories since Ubuntu 9.10 (Karmic Koala).
Camorama (not updated since 2007), xawtv, aMSN, and Kopete can all be used to test and use your webcam. They have been in the Universe repositories since Ubuntu 6.06 LTS (Dapper Drake) apart from Kopete, which is in the main repositories.
3.6. Skype
See the dedicated Skype and SkypeWebCams pages.
3.7. streamer
The streamer package provides a very simple command line interface for taking pictures:
The package can be installed as follows:
4. Identifying Your Webcam
Although webcams may look quite different from one another, they often share similar or identical major components. This means that drivers may work for many different makes and models with little or no modification.
To definitively identify your webcam, the following information will be of use:
- Make and Model Name/Number.
Any version or revision information. This is often printed on the device or its packaging and will read something similar to REV 01 or VER. 2.2. This information can be particularly useful.
The output of the lsusb. Type lsusb -v into a terminal window.
- This program prints information about the devices connected to the USB bus. If you scroll through it, you should find some information about your webcam.
Type lsusb -n into a terminal window. This version of the command lists the device’s USB ID; a number that is unique to every device.
5. Driver installation
Linux Webcam drivers are provided by several different projects. Although the Linux UVC project covers many devices, support for others is provided elsewhere. This section aims to help you install your webcam’s drivers if they have not been automatically installed by Ubuntu.
If the drivers for your webcam haven’t been loaded automatically by Ubuntu, you may have to install them manually.
ov51x — The Ubuntu wiki page is here.
ov51x-jpeg — This is a hacked driver by http://www.rastageeks.org/ and more info is available here.
Suported Hardware — A list of webcams supported by the rastageeks driver.
6. See Also
UVC — The Ubuntu wiki page for the Universal Video Class.
7. External Links
The Linux TV Project Homepage — This is the project responsible for the video4linux drivers for webcams and tv capture/tuner devices.
The linuxtv.org V4L-DVB Wiki Webcam Page — This page contains lots of information about webcam support in Linux.
The UVC Homepage — The home of the Universal Video Class for Linux project. This project aims to provide a universal driver for Linux webcams.
FFmpeg — This project develops the cross-platform recording, conversion and streaming solution for audio and video.
Webcam (последним исправлял пользователь ckimes 2017-08-23 23:00:23)
The material on this wiki is available under a free license, see Copyright / License for details
You can contribute to this wiki, see Wiki Guide for details
Источник