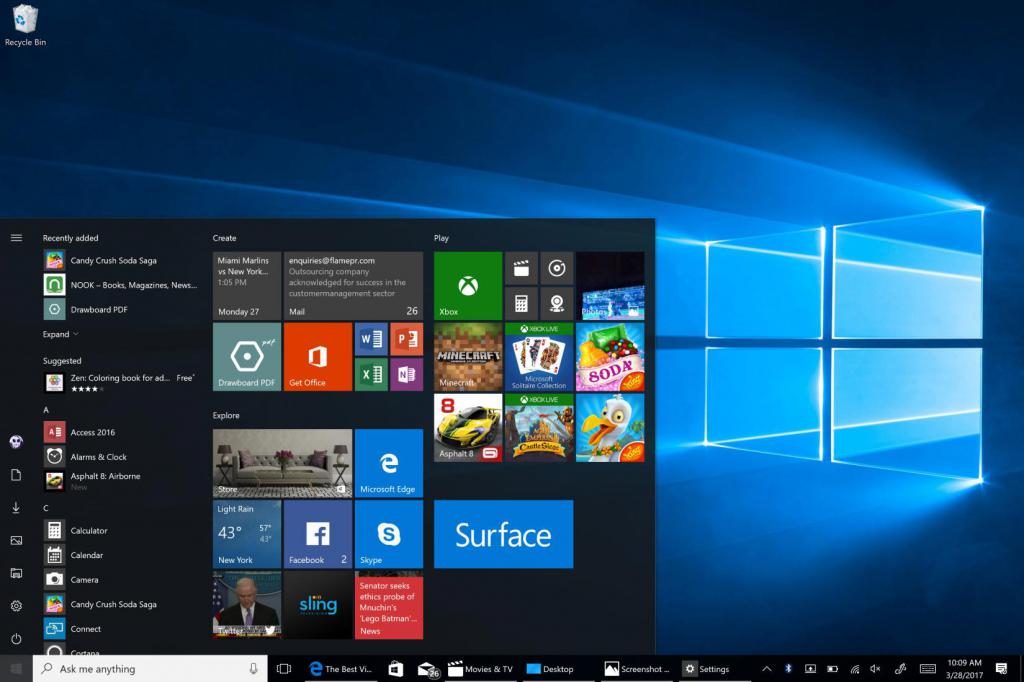- Как совершить установку Windows из-под Windows?
- Почему стоит своевременно переустанавливать Windows?
- Обновление или установка Windows7 из-под Windows 7
- Windows 10 установка из-под Windows
- В заключение
- Установка Windows 7 из-под Windows 7
- Вариант 1: Обычная установка
- Вариант 2: Установка Виндовс 7 второй системой
- Изменение буквы диска
- Помогла ли вам эта статья?
- Поделиться статьей в социальных сетях:
- Еще статьи по данной теме:
- Устанавливаем Windows 7 вместо Windows 10
- Установка Виндовс 7 вместо «десятки»
- Шаг 1: Отключение Secure Boot
- Шаг 2: Подготовка загрузочного носителя
- Шаг 3: Конвертирование GPT в MBR
- Шаг 4: Установка
- Шаг 5: Установка драйверов
- Заключение
- Помогла ли вам эта статья?
- Поделиться статьей в социальных сетях:
- Еще статьи по данной теме:
Как совершить установку Windows из-под Windows?
Со времен популяризации компьютеров одной из неотъемлемых их частей стала операционная система, выполняющая всю рутинную работу за человека, обрабатывая миллионы гигабайт информации за время своей работы. Однако приходят времена, когда приходится переустанавливать ее на более новую либо же сбрасывать настройки до первоначальных, чтобы добиться такой же производительности, как и в первые часы после покупки компьютера.
Для решения данной проблемы в кратчайшие сроки мы и опишем в данной статье способ установки Windows из-под Windows. Статья рекомендуется для начинающих пользователей операционной системы Windows, поскольку будут описаны способы быстрого обновления и установки ОС заново, что очень важно.
Почему стоит своевременно переустанавливать Windows?
Специфика операционной системы Windows заключается в ее удивительном свойстве засорять себя же ненужными файлами. Как это происходит? Весьма банально – во время использования системы. Первым делом, когда вы устанавливаете систему, то она сама по себе голая, вы заходите в браузер и начинаете скачивать архиваторы, браузеры, игры и много чего остального, но мало кто знает, столько после подобных действий остается следов.
Одно дело отключать автозагрузку приложения, а вот совсем другое чистить за ними остатки их жизнедеятельности. В процессе работы даже браузера скапливается невероятно количество кэша, который сам по себе никуда не девается, а система просто закрывает на него глаза, вследствие чего уже через год операционная система начинает ужасно виснуть, выдавать ошибки и прочие капризы.
Такая уж архитектура Windows, поэтому люди научились очень быстро перестанавливать ее, а разработчики самой ОС даже в некоторым смысле помогают им, предоставляя возможность установить свежую копию прямо из-под операционной системы. В следующем пункте статьи мы подробно расскажем вам, как осуществляется установка Windows из-под Windows. Таким же способом можно обновиться и до более свежей версии, поэтому настоятельно рекомендуем к прочтению.
Обновление или установка Windows7 из-под Windows 7
Для начала вам потребуется одна из следующей вещей: флешка, размером не меньше 4 гигабайт; диск, размером, опять же, не меньше 4 гигабайт, ведь именно столько весит DVD-образ операционной системы. Далее будет необходим соответствующий порт или дисковод, дабы считать информацию и включить автозагрузчик CD-DVD. В инструкции ниже все подробно описано.
Инструкция по установке Windows из-под Windows:
- Вставьте носитель с более новой операционной системой в ваш компьютер, но до этого сохраните все важные для вас документы
- Дождитесь активации образа и выполните запуск приложения.
- Нажмите кнопку «Установить», после чего компьютер перезагрузится.
- Система все сделает за вас, нужно лишь не выключать компьютер от сети, чтобы вся система не повредилась окончательно, носитель с образом тоже не стоит доставать.
- Если вы обновились до Windows 8 и выше, то на месте персонализируйтесь, в том числе и создайте учетную запись Microsoft.
Windows 10 установка из-под Windows
При использовании Windows примерно в 2015 году у вас могло появиться окно, где вам предлагали обновиться до самой свежей 10 версии Windows. Если вы не сделали это тогда, когда функция была абсолютно бесплатной, то сейчас вам придется заплатить примерно 800 рублей за домашнюю версию. В 2017-м данный способ обновления до Windows 10 осуществляется ровно таким же способом, как и с другими ОС – при помощи носителя с образом.
Стоит также заметить, что если у вас 10 версия, то установка Windows XP из-под Windows 10 возможна, но на некоторых ноутбуках замечались проблемы с жестким диском и BIOS. Рекомендуем пользоваться только последней версией ОС.
В заключение
Надеемся, что после прочтения данной статьи вы поняли, как производится установка Windows из-под Windows, ведь подобным образом можно еще и сбросить все пользовательские настройки и откатить систему до первоначального, практически стерильного состояния.
Установка Windows 7 из-под Windows 7
Вариант 1: Обычная установка
Если вы хотите просто заново инсталлировать «семёрку» без захода в BIOS, действуйте по следующему алгоритму:
- Подключите носитель, на который записан инсталляционный образ – вставьте DVD в привод или флешку в свободный порт USB.
- В системах с включённым автозапуском установщик должен стартовать автоматически.
Если же эта опция выключена или недоступна по другим причинам, откройте «Пуск» – «Компьютер».
Далее найдите в списке установочный носитель – он должен быть обозначен соответствующим логотипом. Кликните по нему правой кнопкой мыши и выберите «Установить или выполнить программу с носителя пользователя».
Запустится процедура установки «семёрки», которая детально была рассмотрена нами в отдельной статье.
Подробнее: Установка Windows 7 с диска или флешки
Вариант 2: Установка Виндовс 7 второй системой
Инсталляция второй «семёрки» на другой раздел или диск подобна предыдущему методу, но имеет ряд отличий.
- Сначала понадобится подготовить HDD или SSD. Нажмите комбинацию Win+R для вызова средства «Выполнить», а после его появления введите запрос diskmgmt.msc и кликните «ОК».
Появится окно средства создания раздела. Нам нужно поле «Размер сжимаемого пространства» – введите в нём желаемый объём, затем нажмите «Сжать».
Рядом с разделом основной системы появится область неразмеченного пространства – щёлкните по ней ПКМ и выберите «Создать простой том…».
При запуске «Мастера создания нового тома» нажмите «Далее».
В следующем окне параметры лучше оставить по умолчанию.
Выберите букву диска, затем снова воспользуйтесь кнопкой «Далее».
В средстве форматирования отметьте позицию «Форматировать этот том следующим образом» и установите файловую систему NTFS, выберите пункт «Быстрое форматирование» и введите желаемое имя раздела. Остальные параметры оставьте по умолчанию.
Теперь нажмите «Готово» для начала процедуры.
Будет создан новый раздел с первой свободной буквой. На этот том можно устанавливать вторую систему – действия аналогичны инструкции, упомянутой в Варианте 1. После инсталляции выбор ОС будет доступен при включении и перезагрузке.
Изменение буквы диска
Если по каким-то причинам вам требуется изменить букву диска или раздела со свежеустановленной Windows, сделать это можно следующим образом:
- Загрузитесь в систему, которая раньше была основной, после чего откройте «Выполнить», введите Regedt32.exe и нажмите «ОК».
Запустится 32-битная версия «Редактора реестра». Перейдите в ней по адресу:
Выделите папку MountedDevices, кликните по ней ПКМ и выберите пункт «Разрешения…».
Установите разрешения для «СОЗДАТЕЛЬ-ВЛАДЕЛЕЦ» как на скриншоте ниже, затем нажмите «Применить» и «ОК».
Закройте Regedt32 и по методу из шага 1 запустите обычный «Редактор реестра».
Перейдите по тому же адресу, что и в шаге 2, затем кликните ПКМ по параметру «\DosDevices\C:» и выберите «Переименовать».
Вместо «C:» впишите любую незанятую литеру – например, «L:».
Дальше найдите параметр с буквой тома или накопителя со второй «семёркой», в нашем примере это «\DosDevices\E:» – повторите действия предыдущего шага, но теперь вместо «E:» впишите «C:».
Теперь разделу с вторичной Windows 7 будет принадлежать буква C:.
Добавьте сайт Lumpics.ru в закладки и мы еще пригодимся вам.
Отблагодарите автора, поделитесь статьей в социальных сетях.
Помогла ли вам эта статья?
Поделиться статьей в социальных сетях:
Еще статьи по данной теме:
Круто я раньше не знал что виндовс другой буквой без стороннего софта можно установить. Тольк один вопрос, у меня крутая сборка виндовс 10, чем она крутая там есть такие функции, закинуть в специальную папку твики реестра, папка в которую можно закинуть файлы которые скопируются на диск, папка для драйверов, туда можно закинуть родные драйвера компа и они интегрируються системой, папка instal, туда можно закинуть инсталяторы программ которые установяться в новой системе и будут уже установлены при первом входе, уже на первом этапе установке, можно выбрать
имя пользователя и компьтера, а так же выбрать язык и раскладку. вбутт меню сожно присоеденить виртуальный жёсткий диск vhd. Только вот не задача ис под виндовс её не установишь, там нет setup.exe. И потому вопрос а можно зделать такй прём, зайти с флешки, сделать первый этап установки, затем вернуться на первую ос. А остальное проделать как в этой статье?
Задайте вопрос или оставьте свое мнение Отменить комментарий
Устанавливаем Windows 7 вместо Windows 10
Установка Виндовс 7 вместо «десятки»
Основной проблемой при инсталляции «семерки» на компьютер под управлением Windows 10 является несовместимость микропрограммного обеспечения. Дело в том, что в Win 7 не предусмотрена поддержка UEFI, и, как следствие, структуры дисков типа GPT. Именно эти технологии используются в устройствах с предустановленными системами десятого семейства, лишая нас возможности устанавливать более старые ОС. Мало того, даже загрузка с такого установочного носителя невозможна. Далее мы приведем инструкцию обхода этих ограничений.
Шаг 1: Отключение Secure Boot
По сути, UEFI это тот же BIOS, но с новыми функциями, к которым относится безопасная загрузка или Secure Boot. Она-то и не дает в штатном режиме загрузиться с установочного диска с «семеркой». Для начала эту опцию необходимо выключить в настройках микропрограммного обеспечения.
Шаг 2: Подготовка загрузочного носителя
Записать загрузочный носитель с Виндовс 7 довольно просто, так как существует масса инструментов, облегчающих задачу. Это UltraISO, Download Tool и другие подобные программы.
Шаг 3: Конвертирование GPT в MBR
В процессе инсталляции мы неизбежно столкнемся с еще одним препятствием – несовместимостью «семерки» и GPT-дисков. Решается эта проблема несколькими способами. Наиболее быстрым является конвертирование в MBR непосредственно в программе установки Windows с помощью «Командной строки» и консольной дисковой утилиты. Есть и другие варианты, например, предварительное создание загрузочного носителя с поддержкой UEFI или банальное удаление всех имеющихся на диске разделов.
Шаг 4: Установка
После соблюдения всех необходимых условий останется только установить Windows 7 обычным способом и пользоваться привычной, хоть и уже устаревшей, операционной системой.
Шаг 5: Установка драйверов
По умолчанию в дистрибутивах Windows 7 нет драйверов для портов USB версии 3.0 и, возможно, для других устройств, поэтому после того, как система будет запущена, их нужно будет скачать и установить с профильных ресурсов, сайта производителя (если речь идет о ноутбуке) или воспользоваться специальным софтом. Это же касается и ПО для нового «железа», например, чипсетов.
Заключение
Мы разобрались, как установить на компьютер «семерку» вместо Windows 10. Для того чтобы избежать возможных проблем после завершения процесса в виде неработоспособности сетевых адаптеров или портов, лучше всегда держать под рукой флешку с актуальным пакетом драйверов, например, Snappy Driver Installer. Обратите внимание, что необходим именно offline-образ «SDI Full», так как подключиться к интернету бывает невозможно.
Добавьте сайт Lumpics.ru в закладки и мы еще пригодимся вам.
Отблагодарите автора, поделитесь статьей в социальных сетях.
Помогла ли вам эта статья?
Поделиться статьей в социальных сетях:
Еще статьи по данной теме:
Здравствуйте, поставил ssd диск в ноут и установил на него вин 7,до этого стояла 10, с трудом установил разные драйвера, но драйвер usb никак не получается, соответственно они не работают, уже не знаю возможно ли это, если что подскажите буду благодарен, спасибо
вот если б этот сайт сам установил десятку то да а так чем оно помогло?
А где это вы такие сайты видели, которые за вас операционные системы устанавливают? И в чем сложность сделать это самому по инструкции?
Ага, а еще лучше пусть создадут на клавиатуре одну кнопку, при нажатии, которой выполнялись все необходимые функции, да или вообще сделать, так чтоб компьютер по голосу человеку распознавал, что ему делать и сам это делал
К сожалению, не на все железо, есть возможность поставить 7. Она заблокирована на аппаратном уровне, как в процессоре, так и в мат.плате.
Чтоб работали usb, тем более 3.х, нужен спец.драйвер, которого нет в 7 по умолчанию, от того могут не завестись usb (мыши\клавиатуры), хорошо, если будет выход на старый ps\2, который подцепит туже клавиатуру, для установки драйверов.
У меня никак не получается
Как установить виндовс 7 без потери данных Легко и просто?
Ели железо создано под вин 10 и под это новое железо есть только драйвера вин 10, то драйвера вин 7 на него не ставятся, а ставятся универсальные (2006 года) и только(!).
Пример: Был куплен плоттер, работает с 7кой, 10ка не видит. Есть ноут 17 года, Асер, 80201272534. Снесли 10ку и поставили для плоттера 7ку. В итоге, драйвер проца 2006 года и не обновляется, видеокарта только встроенная, дискретная (GeForce 940MX) не работает. Да, CorelDRAW работает, всё работает, но не работает всё что связано с видеоадаптером. Короче работать можно, юзать инет, кино смотреть, книги слушать… играть нельзя, вообще. И нахрена из компа делать инвалида ?!
Вывод: Если есть желание и повод работать под 7кой на новом железе (2010+), то ставьте вин 10 про, на ней можно установить виртуальную систему 7. А с 7ки можете делать всё что хотите, даже быстродействие будет выше в играх.
Если старые игры не запускаются, то переименуйте их exe. файл(добавьте букву или цифру). Начиная с вин 7, в системе виндовс есть функция, отправляющая отчёты о программах запущенных на ней на определённый сервер майкрософт. С отменой поддержки 7ки, этот сервер отключили и не имея обратной связи система блокирует запуск игр и программ.
Нет смысла используя современное железо искать для него драйвера для старых систем,их уже не создают, поддержка вин 7 закончилась 18 января 2020 года. Для работы со старой техникой и программами можно и нужно использовать виртуальные системы на базе новых систем, привязанных к новому железу.
Задайте вопрос или оставьте свое мнение Отменить комментарий