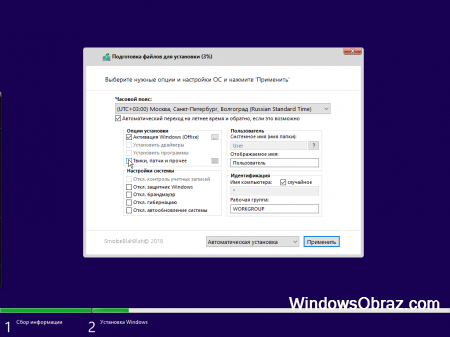- Windows 10 x64 x86 для одного языка Home-Professional лучшая сборка 2020
- Установка Windows 10. Самая подробная пошаговая инструкция
- Создание загрузочного накопителя
- Установка системы
- Важные настройки перед первым запуском Windows 10
- Скачайте драйвера для материнской платы и установите их
- Минимальный набор программ для работы
- Отменить ответ
Windows 10 x64 x86 для одного языка Home-Professional лучшая сборка 2020
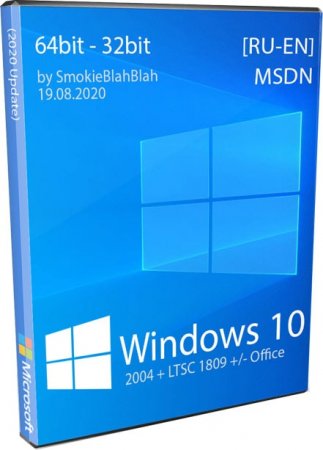
Поклонники сборок SMBB наконец-то дождались свежего релиза, выполненного по проверенной схеме из обновленной Windows 10 2004 (+1809 LTSC). Вам прямо сейчас доступна эта великолепная система, пользующаяся особым спросом у администраторов и домашних юзеров. Продвинутые геймеры тоже весьма одобряют эту полноценную сборку, оснащенную всем нужным почти для любых игр — как современных, так и устаревших. SmokieBlahBlah по-прежнему строго придерживается своей авторской конфигурации, но при этом некоторые мелочи улучшает от выпуска к выпуску, поэтому фанаты его сборок всегда стараются выбрать самый свежий релиз. Однако стоит отметить, что системы эти не имеют проблем с получением обновлений, поэтому даже старые сборки SMBB работают с завидной стабильностью, не говоря уже о самых новых версиях. На Windows64.net всегда с нетерпением ожидают этих систем – судя по комментариям. Многие тысячи людей привыкли именно к Windows 10 SMBB, при этом другие версии Виндовс от SmokieBlahBlah тоже пользуются немалым спросом. В сборках есть все нужное, чтоб сразу с комфортом начать пользоваться ПК, не утруждая себя поиском активаторов, комплекта Office, различных твикеров и т.д. Кроме того, системы SMBB отлично «дружат» и с наборами SamDrivers. Скачав папку с этими драйверами, достаточно переименовать ее в Drivers и скопировать на диск/флешку, чтобы установщик открыл опцию автоустановки оффлайн драйверов. Для организаций и предприятий такие сборки – вообще вещь незаменимая, из категории must have. Качество системы – супер, желаем приятного пользования!
Дата обновлений: 19.08.2020
Версия: v2004 Win 10 Pro, Home, Home SL + v1809 LTSC + Office 2019
Разрядность: 64бит и 32бит
Язык Интерфейса: RUS Русский, ENG Английский
Таблетка: интегрированная опция активации
Первоисточник: www.microsoft.com
Автор сборки: by SmokieBlahBlah
Размер раздачи: 9,33 GB
Системные требования для Win10 SMBB: 32/64-разрядный проц 1+ ГГц, 2-3 ГБ ОЗУ (32bit) и 4+ ГБ ОЗУ (64bit), видео под DX9, свободное место 20+ ГБ.
Скриншоты Windows 10 64bit professional
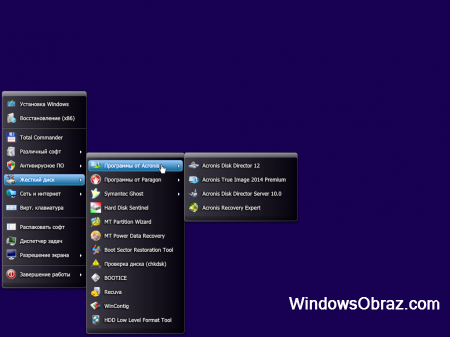
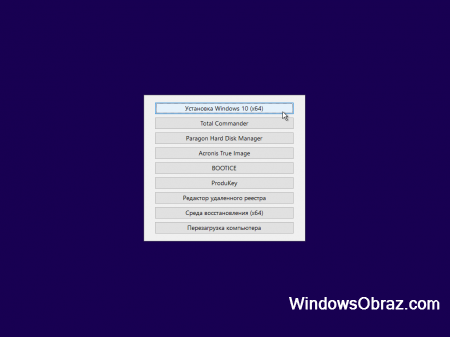
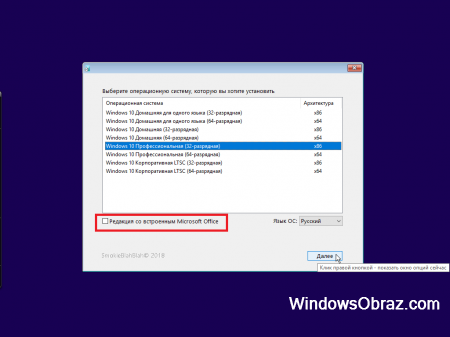
Встроенные редакции (x64/x86, Rus/Eng, +/- Office 2019): Pro, Домашняя, Домашняя для 1 языка, Корпоративная LTSC.
Основные особенности данного релиза
-Все содержимое сборки – обновлено. Все свежие апдейты до 19 августа есть, это самая новенькая сборка.
-Твики, отключение шпионажа (SMBB так и обозначает: «отключение шпионских функций»), старое меню Пуск, добавление Store в LTSC – это все есть.
-WordPad, Paint, Блокнот работают без переустановки.
-Сборка укомплектована встроенным Office 2019, что очень удобно для тех, кому нужен пакет данных программ.
-Наличие в загрузчике набора дополнительных утилит. Особо могут пригодиться Acronis, Total_Commander и средство работы с разделами.
-Управляйте обновлениями и Защитником при помощи добавленных средств их включения/отключения.
-Получайте без проблем все апдейты, ведь ничего не вырезано из этой системы. Даже стандартный хлам десятки был оставлен, хотя – для одних хлам, для других нет, поэтому автор сборки оставляет все целиком – но с более гибкими возможностями настройки и дополнительным функционалом.
-Это капитальная сборка, смело ставьте ее для любых нужд, если знаний мало. Система универсальная, любому подойдет, лишь бы компьютер не был сильно древний, потому что легковесностью системы SMBB не отличались никогда. Если нужен вариант с меньшими затратами ресурсов ПК – ставьте шедевры от Флибустьера (или по усмотрению). Предельно урезанных лайт-сборок – тоже огромное множество на Windows64.net, подобрать оптимальную Виндовс всегда можно.
Выгодные отличия сборок SMBB от оригинала
Нередко на Windows64.net пишут, что между оригиналом Win 10 и системами SMBB нет особой разницы. Ну что ж, тогда перечислим те реально полезные особенности, которых нет в официальном образе.
-Целый ряд дополнительных возможностей системы с автоматизацией их применения (активация, самые полезные твики, установка софта/драйверов, наличие Office – по желанию и т.д.).
-Наличие eng/rus версий. Очень полезное преимущество, ведь англоязычная Win10 тоже очень многими востребована.
-Усовершенствованный загрузчик. Например, вы можете произвести процедуры бэкапа системы (используя Acronis) или легко решить проблемы при помощи Bootice. Есть и другой самый полезный PE софт, который всегда может пригодиться – для профилактических, восстановительных или иных работ с системой.
-Опции управления Защитником и автообновлением – прямо в живой системе. Это попросту очень удобно, что решены этих два вопроса, ведь включать/отключать эти сервисы можно по своему усмотрению в любое время. В оригинале нет таких удобных опций, чтобы можно было так легко управлять и получением апдейтов, и Защитником.
-Наличие LTSC, кроме редакций Windows 2004. Вообще, Microsoft создавала LTSC именно для корпорационного использования, и эту редакцию не так просто заполучить, как базовый набор в Consumer образе (представленный общей ссылкой всем).
Все эти моменты можно расписать и по отдельности, но уже и так видно, что преимуществ для пользователя вполне достаточно. Ну а единственный весомый недостаток – то, что это не официальная система, как и любые другие сборки. Так что говорить о том, что оригинал и SMBB-сборка это почти одно и то же – не совсем корректно. Оригинал есть оригинал, он гарантированно самый надежный из всего то, что есть, а на сборки никакие официальные гарантии никогда не распространяются. Все системы, созданные сборщиками (даже если они – профессиональные программисты, как SmokieBlahBlah) не могут быть лучше оригинала, скачанного с Microsoft, но при этом они часто гораздо удобней и практичней для пользователя.
Рекомендации
-Чтоб уменьшить образ, можете выбросить из него в UltraIso install_ltsc.esd, если вам не нужна LTSC. Или наоборот, можете выбросить из образа install10.esd, если вам нужна только LTSC.
-Утилита для записи идет комплектом, в любых сложных случаях запуска установки с флешки, используйте ее.
-Встроенная в загрузчик программа для работы с разделами намного лучше, чем стандартный менеджер разделов, поэтому можно осуществить разметку SSD/HDD максимально удачно.
-Не нужно слишком заморачиваться об обновлениях сборок SMBB, и если у вас отлично работает предыдущий выпуск, не стоит сносить систему ради свежей версии, т.к. базовая конфигурация остается прежней.
-Многих удивляет, что в LTSC нет Store, поэтому SmokieBlahBlah добавил возможность его автоустановки.
-Твики (и многое другое) редактируется без проблем. Они не интегрированы в систему изначально, а добавляются по ходу установки, поэтому их можно изначально подкорректировать в папке smbb\Setup\10_$oem$\$$\Setup\Scripts\Tweaks а также в папке smbb\Setup\$oem$_scripts_shared\Tweaks (если вдруг вас не устроит их набор по умолчанию).
Стопроцентное отсутствие вредного ПО
Никаких вирусов в сборках SMBB не бывает, не надо пытаться очернить или поставить под сомнение эти прекрасные системы. Это очень качественная и безопасная Виндовс, но когда ее будете на флешку записывать – выключите антивирус, дабы он не удалил интегрированные активаторы и кое-какие другие полезные программы, которые SmokieBlahBlah скомпилировал при помощи AutoIt. Через этот же AutoIt создается множество вирусов, поэтому антивирусный софт может такие скрипты блокировать (но на самом деле, вредоносного ПО там нет). Отношение антивирусов к активаторам вы наверняка сами знаете. Кстати, если у вас уже установлена вечная активация (для Pro – от Ratiborus), то не нужно при установке отмечать «Активировать», т.к. у системы не должно наблюдаться с этим проблем изначально.
Дополнительная информация
Частота выпуска сборок от любого автора во многом зависит от того, насколько положительно отзываются о них пользователи! Ни одному сборщику не будет весело, если в комментариях к его шедевру будет сплошной негатив. Одобрение в комментариях весьма полезно абсолютно каждому автору сборок. То есть, если вас сборка не устраивает, нужно стараться обходиться без тщательно подобранных эпитетов к ней и к ее автору. Также всегда хватает тех, кого система полностью устраивает, но не все привыкли оставлять положительные отзывы. Некоторые юзеры чуть ли не под каждой системой пишут, что «это г-сборка, и надо ставить оригинал», и это вовсе не поощряет сборщиков выкладывать свои дальнейшие системы. Вместо постов типа «этот сборщик получше, а это г-сборщик», советуем с уважением относиться к лучшим специалистам (SmokieBlahBlah – топовый сборщик) и к их труду. В ISO образах допускаются некоторые пользовательские изменения по умолчнию для браузера Chrome, каждый может без проблем изменить настройки браузера на свои предпочтительные. Все авторские сборки перед публикацией на сайте, проходят проверку на вирусы. ISO образ открывается через dism, и всё содержимое сканируется антивирусом на вредоносные файлы.
Установка Windows 10. Самая подробная пошаговая инструкция
Для установки Windows 10 вам в первую очередь понадобится утилита Media Creation Tool. С ее помощью вы создадите загрузочные DVD, флэшку или образ ISO.
Создание загрузочного накопителя
Загрузите ее с сайта Microsoft. Созданный с помощью утилиты установочный накопитель может использоваться даже при отсутствии доступа к интернету. Для загрузки утилиты и системы соединение с Сетью необходимо.
Запустите программу. Для продолжения потребуется согласиться с условиями использования.
Выберите пункт «Создать установочный носитель (USB-устройство флэш-памяти, DVD-диск или ISO-файл)». Щелкните мышью по кнопке «Далее».
Выберите язык системы и ее архитектуру: 32- или 64-битную. При объеме оперативной памяти 4 Гб и более, выбирайте x64, при меньшем объеме – x32. «Далее».
Следующий экран предлагает вам сразу создать загрузочный USB-носитель или образ ISO. Его вы сможете записать на DVD или флэшку.
В первом варианте вам будет предложено выбрать подключенный к компьютеру накопитель, емкость которого должна быть не менее восьми гигабайт. Во втором — указать место на жестком диске или твердотельном накопителе, где станет располагаться ISO-файл.
Далее экран показывает вам ход процесса загрузки системы. И это может продлиться довольно долго, поскольку объем Windows 10 — более четырех гигабайт.
Следующим шагом стартует создание носителя. В ходе выполнения этого действия данные размещаются на флэшке или формируется ISO-образ.
Установка системы
Вставьте установочную флэшку в USB-порт компьютера. Если используется DVD, он должен быть помещен в оптический привод. После перезагрузки компьютера перейдите в UEFI или BIOS так, как это предусмотрено в вашей модели. В перечне носителей устройства поменяйте приоритет загрузки таким образом, чтобы созданный вами накопитель находился на первом месте.
Компьютер стартует с загрузочного накопителя. Первым действием инструмент установки системы предложит вам определить язык, формат денежных единиц и приоритетную раскладку клавиатуры. Нажмите «Далее».
Щелкните мышью по кнопке «Установить».
Введите ключ активации системы. Если на данный момент он у вас отсутствует, выберите пункт «У меня нет ключа активации». Вы сможете активировать систему потом.
Вам будет предложен выбор версий системы для установки. В их числе: Домашняя, Домашняя для одного языка, для образовательных учреждений, Pro (базовая, для образовательных учреждений и для рабочих станций).
Рассмотрю на примере установки Windows 10 Pro. «Далее».
Вам будет предложено ознакомиться с лицензионным соглашением и принять его условия.
Установку вы сможете продолжить лишь после того, как подтвердите свое согласие, поставив «птичку» перед надписью «Я принимаю условия лицензии». «Далее».
Перед вами появится перечень из двух пунктов. Если у вас уже установлена Windows, вы можете выбрать «Обновление: установка Windows с сохранением файлов, параметров и приложений». В этом варианте ваши файлы и софт будут перенесены в новую систему.
«Выборочная: только установка Windows (для опытных пользователей)». Я рассмотрю этот вариант, при котором ваши данные, параметры и программы не сохранятся. Перед этим рекомендую еще раз вспомнить, сохранена ли на дополнительном носителе вся важная для вас информация. Если вы уверены в том, что нужные файлы сохранены, щелкните по данному пункту.
На экране появится инструмент работы с разделами. Вы можете выбрать один из доступных дисков для установки системы, создать новый, удалить, отформатировать существующий (что ведет к потере всех данных на нем) или расширить виртуальный диск. Фактический объем физического носителя не может быть увеличен программно. «Далее».
Стартует процесс установки, который включает в себя копирование файлов системы, их подготовку к установке, а также установку компонентов и обновлений. Он займет длительное время, которое во многом зависит от производительности вашего компьютера. Обладателям старых и слабых машин предстоит запастись терпением. В ходе установки на экране будет отображаться степень завершенности каждого процесса (в процентах).
После завершения всех процессов, которые необходимы для инсталляции системы, компьютер будет автоматически перезагружен. После этого начнется настройка системы, которая состоит в запуске компонентов и ее подготовке к первому включению. На это также потребуется немалое время.
Важные настройки перед первым запуском Windows 10
Выберите регион и подтвердите нажатием кнопки «Да».
Прежде всего выберите дополнительную раскладку клавиатуры. Английскую добавлять не нужно, она предусмотрена по умолчанию. Нажмите «Да».
Следующим действием является установка необходимых системе компонентов. Здесь вам ничего не нужно делать, только подождать некоторое время.
После вам будет предложено узнать, что нового в Windows.
На экране определения способа настройки выберите пункт «Для личного использования». Нажмите «Далее».
Вы можете войти в свою учетную запись Microsoft, использовав электронную почту, номер телефона или логин Skype. Я рассмотрю вариант с использованием локальной (автономной) учетной записи.
Выберите пункт «Автономная учетная запись» – «Далее».
Вход в систему с использованием учетной записи даст вам доступ к сервисам Microsoft. Но мы используем локальную учетную запись, поэтому жмите «Нет».
Введите имя пользователя. «Далее».
Создайте пароль. При этом позаботьтесь о том, чтобы надежно сохранить его, не забыть и не потерять. Важно, чтобы он не был доступен никому, кроме вас. «Далее».
На следующем экране вам будет предложено включить отправку Microsoft своего журнала активности. Это позволяет продолжить на другом устройстве работу, начатую на данном компьютере. Если вы не желаете отправлять эти данные, нажмите «Нет».
На экране параметров конфиденциальности вы сможете включить или отключить распознавание голоса в сети, поиск устройства, определение местоположения и отправку диагностических данных. Если вы не хотите делиться этой информацией, переведите переключатели в положение «Нет». Я всегда отключаю все пункты. Подтвердите установки нажатием экранной кнопки «Принять».
Если процесс установки системы и ее первоначальная настройка прошли успешно, перед вами откроется сначала экран приветствия..
…а затем и рабочий стол ОС.
Скачайте драйвера для материнской платы и установите их
Может оказаться, что после установки некоторые компоненты не работают или работают некорректно. В первую очередь это относится к видеоадаптерам и сетевым адаптерам. Зайдите на сайт производителя материнской платы вашего компьютера и загрузите оттуда драйвера для своей модели. Установите их. Если версия для Windows 10 отсутствует, то обычно подходит та, которая предназначена для Windows 8.1.
Минимальный набор программ для работы
Операционная система без программного обеспечения не имеет смысла. Вы не сможете открыть документы или архивы, будут проблемы с воспроизведением фильмов и редактированием изображений.
В этой статье я постарался рассказать о бесплатных программах, которые перекроют базовые потребности пользователей: Список бесплатного программного обеспечения.
Авторизуясь, вы даете согласие на обработку персональных данных.
Отменить ответ
Спасибо. Действительно по шагам. Но хочу уточнить.
Я купил компьютер. На нем стоит НЕлицензионная Windows 10. В компьютере HHD и SSD диски. Я хочу отформатировать SSD диск (мало ли что было в установленной сборке) и установить на него лицензионный Windows 10.
Если я выбираю при установке «Выборочная: только установка Windows (для опытных пользователей)», могу я быть уверенным, что перед новой установкой все с диска будет удалено?
Добрый день, Виталий.
Для чистой установки Windows нужен именно этот пункт:
«Выборочная: только установка Windows (для опытных пользователей)». Так как после его выбора появится возможность форматирования дисков.
в разделе где установить не получается разбить чистый ссд512 Гб накопитель на разделы и есть сообщение , что на выбранном диске находится таблица МВР разделов и в системах EFI WINDOS можно установить только на GPT -диск . что с этим делать? ноут новый с freedos леново