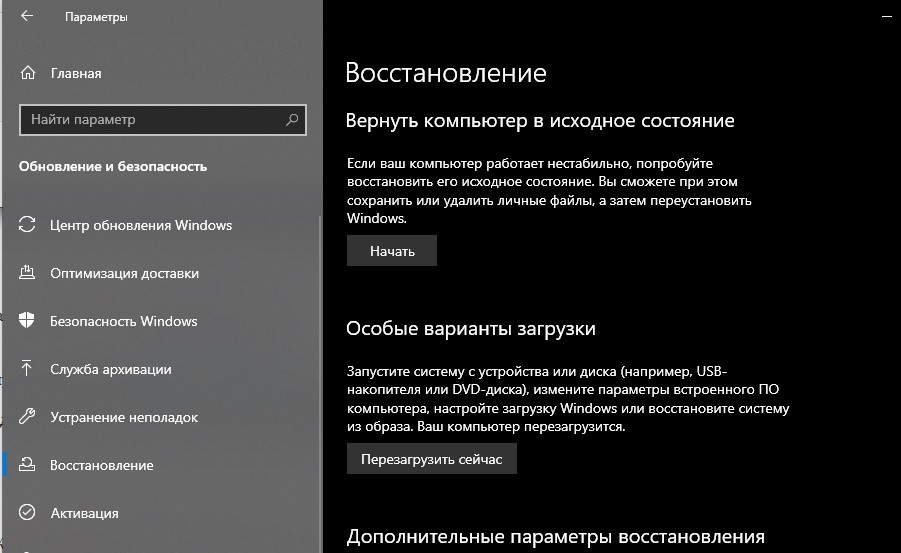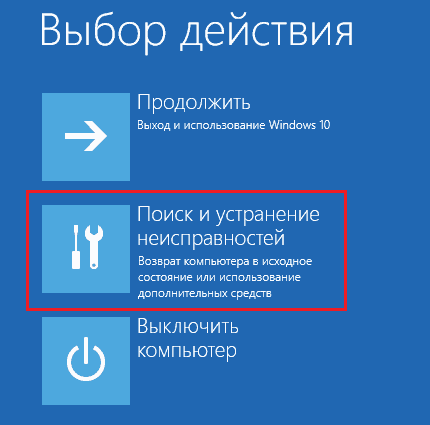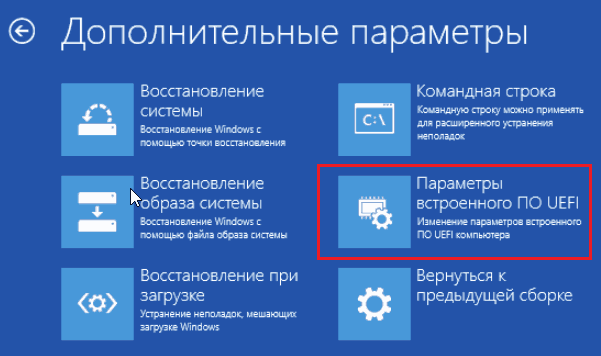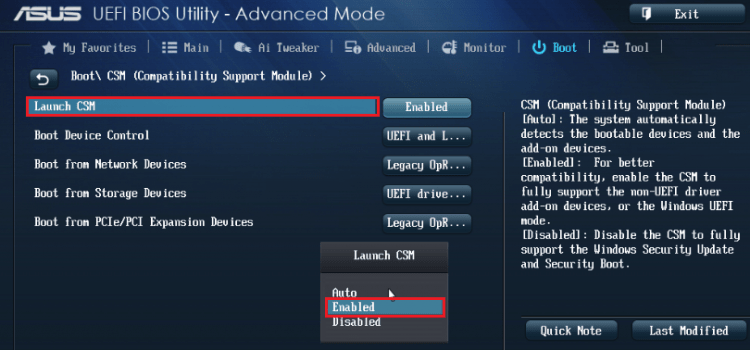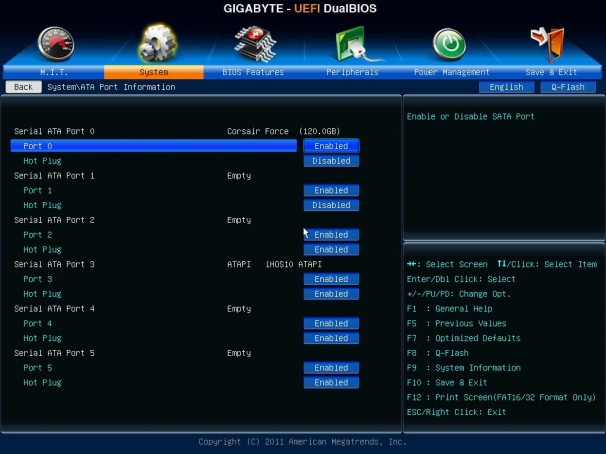- Как изменить Legacy BIOS на UEFI без переустановки Windows 10?
- Что лучше – UEFI или Legacy и как войти на Windows 10, параметры и настройка
- Как войти в UEFI из Windows 10
- Вход при начальной нагрузке
- Что лучше: Legacy или UEFI
- Настройки прошивки UEFI отсутствуют в Windows 10
- Reinstall Win10 Pro UEFI or Legacy BIOS
- BIOS LEGACY BOOT OF UEFI ONLY MEDIA при загрузке с флешки — как исправить ошибку?
- Причина ошибки BIOS LEGACY BOOT OF UEFI ONLY MEDIA
- Загрузка с флешки в режиме UEFI
- Создание загрузочной флешки Rufus для режима Legacy BIOS
- Видео инструкция
Как изменить Legacy BIOS на UEFI без переустановки Windows 10?
Некоторые материнские платы нового поколения для ПК и ноутбуков поддерживают как интерфейс UEFI, так и Unified Extensible Firmware Interface, а также BIOS или базовую систему ввода-вывода. Основное преимущество UEFI перед традиционным BIOS заключается в том, что UEFI поддерживает жесткий диск емкостью более 2 терабайт. Но недостатком UEFI является тот факт, что поддерживаются только 64-разрядные версии операционной системы Windows, а жесткий диск должен использовать структуру GPT. Если ваш компьютер поддерживает и совместим с UEFI, и вы хотите перейти с Legacy на UEFI, мы обсудим различные шаги для этого здесь.
Мы будем обсуждать следующие два метода, с помощью которых мы можем изменить Legacy на UEFI без переустановки Windows 10.
- Конвертировать MBR в GPT, используя встроенные утилиты Windows.
- Конвертировать MBR в GPT, используя среду восстановления.
Прежде чем мы продолжим, вам необходимо выполнить следующие предварительные условия:
- Материнская плата вашего компьютера должна поддерживать как Legacy, так и UEFI.
- Ваш компьютер должен работать под управлением Windows 10 версии 1703 или новее в разделе MBR.
1] Конвертировать MBR в GPT, используя утилиты Windows
Запустите CMD от имени администратора и выполните следующую команду:
Подождите, пока процесс не будет завершен. Вы можете отслеживать прогресс на вашем экране.
Когда это будет сделано, вам нужно перейти в BIOS вашего ПК.
Перейдите в Настройки → Обновление и безопасность → Дополнительные параметры запуска. Когда вы нажмете «Перезагрузить сейчас», он перезагрузит ваш компьютер и предложит вам все эти дополнительные параметры.
Выберите «Устранение неполадок» → «Дополнительные параметры». На этом экране предлагаются дополнительные параметры, в том числе восстановление системы, восстановление запуска, возврат к предыдущей версии, командная строка, восстановление образа системы и параметры прошивки UEFI.
Выберите «Настройки прошивки UEFI», и он перейдет в BIOS. Каждый OEM имеет свой способ реализации опций.
Режим загрузки обычно доступен в разделе «Загрузка» → «Настройка загрузки». Установите его в UEFI .
Сохранить изменения и выйти. ПК теперь перезагрузится.
2] Преобразование MBR в GPT с использованием среды восстановления
Во время работы программы установки Windows, когда на экране появляется сообщение, нажмите Shift + F10, чтобы открыть командную строку.
Запустите командную строку от имени администратора и выполните следующие команды одну за другой:
Подождите, пока процесс не завершится.
Когда это будет сделано, вам нужно перейти в BIOS вашего ПК.
Режим загрузки обычно доступен в разделе «Загрузка» → «Настройка загрузки». Установите его в UEFI .
Сохраните изменения и выйдите. ПК теперь перезагрузится.
Что лучше – UEFI или Legacy и как войти на Windows 10, параметры и настройка
Переустановка или загрузка новой операционной системы неразрывно связана с созданием дополнительного диска, на котором сохраняется информация о новой ОС. Для выполнения данной процедуры требуется выбрать подходящий формат записи. Пользователю необходимо решить, что лучше выбрать для Windows 10 – вариант регистрации документов UEFI или Legacy. Каждый имеет свои преимущества и недостатки.
Как войти в UEFI из Windows 10
На персональных устройствах, работающих на базе платформы не ниже «восьмерки», смена обрабатывающей информацию платформы осуществлялась с помощью специальных кнопок во время стандартной загрузки ПК («Del», «F12», других – найти нужную можно через инструкцию к модели компа). Чтобы открыть UEFI на «десятке», необходимо выполнить следующее:
- запустить раздел «Все параметры» на персональном устройстве (через «Поиск» или меню «Пуск»);
- перейти к блоку «Обновление и безопасность»;
- выбрать подраздел «Восстановление», затем – «Особые варианты загрузки»;
- кликнуть по пункту «Перезагрузить сейчас»;
- операционка начнет перезагрузку, на мониторе ПК отобразится рабочее окно синего цвета, где следует нажать «Диагностика»;
- затем – «Дополнительные параметры» и открыть «UEFI firmware settings».
Последний этап – выбрать пункт «Перезагрузить», чтобы компьютер перезапустил операционную систему и активировал выбранный вариант.
Внимание! Работать с предустановленными платформами запуска ОС необходимо достаточно аккуратно. Следует точно выполнять указанные пункты инструкций, чтобы избежать дополнительных сбоев и неисправностей.
Вход при начальной нагрузке
Если пользователю требуется сменить загрузочную платформу, необходимо убедиться, что к ПК подключены диски жесткого типа с установками MBR и GPT. Этапы действий:
- открыть специальное меню прошивки, нажав специальную клавишу в момент запуска ОС;
- на мониторе отобразится дополнительный рабочий экран, где требуется перейти по следующим разделам: устранение неполадок, параметры дополнительного типа, обработка прошивки UEFI;
- выбрать пункт «Загрузка с диска или посредством подключения сети», также потребуется определить нужную платформу.
Что лучше: Legacy или UEFI
Для юзеров, которые не сталкиваются с нюансами внутренних взаимодействий ПК, платформы различаются только внешним оформлением – оболочкой графического типа. На портативных ПК (ноутбуках) различий не видно – рабочие окна идентичны, разделы и команды повторяются на обеих площадках.
Преимущества обновленной программы перед БИОС:
- упрощенный вариант интерфейса, использование которого подходит начинающим пользователям, поддержка языков (в том числе русского);
- возможность работы с носителями с объемом памяти больше 2,2 Тб;
- ускоренная загрузка ОС;
- отдельный инструмент запуска ОС, что позволяет выполнять загрузку операционок с накопителей, которые не имеют собственного блока загрузки.
Допускается загружать дополнительные приложения, чтобы расширить функционал программы.
Настройки прошивки UEFI отсутствуют в Windows 10
Если после смены режима запуск операционки не срабатывает, значит, выбран некорректный формат обработки данных. Изменить параметры встроенной системы можно с помощью изменения дополнительных характеристик прошивки ПК.
Возможные варианты действий:
- проверка поддержки нужного режима UEFI;
- отключение быстрой активации операционной системы персонального компьютера (портативного или стационарного);
- использование метода активации ярлыка;
- проверка исправности работы батареи типа CMOS;
- отключение характеристик Legacy.
Пользователь может использовать один вариант, если известна начальная причина появления неисправности на компе. Если первопричина не установлена, указанные техники проверяют поочередно.
При изучении внутренних характеристик персональных устройств (портативных, стационарных) пользователи часто сталкиваются с проблемой выбора режимов – Legacy или другого. Чтобы проверить настройки, используют дополнительные экраны настроек.
Reinstall Win10 Pro UEFI or Legacy BIOS
I am preparing to reinstall Windows 10 Pro. I am going to do a complete delete-everything reinstall. I am going by the article posted in this community by Greg Carmack — Windows MVP “ Clean Install Windows 10 ”
I am going to use the basic Media Creation Tool referenced in the article to do the reinstall. I will put it on a 8 gb USB flash drive I have. That seems like the simplest method to reinstall Win10. I quoted from this article below. In the article the paragraph above the quote references a very complete article about the many options for the Win install media creation. From that article “Option One: Use Media Creation Tool to create Bootable Windows 10 USB for Legacy BIOS and UEFI”. This implies I need to know if I have UEFI or Legacy BIOS.
Under “Backup and Prepare” section it says “The new modern UEFI BIOS replacement requires 64 bit media — you can check BIOS mode in System Information or by presence of EFI System partition in Disk Management.”
I restart computer and > Press F2 to get into BIOS utility.
The BIOS settings page at top says “ASUS UEFI BIOS Utility EZ Mode” and “Z87-A BIOS Version 2103”. Then, according to the above quote, I go into “System Information”. That says I have “Legacy” BIOS. I go into Windows Disk Management. (I do not know why there are so many partitions. I did not knowingly create these.) I do not see anything that references UEFI. “ASUS UEFI BIOS Utility EZ Mode” implies the installed BIOS on my computer is UEFI. Windows System Information and Windows Disk Management says my BIOS is Legacy.
Do I have UEFI or Legacy BIOS? Using the basic Media Creation Tool to reinstall Win10 will I need to know if I have UEFI or Legacy BIOS. Thank you for your help. Bob.
I run i7-4770 Haswell midtower, 15GB memory, 500GB SSD, 2GB video card & Windows 10 Pro (x64) Version 1909, Build 18363.1083 Windows firewall. I use my computer in a normal user account not an administrator account. I vigilantly keep everything updated.
BIOS LEGACY BOOT OF UEFI ONLY MEDIA при загрузке с флешки — как исправить ошибку?

В этой инструкции подробно о том, чем может быть вызвана ошибка, о способах исправить ошибку BIOS LEGACY BOOT OF UEFI ONLY MEDIA и успешно загрузиться с флешки.
Причина ошибки BIOS LEGACY BOOT OF UEFI ONLY MEDIA
Большинство современных ПК и ноутбуков поддерживают два режима загрузки с загрузочных накопителей: UEFI (EFI) и Legacy (CSM, BIOS, Compatibility Support Mode). При записи загрузочной флешки в Rufus пользователь выбирает, для какого режима её следует записать, по умолчанию (если ничего не выбирать) — для режима UEFI.
В случае, если с такой флешки произвести загрузку в режиме Legacy, вы и увидите сообщение ERROR: BIOS/LEGACY BOOT OF UEFI-ONLY MEDIA, а пояснение на экране с ошибкой предлагает либо изменить режим загрузки в параметрах BIOS/UEFI вашего компьютера, либо перезаписать флешку для другого режима загрузки.
Обратите внимание: даже если вы включили поддержку UEFI загрузки в БИОС вашего компьютера, по умолчанию может быть использован режим Legacy (если он тоже включён), что также приведёт к рассматриваемой ошибке. Дополнительный момент — для загрузочных накопителей, созданных в Rufus, помимо шагов, описанных далее, может потребоваться отключить Secure Boot в БИОС/UEFI.
Загрузка с флешки в режиме UEFI
Самое простое и быстрое решение в нашем случае — выполнить загрузку с флешки в нужном режиме. Это будет работать для любого компьютера с поддержкой режима UEFI (такой режим загрузки начал поддерживаться на большинстве новых устройств примерно с 2012 года).
Как это сделать? — есть два варианта:
- Зайти в БИОС компьютера или ноутбука, затем, обычно на вкладке Boot (но может быть и в других разделах, например, BIOS Features) убедиться, что включен режим загрузки UEFI. Пункт для переключения может называться «UEFI/BIOS Mode», «Boot Mode», а иногда необходимо отключить поддержку загрузки Legacy — установить параметр Legacy Support, CSM Support или Compatibility Support Mode в состояние «Disabled». Для разных вариантов BIOS нужная опция может располагаться слегка в разных местах и иметь разные названия, но обычно её сравнительно несложно найти.
- Использовать Boot Menu при загрузке — обычно клавиша, которую нужно нажать для входа в Boot Menu отображается внизу экрана при начале загрузки компьютера (подробнее: Как зайти в Boot Menu на компьютере или ноутбуке). В Boot Menu вы можете увидеть, что загрузочная флешка отображается два раза: один раз с пометкой UEFI (или EFI), второй — без неё. Выберите с пометкой и тогда загрузка с флешки произойдёт без ошибки.
Создание загрузочной флешки Rufus для режима Legacy BIOS
Если по какой-то причине предыдущий вариант решения не подходит для вашего случая, вы можете пересоздать загрузочную флешку в той же программе Rufus таким образом, чтобы она была подготовлена для режима Legacy (CSM).
Для этого достаточно в пункте «Схема раздела» выбрать MBR, а в «Целевая система» — «BIOS (или UEFI-CSM)», этот пункт будет выбран автоматически. После записи USB накопителя в таком режиме, при загрузке он не будет вызывать ошибки ERROR: BIOS/LEGACY BOOT OF UEFI-ONLY MEDIA при тех же параметрах загрузки в БИОС, которые вы использовали изначально.
Видео инструкция
Если остаются вопросы или что-то осталось не до конца ясным, задавайте вопросы в комментариях, я постараюсь помочь.
А вдруг и это будет интересно:
Почему бы не подписаться?
Рассылка новых, иногда интересных и полезных, материалов сайта remontka.pro. Никакой рекламы и бесплатная компьютерная помощь подписчикам от автора. Другие способы подписки (ВК, Одноклассники, Телеграм, Facebook, Twitter, Youtube, Яндекс.Дзен)
01.02.2021 в 16:52
Делаю через gpt, все по инструкции, выбираю uefi, но у меня просто логотип Биоса висит, установка не начинается. А через mbr просто логотип винды висит. Подскажите, пожалуйста, в чем проблема и как решить?!
02.02.2021 в 08:00
Здравствуйте.
При GPT и при режиме UEFI у вас отключен Secure Boot? Если включен, то отключите.
Также: а не было до этого проблем с компом? Просто то что вы описываете еще похоже на проблемы с жестким (не факт совершенно, но бывают подобные симптомы и если раньше были намёки, следует их учесть).
05.04.2021 в 10:35
Здравствуйте. У меня в boot нет такого раздела UEFI/Legacy ни на одном компьютере, ни на другом. Как тогда в таком случае делать?
06.04.2021 в 21:13
Тут бы увидеть, а что там есть и не только в Boot. Посто пункт может по-разному называться. А может (если старый компьютер, года эдак 2012 и раньше) и вообще не быть — тогда нужно флешку переделывать под Legacy.