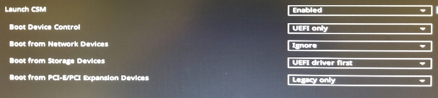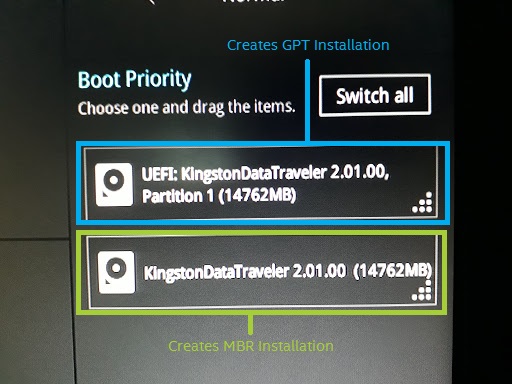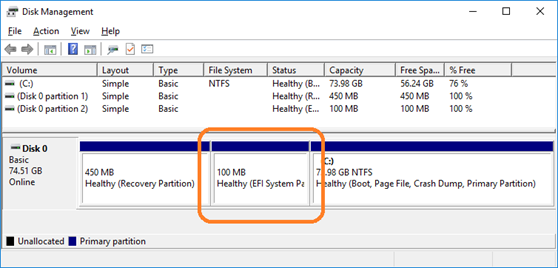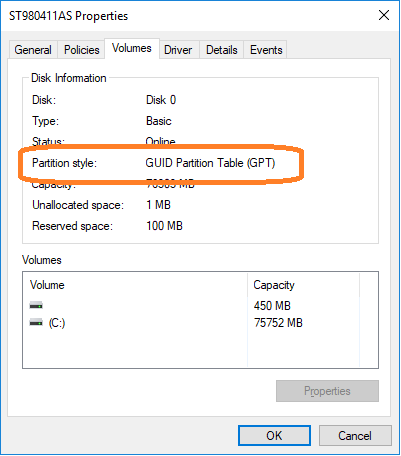- Windows 10 требует GPT, что делать?
- MBR в GPT без потери данных
- Обойти запрос GPT от Windows, реально ли?
- Установка Windows 10 на GPT диск
- Что значат все эти аббревиатуры
- Подготовка накопителя
- Конвертирование разделов средствами ОС
- Проблемы с установкой
- Установка Windows® 10 в раздел таблицы разделов GUID (GPT)
Windows 10 требует GPT, что делать?
Устанавливая операционную систему (ОС) от Microsoft версий 7, 8 или 10 можно встретится с проблемой не правильных таблиц раздела жесткого диска. При этом процесс останавливается и продолжить его не представляется возможным. Что же делать в таком случае?
Если жесткий диск или SSD чистый, либо хранимая на нем информация не представляет для вас ценности, то проделываем следующие действия.
Не выходя с окна установки Windows нажимаем одновременно клавиши Shift и F10 .
После этого должна запуститься командная строка, где набираем следующее (без кавычек):
Будьте внимательны! Все файлы удалятся, даже если находятся в другом разделе одного накопителя.
- «diskpart» — запускается утилита работы с жесткими дисками
- «list disk» — эта команда отобразит все подключенные диски к ПК
- «select disk № » — выбираем, с каким диском №( где № указывается цифрой, из list disk ) продолжаем работать
- «clean» — очищаем накопитель от информации
- «convert gpt» — конвертируем в GPT
- «exit» — выходим из утилиты (возможно, понадобится ввести её последовательно два раза)
Результат конвертации — это неразмеченная область жесткого диска или SSD, но с правильной таблицей GPT. Остальные действия продолжаем в окне установки Windows: форматируем и создаем новый раздел . А дальше, как обычно.
MBR в GPT без потери данных
Для конвертации диска MBR в GPT существуют специальные программы «Acronis True Image», «AOMEI Backupper Standart» и прочие. Но я ими не пользуюсь, так как нет гарантии, что оставшиеся данные, после обработки, останутся в корректном формате.
Гораздо безопаснее перенести все имеющиеся ценные файлы на другой носитель или в облако.
Обойти запрос GPT от Windows, реально ли?
Не гарантирую, что на вашем ПК получится обойти запрос разметки GPT от установщика Windows, но попробовать стоит. Для этого перезагрузите систему и зайдите в BIOS. Замечали ли вы, что в нем есть два места, где можно выбирать метод запуска(BOOT) ?
Например. В одном, флешка показывается только как «UEFI: JetFlashTranscend 8GB 8.07», а в другом, дополнительно можно увидеть «JetFlashTranscend 8GB 8.07».
Выбираем нашу загрузочную флешку без надписи «UEFI» (если первый раз был выбран с «UEFI») и пробуем установить ОС. Обычно, при таком методе никаких проблем не возникает.
Если вам понравилась статья, то ставьте «палец вверх», делитесь в соц-сетях или ПОДПИСЫВАЙТЕСЬ — это лучший способ отблагодарить авторов. Спасибо 🙂
Установка Windows 10 на GPT диск
Прежде чем приступить к установке Windows 10 на новый компьютер, на котором стоит материнская плата, поддерживающая современный API под названием UEFI, необходимо разобраться с основными понятиями, чтобы появилось представление, с чем приходится иметь дело.
Купив новый компьютер/ноутбук, поддерживающий UEFI, настоятельно рекомендуется сразу же преобразовать таблицу его жесткого диска в GPT ввиду массы преимуществ, которые рассмотрим ниже, а уж затем устанавливать на него Windows 10 и копировать какие-либо данные.
Что значат все эти аббревиатуры
На смену устаревшему API, который обеспечивал взаимодействие операционной системы с железом и передавал первой бразды управления после инициализации оборудования, пришел интерфейс UEFI. Особенностями UEFI, которые важны для пользователя Windows 10, являются:
- поддержка схемы разделов GPT – о ней поговорим далее;
- наличие сервисов, один из которых необходим для загрузки Windows 10, а второй используется в Linux для хранения дампов, где записывается информация о проблемах, возникших при последнем завершении работы ПК;
- модульная архитектура – здесь реализована установка собственных (загруженных из интернета) драйверов в UEFI. Нужны они, например, для получения доступа в файловой системе на компьютере без установленной операционной системы;
- поддерживает зашифрованный на аппаратном уровне жесткий или логический диск;
- UEFI характеризуется повышенным по сравнению с BIOS быстродействием;
- работает только в 32-х и 64-х битном режиме, не поддерживая функционирование в 16-ти битном;
- интегрированный менеджер закачек – умеет добавлять собственные пункты загрузочного меню.
GPT – новый стандарт размещения файловых таблиц на физических носителях, который пришёл в качестве замены MBR. В отличие от предшественника, выпущенного в массы в далеком 1983-м году, GPT поддерживает любой жесткий диск, объем которого превышает 2 ТБ (при использовании MBR попросту не хватает адресного пространства для адресации всех секторов), умеет работать с более, чем 4-мя активными томами и 128 разделами на одном физическом носителе. Также GPT хранит несколько копий загрузочных данных в различных местах раздела, отчего, используя этот стандарт хранения файлов, вы намного быстрее восстановите поврежденные загрузочные секторы.
Подготовка накопителя
Установка операционной системы на жесткий диск всегда начинается с должной подготовки. В нашем случае — это загрузка подходящего образа и его развертывание на флешке. Рассмотрим процесс с расчетом, что ISO находится на компьютере, а приложение Rufus последней версии уже запущено.
Rufus будем использовать ввиду простоты в эксплуатации и отсутствия лишних параметров меню.
- Выбираем флеш диск, который будет выступать в качестве носителя дистрибутива Windows 10.
- Во втором выпадающем меню обязательно выбираем GPT для ПК с UEFI.
- Файловую систему и объём кластера лучше не изменять – для инсталляции операционной системы эти параметры не имеют никакого значения.
- Активируем опцию быстрого форматирования, чтобы не ждать десяток минут.
- Ставим флажок возле «Создать загрузочный диск» и жмем по пиктограмме дисковода.
- Выбираем образ с дистрибутивом Windows 10 и жмем «Старт».
Конвертирование разделов средствами ОС
Виндовс 10 позволяет преобразовать MBR-раздел в GPT и при помощи стандартного инструмента «Управление дисками».
- Вызвать его можно посредством выполнения команды «diskmgmt.msc» или контекстного меню «Пуска».
- Выделяем каждый диск винчестера и удаляем его при помощи контекстного меню.
- Через контекстное меню винчестера вызываем команду «Преобразовать в GPT диск».
Заметьте, что активной она станет после удаления всех томов, и в том случае, если работающая Windows не находится на носителе, таблицу которого хотите преобразовать.
Конвертирование займет десяток-второй секунд, если диск не имеет повреждённых секторов. После этого становится доступной разбивка диска и установка Виндовс 10 на его активный раздел.
Проблемы с установкой
Если установка «десятки» на жёсткий диск прекратилась появлением ошибки о том, что инсталляция Windows 10 в системе UEFI на MBR-разделы невозможна, для продолжения необходимо преобразовать GPT в MBR. С проблемой сталкивается большинство пользователей, которые не выполнили преобразование до начала инсталляции ОС.
Делается это при помощи набора команд, выполненных через командную строку.
- Чтобы конвертировать диск, необходимо перезагрузить компьютер, и в программе инсталляции, когда появится кнопка «Установка», кликнуть «Восстановление системы».
Имейте в виду, что выполнение инструкций, приведенных в следующем шаге, очистит ваш жесткий диск от всей информации и преобразует таблицы его разделов в новый стандарт GPT с невозможностью восстановить что-либо хранящиеся на винчестере до конвертирования.
- После открытия командной сроки последовательно вводим в нее следующую цепочку системных команд:
- diskpart – запуск утилиты для работы с разделами;
- list disk – визуализация списка томов с целью выбрать будущий системный диск для преобразования;
- select disk X – выбор нужного тома;
- clean – очистка активного раздела под номером Х;
- convert mbr – конвертирование mbr-раздела;
- create partition primary size xxxxxxx – создаем новый раздел заданного в байтах объема;
При вводе размера тома учитывайте, что 1 Гб = 1024 мегабайтам, поэтому для получения диска объемом 50 Гб его размер необходимо два раза умножить на 1024.
- active – делаем его активным;
- format fs=ntfs quick – выполняем быстрое форматирование в ntfs;
- assign – диск будет носить буквенную метку первой свободной буквы английского алфавита, начиная с «d»;
- exit – выход из командной строки Windows 10.
- Жмите «Обновить» для повторного получения свежей информации про диск и его разделы.
Если установка Windows 10 на раздел GPT не осуществилась, и появилось знакомое окно, дополнительно необходимо выполнение нескольких условий:
- должна осуществляться установка 64-х битной системы;
- компьютер нужно включать в режиме U
Скорее всего установка «десятки» невозможна из-за второго фактора.
- Для ее решения необходимо зайти в UEFI, что осуществляется, в основном, клавишами F2 (для ноутбука) или Del (для ПК).
- Находим и активируем (устанавливаем значение как «Enable») функцию загрузки UEFI.
Обычно, она располагается в разделе BIOS Features или же BIOS Setup.
- Переключаем режим функционирования SATA в AHCI вместо режима IDE. Чаще всего изменение этой опции не требуется, но проверить на всякий случай следует.
- Сохраняем новые настройки.
В различных версиях UEFI варианты настроек могут располагаться в разных разделах и даже носить разные названия.
После этого установка Windows 10 на раздел с новым стандартом размещения файловых таблиц осуществляется, как обычная установка «десятки». У каждого мужчины есть скрытые и сокровенные желания, фантазии, которые ему пока еще не удалось воплотить в жизнь по каким-либо причинам. Сделать это не только приятно, но и с пользой для здоровья вам помогут симпатичные и привлекательные девушки на таком сеансе, как эротический массаж в Альметьевске https://massagexxx.ru/almetevsk/ .Вашему вниманию будут предложены заманчивые программы, вы сможете интересно и незабываемо провести время, забыть о повседневных заботах, испытать настоящее наслаждение и попробовать то, что никогда раньше не пробовали, даже если вы самый искушенный клиент.
Установка Windows® 10 в раздел таблицы разделов GUID (GPT)
Тип материала Установка и настройка
Идентификатор статьи 000025535
Последняя редакция 11.02.2020
Рекомендуется устанавливать ОС Windows® 10, обеспечивая UEFI с таблицей GUID Partition Table (GPT).
Некоторые характеристики могут быть недоступны при использовании таблицы разделов с основной загрузочной записью (MBR). Ускорение работы системы с памятью Intel® Optane™ памяти недоступна при использовании MBR.
Настройте систему на установку ОС в раздел GPT
| Примечание |
|
- Подключение ключа установки UEFI USB Windows 10
- Загрузите систему в BIOS (например, с помощью F2 или клавишу Delete )
- Перейти в меню «Параметры загрузки»
- Установите для запуска CSM значение Enabled (включено). Если CSM имеет значение disabled, можно пропустить шаг 8
- Установить контроль загрузочных устройствтолько для UEFI
- Сначала установить загрузку с запоминающих устройств на драйвер UEFI
- Сохраните изменения и перезагрузите систему
- Снова войдите в BIOS (например, с помощью F2 или клавишу Delete )
- Подтвердите в списке приоритета загрузки, что опция загрузки ОС UEFI USB находится в верхней части списка
- Перезагрузите систему и установите Windows как обычно
Подтвердите, что Windows установлена на GPT-раздел
- Загрузить Windows
- Откройте Диспетчер дисков (для Windows 10 одновременно нажмите клавишу Windows и клавишу X , а затем нажмите « Диспетчер дисков»)
- Вы видите три раздела, включая системный раздел EFI
- Щелкните правой кнопкой мыши диск, показанный в левой части экрана (диск x, базовый, емкость, онлайн) .
- Выбрать Свойства
- Перейдите на вкладку Volumes (тома )
- Здесь вы можете подтвердить стиль раздела