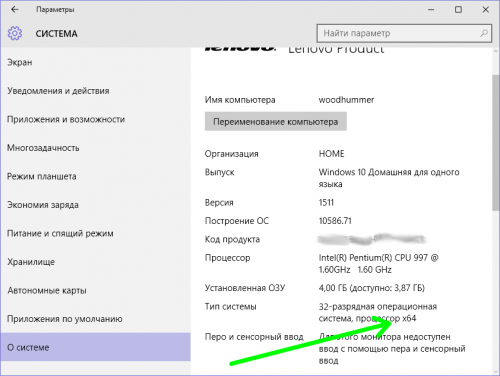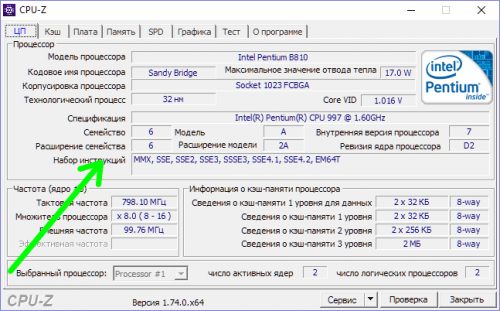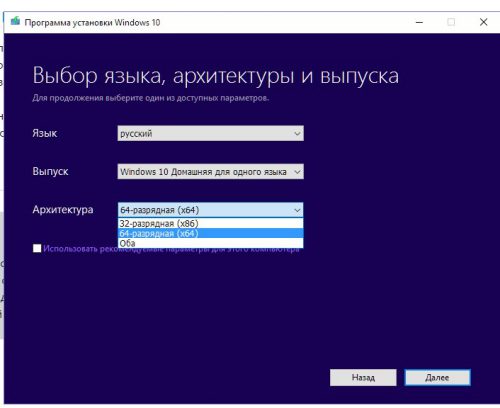- Как вместо 32 битной системы поставить 64 на Windows 10
- Просмотр сведений о версии
- Обновление
- Как перейти с 32 на 64 Windows 10
- Определение параметров совместимости
- Определение параметров с помощью утилиты CPU Z
- Необходимость других комплектующих
- Как активировать
- Подготовка к установке
- Создать загрузочную флешку
- Установка 64-разрядной версии Windows 10 с флешки
- Видео — Как перейти с 32 на 64 битную Windows?
- Переходим с 32-х на 64-битную Windows 10
- Проверка совместимости
- Драйвера
- Как обновить систему
- Вместо послесловия
Как вместо 32 битной системы поставить 64 на Windows 10
Во время обновления 32-разрядной операционной системы Windows 7 либо 8.1 до Windows 10 получите также 32-битную «Десятку». Если архитектура вашего центрального процессора позволяет работать с 64-битными ОС, есть смысл поставить такую.
Объём оперативной памяти должен равняться хотя бы 2 ГБ для работы самой системы плюс минимум 1-2 ГБ для запуска пользовательских приложений. В статье рассмотрим, как поставить 64 битную систему вместо 32 на Windows 10 и узнать разрядность вашего процессора.
Просмотр сведений о версии
Проще всего тип используемой ОС и разрядность центрального процессора можно узнать через «Параметры».
2. Перейдите в раздел «Система» и кликните по последнему пункту.
3. Запомните её «Выпуск» (на скриншоте это Pro).
Обновление
Во время приобретения 32-битной Windows 10 она применима и к 64 bit, так как на сайте корпорации Microsoft за вашим компьютером закреплён уникальный идентификатор, к которому прикреплён и ключ.
- При наличии свободного места на других разделах перенесите личные данные (с Рабочего стола, Моих документов) туда.
- Убедитесь, что на всё ваше оборудование есть драйверы соответствующей битности на сайте их поддержки. Если таких нет, ознакомьтесь с ситуацией на форумах: работают ли 32-битные приложения на 64-разрядной ОС.
- Скачайте их заранее.
- Загрузите оригинальный образ от Microsoft при помощи утилиты Media Creation Tool, куда входят все редакции Виндовс 10.
- С помощью этой же утилиты создайте загрузочный носитель.
- Стартуйте ПК с этого носителя, и при появлении предложения указать редакцию ОС, выберите ту, что установлена сейчас.
- Отформатируйте диск C:\, если на нём нет ценной информации либо заранее позаботьтесь о её копии.
- После завершения развёртывания дистрибутива и загрузки Рабочего стола инсталлируйте все драйверы и нужный софт (при наличии 64-битных версий качайте их).
Процесс завершен. Если ваш ПК достаточно мощный для запуска трёхмерных игр, сможете играть в них, что было невозможно на 32 bit.
Как перейти с 32 на 64 Windows 10
Разработчики Windows не стоят на месте, на смену 7, 8 и 8.1 версий пришла знаменитая ОС Windows 10. Несмотря на то, что было установлено до этого обновления, пользователь получает 32-битную систему. Однако этот показатель хоть и стоит по умолчанию, но специалисты Microsoft позаботились о том, чтобы его можно было сменить по своему усмотрению. Перед введением каких-либо изменений нужно быть уверенным в том, что стоит именно 32-битная разрядность.
Определение параметров совместимости
Это очень важный момент, с которого и стоит начать свою работу. Чтобы определить разрядность, нужно последовательно выполнить такие действия:
- В левом нижнем углу нажать на «Пуск» левой кнопкой мыши. В появившемся списке кликнуть на «Параметры».
Затем важно узнать, поддерживает ли сам процессор нужные технологии или нет. Для правильной работы Виндовс необходимо, чтобы система работала с PAE, SSE2, NX. В случае, если ПК пользователя куплен уже давно, то вероятнее всего, он уже не поддерживает такие технологии. Следовательно, установить 64-версию Windows будет нельзя.
Примечание! Но если пользователь приобрел компьютер не так давно, то не стоит беспокоиться. Система поддерживает новые технологии, установить нужную версию не составит труда.
Определение параметров с помощью утилиты CPU Z
Обычно хватает знания о том, когда был приобретен ПК. Но если у пользователя имеются сомнения, можно прибегнуть к помощи бесплатной утилиты CPU Z. Но стоит помнить, что все программы нужно скачивать исключительно с официальных источников, так как можно не только не решить имеющуюся проблему, но еще и навредить системе.
- Введите в поле для запросов любого браузера «скачать CPU Z», перейдите на официальный сайт.
Необходимость других комплектующих
Успешно завершив первый этап, нужно переходить к следующим действиям. Поддержки процессором нужной версии в данном случае недостаточно, понадобится установить некоторые драйверы для корректной работы Виндовс. Некоторые комплектующие подходят лишь для 32-битной версии, при смене этого показателя теряют свою актуальность.
Примечание! Если пользователь приобрел компьютер недавно, то вероятность конфликта драйверов и 64-битной версии сведена к минимуму. Однако на более старых устройствах несовместимость этих показателей является обычной практикой, которая приводит к потере звука (из-за проблем с видеокартой) или к низкому разрешению.
При имеющихся сомнениях рекомендуется точно узнать название своих комплектующих и зайти на официальные сайты их производства. В разделах «Драйверы» — «Скачать» можно будет найти ссылки для работы с нужной пользователю версией. Если в окне отсутствуют сведения о 64-битной версии, то данные драйверы не поддерживают ее. В таком случае лучше отказаться от перехода и оставить у себя 32-битную ОС.
Если пользователь отыскал нужные показатели, то ничего скачивать ему не придется. Во время очередного обновления Windows 10 все установит сам.
Как активировать
Чтобы активировать 64-битную систему, понадобится переустановка ОС. Это самый верный способ, который приведет к качественной установке без каких-либо сбоев.
Справка! Важно помнить, что при переустановке системы нужно позаботиться о сохранении всех важных файлов, так как все данные будут безвозвратно удалены с жесткого диска.
В случае, если пользователь еще не установил Виндовс 10, а пользуется Виндовс 7, 8 или 8.1, то в первую очередь нужно позаботиться об обновлении до 32-битной версии. Это важный шаг, так как в дальнейшем понадобится ключ активации.
Не всегда удается знать наверняка, активирована ли текущая версия или нет. Чтобы получить точное понимание, нужно выполнить следующий алгоритм действий:
Шаг 1. Зайти в «Пуск» и «Параметры» вышеупомянутым способом.
Шаг 2. Раздел «Параметры» будет содержать несколько вкладок, понадобится «Обновление и безопасность».
На заметку! Иногда такой вкладки нет, поэтому нужно написать в строке поиска слово «Обновление». В выпадающем списке выбрать «Параметры Центра обновления Windows».
Шаг 3. В данном разделе имеется список вкладок, выбрать нужно «Активация». Здесь содержатся сведения о том, активирована ли ОС Windows. Если нет, то процесс активации можно запустить в этом же окне.
Подготовка к установке
Чтобы установить 64-битную версию, нужно заранее подготовиться. Для переустановки системы нужно будет:
Шаг 1. Приобрести флешку, на которой или нет никаких файлов, или имеется не менее 3 гб свободного места.
Шаг 2. Программа «MediaCreationTool», которую необходимо скачивать только с сайта Microsoft, и *iso образ с 64-битной системой. Чтобы его получить, можно воспользоваться вышеупомянутой программой.
Если пользователь уже когда-то переустанавливал ОС, то никакой разницы в процессе он не заметит.
На заметку! При нежелании использовать «MediaCreationTool» можно воспользоваться любой другой утилитой, скаченной с официального источника.
Создать загрузочную флешку
После сбора всей необходимой информации и компонентов пользователь может создать загрузочную флешку. Данный этап является заключительным, при успешном завершении 32-разрядный Виндовс сменится на 64-битный. Нужно следовать простому алгоритму:
Шаг 1. Запустить заранее скаченную утилиту «MediaCreationTool» и воткнуть в разъем флешку.
Шаг 2. Программа предусматривает переустановку всего Виндовса, поэтому даже при потребности обновиться она предложит создать носитель для другого ПК. В окне будет иметься три вкладки:
Выпуск подразумевает версию Windows, во вкладке «Язык» можно изменить русскую версию на любую другую, а вот «Архитектура» отвечает за разрядность. Там и нужно выбрать «64-разрядная (х64)», нажать «Далее».
Шаг 3. Программа установки Windows 10 предложит выбрать носитель для установки. Если пользователь для загрузки выбрал другой софт, то ему стоит нажать на «ISO-файл». При установке на USB-устройство ничего менять не нужно.
Шаг 4. При выборе параметра «USB-устройство…» в следующем окне утилита попросит выбрать носитель, выделяем его левым кликом мышки, жмем «Далее».
Шаг 5. Начнется процесс установки 64-разрядной версии Windows 10 на флешку. В это время можно продолжать заниматься своими делами за ПК. Затем стоит перезагрузить компьютер.
После завершения процесса установки Виндовс 10 на флешку приступаем к самой установке.
Установка 64-разрядной версии Windows 10 с флешки
Перед тем, как установить систему с флешки, необходимо зайти в БИОС и выставить флешку, как загрузочное устройство на первое место. Для этого:
- Во время загрузки компьютера жмите клавишу «Del» или «F2».
- Оказавшись в главном окне БИОСа, перейдите во вкладку «Boot» (или со словом «Boot»).
Видео — Как перейти с 32 на 64 битную Windows?
Понравилась статья?
Сохраните, чтобы не потерять!
Переходим с 32-х на 64-битную Windows 10
Производя апгрейд до Windows 10, установщик самостоятельно поставит «десятку» той разрядности, которая была у предыдущей ОС. Другими словами, если у Вас была 32-битная Windows 7, то новая система будет также 32-битной. Рассмотрим, как можно увеличить разрядность при обновлении системы.
Проверка совместимости
Перед началом каких-либо действий рекомендуется проверить, поддерживает ли ваш процессор 64-битную архитектуру. Кликаем «Пуск»-«Параметры»-«Система», переходим в подраздел «О системе». Если процессор поддерживает х64,- скорее всего установить 64-битную «десятку» получится.
Иногда встречаются х64-процессоры, несовместимые с 64-битной Windows 10. Проверить совместимость можно с помощью бесплатной утилиты CPU-Z . Скачайте и запустите ее, затем проверьте раздел «Набор инструкций».
Процессор должен поддерживать один из следующих наборов инструкций:
Кроме того, в настройках BIOS необходимо выставить поддержку NX или XD.
Драйвера
Если ваш ПК старше 5 лет, проверьте наличие 64-битных драйверов «железа». Если такие доступны на сайте производителя – все в порядке, Windows 10 загрузит и установит их самостоятельно.
Как обновить систему
Сразу провести обновление с 32-х битной ОС на 64-битную Windows 10 мы делать не советуем – можно потерять ключ лицензии. Поэтому сначала обновляем систему до 32-битной Windows 10.
Следующим шагом загружаем на сайте Microsoft 32-битный инструмент для создания установочного носителя. Запускаем его, выбираем «Создать диск для другого компьютера» и далее разрядность «х64».
Переустанавливаем систему поверх 32-битной. Этап, на котором необходимо ввести ключ активации, пропускаем.
Вместо послесловия
Перед началом любых действий обязательно сохраните или запишите серийный номер Windows. Помните: не предпринимайте ничего, если вы не уверены в своих силах.