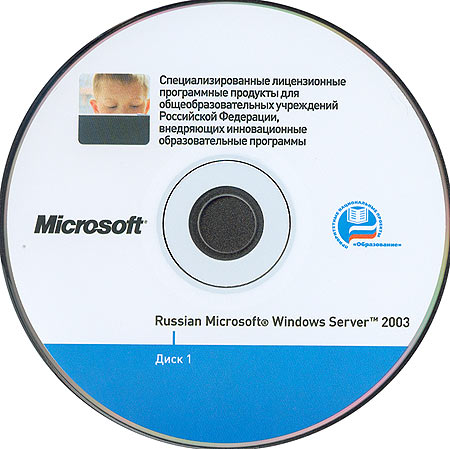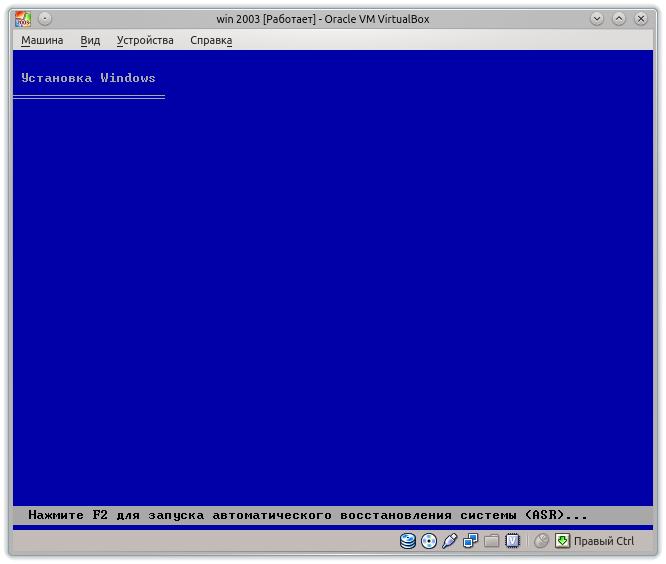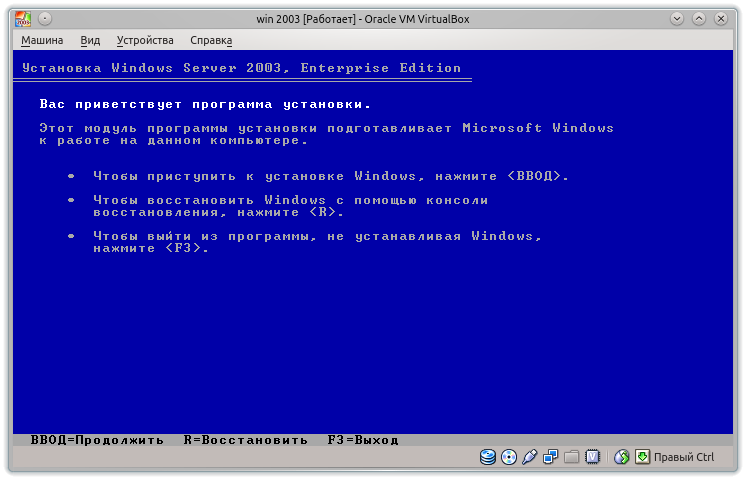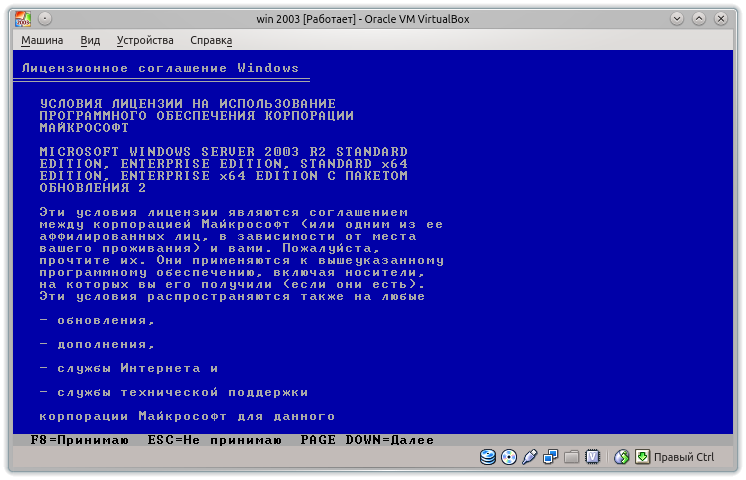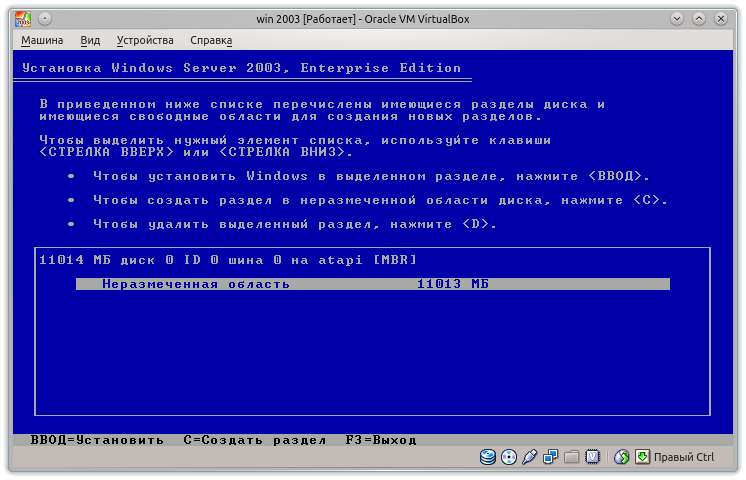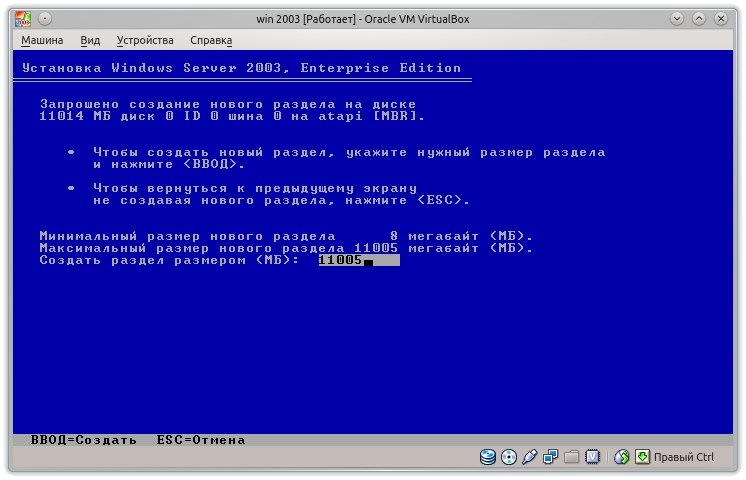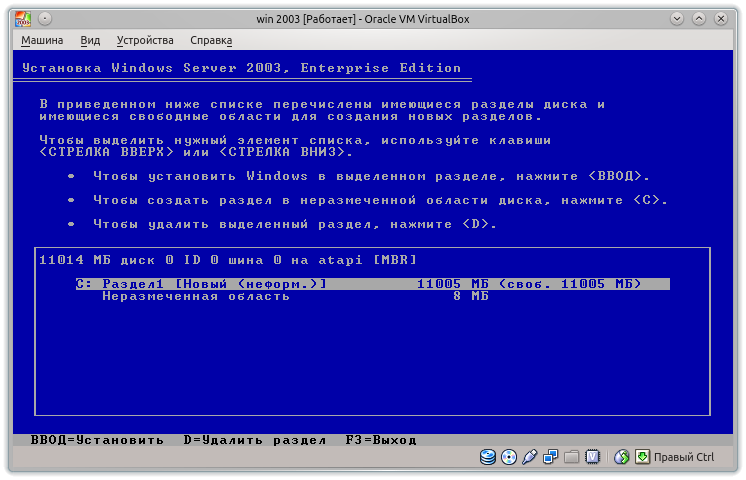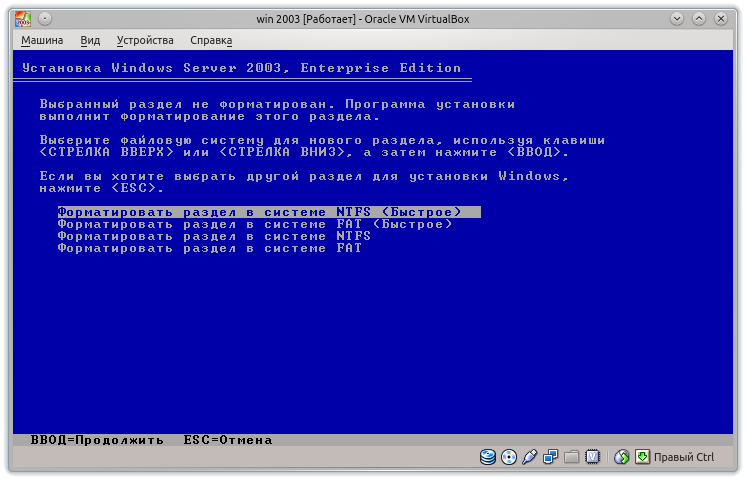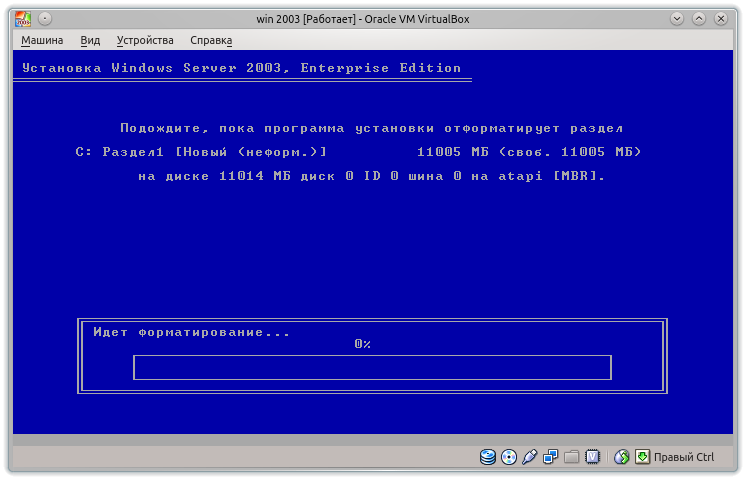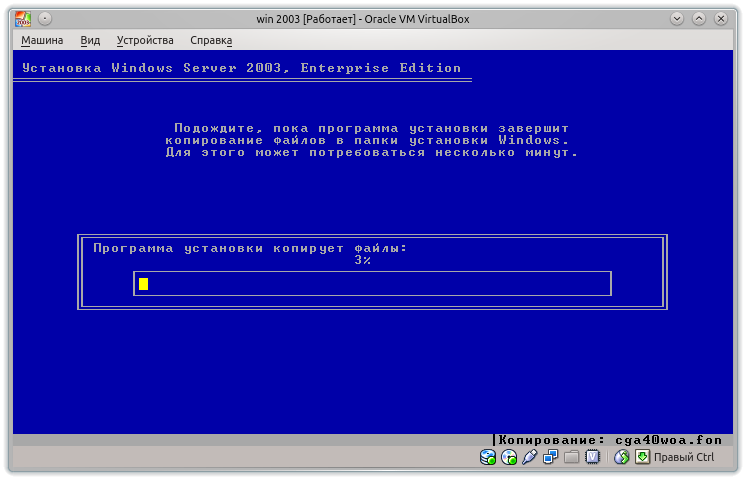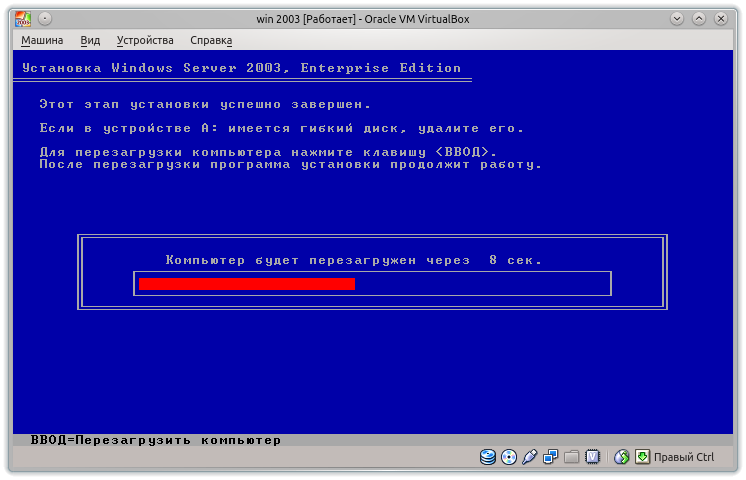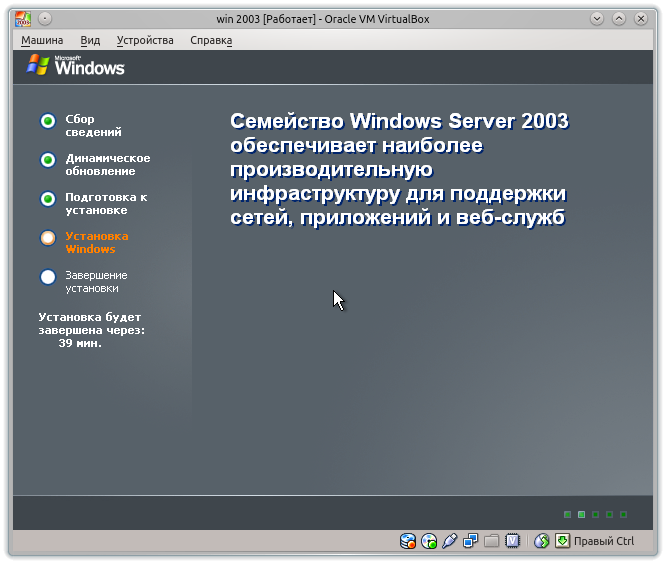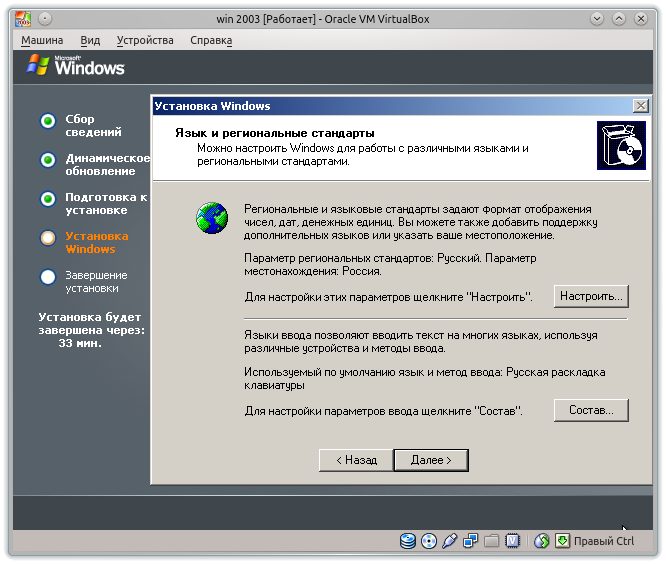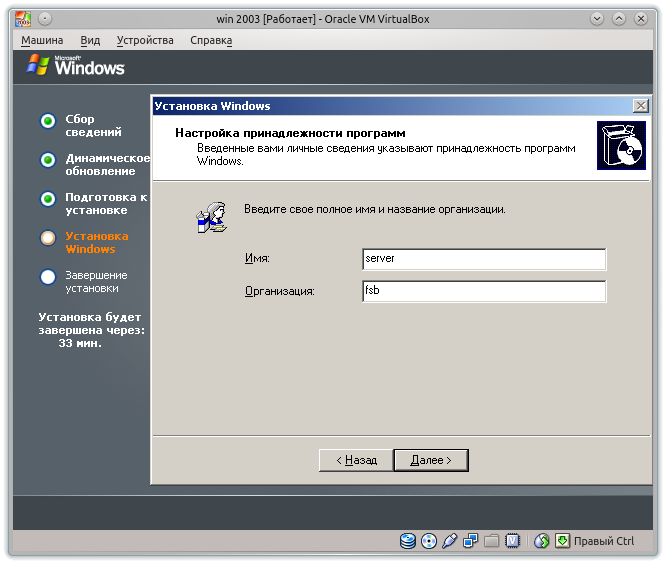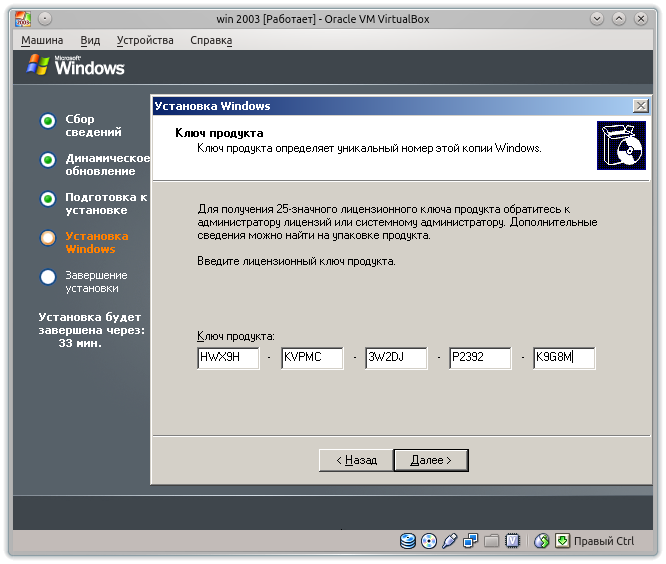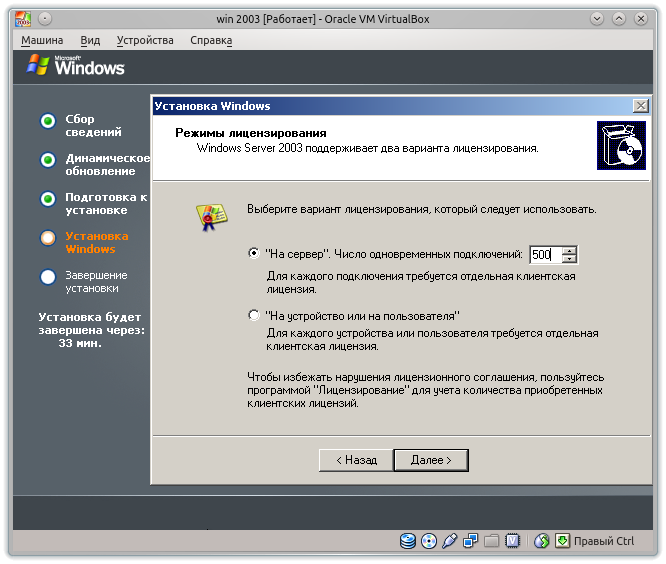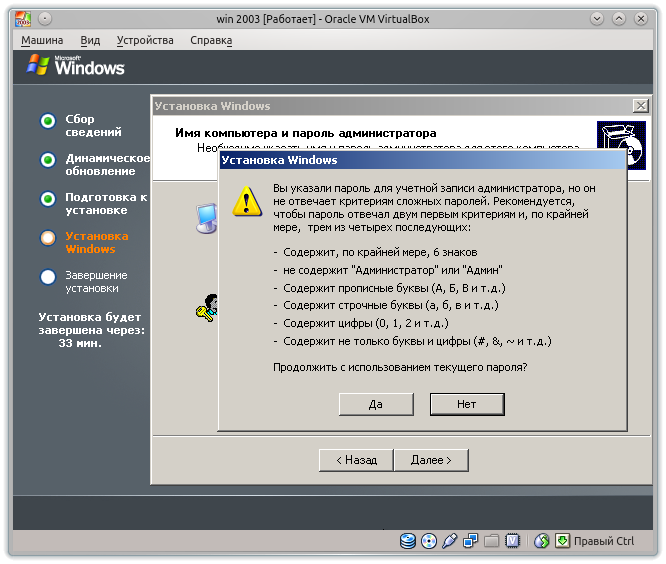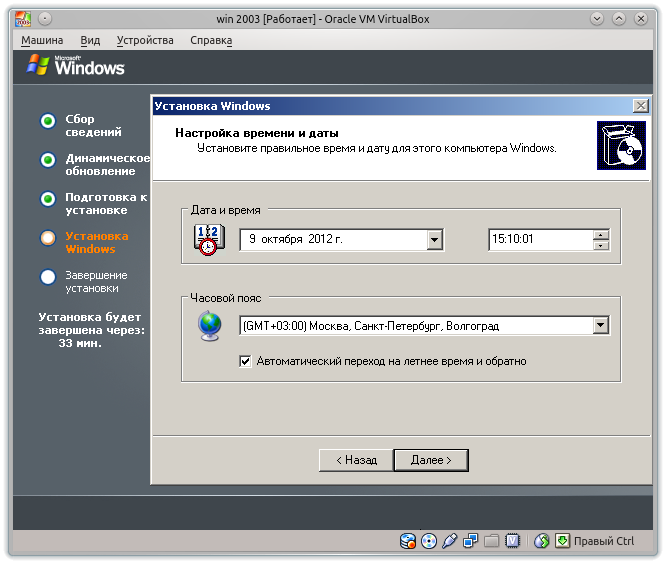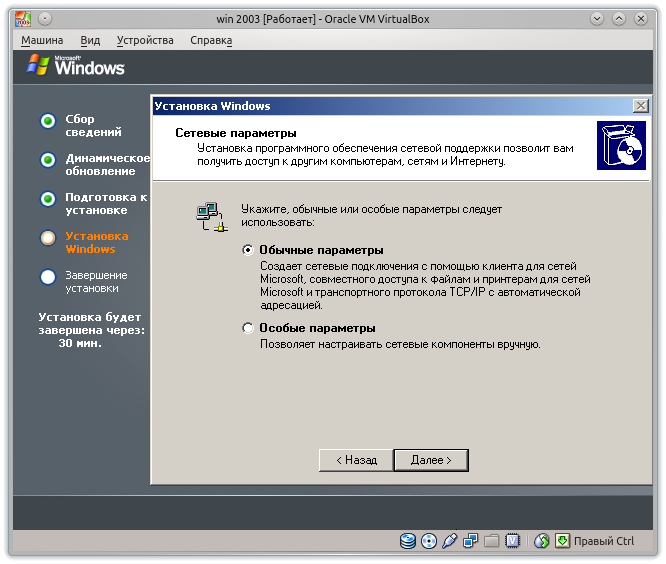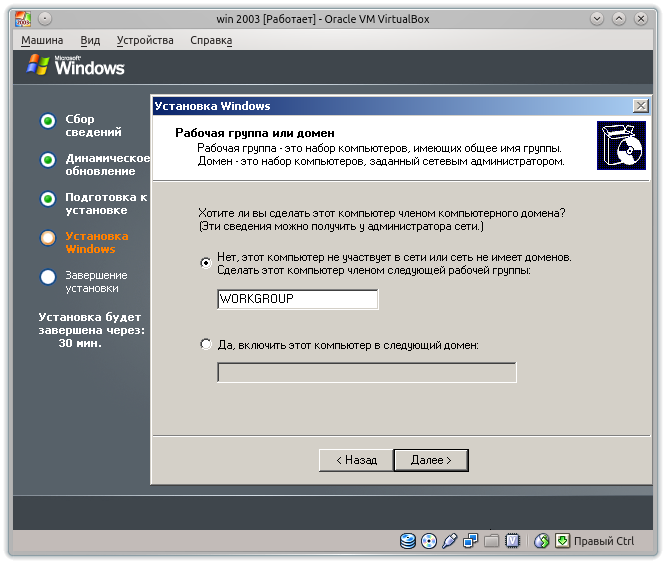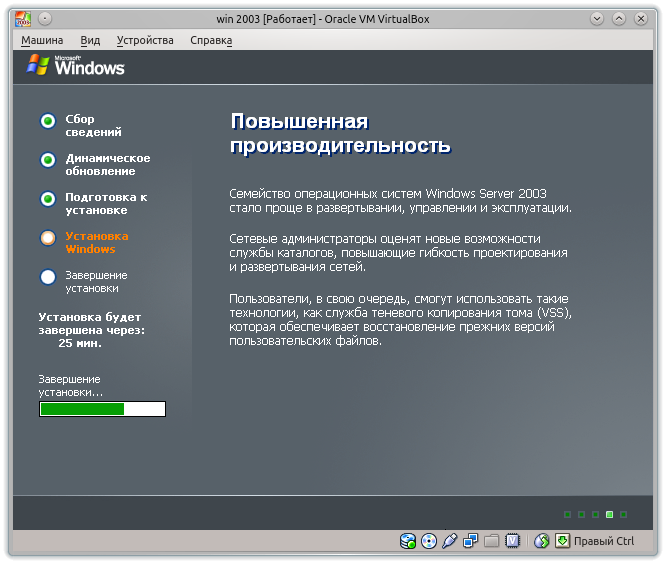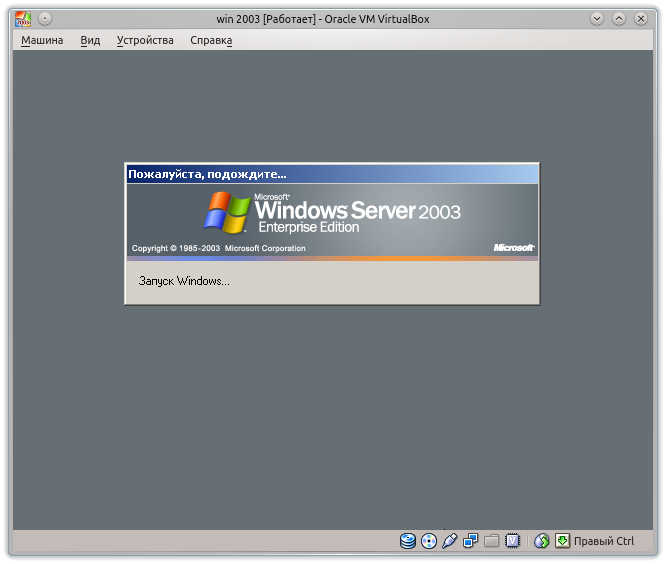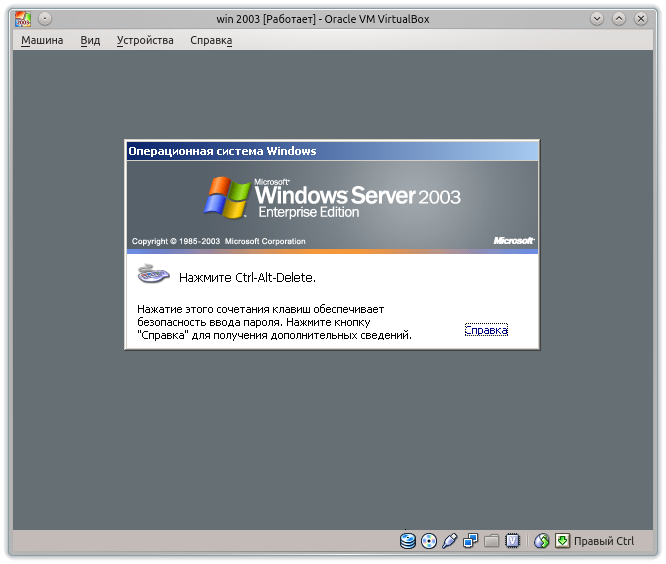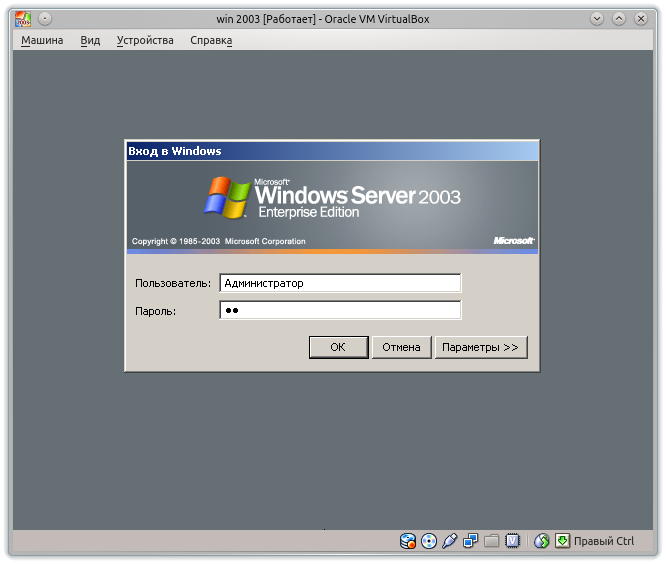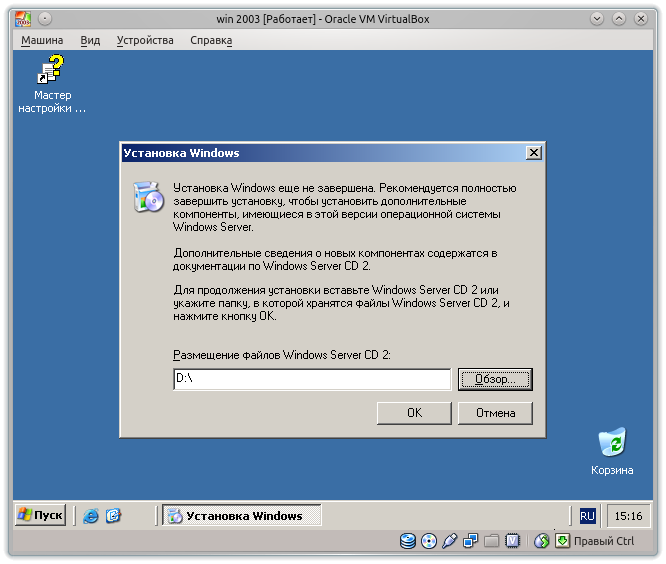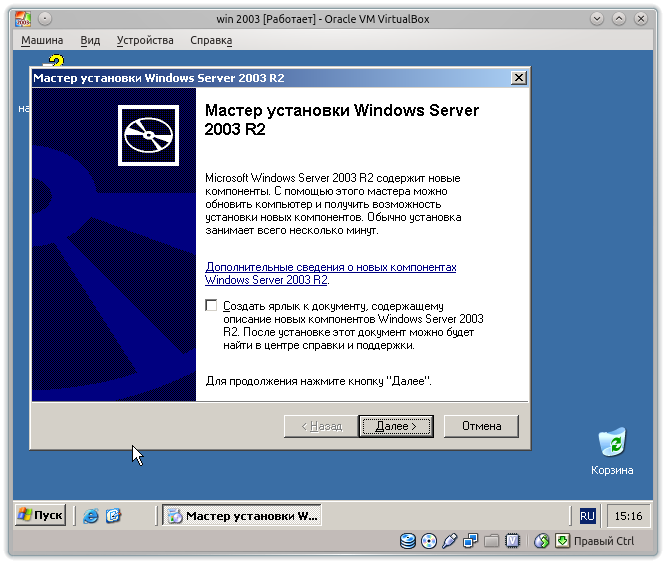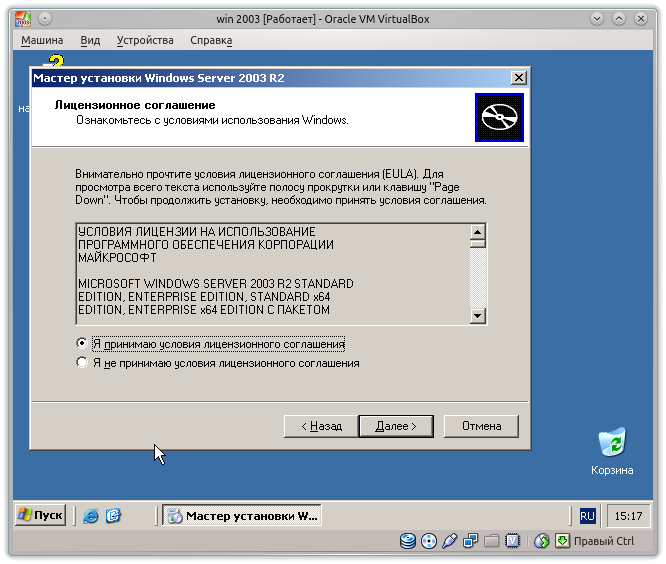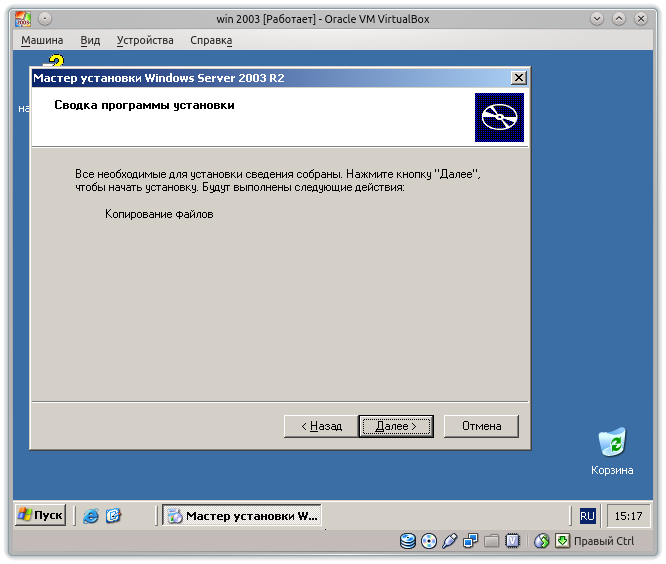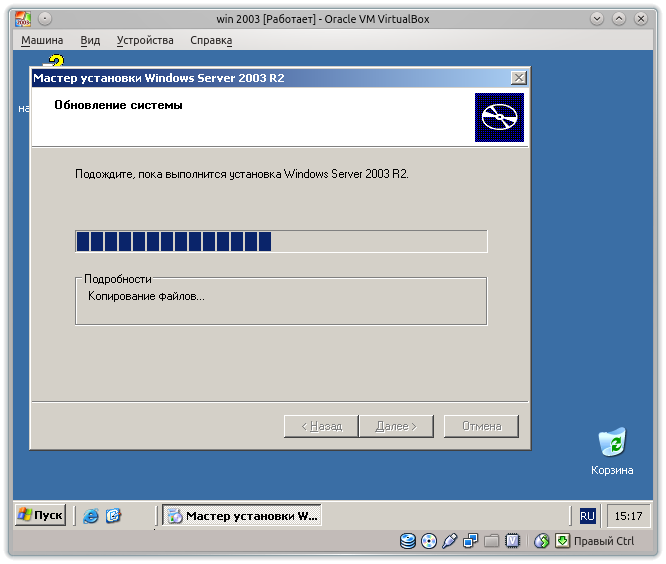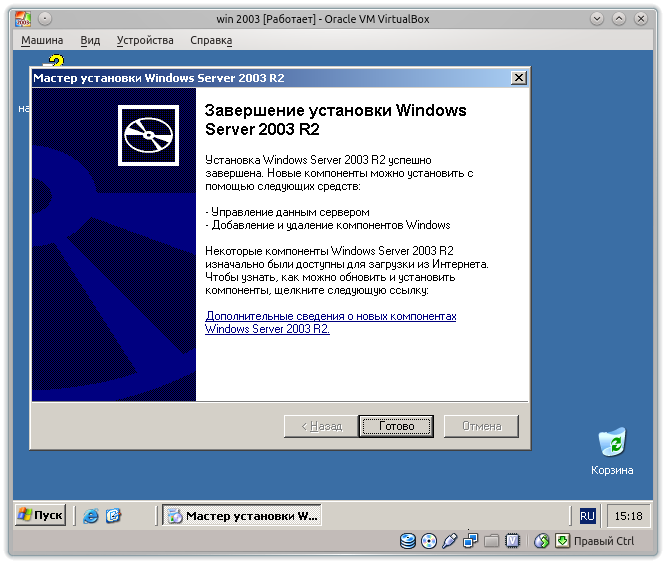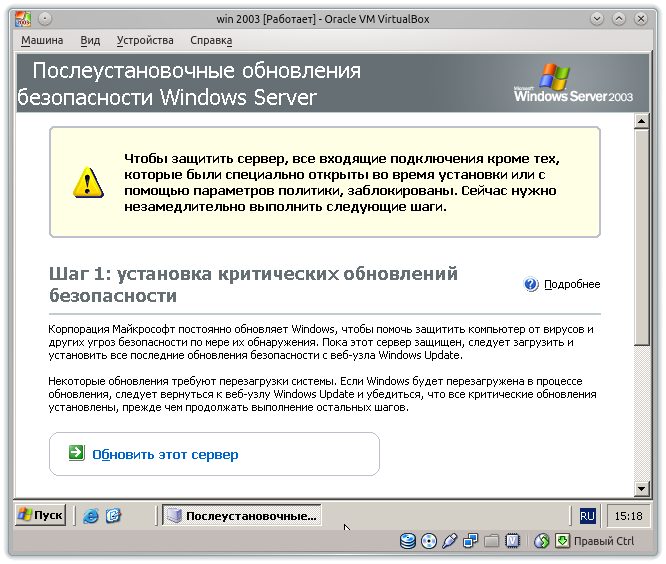Установка Windows 2003 Server
Конечно, вряд ли зам. директора по информатизации будет самостоятельно устанавливать Windows Server 2003, поэтому многие детали установки будут опущены, так же невозможно в рамках одного занятия сколько-нибудь систематично изложить основы Windows Server 2003. Соответствующие пособия представляют собой книги объемом, часто превышающим «Войну и мир». Это занятие скорее ознакомительное, для расширения кругозора. Тем не менее, есть вопросы, которые должны быть понятны школьному администратору, именно на них будет сосредоточено наше внимание.
Существуют различные редакции Windows Server 2003 (Standard Edition, Enterprise Edition, Datacenter Edition, Web Edition). Для школьной локальной сети вполне достаточно редакции Windows Server 2003 Standard Edition, именно о ней будет дальше идти речь. Прежде всего, где взять Windows Server 2003 Standard Edition?
Мое личное мнение – эту операционную систему надо покупать. Сколько это стоит?
Windows Server Standard 2003 R2 Russian OpenLicensePack NoLevel AcademicEdition школа приобретала за 3 365,28р. Кроме того, требуется приобрести также лицензии на право поключения клиентских компьютеров к серверу. Стоимость лицензии Windows Server ClientAccessLicense 2003 Russian OpenLicensePack NoLevel AcademicEdition Device ClientAccessLicense составляет 256,10р. на одно рабочее место. Недешево, но не так уж и дорого, если сравнить со стоимостью интерактивных досок, которые приобретаются в массовом порядке, или даже со стоимостью мультимедийного проектора, которые некоторые школы закупают уже десятками. В принципе, стоимость серверного программного обеспечения сравнима со стоимостью одного проектора, но позволяет решить гораздо более серьезные проблемы школьной информатизации.
Проблема заключается в том, что на период действия лицензий пакета СБППО Microsoft прекратила льготную продажу Windows Server 2003 школам. Поэтому сегодня более доступным является другой путь. Наряду с пакетом СБППО, поставленным во все школы, школы-победители нацпроекта «Образование» получили дополнительный пакет ПО, в состав которого входит Windows Server 2003.
Установочный диск Windows Server 2003 .
Запуск установки.
Установку можно запустить, загрузив компьютер с установочного компакт-диска. Такой способ установки Windows Server 2003 наиболее простой и подразумевает прохождение всех инсталляционных окон в «ручном» режиме.
Предполагается, что Windows Server 2003 мы устанавливаем на новый чистый винчестер объмом 80 Гб, кроме него, сервер имеет еще один винчестер большого объема (500-1000 Гб) для размещения общешкольной базы данных.
Установку можно запустить, загрузив компьютер с установочного компакт-диска. Такой способ установки Windows Server 2003 наиболее простой и подразумевает прохождение всех инсталляционных окон в «ручном» режиме.
Процесс установки Windows Server 2003 аналогичен процессу установки Windows XP Professional и состоит из трех этапов.
1. Выполнение программы установки позволяет создать раздел на диске, выбрать файловую систему и выполнить предварительное копирование файлов на жесткий диск, необходимых для установки Windows.
2. Мастер установки соберет сведения о вас и вашем компьютере, настроит модемное и сетевое подключение, а так же поможет сделать ряд других настроек.
3. Завершение установки подразумевает копирование всех необходимых файлов, настройку операционной системы, сохранение параметров.
На каждом из этапов выводятся запросы на ввод данных.
Приступаем, нажимаем клавишу Enter.
Разбиение диска на разделы. Производители рекомендуют минимальный размер системного диска Windows Server 2003 порядка 2.5-3 Гб, однако не надо забывать, что установка Net-школы также будет производиться на сервере, так же как и некоторые другие программы. Исходя из этого, а также на основе практики работы, 20 Гб — оптимальный размер системного раздела, который, с одной стороны свободно позволяет разместить необходимую информацию, с другой стороны, делает размер файла образа системного диска не слишком большим. Файл-образ системного диска — это копия системного диска, пользуясь которым можно быстро и просто восстановить работу сервера в аварийных случаях. Но об этом позже.
На этом этапе вводятся имя пользователя и организации. К работе сервера они не имеют прямого отношения.
Ввод ключа. Для пакета федеральной поставки ключ указан в сопроводительной документации, сильно подозреваю, что он один и тот же для всех копий. На этом лицензионные формальности заканчиваются, активация продукта не предусмотрена. Дальнейшие этапы установки вполне очевидны, коииентария требуют лишь следующие два момента.
1. Ввод имени сервера и пароля администратора. Имя сервера будет составной частью доменного имени, оно может быть достаточно произвольным, лучше, чтобы оно было кратким и осмысленным. Пароль администратора предоставляет полную власть над сервером и всей сетью, поэтому к его выбору надо отнестись серьезно. Впрочем, пароль можно будет сменить в любой момент, поэтому на начальном этапе он может быть простым. Не забудьте, что лучшая память — это записная книжка. Забытый пароль администратора — это большая проблема. Ошибиться в формате имени сервера и пароля администратора программа установки не позволит.
2. При выборе лицензии «на сервер» необходимо приобретать пакет лицензий, точно определив, сколько компьютеров одновременно может работать в сети, и указывать это количество на данном этапе. Если вы приобрели и указали при установке 20 лицензий «на сервер», то 21-ый компьютер должен будет дождаться, когда один из 20 выйдет из сети. При указании типа лицензии «На устройство или на пользователя» сервер не будет отслеживать количество одновременных подключений, предполагается, что каждый компьютер или пользователь такую лицензию имеет. Тип лицензии можно будет изменить, но ТОЛЬКО ОДИН РАЗ. Рекомендуется выбрать тип лицензии «На устройство или на пользователя».
После завершения копирования установочных файлов с диска 2 система будет перезагружена и вам будет предложено ввести пароль администратора, тот самый, который вы определили в процессе установки. При успешном вводе пароля произойдет первый запуск
На некотором этапе программа установки потребует второй установочный диск, это надо сделать, после чего первоначальный этап установки операционной системы Windows Server 2003 вскоре будет завершен.
В завершение программа установки предложит обновить операционную систему сервера. Смысл этого этапа заключается в том, что со времени создания ОС прошло много времени, в ней обнаружены ошибки, появились новые угрозы (вирусы), от которых надо защищаться. Коль скоро на сервере еще нет антивирусной защиты, не настроен брандмауер, операционная система еще не имеет «иммунитета», проведение обновления в защищенном режиме имеет смысл. Этот этап можно пропустить, но тогда вся ответственность за защиту сервера ложится на вас — вы должны установить антивирусную защиту, настроить внешние соединения, и лишь потом выходить в свет, то есть в Интернет. Дальнейшие действия по настройке сервера — в следующем разделе.
Установка Windows 2003 Server
Сегодня я начинаю серию статей по установке и настройке windows 2003, так как это тема весьма объемная и даже очень огромная начнем с самого начала, а именно с установки.
Немного предыстории
Я начал заниматься Серверной осью на основе виндовса где-то год назад, но за этот год перерыл примерно 10 книг по AD, GP и многое многое другое. После недели знакомства с сайтом в моей голове возникла идея собрать домашний сервер который будет отвечать за все в комнате, но для начала будет сервером фильмов, музыки, документов. И еще много много других функций которые я еще не воплотил.
Итак приступим. начинаю напрямую с установки, а не с пролога про то как использовать сервер, что такое сервер, какой должен быть уровень админа. Вы все это уже должны были со всем этим определится иначе юзайте google.
Поскольку невозможно сделать скриншоты во время установки системы, я воспользуюсь своим цифровым фотоаппаратом, да простите вы меня за качество
Инструкция
1 шаг
Выбор компьютера является для сервера самым главным решением поскольку Windows в отличии от Linux очень плотно привязывается к аппаратным средствам. Именно поэтому отнеситесь к подбору аппаратных средств вашего сервера.
Для сведения:
В роли моего домашнего сервера я использовал обычный домашний компьютер который у меня проработал больше 6 лет, единственное что я заменил материнскую плату (из-за вылетивших IDE шлейфов) и поставил Sata PCI контроллер, поскольку технологии шагнули далеко вперед плюс, моя новая плата не держала RAID массивы.
Итак конфигурация.
ЦП Intel celeron 2 ГГЦ
МБ Gigabyte Цифры не помню да и не важны они 2 IDE , 5 PCI , 1 AGP , 4 DDR
ОП DDR1 768 Mb
Винчестер 80 GB плюс файловые хранилища 2х500 GB будут подключены позже
Блок питания 350W
Для конфигурации сервера до 500 человек этой конфигурации достаточно с головой, на все возлагаемые на нее обязаности.
2 шаг
Начинаем установку.
Прежде всего нужно в BIOSe поставить загрузку с компакт диска
У меня BIOS Aword (Такой с синим экраном, У вас может быть другой)
И там выбрать пункт загрузка с CD.После этого перезагрузить ПК
3 шаг

Во время перезагрузки компьютера надо вставить CD, после появится окно загрузки и выбрать установка Windows Server 2003 Enterprise Edition RUS так как уже есть нормальные русские локализации и можно безбоязнено ставить русскую версию
4 шаг

После этого появиться установки системы (экран синего цвета) с надписью Установка Windows Server 2003 и система начнет проверять фалы на установочном диске. Этап проверки будет окончен когда появиться экран на картинке.
Затем нажимаем Enter
5 шаг
После этого появиться окно разбиения диска в котором отобразятся все имеющиеся логические диски на всех винчестерах.
Нам необходимо создать разделы.
Сейчас главное создать системные разделы. именно поэтому сейчас я подключал только винчестер 80 GB. Разобьем диск следующим образом:
1 раздел 10237 МБ (или примерно 10 Гб)
2 раздел 36868 МБ (или примерно 35 Гб)
3 раздел 31416 Мб (или примерно 30 Гб)
После этого нажать Enter на первый раздел, и выбрать пункт форматировать в NTFS
После этого программа установки начнет копировать пакеты на жесткий диск. Этот процесс может занять до 10 минут. После копирования компьютер сам перезагрузится
6 шаг

После перезагрузки установка продолжится уже в графическом режиме.
Установка в графическом режиме займет примерно 30-35 минут.
Можно пока почитать чем таким 2003 виндовс отличителен от всех осей и почему именно его вам стоит выбрать
7 шаг

Первое что потребует система во время установки это сверить часы и выставить страну и часовой пояс где мы находимся. Введем наши данные
8 шаг

После этого система попросит ввести имя и организацию.
Если вы делаете это в организации, то я настоятельно рекомендую вам вводить полное имя организации, а пользователя User, для дома же вводим свое имя и Организацию Любую
9 шаг
Затем появится окно лицензирвания где надо будет ввести пароль и указать метод лицензирования, здесь ни чего не выбераем, виндовс по умолчанию выставляет те данные которые необходимы.
10 шаг
И в заключений у вас появится окошко где винда попросит ввести имя сервера и пароль администратора, ОБЯЗАТЕЛЬНО ВВЕДИТЕ ПАРОЛЬ АДМИНИСТРАТОРА.
11 шаг
Дальше появится окошко выбора сетевых параметров. выбираем обычные параметры, их мы перенастроим позже, следующее окно попросит ввести имя рабочей группы? переименуем группу, например, в DOM92
12 шаг
Все после этого Виндовс сам окончит установку.
После установки необходимо установить все драйвера. Что бы узнать какие драйвера нам надо установить Нужно зайти в диспетчер устройств. Что бы туда попасть надо правой кнопкой нажать на ярлык Мой компьютер и выбрать пункт свойства. там переключится на вкладку Оборудование и там нажать на кнопку Диспетчер устройств.
Все устройства которые помечены Восклицательным знаком не имеют драйверов. И их надо установить. Как только в Диспетчере устройств пропадут все восклицательные знаки можно смело сказать что винда установлена и моя статья окончена.
Установка Windows 2003 R2
Windows 2003 является серверной операционной системой, ее функционал вряд ли понадобиться в домашних условиях, но если все-таки она Вам необходимо, рассмотрим ее установку подробно. R2 в названии обозначает релиз 2, то бишь, версия несколько доработанная в отличии от обычной. Итак, установка Win2003 очень похожа на установку XP, но с несколькими нюансами. Как всегда заливаем образ на CD и начинаем установку:
Так как установка у нас чистая, то бишь ставим заново и предыдущие версии, если таковы существовали, нам не нужны, то просто нажимаем ввод. Также из этого экрана можно попасть в консоль восстановления, в случае краха системы.
Принимаем условия лицензионного соглашения, нажав F8. Если его не принимать, то установка на этом прервется.
И переходим к разметке диска, все зависит от цели, под которые настраивается Ваш сервер, я ставил на виртуалке, поэтому диск у меня один и разбивать особо не на что. Но я рекомендую делать хотя бы два раздела, один под систему, другой под данные
Выбираем раздел для установки и нажимаем ввод
В целях экономии времени выбираем быстрое форматирование, оно отличается от полного тем, что очищает только заголовки файловой системы.
И начинается процесс форматирования
Далее копируются установочные файлы.
И происходит перезагрузка, чтобы не ждать 15 секунд до перезагрузки, наживмаем Enter.
После перезагрузки окно установки несколько изменяется.
Выбираем региональные и языковые параметры в зависимости от Вашего местонахождения.
Вводим имя и организацию.
Вводим лицензионный ключ (ключ на данной картинке подходит для установки Win2003 R2)
Выбираем режим лицензирования, все зависит от имеющихся у Вас лицензий, если их нет вообще, то можете ввести максимально возможное =)
Вводим имя компьютера (его можно впоследствии изменить) и пароль администратора. Пароль должен быть не менее 6 символов и содержать буквы, цыфры и специальные символы.
Если пароль не соотвествует уровню безопасности, Вам будет выдано предупреждение и о необходимости его изменения, можно вренуться и поменять пароль или нажать да и продолжить работать с таким паролем.
Настраиваем дату и время
И сетевые параметры, их также можно настроить потом.
Вводим имя рабочей группы или домена, все зависит от Вашей инфраструктуры, это также можно сделать после установки.
Первоначальный запуск после установки
После загрузки появляется окно блокировки, где мы нажимаем CTRL+ALT+Delete
И вводим пароль заданный на первоначальном этапе установки
Система загрузилась, мы видим рабочий стол, но т.к. мы ставим версию R2, то вдобавок появляется окно с просьбой установить второй установочный диск, что мы и делаем
На следущем экране читаем ценную информацию и нажимаем Далее
Еще раз принимаем условия лицензионного соглашения
И приступаем непосредственно к установке
Завершение установки, нажимаем готово
И получаем ценные советы от компании Microsoft.
На это установка закончена, далее начинается настройка под Ваши нужды.