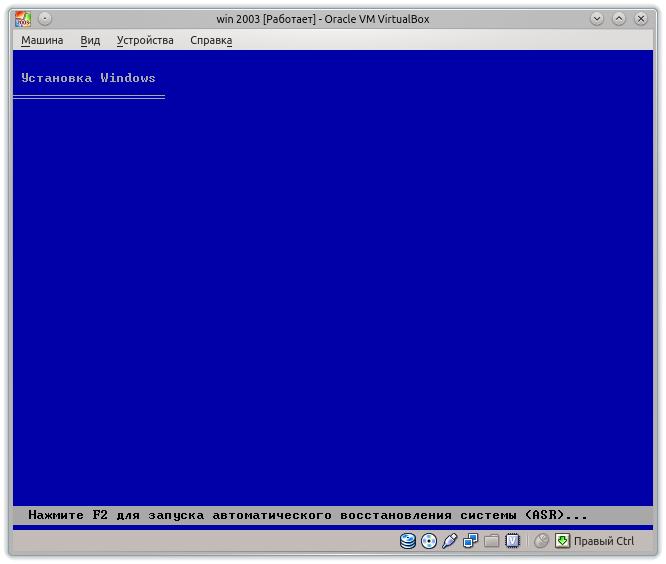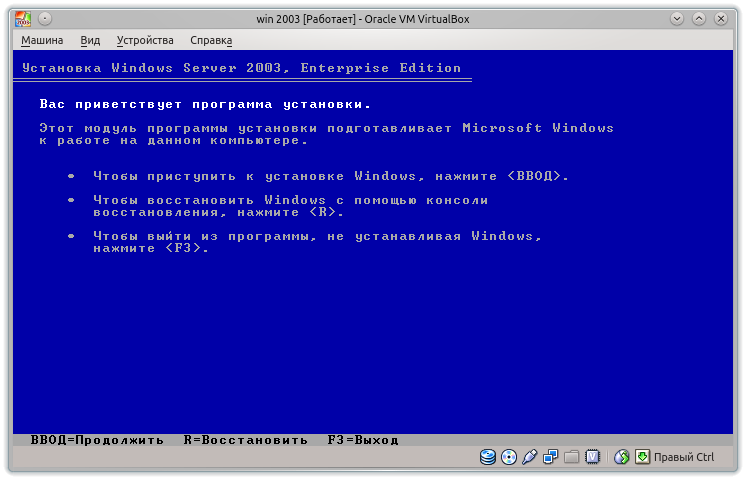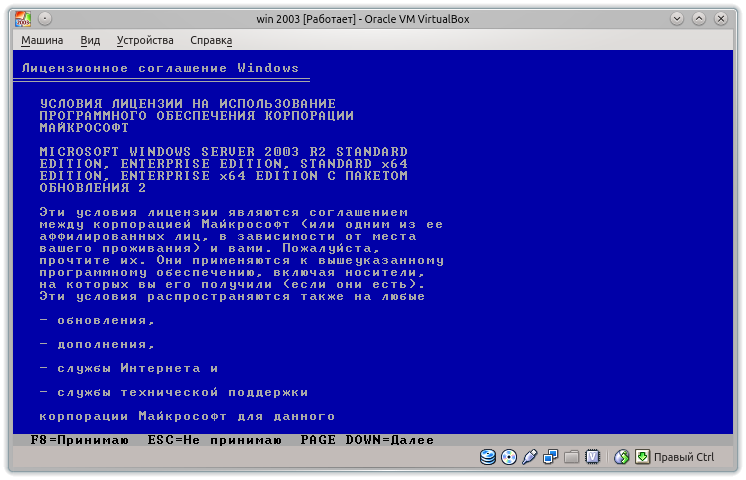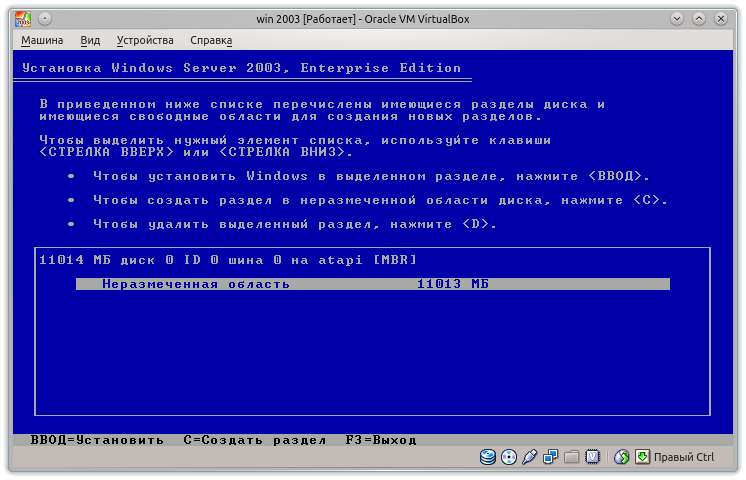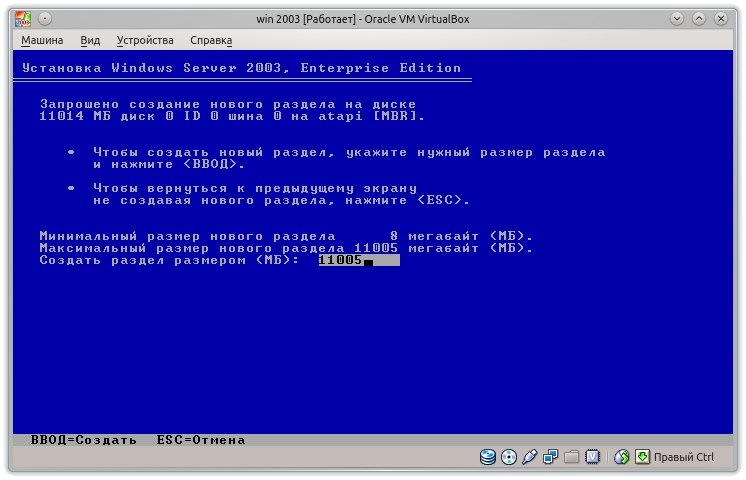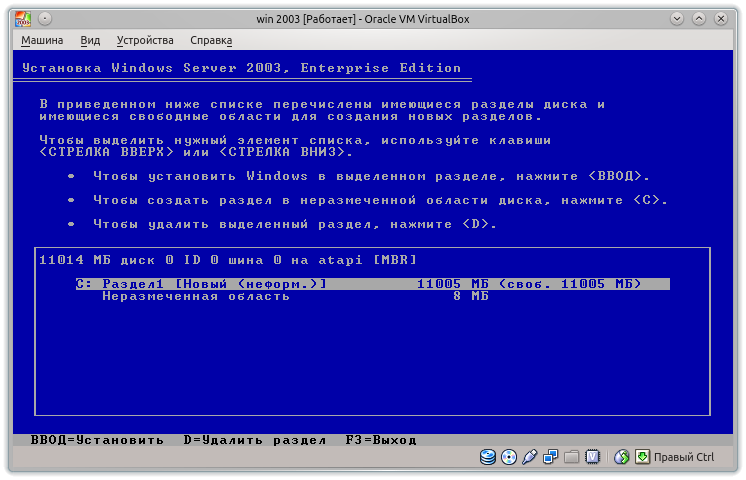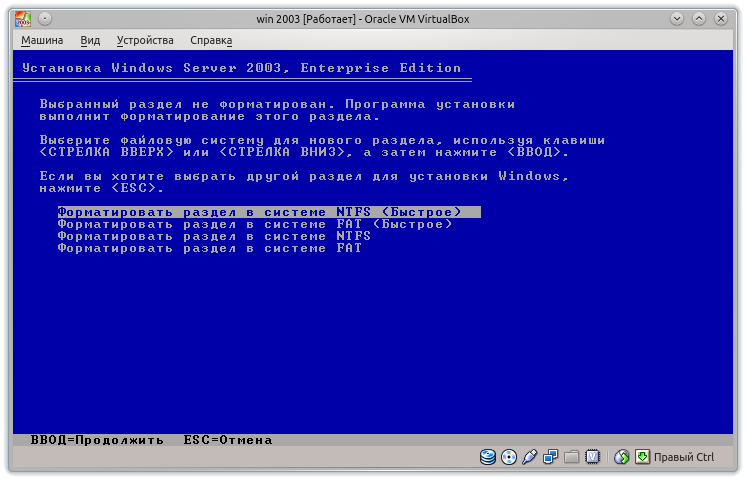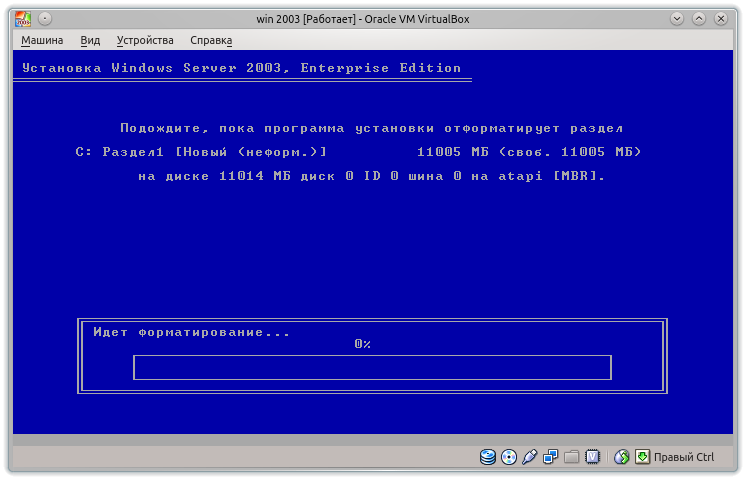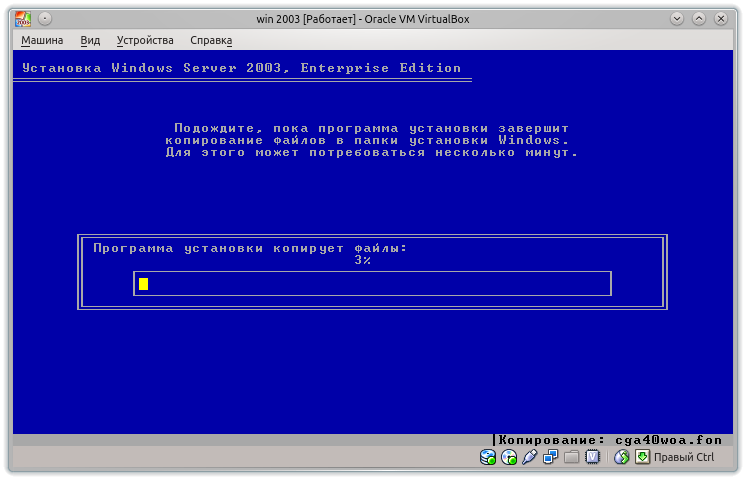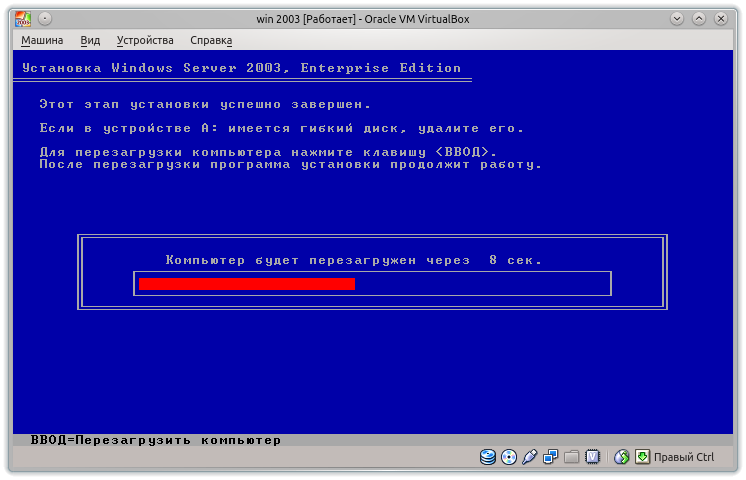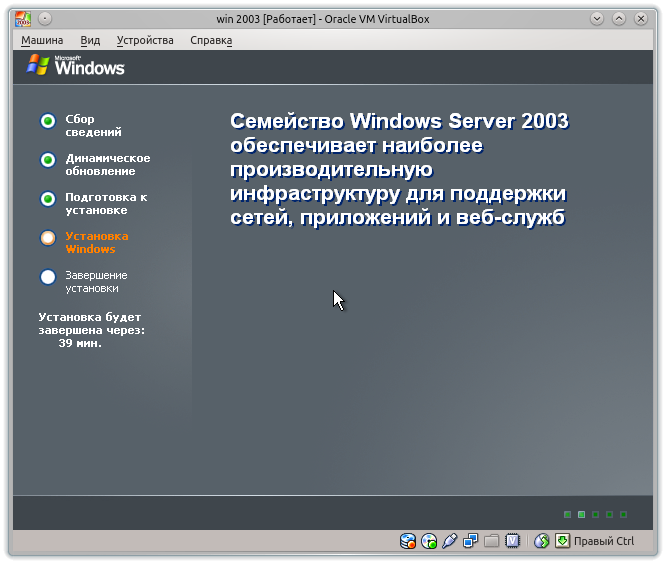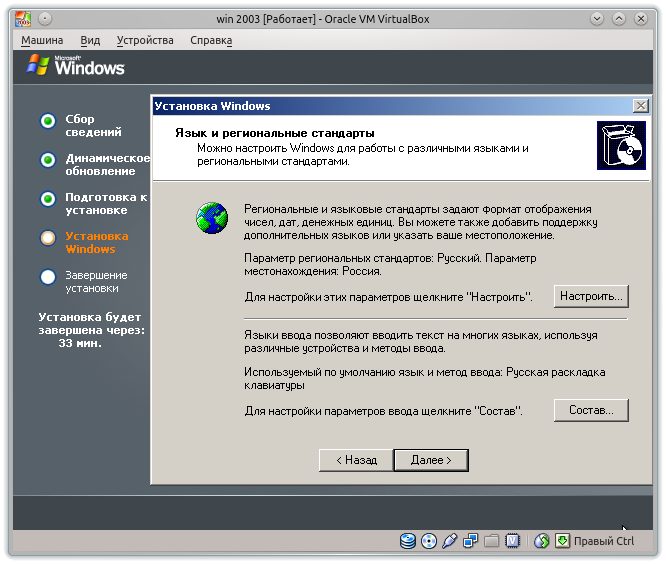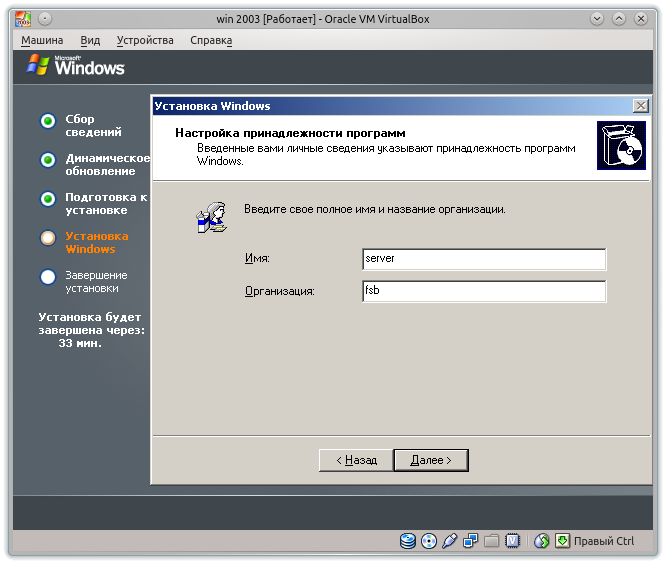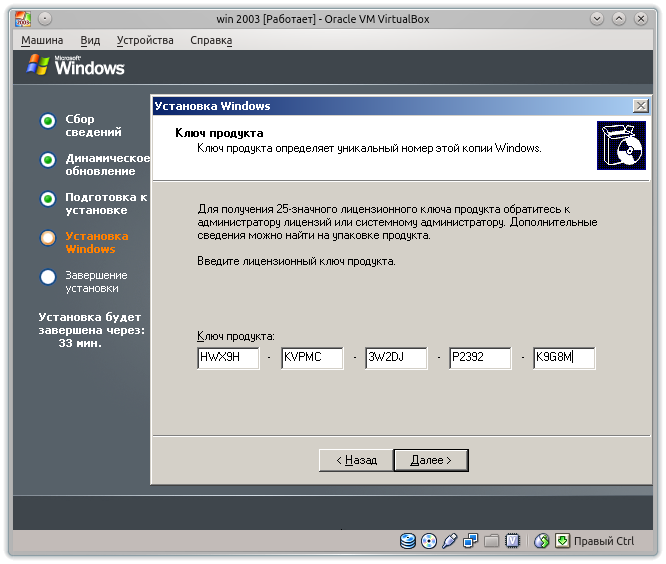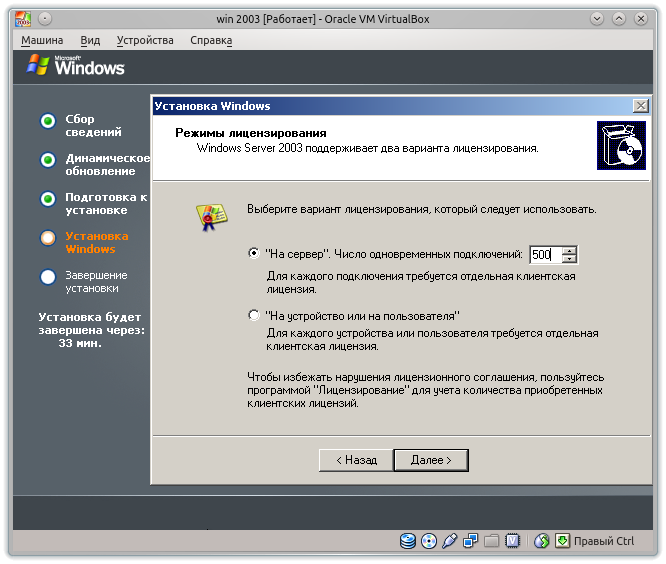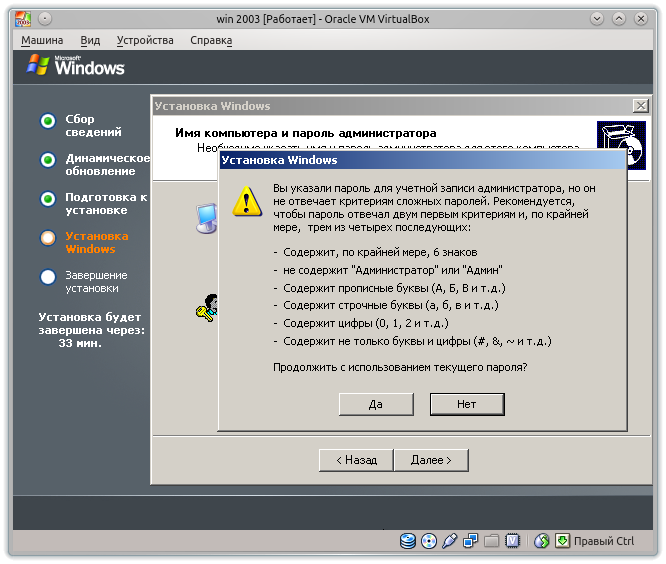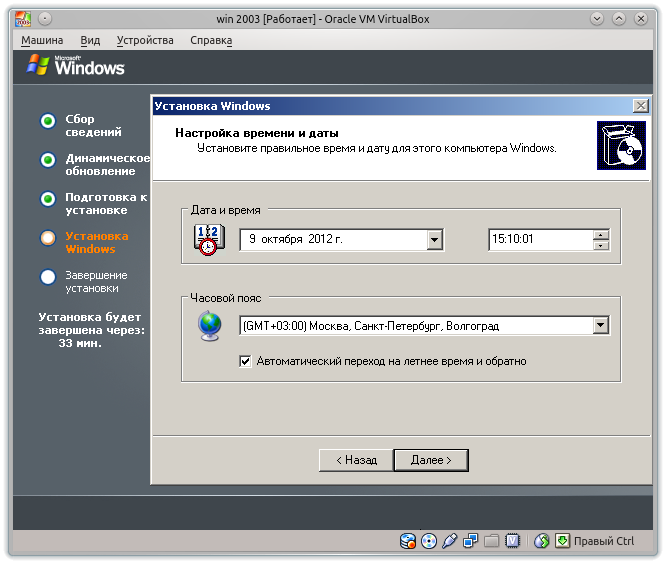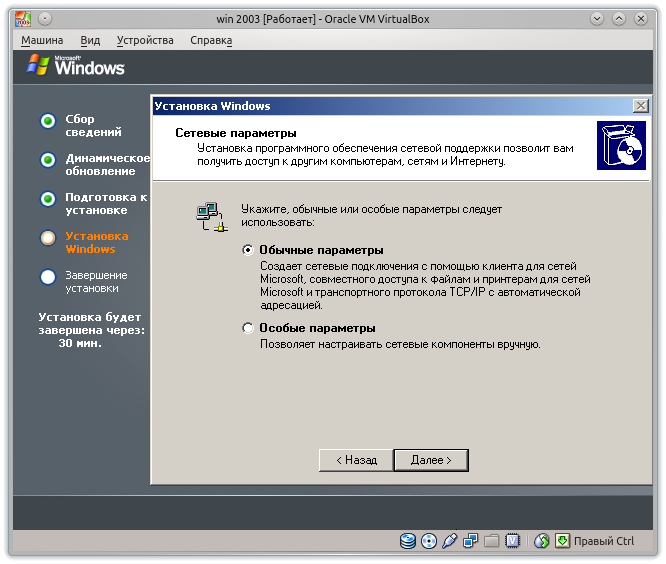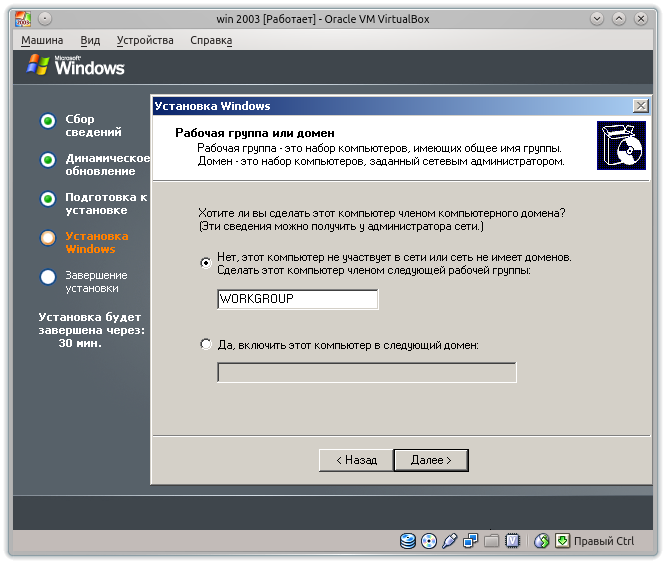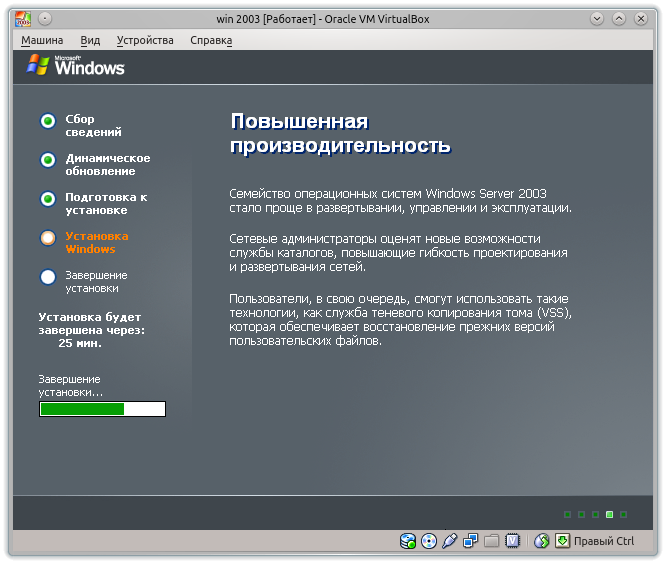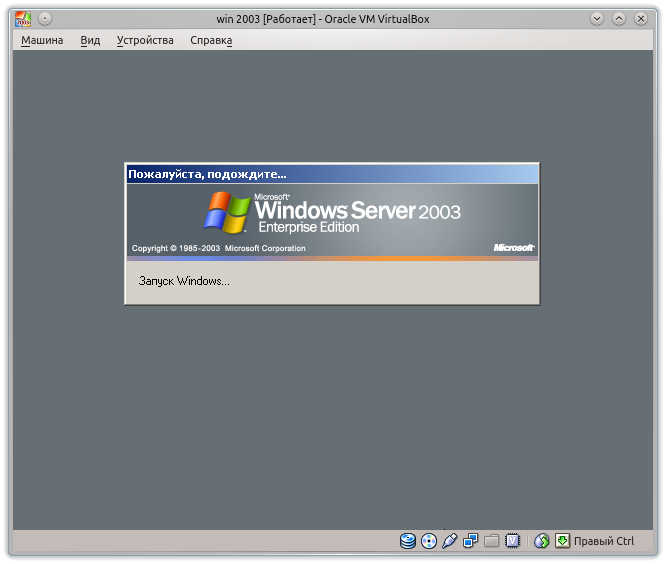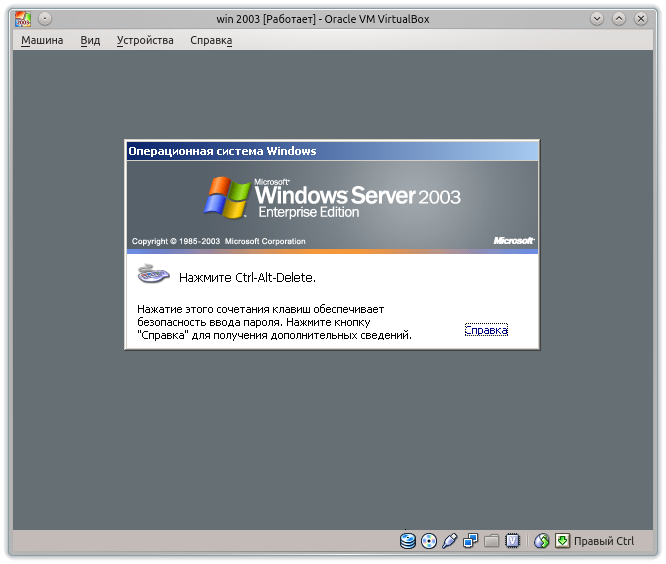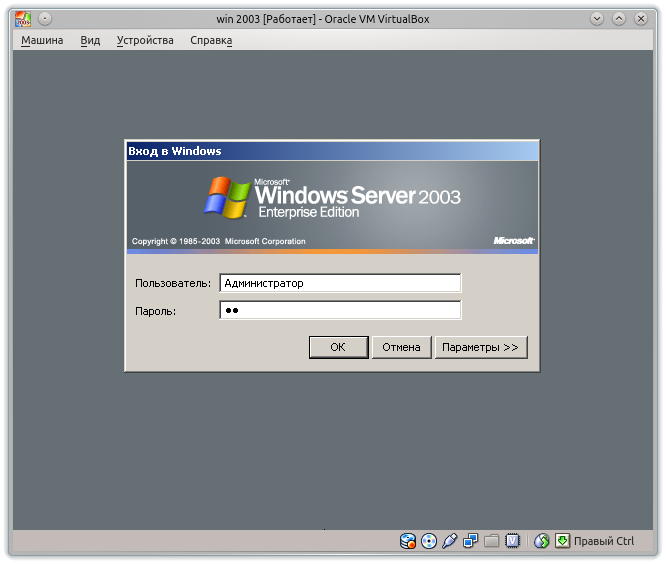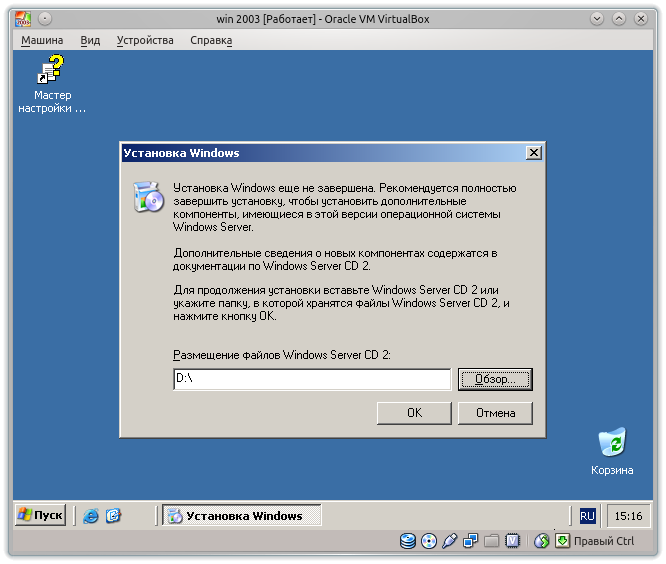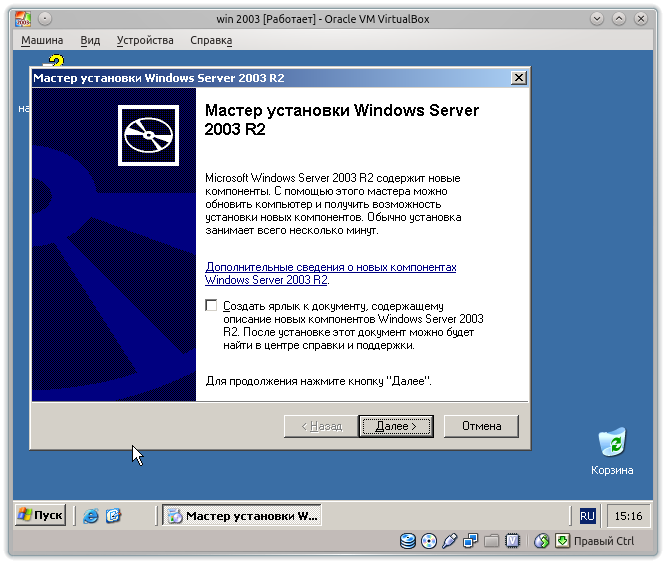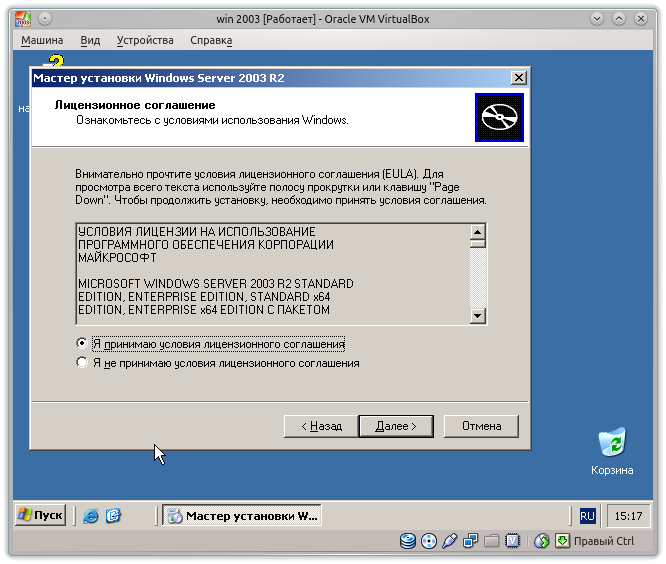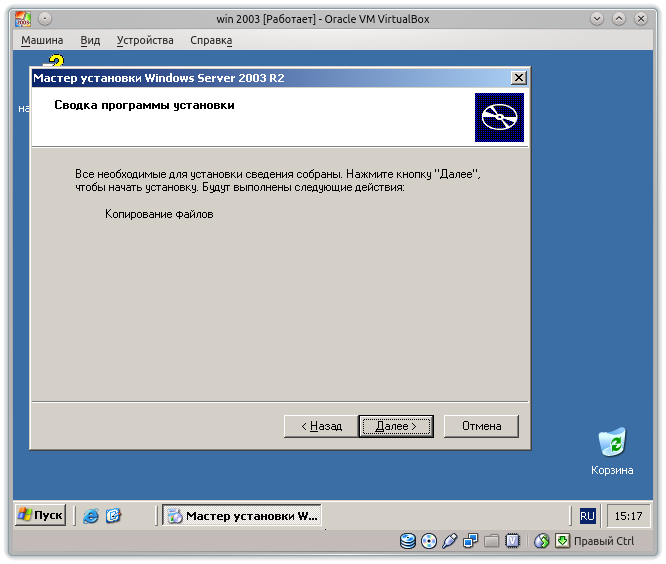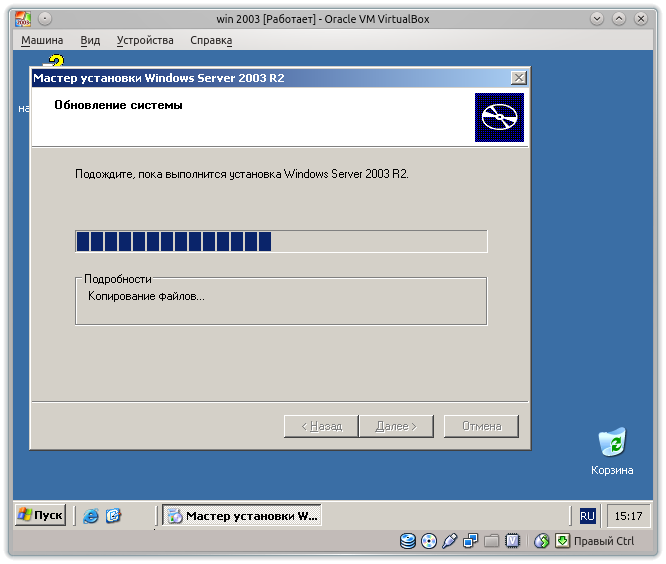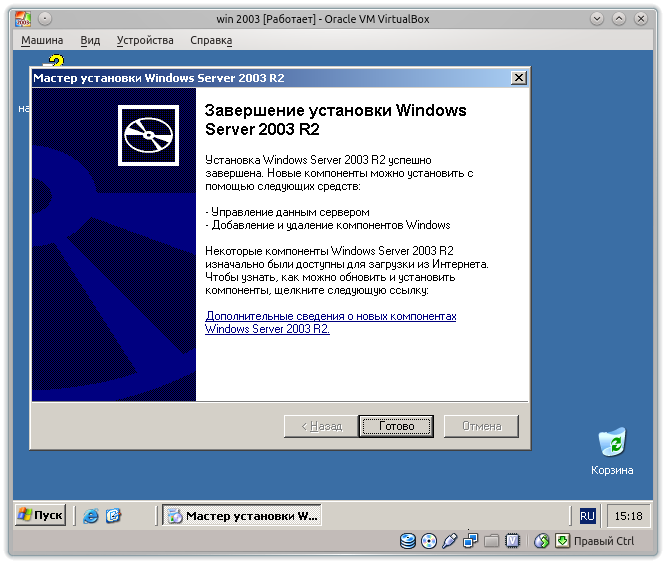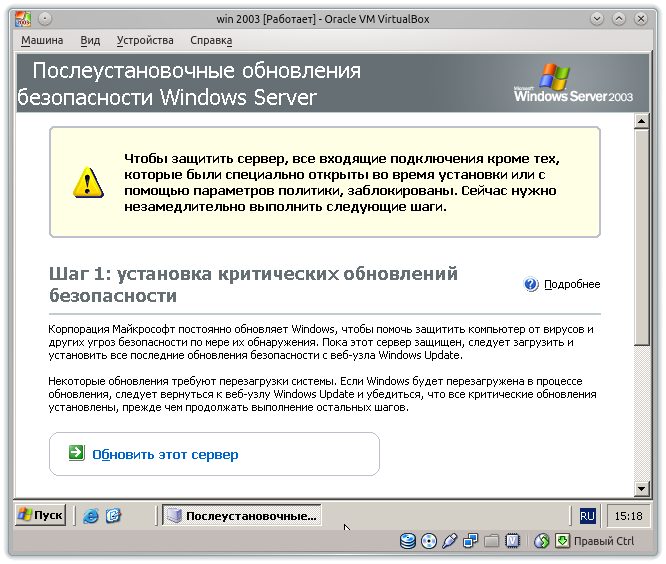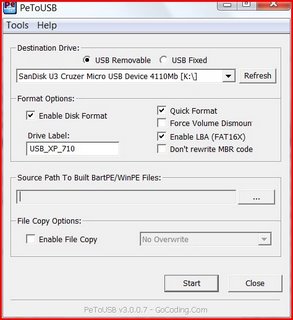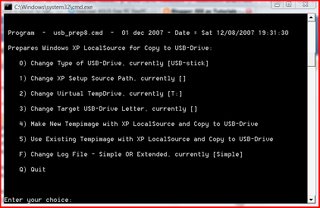Установка Windows 2003 R2
Windows 2003 является серверной операционной системой, ее функционал вряд ли понадобиться в домашних условиях, но если все-таки она Вам необходимо, рассмотрим ее установку подробно. R2 в названии обозначает релиз 2, то бишь, версия несколько доработанная в отличии от обычной. Итак, установка Win2003 очень похожа на установку XP, но с несколькими нюансами. Как всегда заливаем образ на CD и начинаем установку:
Так как установка у нас чистая, то бишь ставим заново и предыдущие версии, если таковы существовали, нам не нужны, то просто нажимаем ввод. Также из этого экрана можно попасть в консоль восстановления, в случае краха системы.
Принимаем условия лицензионного соглашения, нажав F8. Если его не принимать, то установка на этом прервется.
И переходим к разметке диска, все зависит от цели, под которые настраивается Ваш сервер, я ставил на виртуалке, поэтому диск у меня один и разбивать особо не на что. Но я рекомендую делать хотя бы два раздела, один под систему, другой под данные
Выбираем раздел для установки и нажимаем ввод
В целях экономии времени выбираем быстрое форматирование, оно отличается от полного тем, что очищает только заголовки файловой системы.
И начинается процесс форматирования
Далее копируются установочные файлы.
И происходит перезагрузка, чтобы не ждать 15 секунд до перезагрузки, наживмаем Enter.
После перезагрузки окно установки несколько изменяется.
Выбираем региональные и языковые параметры в зависимости от Вашего местонахождения.
Вводим имя и организацию.
Вводим лицензионный ключ (ключ на данной картинке подходит для установки Win2003 R2)
Выбираем режим лицензирования, все зависит от имеющихся у Вас лицензий, если их нет вообще, то можете ввести максимально возможное =)
Вводим имя компьютера (его можно впоследствии изменить) и пароль администратора. Пароль должен быть не менее 6 символов и содержать буквы, цыфры и специальные символы.
Если пароль не соотвествует уровню безопасности, Вам будет выдано предупреждение и о необходимости его изменения, можно вренуться и поменять пароль или нажать да и продолжить работать с таким паролем.
Настраиваем дату и время
И сетевые параметры, их также можно настроить потом.
Вводим имя рабочей группы или домена, все зависит от Вашей инфраструктуры, это также можно сделать после установки.
Первоначальный запуск после установки
После загрузки появляется окно блокировки, где мы нажимаем CTRL+ALT+Delete
И вводим пароль заданный на первоначальном этапе установки
Система загрузилась, мы видим рабочий стол, но т.к. мы ставим версию R2, то вдобавок появляется окно с просьбой установить второй установочный диск, что мы и делаем
На следущем экране читаем ценную информацию и нажимаем Далее
Еще раз принимаем условия лицензионного соглашения
И приступаем непосредственно к установке
Завершение установки, нажимаем готово
И получаем ценные советы от компании Microsoft.
На это установка закончена, далее начинается настройка под Ваши нужды.
Установка Windows server 2003
Всем привет, с Вами Руслан Нова, и сегодня в статье установка Windows server 2003 в картинках. Эта операционная система незаменимая часть в локальной сети, где количество компьютеров более 20 единиц. Windows server 2003 часто используется в качестве сервера терминалов, файлообменника, прокси, VPN, Active Directory, шлюза. Она имеет хороший функционал для создания и поддержания этих комплексов. И вроде всё звучит серьёзно, что становится страшно подумать как установить такого монстра, но на самом деле всё займет не много времени и Ваших навыков.
Перед установкой у Вас на руках должен быть установочный диск или загрузочная флешка с операционной системой Windows server 2003, а так же в BIOSe Вы должны выбрать нужный порядок загрузочного устройства (то есть диска или флешки с ОС).
Подробная инструкция
Если установка операционной системы происходит с диска, то Вы увидите надпись «Press any key to boot from CD» на черном фоне, то Вам следует нажать любую клавишу на клавиатуре для запуска установщика. Если всё сделано правильно, то начнётся процесс установки Windows

Принимаем соглашение нажав клавишу F8
ВНИМАНИЕ: Дальнейшие действия приведут к потере всех данных на диске. Отмените установку если требуется сохранить данные.
Нажимаем кнопку «C» для создания диска под операционную систему
Рекомендую разделить диск на два логических диска, один их них будет использоваться для операционной системы и программ, а на втором рекомендую хранить данные. Но самый идеальный вариант иметь два физических диска, один под операционную систему, а другой под Ваши данные (для продвинутых пользователей рекомендую Raid массив).
Указываем размер диска на который будет производиться установка операционной системы. В моём случаи объём диска будет указан в 100 Gb. Размер указывается индивидуально, но самый минимальный я считаю должен быть равен в 50 Gb. Для продолжения нажимаем клавишу «Enter» на клавиатуре

Указываем раздел будущего диска «D» и нажимаем клавишу «Enter»
Выбираем первый раздел (диск «C» ) и нажимаем клавишу «Enter»
Выбираем первый пункт «Форматировать раздел в системе NTFS (Быстрое)» и нажимаем клавишу «Enter»
Начнется процесс форматирование, а после распаковка файлов. По окончании Ваш компьютер автоматически перезагрузится и после продолжится установка Windows server 2003
Ваш компьютер перезагрузился и продолжилась установка WIindows server 2003. Через некоторое время нам потребуется нажать кнопку «Enter»
Заполняем пункты «Имя» и «Организация», необязательно достоверные данные. Нажимаем кнопку «Далее»
Теперь нам потребуется ввести лицензионный ключ от операционной системы. После ввода жмём кнопку «Далее»
Указываем количество подключение, можете указать 999 и нажать кнопку «Далее»
Указываем «Имя компьютера» латинскими буквами. Его можно будет изменить после установки Windows. Пароль указывать не обязательно, но рекомендую указать. Снова нажимаем кнопку «Далее»
Корректируем дату, время и часовой пояс, после нажимаем кнопку «Далее» для продолжения
Выбираем пункт обычные параметры и жмём кнопку «Далее»
Можно оставить рабочую группу по умолчанию, этот пункт легко меняется после установки Windows. Нажимаем кнопку «Далее»
А теперь ждём завершения установки операционной системы. По окончании Ваш компьютер произведёт автоматическую перезагрузку
Нажимаем сочетание клавиш «Ctrl+Alt+Delete»
Вводим пароль администратора, если Вы его указывали при установке WIndows и нажимаем кнопку «OK»
Установка завершена. Поздравляю.
Дополнительная информация
После установки рекомендую установить Servec Pack если он не входил в дистрибутив, а также сделать оптимизацию ОС. Как это всё сделать будет показано в следующих моих записях. Теперь вы знаете как производится установка Windows server 2003.
Если вы хотите установить свой первый сервер, то я посоветую вам начать с малого. Это именно версия 2003, о которой я рассказал в статье. Вы можете смело пробовать новое и экспериментировать, так как эта платформа поддерживает все современные программы. Когда вы почувствуете себя уверенным, изучите архитектуру и принципы действия, то можете переходить на последние популярные версии серверов.
Помните, что при работе с серверами, основной мерой предосторожности помимо внимательности является регулярный back-up (резервное копирование данных). Для этого можно использовать как собственные средства программного обеспечения, так и и специальные программы и скрипты. Для надежности (как это делаю я сам) используйте родное копирование и скрипт.
Установка windows 2003 с флешки
1. Скачиваем usbprep и bootsect и распаковываем их в корень диска, на котором свободно примерно 1.8 гб.
2. Переписываем содержимое диска с дистрибутивом Windows в директорию на жестком диске или распаковываем при помощи WinRAR ISO, полученный при «усечении» Windows nLite-ом. ВАЖНО: в nLite обязательно нужно сохранить (не удалять) Manual install files и создать bootable ISO, иначе работать не будет! Вставляем флешку в USB.
3. В директории usbprep запускаем usb_prep8.cmd
— жмем enter
Вылетает окно PeToUSB. Поставьте все так, как на картинке, и нажмите Start.
4. Когда процесс закончится, не закрываем никакие открытые окна. Открываем НОВОЕ досовское окно (Start — Run — cmd), в нем меняем директорию на ту, в которой находится bootsect.exe, набираем bootsect.exe /nt52 R: ( R: это буква вашей USB флешки) и жмем enter. ВАЖНО: перед запуском bootsect.exe убедитесь, что нет открытых окон Windows Explorer с содержимым флешки.
5. Если процесс завершился нормально, и в этом окне появилась надпись: «Bootcode was successfully updated on all targeted volumes.», закрываем ЭТО окно и переходим к уже открытому окну usb_prep8, которое должно выглядеть так:

Сообщение отредактировал stp101 — 21.03.18, 20:42
А для чего нужен bootsect.exe?
И что кроме unattended install даёт usb_prep8.cmd?
Сам то образ виндов на флэшку можно закачать с помошью лишь одного PeToUSB
Если ноут поддерживает загрузочную флешку, то много проще
ставить WinXP с загрузочной флеш с бутовым Акронисом.
Для раскатки использовать подготовленный WinXP имейдж\заливку с расширением (.tib).
Архив можно хранить как на флешкарте, так и на дополнительном разделе
HDD.
Сообщение отредактировал nikolia2 — 14.05.08, 12:45
После того, как я наконец получил долгожданный ноутбук и попробовал данный метод «в бою», напоровшись на грабли (а как же без них-то?), добавляю к инструкции выстраданное. Описываю установку Windows на ноутбук Asus EEE PC 4 gb.
Сделав дистрибутив по методике, описанной в первом сообщении, следует при помощи программы для partitioning (разбития дисков на разделы), например Partition Magic или Acronis Disk Director, убить все (ВСЕ!!) партиции на 4-гигабайтном диске ноутбука. Мой ноутбук пришел с линуксом, и на диске было 4 партиции. После убития следует создать одну единственную партицию, занимающую весь диск. Невредно также отформатировать полученную партицию, я форматирую в NTFS. Для целей переразбивания диска я использовал Hiren’s Boot CD версии 9.4, предварительно положенный на флешку.
Далее грузимся с флешки, содержащей приготовленный дистрибутив. У моего Асуса, несмотря на перепрошивки и настройки биоса и прочие пляски, загрузка с внешних носителей происходит только по такой схеме:
После включения компьютера и появления первого сплеш-скрина серого цвета нажимаем esc. Появляется синенькое меню с предложением выбрать, откуда загружаемся. Первый пункт — встроенный диск, второй — вставленная флешка. Для загрузки с флешки конечно выбираем второй пункт 🙂
Итак, загрузившись по приведенной методике, получаем меню, первым пунктом которого является предложение устанавливать Windows в текстовой моде, а вторым — устанавливать Windows в графическом интерфейсе. Выбираем первый пункт. Операционка устанавливается по привычной схеме.
Когда компьютер перезагрузится, не вынимая флешку, снова загружаемcя с нее по приведенной выше методике. В том же самом меню выбираем второй пункт — установку в графическом интерфейсе. Windows продолжает устанавливаться, затем опять перезагружается.
После второй перезагрузки опять, не трогая флешку, загружаемся с нее и в меню выбираем второй пункт. На этот раз Windows заканчивает свою установку.
Вуаля, как только вы загрузитесь в установленную операционку, флешку с дистрибутивом можно вытащить.
Далее устанавливаем драйвера, если конечно вы предварительно не внедрили их в дистрибутив.
Повторюсь: для успешной установки Windows по приведенной методике нужно:
1. Сделать из всего твердотельного диска одну единственную партицию, других партиций быть не должно.
2.Флешка с дистрибутивом должна находиться в слоте все время, пока происходит инсталяция.
3. Каждая загрузка во время инсталяции должна сопровождаться описанной в синем цвете процедурой для понукания ноутбука загружаться именно с флешки. Возможно этот пункт обходится, но мне пока не удалось.
Добавлено.
Удалось побороть невозможность автоматической загрузки с внешней флешки. Для этого нужно загрузиться с уже вставленной флешкой (или USB или SD), зайти в настройки биоса, пойти в Boot — Boot Device Priority и там поставить первым Removable Device. Затем, выйдя через esc, пойти в Boot — Hard Disk Drives (этот пункт появляется только при подключенном внешнем носителе) и там тоже поставить первым съемный диск.
После этого загрузка с карточки происходит автоматически.
1) Скачиваем Windows Fundamentals for Legacy PCs, монтируем образ диска.
2) Находим программу PeToUSB (есть в комплекте USB_PREP), запускаем.
3) Ставим галки на на самой первой картинке (вообще, там все галки по умолчанию стоят нужным образом)
4) Source Patch to Build . > указываем путь на диск с подмонтированным образом, ставим галку Enable File Copy.
.
PROFIT.
Сообщение отредактировал odyvan — 15.06.08, 12:11
По поводу первого варианта:
Windows ставится при помощи файла ответов, winnt.sif (подробнее можно узнать в Google). Файлы ответов собираются при помощи программы Microsoft Setup Manager Wizard (лежит на компакт-диске в SUPPORT\TOOLS\DEPLOY.CAB).
Коллеги, поскольку у некоторых участников форума инсталяция Windows вызывает определенные трудности, выкладываю готовый образ свежеустановленного Windows XP Professional с интегрированным SP3. Windows английский.. Образ сделан при помощи Acronis. Драйвера не установлены, поэтому данный образ годится практически для любого компьютера. Внимание: отключен файл подкачки, поэтому крайне желателен объем оперативной памяти не менее 1 гб.
На диске эта операционка занимает примерно 760 мб. Объем скачивания — около 450 мб.
P.S. Все-таки я выловил в этом дистрибутиве один глюк: в директории Windows\System32 отсутствует файл batt.dll, из-за чего могут быть проблемы с опознаванием батареи ноутбука. Лечится просто: копируем приложенный файл в указанную директорию, а когда File Protection заругается, подтверждаем копирование и просим больше об этом не упоминать.
P.P.S. Поскольку образ на Rapidshare я выкладывал давненько, а на зеркало значительно позже, у меня есть сомнения в идентичности образов, просто потому что более поздний файл меньше. Уже не помню подробностей, но у меня ощущение, что образ, положенный на Depositfiles был сделан сразу после первой загрузки после инсталяции. Возможно он будет более совместим с другими моделями компьютеров.
Сообщение отредактировал slimest — 26.03.09, 18:59