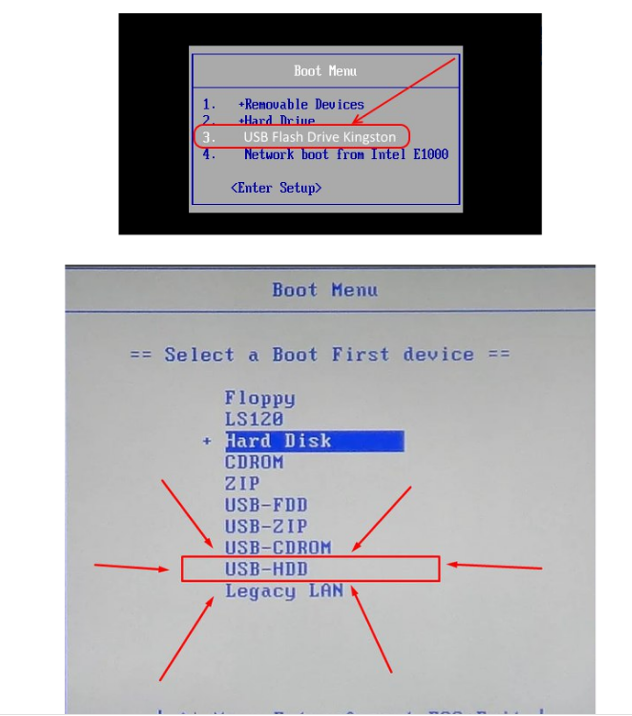- LiveInternetLiveInternet
- —Метки
- —Рубрики
- —Музыка
- —Поиск по дневнику
- —Подписка по e-mail
- —Статистика
- Как установить Windows на компьютер без привода?
- Как установить Windows на компьютер без привода?
- Как установить лицензионный виндовс, если нет дисковода?
- Как поставить Windows без CD-привода
- Содержание статьи
- Установка Windows с USB-носителя
- Установка с помощью жесткого диска
- Установка Windows без CD/DVD-привода
- Установка Windows с USB-флешки
- Установка Windows с жесткого диска
- Альтернативные способы установки Windows
LiveInternetLiveInternet
—Метки
—Рубрики
- Армия (193)
- Авиация (35)
- БРАУЗЕРЫ (435)
- Google Chrome (93)
- Brave Browser (2)
- UC Browser (2)
- Comodo Dragon (2)
- NAVER Whale Browser (1)
- SlimBrowser (1)
- Aurora (1)
- Lemon Browser (1)
- Coc Coc (1)
- Maxthon (1)
- Vivaldi (1)
- Internet Explorer, Microsoft Edge (26)
- Mozilla Firefox (60)
- Opera (44)
- Safari (9)
- SeaMonkey (6)
- Slimjet (3)
- TOR (1)
- Yandex (36)
- Амиго (4)
- Гогуль (1)
- Спутник (2)
- ВИДИО (1673)
- Youtube (1233)
- Программы для создания видио (59)
- Видео 360 градусов (1)
- Как скачать видио (53)
- ФЛЭШКИ (27)
- РАМОЧКИ (632)
- Летние (162)
- Осенние (73)
- Зимние (62)
- Весенние (42)
- Музыкальные (24)
- Для поздравлений (21)
- Для видио (14)
- Кулинарные (3)
- Для текста (237)
- ВИРТУАЛЬНЫЕ ЭКСКУРСИИ (528)
- ДЕТИ (55)
- ДОКУМЕНТАЛЬНОЕ КИНО (52)
- ЖЗЛ (55)
- ЖКХ (44)
- ЗАКОНОДАТЕЛЬСТВО (85)
- ЗДОРОВЬЕ (502)
- Гигиена, зарядка (24)
- Лекарства (17)
- Народные средства (152)
- ИГРЫ (59)
- ИЛЛЮЗИИ (16)
- ИСКУССТВО (353)
- ЖИВОПИСЬ (108)
- ПИСАТЕЛИ (4)
- ПОЭЗИЯ (103)
- ФОКУСЫ (6)
- ИСТОРИЯ (257)
- КОСМОС, НЛО (36)
- КУЛИНАРИЯ (396)
- Блюда из грибов (16)
- ВЫПЕЧКА (43)
- ЗАКУСКИ (42)
- КАШИ (5)
- Мясные блюда (57)
- НАПИТКИ (17)
- Пельмени и т.д. (3)
- Рыбные блюда (42)
- САЛАТЫ (28)
- Советы (35)
- Соления, Копчения, Консервация (42)
- Спиртное (11)
- СУП (16)
- ТОРТЫ (26)
- МУЗЫКА (1598)
- Как скачать музыку (24)
- ПЛЕЕРЫ МУЗЫКАЛЬНЫЕ (83)
- ПЛЭЙКАСТЫ (1205)
- МУЛЬТФИЛЬМЫ (22)
- НАУКА (79)
- НЕПОЗНАННОЕ (42)
- ОБРАЗОВАНИЕ (315)
- ДЕТСКИЕ РАЗВИВАЮЩИЕ ЗАНЯТИЯ (книги, пособия) (236)
- Общество (436)
- ОТКРЫТКИ, ПОЖЕЛАНИЯ (61)
- ОФОРМЛЕНИЕ ДНЕВНИКОВ, ПОСТОВ, БЛОГОВ (170)
- WordPress (1)
- ЛИРУ (22)
- Оформление текста (2)
- ПЕНСИИ и ЛЬГОТЫ (33)
- ПОСЛОВИЦЫ, ПОГОВОРКИ, ПРИТЧИ и т.д (240)
- АФОРИЗМЫ, ЦИТАТЫ (53)
- ГОРОСКОПЫ (76)
- ЗАГАДКИ И Т.Д. (91)
- ПРАЗДНИКИ (174)
- 1 АПРЕЛЯ (10)
- 23 ФЕВРАЛЯ (9)
- 8 МАРТА (23)
- 9 МАЯ (35)
- ДЕНЬ РОЖДЕНИЯ (15)
- НОВЫЙ ГОД (24)
- СВЯТЫЕ ПРАЗДНИКИ (41)
- ПРИРОДА (408)
- ПТИЦЫ (26)
- ВЕСНА (10)
- НАСЕКОМЫЕ (1)
- Водный мир (23)
- ЗИМА (29)
- ЛЕТО (5)
- ОСЕНЬ (57)
- ФАУНА (137)
- ФЛОРА (31)
- Психология (27)
- РАБОТА С КОМПЬЮТЕРОМ И ИНТЕРНЕТОМ (3942)
- Ватсап, Сипнет и т.д (26)
- Монитор (19)
- Оперативная память (18)
- Linux (7)
- Операционные системы, альтернатива Windows (3)
- Российские операционные системы и компьютеры (2)
- Анонимная операционная система Tails (1)
- Mac OS X (5)
- Office (138)
- WiFi — беспроводная сеть (142)
- Windows 10 (580)
- Windows 7 (397)
- Windows 8 (171)
- Windows ХР (39)
- АНТИВИРУСЫ, ВИРУСЫ (492)
- АРХИВЫ, АРХИВАЦИЯ (33)
- БИОС (14)
- Видиокарта (14)
- ВИРТУАЛЬНЫЕ МАШИНЫ (7)
- Жёсткий диск (96)
- Клавиатура, мышь (141)
- Материнская плата (7)
- Модем, Флешка (136)
- НОУТБУК, ПЛАНШЕТ, ТЕЛЕВИЗОР (169)
- Облачные хранилища файлов (24)
- Обои для рабочего стола (49)
- Операционная Система Windows (139)
- Платежи (4)
- ПРИНТЕР, СКАНЕР (27)
- ПРОГРАММЫ ДЛЯ КОМПЬЮТЕРА (1284)
- Работа с файлами и папками (140)
- РЕЕСТР (32)
- СКАЙП, ВЕБ-КАМЕРА (85)
- РЕФОРМА (14)
- РУКОДЕЛИЕ (197)
- Советы хозяйке (94)
- СМАРТФОН и ТЕЛЕФОН (212)
- СОЦИАЛЬНЫЕ СЕТИ (194)
- Facebook (17)
- Gmail (12)
- Mail.ru (13)
- Twitter (7)
- Yahoo (6)
- В Контакте (28)
- ЛИРУ (17)
- Одноклассники (28)
- Сайты (72)
- Яндекс (10)
- СПОРТ (10)
- СПРАВОЧНИКИ (78)
- СССР (172)
- ТЕХНИКА (18)
- ФОТО (215)
- Как скачать фото (15)
- Фоторамки (5)
- СЛАЙД — ШОУ (28)
- ФОТОАППАРАТ (8)
- ФОТОШОП (315)
- ГЕНЕРАТОРЫ (18)
- КОЛЛАЖИ (8)
- Программы фотошопа (97)
- Уроки по фотошопу (28)
- ФИЛЬТРЫ (7)
- ХУДОЖЕСТВЕННЫЕ ФИЛЬМЫ (70)
- ЭКОНОМИКА (81)
- Налоги (24)
- ЭЛЕКТРОННЫЕ И АУДИКНИГИ (36)
- Создание электронных книг (2)
- ЮМОР (1493)
- МОТИВАТОРЫ и ДЕМОТИВАТОРЫ (395)
- КОТОМАТРИЦА (973)
—Музыка
—Поиск по дневнику
—Подписка по e-mail
—Статистика
Как установить Windows на компьютер без привода?
Как установить Windows на компьютер без привода?
Приветствую вас, дорогие читатели! Сегодня я решил рассказать вам, как установить windows на компьютер без привода. Хозяева нетбуков и ноутбуков, в которых отсутствуют приводы CD/DVD, часто не знают, как нужно устанавливать Windows. На самом деле, если нет устройства чтения оптических дисков, остается только одно — операционная система инсталлируется с помощью флешки.
Наиболее подходящим вариантом установки Windows на нетбук является использование внешнего привода оптических дисков, который подключается через USB-порт. На деле все очень просто: идентично тому, как на стандартный настольный компьютер без оптического привода записывается «ось». В BIOS выбирается загрузка с дисковода USB. Затем в устройство для считывания вставляется диск. Таким образом, начнется установка Windows. Недостатком этого способа можно считать большую стоимость портативного привода CD/DVD. Тем более, не в каждом маленьком компьютерном салоне вы найдете устройство для считывания компакт-дисков.
Лучше всего устанавливать Windows на нетбук с помощью загрузочной флешки. Для инсталляции операционной системы с флеш-карты требуется иметь соответствующее USB-устройство, диск с Windows или образ, полученный из Интернета. Кроме этого, придется скачать специальное приложение для создания загрузочного носителя информации. Когда покупаете флешку, обратите внимание, что ее объем должен быть больше размера образа операционной системы. Для установки Windows XP хватит 512 Мб. Если хотите «семерку», потребуется USB-диск на 4 Гб, не меньше.
Нужно создать флешку для загрузки операционной системы, а привода под рукой нет? Как вариант, попробуйте воспользоваться специальным приложением UltraISO. В этом случае USB-диск подключается к порту нетбука или компьютера. Далее запускается программа и в ее интерфейсе пользователь выбирает, что нужно сделать. Если запись успешно завершится, будет представлен загрузочный диск, содержащий Windows. Теперь нужно перезагрузить систему и войти в BIOS компьютера. Здесь пользователь должен указать, что загружаться операционная система должна с USB-носителя. Можно сохранять опции BIOS и перезагружаться. В итоге, продолжится инсталляция Windows с флеш-диска. Установка будет стандартной.
В самом конце хотелось бы сказать следующее: флешка должна быть отформатирована, то есть полностью очищена от файлов. Если этого не сделать, то удаление данных произойдет в автоматическом режиме. Вся информация будет потеряна во время записи образа Windows.
Программы для запуска, обновления и оптимизации работы компьютера.
Как установить лицензионный виндовс, если нет дисковода?
Есть лицензионный виндовс 10 на диске, а на наутбуке нет дисковода, как его можно установить? Есть другой компьютер с од.
Создать загрузочную флешку
С флешки установи
Usb дисковод попробуй найти. Вроде есть такие
С флешки или подключить внешний дисковод.
Скачать с сайта майкрософта свою версию винды 10, записать на флешку и ставить, используя свой лицензионный ключ. Запомните — лицензия э то ключ, а не дистрибутив на болванке.
Зайди на то оборудование, где есть DVD.
Вставь диск, через программу UltraISO создай образ ISO этого диска.
Скачать драйвера с оф. Сайта производителя для той системы, которую будешь устанавливать (так как. После установки новой винды — у Вас не будет доступ в интернет. Нужен будет драйвер на сетевую карту)
сделать загрузочную флешку программой Rufus
Далее. Что бы установить Windows с носителя — НЕ НАДО ВЫСТАВЛЯТЬ В БИОСе загрузку с флешки!
Ваши действия теперь —
Выключить ПК или ноутбук
USB ФЛЕШКУ надо вставить в USB 2.0, а не в 3.0
Далее вкл. ПК и нажимать F12, что бы вызвать Boot Menu и выбрать загрузку с флешки!
На всех по разному оно запускается (при вкл. Ноута или ПК нажимай — Esc или F8 или F12,) Находим флешку и Enter. А далее разберётесь! (примерные картинки — как выглядит флешка в Boot Menu) скрин —
Как поставить Windows без CD-привода
Содержание статьи
- Как поставить Windows без CD-привода
- Как установить Windows на компакт-диск
- Как установить Windows для нетбука
Большинство пользователей персональных компьютеров устанавливают на свой компьютер Windows, используя диск. В том случае, если у пользователя отсутствует CD-привод, то эта процедура становится настоящей проблемой. То же самое касается пользователей нетбуков, ведь они вовсе не имеют привода для дисков. Разумеется, что установить Windows можно и без привода, но этот процесс займет больше времени.
Установка Windows с USB-носителя
В том случае, если привод для дисков сломан или вообще отсутствует, то установить Windows на компьютер можно либо с помощью флеш-носителя, либо, используя для установки жесткий диск. Первый вариант, как и следует из названия, подразумевает использование флешки для установки Windows на компьютер. Для этого, необходимо скачать программу WinToFlash и распаковать ее в любую временную папку. Далее следует запустить инсталлятор программы и следовать всем инструкциям.
Для создания установочной флешки, необходимо использовать либо образ диска с Windows, либо иметь инсталяционный компакт-диск Windows. Сама программа WinToFlash попросит пользователя указать путь до файла с Windows, а затем автоматически скопирует все необходимые файлы на флешку, которую можно будет использовать для установки операционной системы. Чтобы производился запуск флешки, необходимо изменить параметры запуска в BIOS. Надо выбрать способ загрузки HDD, LAN, USB.
Установка с помощью жесткого диска
Процесс установки Windows с помощью жесткого диска немного сложнее, так как сперва необходимо подготовить сам жесткий диск и скопировать на него всю необходимую информацию. Для того чтобы установить Windows, используя этот метод, нужно подключить ваш жесткий диск к компьютеру с работающим приводом для дисков. Затем можно запустить программу Hiren’s Boot CD, которая работает с партициями. Необходимо удалить старый раздел в жестком диске и создать новый (или несколько новых).
Установка Windows без CD/DVD-привода
Дмитрий Корнев
Когда на ноутбуке отсутствует привод CD/DVD или он не работает, то установка Windows, как впрочем, и других операционных систем, становится настоящей проблемой. Пользователей нетбуков это тоже касается, ведь оптических приводов в этих малютках в принципе не бывает.
Если ваш компьютер сравнительно современен и поддерживает загрузку с USB-флешки, то считайте, что вам повезло. Используя любой такой носитель, размером от 1Гб можно сравнительно легко установить, например, Windows XP. Если вариант с флешкой — это не ваш случай, то отчаиваться тоже не стоит. Выход есть и в такой ситуации.
Установка Windows с USB-флешки
Поиск по Интернет на эту тему дает множество результатов. Мне попалось два довольно неплохих решения, которые я опробовал. Первый предусматривает использование нескольких программ, благодаря которым с применением консоли создается загрузочный USB-носитель. Второй вариант мне понравился больше, поскольку он максимально прост. Остановлюсь на нем подробнее.
Существует разработка под названием WinToFlash. Из названия сразу, в общем-то, ясна ее суть! Это небольшой пакет-программа. Которую нужно скачать и распаковать в любую временную папку. Инсталляция не требуется. Просто запускаем из этой папки файл WinToFlash.exe и далее следуем мастеру. Он поможет вам и все сделает как надо.
Добавлено 03.10.2014. Внимание! Появилась информация, что WinToFlash при установке добавляет всякую гадость в систему. Когда писалась статья, то инсталлятора у этой программы не было. Достаточно было её просто распаковать во временную папку. Возможно в инсталляторе где-нибудь запрятаны галочки, позволяющие отменить установку дополнительного мусора. Посмотрите внимательно. Ну, или если нет, то устанавливайте где-нибудь в VirtualBox, либо другую аналогичную программу ищите.
Подготавливать USB-флешку надо на нормально работающем компьютере. При этом у вас должен быть инсталляционный компакт-диск Windows, либо образ такого диска, смонтированный в системе, например, программой Deamon Tools. Мастер настройки WinToFlash в процессе своей работы попросит указать на такой диск, чтобы он смог скопировать на флешку необходимые файлы.
Вот собственно и все! Нужно всего-то, подготовить загрузочную флешку, подключить ее потом к вашему ноутбуку и запустить процесс инсталляции. Установка проходит аналогичным способом, как это делается с приводов CD-DVD. Выбор способа загрузки (CD, HDD, LAN, USB) производится в BIOS ноутбука, вызов которого производится на разных ноутбуках по-разному. Например, на моем стареньком ACER это делается при помощи кнопки «F2» сразу при старте. Также мне встречался ноутбук совсем без BIOS. На нем способ загрузки выбирался при помощи кнопки «F12».
Установка Windows с жесткого диска
Этот способ часто наиболее приемлем, особенно для старых моделей ноутбуков. Основная сложность здесь — это подготовить жесткий диск и скопировать на него дистрибутив Windows. Впрочем, сложность не потому, что это трудно, а потому, что для этого требуется вынуть жесткий диск из ноутбука и подключить его для этих действий, например, к другому ноутбуку, где есть работающий CD-DVD привод. Также можно подключить жесткий диск к обычному компьютеру, но для этого необходим специальный переходник, который есть далеко не у всех.
Итак, что требуется сделать.
Необходимо подключить жесткий диск к ноутбуку с работающим DVD-приводом. Используя загрузочный Hiren’s Boot CD (можно использовать другой загрузочный CD, который есть у вас) запустить с него программку для работы с партициями. При помощи нее удалить с жесткого диска существующий раздел и создать новый раздел. Можно несколько разделов, если размер жесткого диска позволяет и вам так удобнее. Разделы можно здесь же отформатировать в FAT32.
Далее с этого же загрузочного диска загружаемся в режиме командной строки (обычно такие загрузки делают на основе Windows 98). Чтобы сделать жесткий диск загрузочным необходимо выполнить команду:
При этом снова будет отформатирован жесткий диск в режиме быстрого форматирования. За быстрое форматирование отвечает ключик /q . Если вам по каким-то причинам нужно основательно переформатировать жесткий диск, то можно его убрать.
Другой ключик в команде – /s отвечает за копирование системных файлов, делающих жесткий диск загрузочным. Делается это автоматически сразу после форматирования.
Теперь необходимо скопировать на жесткий диск дистрибутив Windows. Для этого у вас должен поддерживаться CD. И еще, для удобства копирования, хорошо если будет какая-нибудь файловая оболочка, типа VC. Мой загрузочный диск создает в памяти виртуальный диск и копирует на него все свои рабочие файлы. Благодаря этому, после того как командная строка с необходимым софтом загрузилась, диск CD можно извлекать из привода и пользоваться другими дисками. Таким образом, вставляем установочный диск Windows XP. C него, прямо в корень диска C: , копируем каталог I386 со всем содержимым. Если вы будете использовать не простой установочный диск Windows, а, например, с некоторыми интегрированными драйверами, то также рекомендуется скопировать на жесткий диск другие существующие на CD файлы и каталоги.
Чтобы увеличить скорость установки Windows желательно на жесткий диск также скопировать smartdrv.exe . Те, кто успел поработать в свое время с DOS, наверняка помнят, что данная утилита существенно ускоряет дисковые операции с файлами. Правда, чтобы ее подключить, необходимо специальным образом настроить системные загрузочные файлы. Если вы не понимаете о чем речь, то не беда. Без этой утилиты Windows тоже установится, просто придется запастись терпением.
Все готово. Устанавливаем подготовленный жесткий диск обратно в ноутбук без привода CD-DVD. Включаем. С жесткого диска стартует командная строка. Для начала установки выполняем команду:
Далее все стандартно, точно так же, как если бы вы устанавливали Windows с CD-диска.
- Не нужно преобразовывать в процессе инсталляции Windows файловую систему FAT32 в NTFS. Это можно сделать потом в любое удобное время. Дело в том, что иногда бывает, что в процессе инсталляции Windows не обнаруживает каких-то файлов. В случае если у вас будет FAT32, то скопировать недостающие файлы будет значительно проще.
- После инсталляции, если на жестком диске достаточно места, то не удаляйте каталог i386. Иногда Windows при своей работе просит файлы из дистрибутива, например при установке сервис-паков или драйверов. В случае, если у вас будет этот каталог, то система всегда там найдет, что потребуется.
Альтернативные способы установки Windows
Достаточно хорошим способом является установка Windows по сети. Загрузку из сети поддерживают даже достаточно старые компьютеры. Проблема лишь в том, что у вас должна быть сеть, а в ней специальным образом настроенный компьютер с дистрибутивом Windows. Настроить такой компьютер простому пользователю затруднительно. Необходимы знания администратора.
Еще один способ заключается в предварительном начале установки Windows на одном ноутбуке и завершении установки на другом. Проблема здесь в том, что ноутбуки эти должны быть похожи по конфигурации, иначе фокус не пройдет — Windows при установке «вывалится» в синий экран. Суть проста. Установите жесткий диск в ноутбук, где есть привод CD-DVD и начните установку Windows стандартным способом. После начального этапа копирования файлов, мастер установки захочет перезагрузить компьютер. Именно в момент перезагрузки выключите ноутбук, вытащите жесткий диск и установите его в ноутбук без привода, где операционная система Windows должна быть установлена. Если установка удачно продолжится после включения ноутбука, значит, вам повезло — конфигурации ноутбуков оказались похожими.