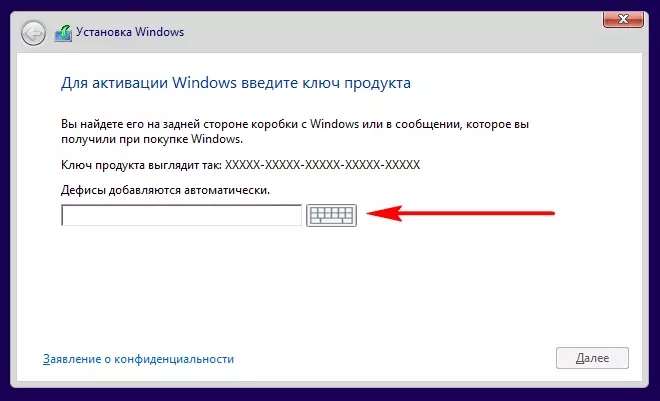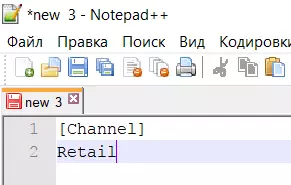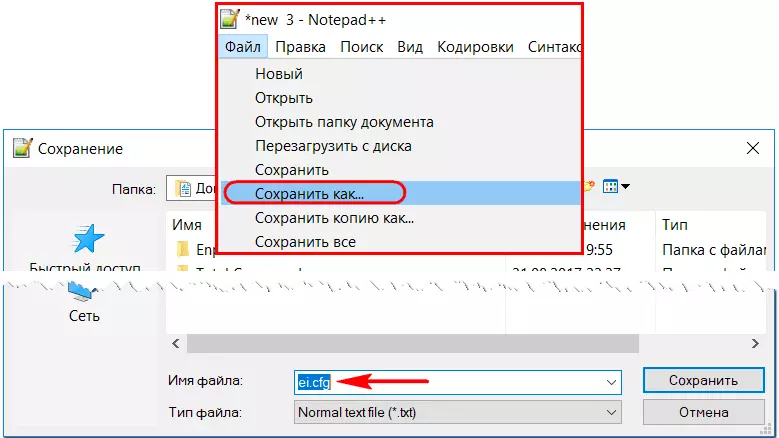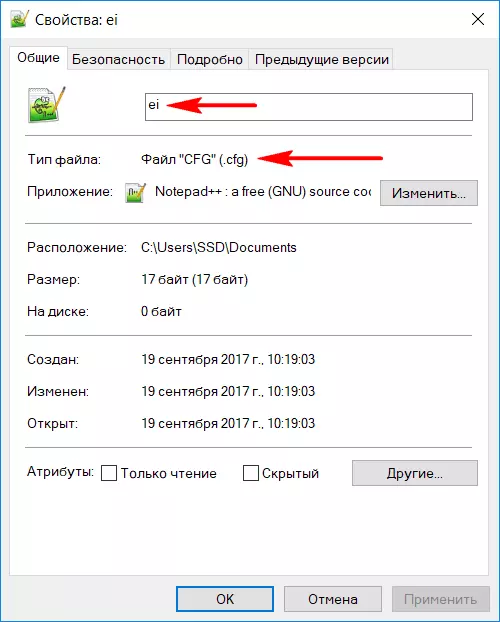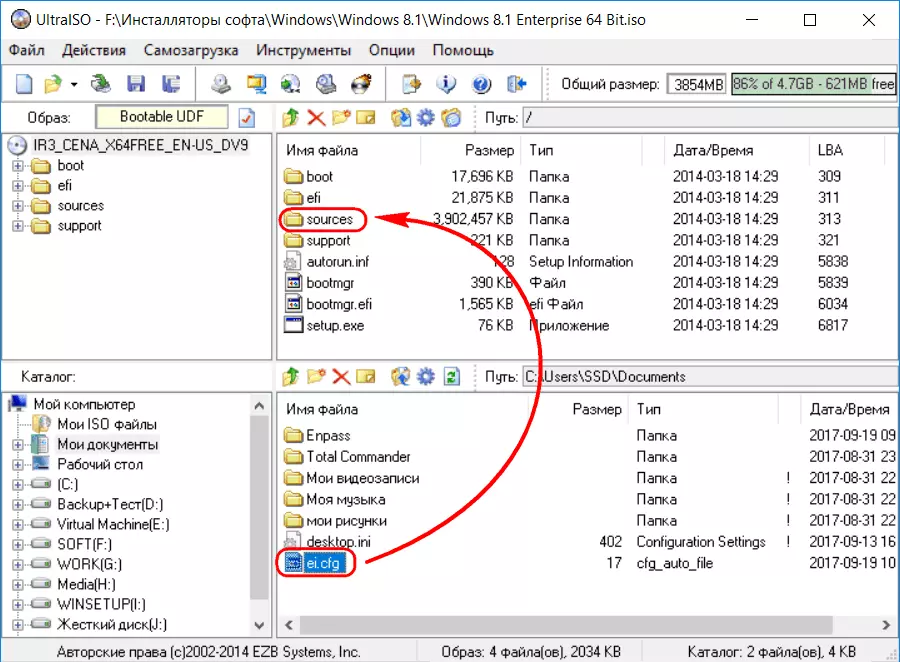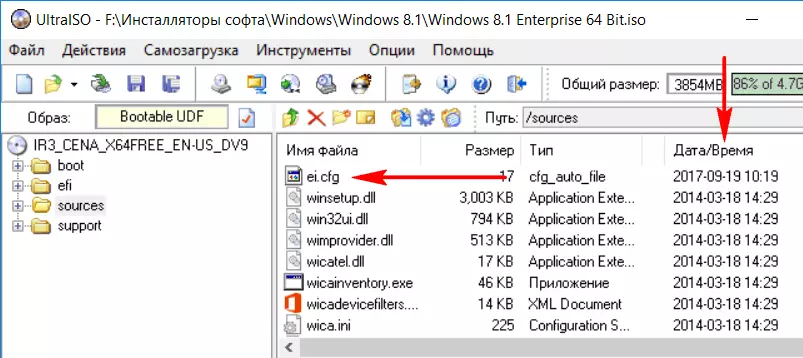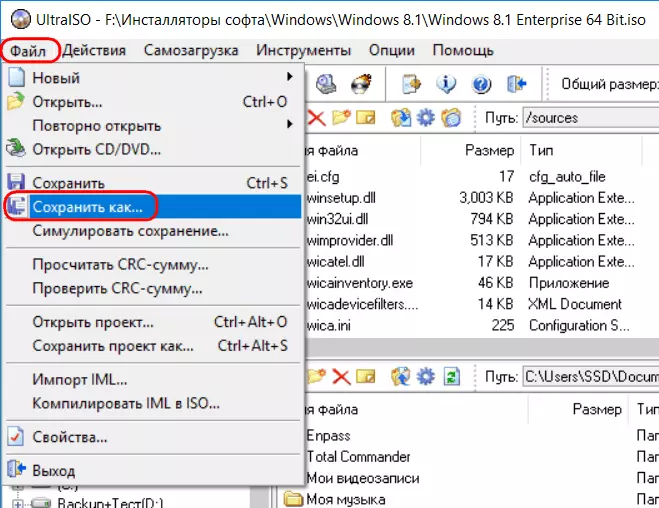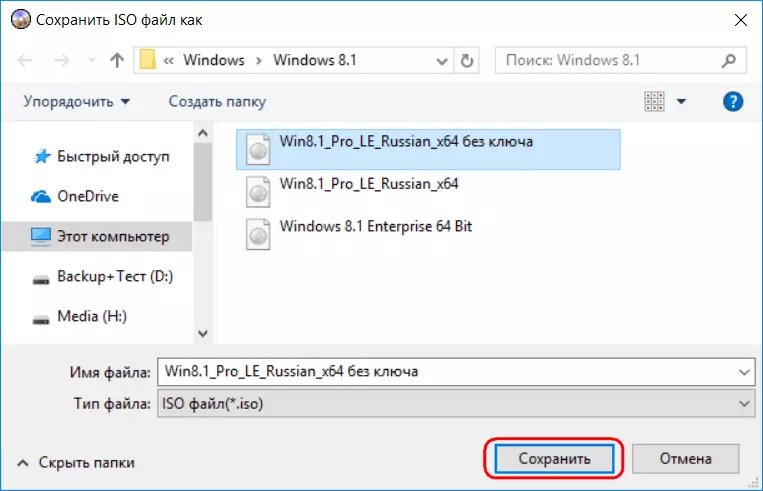- Как убрать из процесса установки Windows 8.1 этап ввода ключа продукта
- Установка Windows 8 без ключа
- Формат файла EI.cfg
- Модификация дистрибутива Windows 8 с целью возможности установки без ввода ключа продукта
- Процедура установки Windows 10 без ключа
- Реально ли обновление
- Устанавливаем пиратскую «десятку»
- Инсталляция
- Активация
Как убрать из процесса установки Windows 8.1 этап ввода ключа продукта
Компания Microsoft на самом деле является щедрейшим разработчиком программного обеспечения. И не выкручивает руки своим пользователям, обязывая приобретать лицензионные ключи активации операционной системы под страхом блокировки значимой части её функционала. Например, процесс установки Windows 10 из официального дистрибутива предусматривает возможность отложить активацию и продолжить установку без проведения этой процедуры. Официальная Windows 7 поставляется активированной временным ключом на 3 дня. А ознакомительную редакцию Enterprise (Корпоративная) актуальной версии системы и вовсе можно использовать без активации целых 3 месяца. При этом все эти 3 месяца ОС никак не будет урезана функционально. Ввод ключа продукта требует лишь процесс установки официальной Windows 8.1. Отложить его, как в случае с версией 10, нельзя.
Но даже в случае с Windows 8.1 не обязательно тотчас же решать вопрос с лицензией. Установить на компьютер и протестировать эту версию ОС можно с использованием публичного временного ключа. Для редакции Pro это:
Однако он откроет путь только к установке системы. И не более. В дальнейшем «восьмерку» потребуется активировать, как и любую другую версию.
А можно ли вовсе убрать этап ввода ключа, чтобы зря не тратить время? Проку от временной активации ведь всё равно нет. Можно. Но для этого потребуется отредактировать и переупаковать ISO-образ официального дистрибутива Windows 8.1.
Открываем текстовый редактор, например, Notepad++. Вводим значение:
Сохраняем файл с именем «ei» и расширением «.cfg».
В итоге должен получиться файл ei.cfg.
Запускаем программу UltraISO. Жмём Ctrl+O и добавляем в окно программы ISO-файл с дистрибутивом. Содержимое образа отобразится в верхней части окна программы. В нижней части открываем путь к сохранённому файлу ei.cfg. Далее перетаскиваем этот файл в верхнюю часть окна, в папку «sources».
В верхней части окна UltraISO сортируем содержимое папки по дате и убеждаемся, что ei.cfg скопировался и присутствует в папке «sources».
Теперь можем приступать к переупаковке ISO-образа. Жмём «Сохранить как».
Сохраняем файл. Лучше под другим именем без перезаписи исходного ISO.
Если процесс переупаковки завершится неудачей, вышеприведённые действия можно будет повторить с исходным дистрибутивом Windows 8.1.
Проверяем дистрибутив. Запускаем установку системы и проходим все этапы этого процесса. Прежде появления настроек персонализации столкнёмся с этапом ввода ключа продукта, но он уже будет содержать кнопку «Пропустить», которая позволит без лишней волокиты продолжить установку системы.
Установка Windows 8 без ключа
Все кто хоть раз пытался установить Windows 8, вероятно, помнят, что в процессе установки система просит указать ключ продукта. И если в Windows 7 этот шаг можно было пропустить, в Windows 8 дальнейшая установка системы без ввода валидного ключа невозможна. Этот шаг разработчиков Microsoft выглядит странным (хотя и ожидаемым), лишая возможности пользователей протестировать работу новой ОС до момента покупки лицензионного ключа.
Прежде чем приступить к описанию структуры файла EI.cfg, разберемся что это за файл и зачем он нужен.
EI.cfg (файл конфигурации выпуска) и PID.txt (файл идентификатора продукта) – дополнительные файлы конфигурации, которые могут использоваться в процессе установки Windows 8. Данные файлы хранятся на установочном диске в каталоге \Sources. В файле EI.cfg возможно задать версию выпуска ОС, а в PID.txt, соответственно, ключ продукта (он используется только для установки Windows, но не для активации). Данные файлы возможно использоваться вместо файла ответов (AutoUnattend.xml) для частичной автоматизации установки Win 8.
В том случае, если при установке Windows 8 используется файл ответов, то информация в дополнительных конфигурационных файлах игнорируется, т.к. файл ответов AutoUnattend для программы-установщика Windows является более приоритетным, чем файлы EI.cfg и PID.txt.
Формат файла EI.cfg
В файле EI.cfg задаются 3 параметра:
- EditionID — идентификатор выпуска
- Channel — тип канала поставки
- VL — Тип лицензии
Допустимые значения параметров файла EI.cfg:
[EditionID]
[Channel]
[VL]
- 1 — корпоративная лицензия
- 0 – во всех остальных случаях
Модификация дистрибутива Windows 8 с целью возможности установки без ввода ключа продукта
- В том случае, если имеется образ Windows 8 в формате iso, распакуйте (например, с помощью архиваторов WinRar, 7zip или WinZip) содержимое установочного образа с Windows 8 на свой жесткий диск (проще всего, конечно, напрямую отредактировать iso образ, например с помощью UltraISO). Если имеется установочная флешка с Windows 8 (Как создать установочную флешку с Windows 8, Как создать флешку для установки Windows 8 на UEFI системе), это намного упрощает работу, т.к. все изменения можно выполнять непосредственно на флешке. Если в наличии имеется лишь DVD диск – скопируйте его содержимое на компьютер.
- Создайте простой текстовый файл ei.cfg в каталоге / Sources и заполните его следующим образом (вставьте в него следующие строки):
Предположим, что распакованный образ Windows 8 находится в каталоге D:\Windows8ISO.
Чтобы создать загрузочный iso образ с Windows 8, с правами администратора выполните команду:
- –l — задает метку диска
- -m – говорит, что создается DVD образ (который больше образа CD)
- -u2 – создает файловую систему UDF
- -b – определяет путь к загрузочному образу
В результате выполнения команды на диске D:\ должен появится файл с уставочным образом — Win8_without_key.iso.
Осталось записать получившийся образ на DVD или USB и начать установку Windows 8.
В окне, в котором предлагается ввести ключ Windows 8 появится дополнительная кнопка Skip, позволяющая пропустить ввод ключа продукта.
После окончания установка Windows 8, ввести ключ продукта можно в свойствах компьютера.
Спасибо. Действительно не знал о таком трюке.
как все сложно ! Через UltraISO можно и изменения в обрезе сделать, и загрузочную флешку.
да чувак правильно изложил молодец
Вот не знаю схитрят ли эти штуки к ноутбуку ASUS ?Ведь они же чувырлы зашивают ключ и привязку системы к ноутам уже. Я так чуть у племянницы ноут не угробил Теаперь сидит и дррожит над Windows 7 Ultimate. Система не активирована Я ей говорю—жди любой беды если не успеешь,начиная от простого чернения экрана с рабочим столом и гнусной надписью предателя сбоку и кончая опять же выпадением системы в осадок
НЕ РАБОТАЕТ! Короче у меня ноут асус. Сделал флешку, кстати делается гораздо проще чем написано в статье на этом сайте (воткнул новую купленную флешку, в свойствах удостоверился что она фат32, в управлении дисками удостоверился что раздел активен, распаковал раром исошник и вуаля, все с нее грузится, спасибо UEFI. ) Но вот по поводу EI.cfg все очень плохо 🙁 Пишет «введенный ключ продукта не соответствует ни одному из образов виндовс, доступных для установки. Введите другой ключ». Никакой кнопки SKIP не появляется при этом. Соостветственно дистрибутив 8,1 ОЕМ. Читал что 8,1 вообще нельзя ставить в чистую — только накатывать. А еще пишут, что даже если таким способоу систему установить, то система не принимает потом ключ и не активируется.
Скорее всего у тебя дистрибутив Windows другой версии. Попробуй в файле EI.cfg оставить только строки:
[Channel]
Retail
У меня тоже так было ты поэксперементируй вместо VL напиши OEM. Или версию. меняй у меня получилось
здравствуйте. Есть dvd диск с Windows 8.1, но потерян ключ. Хочу установить винду без активации, извлечь из неё ключ и активировать. При использовании утилиты oscdimg пишет-ERROR: Invalid flag «-1». Подскажите, в чем дело?
Если windows активирована ключом, а ты его просто забыл, то узнать его легко — в блокнот вставь следующий текст:
Set WshShell = CreateObject(«WScript.Shell»)
regKey = «HKLM\SOFTWARE\Microsoft\Windows NT\CurrentVersion\»
DigitalProductId = WshShell.RegRead(regKey & «DigitalProductId»)
Win8ProductName = «Windows Product Name: » & WshShell.RegRead(regKey & «ProductName») & vbNewLine
Win8ProductID = «Windows Product ID: » & WshShell.RegRead(regKey & «ProductID») & vbNewLine
Win8ProductKey = ConvertToKey(DigitalProductId)
strProductKey =»Windows 8 Key: » & Win8ProductKey
Win8ProductID = Win8ProductName & Win8ProductID & strProductKey
Function ConvertToKey(regKey)
Const KeyOffset = 52
isWin8 = (regKey(66) \ 6) And 1
regKey(66) = (regKey(66) And &HF7) Or ((isWin8 And 2) * 4)
j = 24
Chars = «BCDFGHJKMPQRTVWXY2346789»
Do
Cur = 0
y = 14
Do
Cur = Cur * 256
Cur = regKey(y + KeyOffset) + Cur
regKey(y + KeyOffset) = (Cur \ 24)
Cur = Cur Mod 24
y = y -1
Loop While y >= 0
j = j -1
winKeyOutput = Mid(Chars, Cur + 1, 1) & winKeyOutput
Last = Cur
Loop While j >= 0
If (isWin8 = 1) Then
keypart1 = Mid(winKeyOutput, 2, Last)
insert = «N»
winKeyOutput = Replace(winKeyOutput, keypart1, keypart1 & insert, 2, 1, 0)
If Last = 0 Then winKeyOutput = insert & winKeyOutput
End If
a = Mid(winKeyOutput, 1, 5)
b = Mid(winKeyOutput, 6, 5)
c = Mid(winKeyOutput, 11, 5)
d = Mid(winKeyOutput, 16, 5)
e = Mid(winKeyOutput, 21, 5)
ConvertToKey = a & «-» & b & «-» & c & «-» & d & «-» & e
End Function
Сохрани его, измени расширение файла с txt на vbs, получится исполняемый скрипт, который покажет тебе ключ активировавший систему, на win7 тоже работает.
Вообщем с 8.1 не прокатует ))) окно с вводом ключа на раннем этапе. всплывает всё равно ! Просто не плохая фишка убрать это окно ! Ситуации бывают разные. я ставлю систему на работе а ключь от винды дома записан в тетради )
А возможно-ли сделать, чтобы при установке появлялось окно выбора устанавливаемой редакции Windows 8.1/Windows 8.1 Pro/Windows 8.1 Enterprise?
Для Windows 7 это делалось как раз удалением файла ei.cfg, но может для Windows 8.1 в него можно прописать какой-то параметр? А то держать несколько дистрибутивов — не айс..
В случае с Windows 8.1 придется создать универсальный все редакцииAll in one iso-образ. Вы можете подготовить его самостоятельно или создать на базе оригинальных образов Windows 8 всех редакций(Windows 8; Windows 8 Pro; Windows 8 Enterprise 32 и 64 бита). Инструкций в интернете полно
Процедура установки Windows 10 без ключа
Сеть пестрит статьями, где авторы утверждают, что смогли обновиться до Windows 10, имея пиратскую версию «семерки» с пакетом обновлений SP1 или Виндовс 8.1. Проверим, реальна ли установка «десятки» без ключа на практике.
Реально ли обновление
Если в Windows 7 был использован интегрированный механизм проверки подлинности, то с разработкой «десятки» Windows Genuine Advantage исчез. Но и Майкрософт пошла иным путем, ограничив пользователей, установивших не лицензионную Windows 10 (для которой отсутствует ключ), лишь незначительно. И главное отличие состоит в том, что во время обновления с «семерки» или «восьмерки» новая операционная система просит ключ, без которого осуществление процедуры невозможно. Без ввода ключа кнопка «Далее» не активируется, и у юзера нет выбора, кроме как завершить установку апдейта. Так что авторы любой пиратской сборки не более, чем пиарят свои творения, хотя обойти лицензионный ключ реально, но в очень редких случаях.
Но проблема быстро решается отключением сетевого соединения, когда происходит установка обновления до Windows 10. Если ключ в старой системе был, она активируется автоматически при первом входе в аккаунт.
Устанавливаем пиратскую «десятку»
Установка Windows 10, ключ на которую отсутствует, начинается с загрузки образа операционной системы. Для скачивания ISO-файла необходимо воспользоваться инструментом Media Creation Tools.
- Идем в раздел загрузок Windows 10 сайта Майкрософт и жмем «Скачать средство» для загрузки инструмента, позволяющего получить образ с установочными файлами «десятки» и развернуть его на флешке.
- Выбираем первый вариант и кликаем «Далее».
- Выбираем русский язык, в строке «Выпуск» лучше остановиться на Pro-редакции, и определяемся с разрядностью будущей «десятки».
- Кликаем «Далее».
- В окне создания флешки с установочными файлами выбираем формирование носителя для иного ПК, то есть переносим чекбокс в первое положение, чтобы создать флешку для инсталляции Windows 10 без ключа.
При загрузке образа его можно записать на любой USB-накопитель, в первом же случае флешка будет отформатирована, и на нее запишутся файлы установки.
- Выбираем накопитель и жмем «Далее».
Впоследствии запустится загрузка и развертывание дистрибутива на съемный накопитель, что может растянуться во времени.
По окончании записи появится окно, символизирующее успех.
Инсталляция
Процесс установки ничем не примечателен, но все же рассмотрим его ввиду наличия одной особенности.
- Перезагружаем компьютер и заходим в «Boot Menu», вызываемое F2, F9, F11 или другой клавишей после инициализации БИОСа.
- В нем выбираем вариант «USB Hard Drive» или подобный (в разных версиях BIOS название может отличаться, а в нем присутствовать наименование производителя вашей флешки).
- Кликаем по любой клавише, пока BIOS не передал управление загрузкой компьютера загрузчику, расположенному на HDD.
- Выбираем языковый параметры и жмем «Установить».
- Знакомимся и принимаем условия использования новой Виндовс.
- Выбираем приемлемый вариант инсталляции ОС.
Здесь и столкнемся с нюансом, ради которого стояло рассматривать шаги по установке «десятки» без ключа.
- В появившемся окне, где просится ввести полученный по почте во время покупки ОС ключ, вводим его. Если же у вас его нет, что является более распространенным вариантом, то просто кликаем «Пропустить», так как кнопка «Далее» не активна.
- Выбираем диск, на который необходимо распаковывать файлы Windows 10.
15 минут вмешательства пользователя в процесс копирования и обновления не требуется.
- Указываем ключевые параметры новой ОС, ключ для которой отсутствует, или используем стандартные параметры.
После входа в аккаунт вы не заметите странностей: все обновлено и исправно функционирует, но спустя несколько дней в нижнем углу появится предупреждение, что Виндовс требуется ключ.
При переходе в «Панель управления» или «Параметры» будет появляться надпись «Windows не активирована».
Ограничения в ОС без ключа касаются ее кастомизации, то есть, отключена возможность конфигурации внешнего вида рабочего стола, экрана блокировки, оформления окон, параметров звука и самовольного размещения ярлыков рабочего стола.
Но, как говорилось ранее, обойти такой запрет можно достаточно просто – отключить соединение с сетью. Вследствие этого получите полный доступ к меню «Персонализация» и сможете изменять что угодно. После появления выхода в интернет, как ни странно, настройки не сбрасываются, как это было, например, с удалением заставки в Windows 7 без ключа.
Во всем другом ваша Виндовс 10 практически не будет отличаться от купленной за несколько тысяч рублей: все будет исправно функционировать, изредка предлагая пользователю активировать операционную систему, напоминать, что ей требуется ключ при входе в «Панель управления» и «Параметры», а также никуда не исчезнет надпись в левой нижней части экрана.
Активация
Если появится желание поддержать не бедствующую корпорацию Microsoft и приобрести Windows 10, загляните в магазин. Pro-версия обойдется в 4600 рублей. Вдруг ключ для активации «десятки» получите иным путем, его можете ввести во вкладке «Активация» в пункте «Обновление, безопасность» параметров операционной системы.
Ключ Windows 10 для пользователей, купивших обновление через магазин или участникам программы Insider, не потребуется, ведь он привязан к оборудованию аппаратной части ПК. Paskolos-internetu.eu paskolos internetu