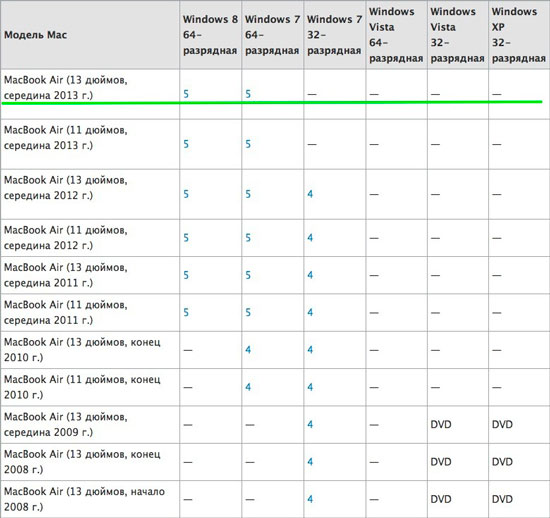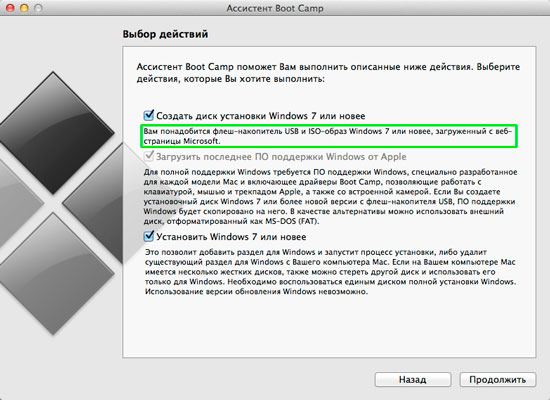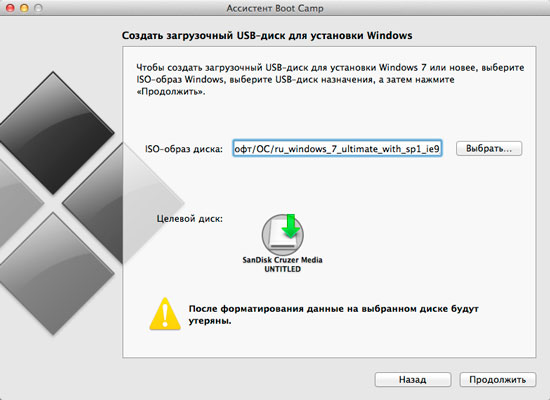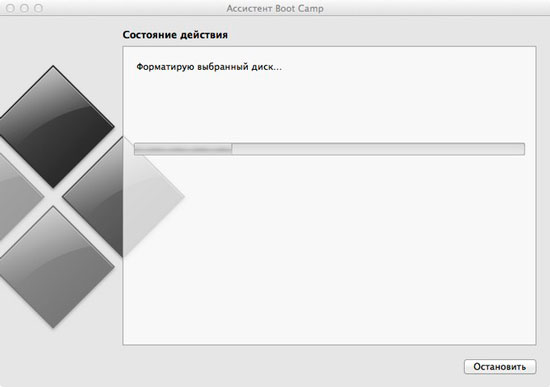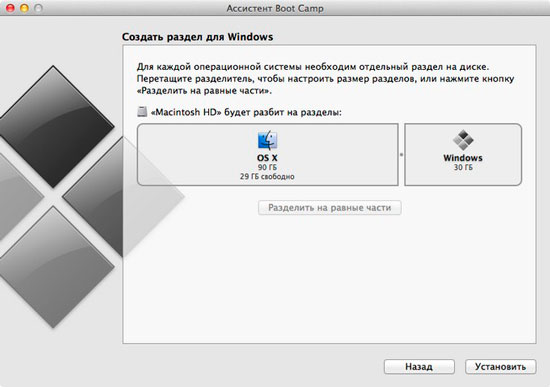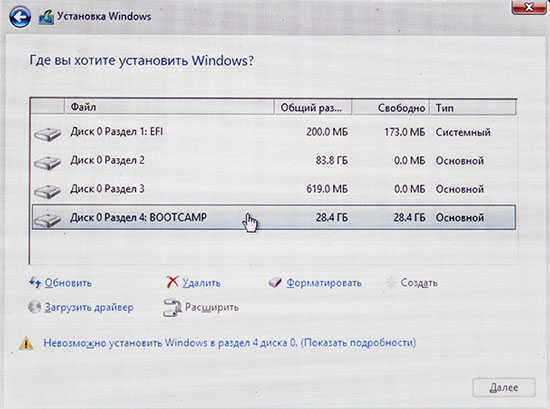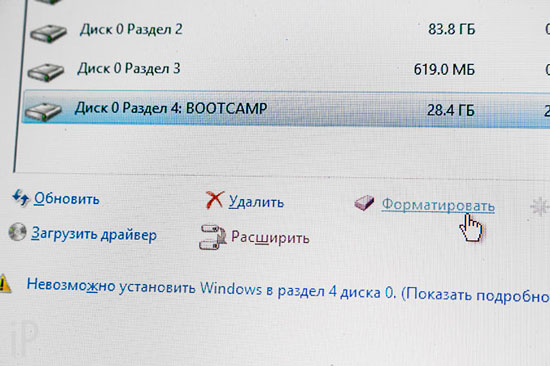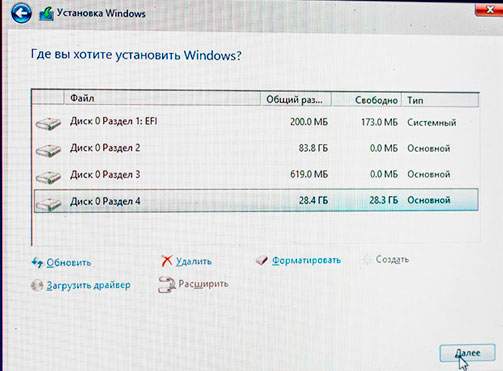- Как установить Windows на Mac через Boot Camp ?
- Немного теории
- Что необходимо знать перед тем как установить Windows на Mac
- Установка Windows на Mac
- Как установить Windows в Boot Camp
- Загрузка и установка ПО поддержки Windows на компьютере Mac
- Установка последних обновлений macOS
- Форматирование флеш-накопителя USB
- Загрузка ПО поддержки Windows
- Установка ПО поддержки Windows
- Дополнительная информация
Как установить Windows на Mac через Boot Camp ?
Всем привет! В одной из прошлых статей мы с вами рассмотрели как можно быстро установить Windows-приложения на Mac с помощью программы — эмулятора Winery, но этот способ хорош только тогда, когда необходимость в запуске программ с расширением exe возникает не часто, либо на непродолжительное время.
Во всех остальных случаях лучше все же установить Windows на Mac в качестве второй OS, тем более, что для этого в арсенале вашего Apple-устройства имеется специальная утилита Boot Camp призванная сделать процесс установки предельно простым и удобным.
Но как показывает практика далеко не у всех пользователей операция установки Windows на Mac через Boot Camp протекает без сучка и задоринки, особенно часто проблемы возникают из-за казалось бы незначительных мелочей. Это и побудило меня написать АКТУАЛЬНУЮ, статью на эту тему.
Немного теории
Перед тем как приступить к практической части в двух словах расскажу о самом принципе работы Boot Camp. А принцип этот очень простой, программа просто берет необходимый кусок дискового пространства и делает его «съедобным» для Windows. Перед этим она создает загрузочный флешку из того образа который вы ей любезно укажете и «дополняет» ее программным обеспечением которое позволяет Windows и Mac подружиться. Многие ошибочно считают, что утилита полностью берет на себя процесс установки, нет это вы уже делаете сами, пошагово выполняя требования системы.
ВАЖНО: Перед началом установки настоятельно рекомендую сделать резервную копию системы, ничто в этом мире не совершенно, а за потерянные данные порой бывает очень обидно. Самый простой и надежный способ создать бэкап — с помощью Time Machine.
Что необходимо знать перед тем как установить Windows на Mac
Итак, чтобы наш мануал был действительно актуальный, в качестве жертвы будущего симбиоза двух операционок я выбрал 13 дюймовый MacBook Air 2013 года.
Прежде чем приступить к каким либо действиям, нам необходимо узнать какие версии Windows мы можем поставить на данный Mac. Внимание на таблицу.
Как видно на таблице наш подопытный Mac возглавляет список и поставить на него мы можем только 7 и 8 версии Windows, причем только 64-битные, почему Apple отказались от поддержки последним поколением Mac 32-битных «окон» расскажу чуть позже. Вы наверное уже обратили внимание на цифры 4 и 5, это версии Boot Camp начиная с которых вы можете ставить ту или иную версию «операционки». А вообще, перед началом установки неплохо убедиться, что у вас стоят крайние обновления как утилиты так и самой Mac OS X.
Ну а теперь самое время открыть ассистент Boot Camp (программы > утилиты) и познакомиться с ним поближе. На начальном этапе программа выдает такое диалоговое окно:
1. Создать установочный диск Windows
2. Загрузить актуальные драйвера Windows
3. Установить «семерку». Удалять нам пока нечего.
Первый пункт сразу предупреждает нас, что для дальнейших действий необходимо иметь чистую USB флешку (не менее 8 Гб) и ISO образ нужной нам Windows (в моем случае это только 64-битные «семерка» либо «восьмерка»). Не буду рассказывать где и как можно скачать ISO образ «винды», это всем давно известно, ну а если нет, то гугл вам в помощь.
Кстати в Apple полностью отказались от BIOS заменив его в MacBook 2013 на UEFI — новую спецификацию обладающую рядом преимуществ. Так, что это пока единственные макбуки поддерживающие установку Windows и Mac OS X посредством EFI. Скорее всего вместе с BIOS из-за ненадобности канула в Лету и поддержка 32-битных систем.
Установка Windows на Mac
Теперь, когда все подготовительные операции сделаны, приступаем к самой установке:
1. Вставьте чистый USB диск, и нажмите продолжить (перед этим убедитесь, что на всех пунктах, о которых я говорил ранее, стоят галочки)
2. Выберите ISO образ Windows (мне больше по душе «семерка») и также нажмите продолжить.
3. Теперь нужно немного подождать пока ассистент создаст загрузочную флешку и скачает последнее обновление ПО. Скорость выполнения этого этапа во многом зависит от скорости интернет соединения, так как скачиваемые драйверы занимают порядка 500 Мб. (у меня на это ушло порядка получаса).
4. Далее программа предложит вам выбрать необходимый размер области под Windows (советую не менее 30 Гб).
После создания раздела ваш Mac перезапустится и начнет грузиться с флешки, дальнейший процесс установки ничем не отличается от обычной установки Windows.
Когда система будет установлена откройте установочную флешку, она теперь должна называться WININSTALL , найдите папку Boot Camp и в ней двойным щелчком откройте файл «setup.exe» тем самым вы запустите установку оставшихся драйверов.
Вот так это происходит в идеале, ничего сложного, но у некоторых все же не получается. Поэтому если у вас возникли вопросы или появилась нештатная ситуация — пишите в комментарии, будем разбираться и дополнять статью, чтобы другие не мучились. Чуть не забыл, для того чтобы выбрать какую ОС загружать, при старте Mac зажмите клавишу alt.
P.S. Бродя по различным форумам я очень часто сталкивался с такими злобными высказываниями пользователей:
— «Ставить винду на Mac это извращение»
— «Зачем вы покупали Mac если все равно пользуетесь окнами» и т. п.
Не совсем понимаю людей которые это пишут, ведь всем давно известно, что банковские и бухгалтерские программы, а так же многие другие приложения (для инженеров, дизайнеров например) имеются только под windows. Так это не значит же, что люди по долгу работы должны лишать себя удовольствия пользоваться Mac. Поработал в windows, перезагрузился и вновь оказался в удивительном мире Mac OS X.
Как установить Windows в Boot Camp

Технология Boot Camp даёт возможность:
- во-первых, переразметить диск Мака так, чтобы создать на нём раздел, на который сможет установиться Windows
- во-вторых, эмулировать на Маке BIOS, чтобы Windows смогла загрузиться
- в-третьих, обеспечить Windows необходимыми драйверами для железной начинки Мака
Сам процесс установки прост до безобразия. Но перед тем, как приступать, убедитесь, что соблюдены все ограничения:
- вам нужен Мак с процессором Intel
- вам нужен установочный диск Windows
- вам нужны USB-мышь и клавиатура для установки Windows. Bluetooth-устройства теоретически совместимы, но лучше не рисковать
- на диске должно быть свободно около 30 ГБ (для нормальной работы Windows)
С версиями Windows отдельная история:
- 32-битная Windows XP ставится на любой Интел-Мак
- 64-битная Windows XP не ставится ни на один Интел-Мак
- 32-битная Windows Vista ставится на любой Интел-Мак
- 64-битная Windows Vista ставится только на Mac Pro и MacBook Pro образца 2008 года и новее или iMac и MacBook 2009 года или новее
- 32-битная Windows 7 ставится на iMac и MacBook Pro образца 2007 года или новее и на все остальные Маки без ограничений
- 64-битная Windows 7 ставится только на Mac Pro и MacBook Pro образца 2008 года и новее или iMac и MacBook 2009 года или новее
Заметьте: если ваш Мак относится к числу неподдерживаемых, то это не значит, что установка Windows закончится какой-нибудь фатальной ошибкой. Это означает, что в комплекте драйверов Boot Camp нет подходящих драйверов. Как правило, это приводит к различным косякам в работе Windows различного масштаба — от незаметных до неприятных.
Итак, приступаем к процедуре. Запустите из папки /Программы/Служебные программы программу Ассистент Boot Camp. На первом шаге сразу жмите «Продолжить». На втором — выберите «Создать или удалить раздел Windows»:


Ваш компьютер перезагрузится, и начнётся установка Windows. Главное здесь — не предпринимать никаких действий с другими разделами, иначе можете грохнуть Mac OS X так, что только переустановка поможет . Выберите в качестве целевого раздела BOOTCAMP и поставьте Windows именно на него. Если Windows предложит форматирование, нажмите соответствующую кнопку. Перед этим десять раз проверьте, что вы выбрали именно раздел BOOTCAMP.
Обратите внимание: после того, как вы установите Windows, у вас появится возможность при старте компьютера выбирать, в какую систему грузиться. Для этого в момент старта нужно часто нажимать клавишу Alt, пока вы не увидите список дисков:
Загрузившись в Windows, вставьте диск с Mac OS X. Вы удивитесь, но в Windows видна его другая половина, на которой находятся драйверы Boot Camp. Запустите установщик и следуйте инструкциям:
Установятся все необходимые драйверы, компьютер перезагрузится и всё оборудование полноценно заработает и в Windows. Заметьте, что для полноценной поддержки Windows 7 нужен Boot Camp 3.1. Он вшит только на установочный диск Mac OS X 10.6.3 и старше. Скачать его отдельно можно отсюда.
Теперь о том, как задать раздел жёсткого диска для загрузки по умолчанию. Для этого и в Mac OS X, и в Windows (после установки Boot Camp) предназначен пульт настроек «Загрузочный том». В Mac OS X он встроен в приложение «Системные настройки», а в Windows его нужно искать в Панели управления.

Удачи вам с Windows на Маке 😉 Ну а если вдруг что-то пойдёт не так, отсылаем вас к большому разделу поддержки на сайте Apple, где все типовые проблемы достаточно подробно описаны.
Загрузка и установка ПО поддержки Windows на компьютере Mac
После использования приложения «Ассистент Boot Camp» для установки или обновления Microsoft Windows на компьютере Mac вам может понадобиться также установить последнее ПО поддержки Windows (драйверы) от Apple.
При установке Microsoft Windows на компьютер Mac приложение «Ассистент Boot Camp» автоматически открывает установщик Boot Camp, который устанавливает последнее ПО поддержки Windows (драйверы). Если этого не произошло или возникли описанные ниже проблемы с использованием Windows на компьютере Mac, следуйте инструкциям, представленным в этой статье.
- В Windows не работает мышь, трекпад или клавиатура Apple.
Windows не поддерживает Force Touch. - В ОС Windows отсутствует звук из встроенных динамиков компьютера Mac.
- В ОС Windows не распознается встроенный микрофон или камера компьютера Mac.
- В Windows отсутствует либо недоступно одно или несколько разрешений дисплея.
- В Windows невозможно настроить яркость встроенного дисплея.
- В Windows возникают проблемы с Bluetooth или Wi-Fi.
- Появляется предупреждение о прекращении работы приложения Apple Software Update.
- Появляется сообщение о том, что на вашем компьютере установлены драйвер или служба, которые не готовы для работы с текущей версией Windows.
- После установки Windows при запуске компьютера Mac отображается черный или синий экран.
Если ваш компьютер Mac оснащен видеокартой AMD и при этом возникают проблемы с работой графики в Windows, вместо описанной процедуры вам может потребоваться обновить драйверы для видеокарты AMD.
Установка последних обновлений macOS
Прежде чем продолжить, установите последние обновления macOS, которые могут включать обновления для Boot Camp.
Форматирование флеш-накопителя USB
Чтобы установить последнее ПО для поддержки Windows, требуется флеш-накопитель USB емкостью не менее 16 ГБ, отформатированный как MS-DOS (FAT).
- Запустите компьютер Mac в macOS.
- Подключите к компьютеру Mac флеш-накопитель USB.
- Запустите приложение «Дисковая утилита» (оно находится во вложенной папке «Утилиты» папки «Приложения»).
- В строке меню выберите «Вид» > «Показать все устройства».
- В боковом меню приложения «Дисковая утилита» выберите флеш-накопитель USB. (Необходимо выбрать имя диска, а не имя тома, которое отображается под ним.)
- Нажмите кнопку или вкладку «Стереть».
- В качестве формата выберите MS-DOS (FAT), а в качестве схемы — основную загрузочную запись.
- Нажмите «Стереть», чтобы отформатировать диск. По окончании выйдите из приложения «Дисковая утилита».
Загрузка ПО поддержки Windows
После подготовки флеш-накопителя USB выполните следующие действия.
- Убедитесь, что компьютер Mac подключен к Интернету.
- Откройте приложение «Ассистент Boot Camp» во вложенной папке «Утилиты» папки «Программы».
- В строке меню в верхней части экрана выберите пункт «Действие» > «Загрузить ПО поддержки Windows», а затем — флеш-накопитель USB для сохранения. По окончании загрузки выйдите из приложения «Ассистент Boot Camp».
Установка ПО поддержки Windows
После загрузки ПО поддержки Windows на флеш-накопитель следуйте инструкциям по его установке. (Если в процессе решения проблем мышь или клавиатура подключены через Bluetooth, возможно, следует выполнить указанные ниже действия, подключив мышь или клавиатуру через USB.)
- Убедитесь, что флеш-накопитель USB подключен к компьютеру Mac.
- Запустите компьютер Mac в Windows.
- В проводнике откройте флеш-накопитель USB, а затем выберите файл Setup или setup.exe, который находится в папке WindowsSupport или BootCamp. Если отобразится запрос разрешить Boot Camp внести изменения на вашем устройстве, нажмите «Да».
- Нажмите «Восстановить», чтобы начать установку. Если появляется сообщение о том, что устанавливаемое программное обеспечение не было проверено на совместимость с этой версией Windows, нажмите кнопку «Продолжить».
- По окончании установки нажмите «Завершить», а когда появится запрос на перезагрузку компьютера Mac — «Да».
Дополнительная информация
Если не удается загрузить или сохранить ПО поддержки Windows
- Если ассистент сообщает, что ПО поддержки Windows не удалось сохранить на указанный диск или не удается использовать флеш-накопитель USB, убедитесь, что емкость флеш-накопителя USB составляет не менее 16 ГБ и он правильно отформатирован.
- Если приложение «Ассистент Boot Camp» не находит флеш-накопитель USB, нажмите кнопку «Назад» и убедитесь, что диск подключен непосредственно к порту USB на компьютере Mac, а не к дисплею, концентратору или клавиатуре. Отключите и повторно подключите диск, затем нажмите кнопку «Продолжить».
- Если приложение «Ассистент Boot Camp» сообщает, что не удается загрузить ПО из-за проблемы с сетью, убедитесь, что компьютер Mac подключен к Интернету.
- Проверьте компьютер Mac на соответствие системным требованиям для установки Windows с помощью Boot Camp.
Если после обновления ПО поддержки Windows нужная функция Mac по-прежнему не работает, попробуйте найти сведения о своем симптоме на веб-сайте службы поддержки Apple или Microsoft. Некоторые возможности компьютера Mac несовместимы с Windows.
Информация о продуктах, произведенных не компанией Apple, или о независимых веб-сайтах, неподконтрольных и не тестируемых компанией Apple, не носит рекомендательного или одобрительного характера. Компания Apple не несет никакой ответственности за выбор, функциональность и использование веб-сайтов или продукции сторонних производителей. Компания Apple также не несет ответственности за точность или достоверность данных, размещенных на веб-сайтах сторонних производителей. Обратитесь к поставщику за дополнительной информацией.