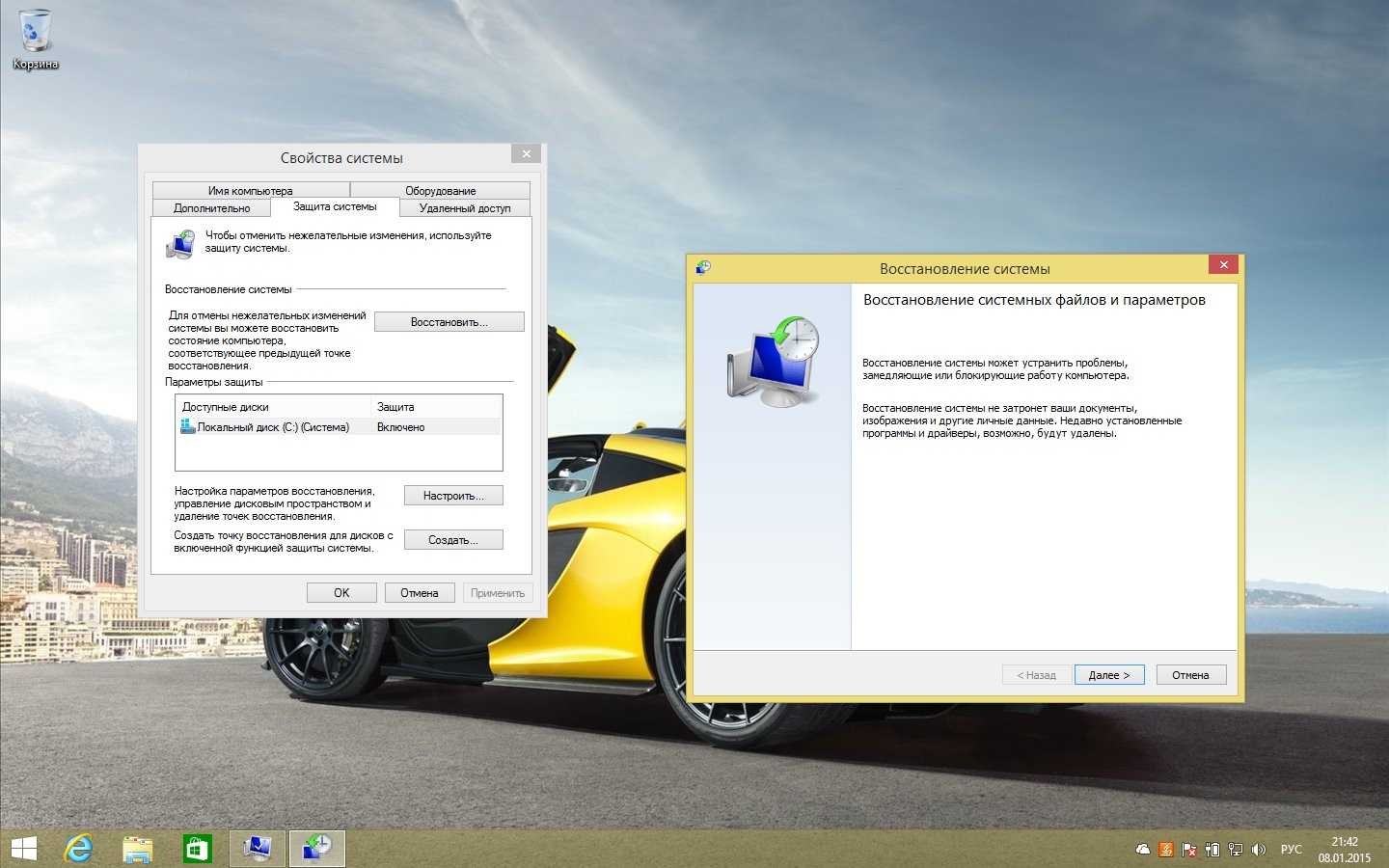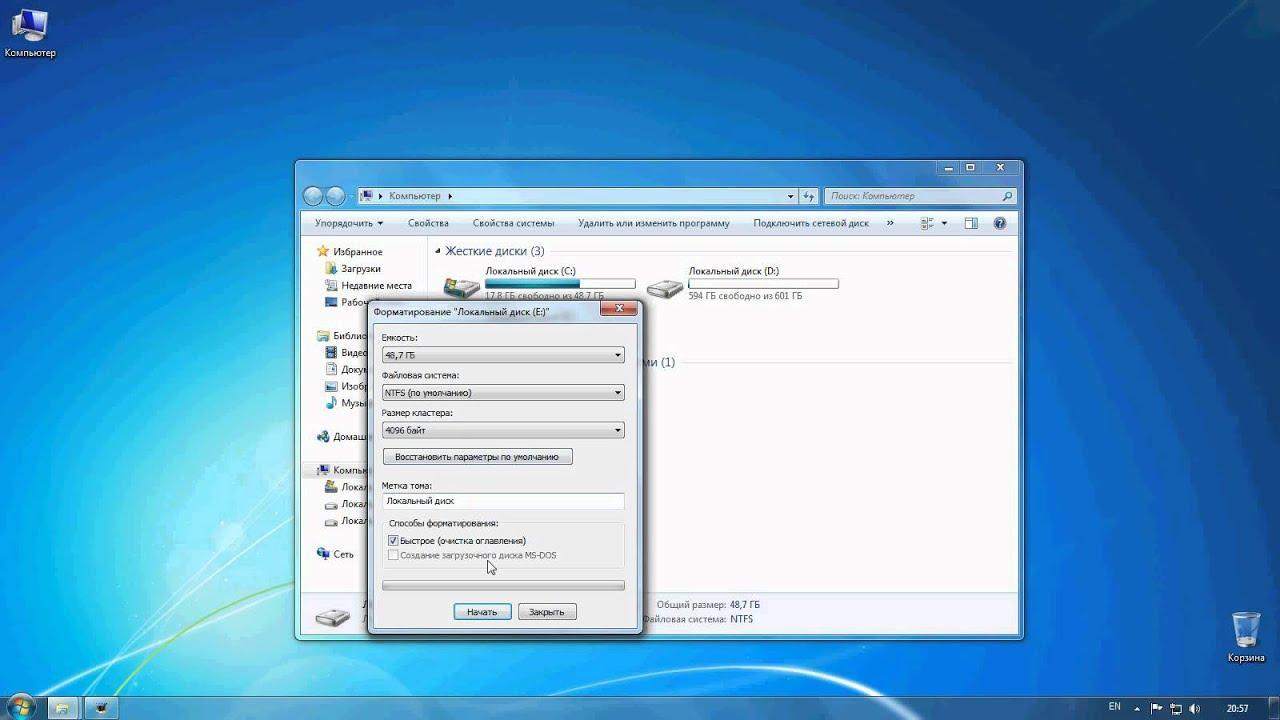- Как переустановить Windows в безопасном режиме
- Отличия полной и неполной переустановки
- Когда уместно использовать «безопасную» или неполную переустановку windows
- Процесс «безопасной» перезагрузки
- Способы загрузки Windows 10-XP в безопасном режиме
- Безопасный режим в Windows 7/XP
- Способ №1
- Способ №2
- Загрузка Windows 10/8.1 в безопасном режиме
- Способ №2
- Способ №3
- Какой безопасный режим выбирать
- Как переустановить виндовс 7 на ноутбуке или компьютере
- Откат системы
- Стандартный
- Через безопасный режим
- Повторная установка системы через программу Recovery
- Подготовка к переустановке виндовс с загрузочного носителя
- Настройка BIOS для переустановки Windows 7
- Какую разрядность ОС выбрать — 64 или 86
- Форматирование жёсткого диска при переустановке Windows 7
- Чистая установка Windows на компьютер
- Переустановка с диска
- Переустановка с флешки
- Завершение установки — активация и настройка параметров
- После установки
Как переустановить Windows в безопасном режиме

Существует два способа переустановки виндовс 7: полная и неполная, или, как их еще называют, правильная и неправильная.
Отличия полной и неполной переустановки
Правильная переустановка предполагает привести компьютер в первичное состояние, каким он был еще до самой первой установки операционной системы.
Потребность в полной переустановке windows возникает в ряде случаев. Среди них:
- Повреждение операционной системы;
- Отказ устройства загружаться;
- Медленная работа компьютера, потеря быстродействия;
- Наличие в системе разнообразных вирусов;
- Наличие некорректно работающих либо неправильно установленных программ
Надо сказать, что часто подобные симптомы бывают вызваны не операционной системой, а проблемами в работе устройства. В этом случае обычной переустановкой виндовс не обойтись, и вам потребуется обращаться к специалистам по ремонту в сервисном центре «Регул Техно».
Когда уместно использовать «безопасную» или неполную переустановку windows
Хотя правильная или полная перезагрузка является приоритетной, вместе с тем, возникают ситуации, когда гораздо более уместным будет выбрать «неправильный» или «безопасный» способ переустановить виндовс.
Причиной подобного выбора может быть ситуация, когда с загрузкой операционной системы происходят проблемы, либо во время загрузки происходит зависание компьютера. В этом случае целесообразным будет попробовать перезагрузку с сохранением данных. Дело с том, что выбор данного режима автоматически означает, что будут перезагружены не все программы и драйвера. Это, в свою очередь, значительно повышает шанс на успешную перезагрузку системы.
Процесс «безопасной» перезагрузки
- Во время подготовки к перезагрузке в процессе прохождения теста BIOS несколько раз нажмите клавишу «F8». Делайте это, пока не высветится окно «Дополнительные варианты загрузки Windows». Выберите в этом меню «загрузку Windows в безопасном режиме».
- Осуществите копирование всех необходимых данных на съемный носитель.
- Далее все действия совершайте в том же режиме, что и при обычной загрузке.
Надо сказать, что далеко не всегда при помощи «безопасной перезагрузки» можно переустановить систему, которая виснет во время обычсной загрузки. В случае, если у вас не получилось длостичь желаемого результата посредством вышеописанных действий, это отнюдь не значить, что переустановить windows невозможно. Все, что вам потребуется сделать – это вынуть жесткий диск, установить его на другой компьютер и переустановить систему. Вы можете осуществить данную операцию самостоятельно, при наличии еще одного системного блока, а также элементарных знаний устройства компьютера. Также вы можете обратиться за помощью в компанию «Регул Техно». Наши специалисты переустановят операционную систему качественно, максимально оперативно и за небольшую цену. Доверяйте компьютерные устройства настоящим профессионалам – это залог безотказной и долговечной службы техники!
Способы загрузки Windows 10-XP в безопасном режиме
Благодаря безопасному режиму, можно произвести запуск Windows, исключив все лишние компоненты и драйвера системы. Данный режим в основном используется для восстановления полноценной функциональности компьютера после появления всевозможных сбоев и неисправностей после установки новых программ, служб или драйверов.
Неполадки в операционной системе иногда случаются и ни один пользователь от этогоне застрахован, поэтому крайне важно заранее получить должные знания о такой процедуре, как запуск Windows в безопасном режиме. Рассмотрим, как это делается на самых разных версиях Виндовс.
Безопасный режим в Windows 7/XP
Для данной системы существует два самых распространенных способа запуска в безопасном режиме. Первый вариант рассчитан на вход в процессе запуска системы, а второй – активируется уже в запущенной ОС. Причем первый вариант можно использовать даже в случае самых серьезных неисправностей Windows 7 или XP.
Способ №1
- Если ПК включен, то его следует перезагрузить, а если отключен, то – включить.
- Перед тем как компьютер или ноутбук запустится, на экране высветятся данные о версии BIOS и характеристики оборудования (но может быть чёрный экран несколько секунд). В этот самый момент следует 2-4 раза успеть нажать “F8”, с промежутком 1 секунда.
- Появится окно, в котором будут содержаться дополнительные параметры загрузки системы.
- В этих параметрах и присутствует “ Безопасный режим ”, для активации которого следует его выбрать и нажать “Enter”.
Если у вас ничего не получилось, то есть окно с дополнительными параметрами не появилось, то необходимо повторить всю процедуру заново. Возможно, вы просто не нажали «F8» в отведённый короткий промежуток времени. Или причина кроется в том, что функциональные клавиши F1-F12 переназначены с БИОСе, в этом случае следует нажимать “F8”, удерживая при этом “Fn” (клавиша имеется не на всех типах клавиатур, обычно так бывает на ноутбуках).
Способ №2
- В процессе работы ПК в обычном режиме нажимаем “Win+R” и вводим в окошко “msconfig”.
- В открывшемся окне заходим в раздел “Загрузка” и, выбрав вариант загрузки Windows (если у вас установлено несколько версий), отмечаем галочкой “Безопасный режим”.
- В заключение нужно нажать “Применить” или же ”ОК”.
- Система предложит перезагрузиться. Если согласиться с этим, то произойдет перезапуск ОС и состоится вход в требуемый режим. Следующая загрузка Windows 7 будет в нормальном («опасном» 😊) режиме.
Загрузка Windows 10/8.1 в безопасном режиме
Существует 3 способа. Первый полностью идентичен способу №2 для Windows 7. Рассмотрим оставшиеся два:
Способ №2
- Находим командную строку в меню « Пуск » по поиску « cmd » и запускаем от имени администратора (правой клавишей).
- Вводим команду: bcdedit /set
advancedoptions true и перезагружаем компьютер. - Когда система перезапустится, на мониторе высветится меню со списком возможных режимов работы Windows 10, одним из которых и является безопасный режим. Нажимаем на него.
Если в дальнейшем возникнет необходимость в деактивации данного режима, то следует повторить первый шаг и ввести уже другую команду:
bcdedit /deletevalue
Способ №3
- Для этого способа потребуется загрузочная флешка с Windows 10. Первым делом следует произвести загрузку с этой флешки и выбрать все необходимые параметры.
- Когда появится окошко с предложением установки ОС, нужно выбрать “ Восстановление системы ”.
- Теперь следует активировать “ Диагностику ” и запустить командную строку в подразделе “ Дополнительные параметры ”.
- Вводим: bcdedit /set
advancedoptions true и ожидаем успешного завершения операции. - Нажимаем “Продолжить”, после чего произойдет перезагрузка и появится такое же синее меню, как и в предыдущем способе.
Какой безопасный режим выбирать
Во всех версиях Виндовс можно выбрать один из трёх режимов:
- Обычный безопасный режим — выбирайте этот;
- Безопасный режим с загрузкой сетевых драйверов;
- Безопасный режим с поддержкой командной строки.
Самый «безопасный» это первый. т.е. обычный «Безопасный режим», во время запуска которого подгружается минимум служб и драйверов, необходимых для загрузки Windows. В режиме с загрузкой сетевых драйверов у вас будет работать сеть и, может быть, даже интернет. Режим с поддержкой командной строки, соответственно, предполагает рабочую командную строку и Windows PowerShell. Но, в этих двух режимах загружается больше компонентов и увеличивается риск повторения проблем, из-за которых потребовался запуск Windows в особом режиме.
Чтобы выйти из «Безопасного режима» достаточно просто перезагрузить или выключить компьютер.
Как переустановить виндовс 7 на ноутбуке или компьютере
Операционная система виндовс 7 была разработана еще в 2009 г. Сегодня она продолжает оставаться одной из самых популярных среди владельцев ноутбуков и персональных компьютеров. Установить ее можно самостоятельно в домашних условиях без помощи программиста. Переустановка Windows подразумевает несколько ключевых моментов во время осуществления этой задачи, которые нельзя оставлять без внимания.
Откат системы
Откат системы — это процедура, которую требуется выполнить, когда работа персонального компьютера стала замедленной, или в ней появились глюки. Всего выделяют несколько способов, как сделать это на виндовс 7.
Заставка-приветствие виндовс 7 каждый раз появляется при включении
Стандартный
Первый и самый простой способ, которым решаются воспользоваться владельцы ПК. В большинстве случаев дает положительный результат. Процедура отката состоит из нескольких шагов:
- Требуется в поисковой системе «Пуск» вручную ввести слово «восстановление» и выбрать нужную программу.
- Выбрать базовую точку.
- Нажать кнопку «Готово», после чего подтвердить свое действие, выбрав «Да».
Стандартный способ отката системы через определение базовой точки
Через несколько секунд начнется перезагрузка компа, после этого удастся вернуть систему к исходным параметрам.
Через безопасный режим
Второй метод менее популярный, сложный, но при этом является наиболее действенным. Для его проведения требуется сделать следующее:
- Войти на устройстве в безопасный режим. Сделать это просто, необходимо при загрузке системы нажать на кнопку «F8».
- Аналогичным образом через поисковую строку «Пуска» ввести слово «восстановление», выбрать точку запуска и нажать «Готово».
Через несколько секунд начнется перезагрузка компьютера, после завершения которой он загрузится в нормальном режиме и станет работать исправно.
Вход в безопасный режим
Обратите внимание! В обоих случаях способ отката эффективен только в том случае, если произошел сбой в работе системы из-за установки драйвера или приложения. Если это не принесло результатов, требуется выполнить переустановку.
Повторная установка системы через программу Recovery
На жестком диске любого устройство есть специальный раздел Recovery, который также называют логическим диском. С его помощью можно установить системы и полностью вернуть ее к заводским настройкам. Для этого необходимо сделать следующее:
- Во время загрузки персонального компьютера нажать клавишу «Esc». Не на всех устройствах она срабатывает, в таком случае вместо нее можно попробовать все комбинации, начинающиеся на «F» или «Delete».
- После этого действия откроется окно с настройками. В нем следует выбрать пункт «Восстановление системы до заводского состояния». Если на жестком диске есть важная информация, то следует выбрать, что ее нужно сохранить.
Такой способ переустановки Windows является одним из самых простых и эффективных.
Обратите внимание! Он позволяет в автоматическом режиме установить все драйвера, необходимые для полноценной работы ПК. Но осуществление его возможно только в том случае, если на жестком диске присутствует раздел Recovery.
Подготовка к переустановке виндовс с загрузочного носителя
Как виндовс 7 переустановить в домашних условиях без помощи специалистов? Одной из популярных ошибок является правильное создание образа загрузочного носителя. Многие считают, что достаточно скопировать информацию, но это не так. Создать носитель со специальной программой для переустановки можно следующим образом:
- Скачать из Сети дистрибутив операционной системы. Версию можно выбрать самостоятельно. Рекомендуется скачать ее в формате ISO.
- Вставить в разъем персонального устройства съемный носитель. Это может быть чистый диск DVD или флешка. Важно, чтобы объем ее был не менее 4 Гб.
- Запустить скачанную программу и выбрать подходящий образ системы.
- Указать носитель, на котором будет храниться информация.
- Нажать на «Старт» для начала записи.
Обратите внимание! После этих действий создастся программа, с помощью которой в дальнейшем станет возможным выполнение ее установки.
Настройка BIOS для переустановки Windows 7
Настроить BIOS необходимо для запуска системы с жесткого диска. Чтобы в него войти, потребуется во время загрузки нажать кнопку «F9». Далее потребуется сделать следующее:
- Перейти по вкладке в Boot-меню.
- Выставить в ней на первое место нужный тип носителя. Это может быть DVD-диск или флешка, на которую ранее был загружен образ системы.
- Сохранить параметры.
- Нажать кнопку «F10».
После этого действия произойдет переустановка виндовс. Потребуется дождаться окончания установки.
Какую разрядность ОС выбрать — 64 или 86
Еще один важный вопрос, который косвенно касается темы о том, как переустановить Windows. Чаще всего разрядность бывает двух типов — 64 или 86. Определить, какая система подойдет больше, можно, обращая внимание на два важных фактора:
- разрядность процессора. Представляет собой величину, определяющую количество информации, обменивающейся с оперативной памятью;
- размер оперативной памяти. Отвечает за скорость работы персонального устройства.
Обратите внимание! Если делать выбор между двумя оперативными системами, то 86 является наиболее усовершенствованной. Она оснащена наборами команд для вычислений и обладает большим объемом оперативной памяти.
Форматирование жёсткого диска при переустановке Windows 7
Перед тем как сделать переустановку виндовс, требуется форматирование жесткого диска. Это необходимая мера для установки новой системы, но после ее проведения пропадет вся информация с носителя. Чтобы начать форматирование, необходимо выполнить несколько шагов:
- Перейти в «Компьютер». Этот пункт можно найти на рабочем столе или через кнопку «Пуск».
- Найти диск, которые требуется отформатировать, и нажать на него правой кнопкой мыши. После этого действия откроется новое окно, в нем следует найти и выбрать пункт «Форматировать» или «Форматирование».
- Следует найти строчку, на которой будет написано «Файловая система». В ней будут представлены различные форматы. Наиболее современной и качественной является «NTFS».
- Предпоследний шаг — кликнуть на кнопку «Начать». Остальные параметры можно выбрать по собственному усмотрению или оставить по умолчанию.
- Перед началом процесса откроется новое окно, потребуется подтвердить намерение удалить все данные с диска, нажав «Да» или «Ок».
Важно! После этих действий начнется форматирование. Необходимо дождаться завершения. Возможно, после этого потребуется перезагрузка компьютера.
Для форматирования жесткого диска нужно нажать на «Начать»
Чистая установка Windows на компьютер
Как переустановить виндовс на новую ОС? Тут пользователи подразумевают чистую установку. Это необходимо тогда, когда операционная система переполнена мусором, который частями не получится удалить, лучше установить чистую ОС.
В этом случае сделать переустановку Windows 7 можно двумя способами — с диска или съемного носителя.
Переустановка с диска
Чтобы загрузить новую программу с диска, потребуется выполнить несколько простых шагов:
- Зайти в БИОС, нажав при загрузке персонального устройства кнопку «F9» и дождавшись загрузки нового меню.
- Найти в появившемся окне вкладку «Boot» и перейти в нее.
- Снова на экране появится новый системный список, в котором следует выбрать пункт «Boot Device Priority».
- Следующий шаг — выбор той опции, которая отвечает за DVD-привод. Иногда для этого появляется необходимость повысить его приоритет, нажав кнопку «F6».
- Выбрать пункт сохранения всех изменений и настроек конфигураций.
- Нажать клавишу «F10».
- Если все выполнено правильно, то после этого действия начнется перезагрузка устройства. При его включении появится новое окно, в котором необходимо найти и нажать пункт «Install Now». Появится лицензионное соглашение, обязательно нужно принять его, только после этого можно выбрать кнопку «Далее».
После этих действий начнется работа мастера установки. В это время компьютер может быть несколько раз автоматически перезагружен.
ДВД-диск для записи образца
Обратите внимание! После последнего запуска появится новый вход в систему, где потребуется ввести имя пользователя персонального устройства и по желанию установить пароль.
Переустановка с флешки
Так как DVD-дисками уже мало кто пользуется, чаще возникает вопрос о том, как переустановить Windows на ноутбуке или компьютере с помощью флешки. Это аналогичный процесс, который состоит из нескольких основных этапов:
- Вставить съемный носитель, на который записана операционная система, в персональное устройство и включить его. Во время загрузки перейти в BIOS, нажав «F9».
- Нажать на слово «Boot». В данном разделе следует выбрать пункт «Hard Disk Drives».
- В разделе «Boot Device Priority» с помощью клавиши «Энтер» переместить нужную флешку на первое место.
- Сохранить изменения и перезагрузить персональное устройство.
- После выполнения этих шагов начнется загрузка компьютера, при которой откроется новое окно. В нем следует выбрать нужный язык и нажать на «Установить».
Обратите внимание! Установка новой операционной системы будет происходить в 5 этапов. В это время персональное устройство может несколько раз перезагрузиться. В общей сложности весь процесс установки может занять от 25 до 35 мин.
После того как система была установлена, обязательно следует достать флешку из разъема персонального устройства. Если этого не сделать, то перестановка начнется заново.
Флешка для записи образца
После новой загрузки следует задать имя пользователя, установить пароль, при необходимости часовой пояс, дату и время.
Перед тем как переустанавливать программу с диска или флешки, можно отформатировать диск, но в этом случае произойдет потеря важной информации.
Завершение установки — активация и настройка параметров
После переустановки виндовс на ноутбуке или компьютере потребуется внести некоторые параметры и активировать ОС для дальнейшей полноценной работы. В первую очередь это касается обновлений.
Можно установить или перезагрузить действующие программы сразу же через интернет-подключение или отложить эту задачу на другое время.
После этого настройка новой операционной системы будет завершена, откроется новый рабочий стол. Дополнительно на этом этапе можно задать имя и поставить пароль, если в этом возникнет необходимость.
После установки
Важно знать не только, как правильно поменять виндовс на персональном устройстве, но и как загрузить необходимые драйвера после ее переустановки. В противном случае полноценная работа за персональным устройством станет невозможной.
Чтобы не возникло подобной проблемы, рекомендуется покупать операционную систему с лицензией, в которой будут все необходимые приложения. Если таковой нет, то каждый драйвер потребуется переустановить автоматически через Интернет. Также можно скачать их с любого браузера или установить из загрузочного файла. В любом случае важно, чтобы приложение подходило для семерки.
Виндовс 7 сегодня является одной из самых популярных операционных систем. Сменить ее на любом устройстве можно самому. Важно правильно ее загрузить и обновить. Поможет это сделать пошаговая инструкция, представленная в этой статье.