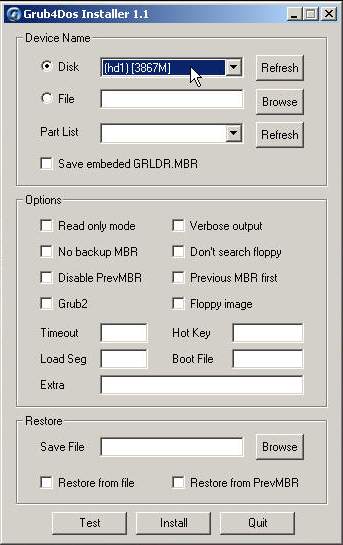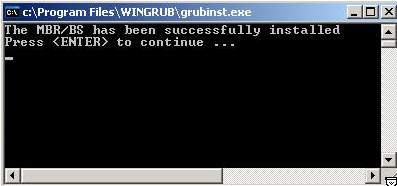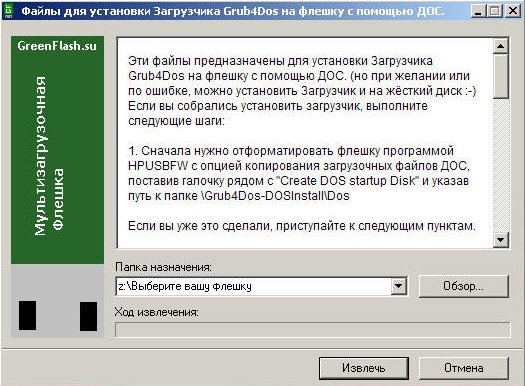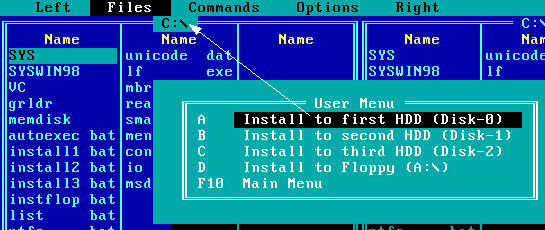Установка windows через grub4dos
Установка загрузчика на флешку это первое, что нужно сделать для того чтобы использовать все её возможности. Следуйте инструкциям, это легче чем кажется.
В этой статье описаны 3 варианта:
Установка из Windows — Самый простой и быстрый способ.
Установка загрузчика на флешку из DOS — Им можно воспользоваться если не вышло с первым способом.
Установка загрузчика с Флешки (на HDD или Флешку) — Читайте если возникнет такая необходимость.
Загрузчик Grub4DOS это постоянно совершенствующийся, многофункциональный инструмент, который подойдёт не только для флешки, проще говоря, он может грузить, что угодно и откуда угодно.
1. Перед началом операции флешку рекомендуется отформатировать программой HPUSBFW (369Кб), предварительно сохранив с неё всё необходимое (если есть)
2. Скачиваем этот файл: Grub4DoS_GUI (845 Kb)
(русифицированный вариант загрузчика Grub4Dos от dedja для продвинутых)
3. Запускаем его. После запуска выбираем (кнопкой Обзор) цель, то есть то устройство на которое будем устанавливать Загрузчик.
Это либо Жёсткий диск, либо Флешка.
Если собираемся ставить на Флешку, значит выбираем корень флешки Х:\
(Х — Буква вашей флешки)
Если собираемся ставить на Жёсткий диск, значит выбираем корень диска C:\ (или на какой вы хотите, главное чтоб был «Активным»)
4. Нажимаем кнопку «Извлечь». После этого программа Grub4Dos Installer 1.1 установится к вам в C:\Program Files и выбросит ярлык на Рабочий Стол. Одновременно с этим на выбранный вами носитель распакуются файлы загрузчика (Папка — Boot; Файлы — grldr, Menu.lst) и откроется окно программы Grub4Dos Installer 1.1.
5. В окне программы Grub4Dos Installer 1.1, в самой верхней строчке (выпадающем меню), выбираем цель для установки загрузчика
(HDD или Флешка) Больше ничего выбирать не надо.
Grub4Dos Installer — Программа установки Grub4DOS в среде Windows
Корректно работает под ХР
6. Нажимаем кнопку Install.
7.Если всё успешно, то вы увидите окно консоли с предложением нажать Enter, Нажимаем Enter.
Исчезнет после нажатия Enter
Установка загрузчика отснята на видео. Вы можете убедиться, насколько это простая операция.
Предостережение! Если вы собрались установить Загрузчик на свой Жёсткий диск, вам желательно сначала получить опыт работы с Загрузчиком GRUB4DOS, знать как редактируется файл Menu.lst и.т.д.. Почитать об этом можно здесь и здесь.
В конфигурационном файле Menu.lst по умолчанию прописаны пункты меню для загрузки с первого раздела, первого жёсткого диска, если ваша ОС установлена в другом месте, и вы установите Загрузчик по этой инструкции не зная как загрузить ОС из другого раздела — вы сталкнётесь с трудностями.
Так что если вы не уверены, не стоит первым делом устанавливать GRUB4DOS на жёсткий диск.
Если вы опытный пользователь и установили Загрузчик на жёсткий диск, прочитайте эту статью, про то как установить пароль на пункты меню загрузки, на домашнем или рабочем компьютере такая возможность может оказаться полезной.
1. Для этого процесса нам понадобятся Эти Файлы ( 1776 Kb)
Это сам Загрузчик Grub4Dos и всё необходимое для его установки. Скачиваем, распаковываем архив.
2. Вставляем флешку.
3. Из папки Grub4Dos-DOSInstall запускаем программу HPUSBFW.EXE
4. Делаем настройки как на рисунке. Если у вас флешка меньше чем 2Гб —
Во втором окошке выбираем FAT, если больше чем 2Гб — Выбираем FAT 32.
HPUSBFW — Программа доя форматирования флешек в FAT и NTFS
5. Нажимаем помеченную кнопку и выбираем из проводника
папку \Grub4Dos-DOSInstall\Dos.
6. Нажимаем кнопку Start.
Внимание! после этого начнётся форматирование флешки, вся не сохранённая с неё информация будет потеряна!
7. Запускаем самораспаковывающийся архив Grub4Dos-DOSInstall.exe, выбираем кнопкой Обзор флешку, распаковываем архив кнопкой Извлечь:
(Вся эта инструкция есть в комментарии к архиву)
8. Перезагружаем компьютер, входим в настройки BIOS и назначаем загрузку с флешки.
9. Загрузившись с флешки, вы увидите Volkov Commander.
Нажмите F-2, откроется меню, выбор в котором будет состоять из двух пунктов
Меню выбора цели установки
Как видно из названий опций, можно установить Загрузчик на первый, второй или третий физический диск, или на флоппи диск.
Если флешка определилась как диск C:\ как показано на фото (стрелочкой):
Значит чтобы установить на неё Загрузчик нужно использовать
опцию Install to first HDD (Disk-0) (это тоже показано на картинке)
Нажав на эту опцию мы установим загрузчик на флешку, чтобы проверить удалась ли эта операция, нажмите Ctrl+O и вы должны увидеть следующее:
11. Теперь нужно удалить все файлы кроме каталога /Boot, и файлов — grldr, menu.lst.
12. Установка Grub4Dos завершена, можно приступать к следующим действиям.
Есть альтернативный способ установки Загрузчика из ДОС
Вместо пункта (8), запускаем программу WinSetupFromUSB, в окне программы ставим галочку рядом с опцией «Test in QEMU», нажимаем старт.
После этого загрузка с флешки происходит в оконном режиме и останется только выполнить пункты (9, 10, 11)
Этот способ более безопасен.
Зачем нужен Пункт List All Disk Drives (HDD)
Меню пользователя при нажатии F-2 (выбран 2й пункт)
Пункт List All Disk Drives (HDD) запускает программу MBRWIZD, которая отображает порядок дисков в системе.
После выбора этого пункта, нужно нажать сочетание клавиш Ctrl+O, чтобы посмотреть результаты , это скроет панели Volkov Commander
и покажет таблицу с порядком дисков:
Из данных в таблице можно увидеть нумерацию дисков в системе и решить на какой из них ставить Загрузчик.
Эта опция была добавлена для того, чтобы иметь более подробные сведения о том куда ещё может быть установлен загрузчик.
Возможно вы захотите установить данным способом (из ДОС) загрузчик не на флешку а на жёсткий диск или ваша флешка почему то не определилась
как C:\, тогда с помощью пункта List All Disk Drives (HDD) вы вычислите его (её) номер и запустите соответствующую этому диску опцию
из Пункта Install Grub4Dos, но при этом не забудьте скопировать на выбранный диск файлы grldr и menu.lst
Примечание: Этот способ рекомендован для опытных пользователей.
Если вы видите эту статью в первый раз — можете не читать эту инструкцию.
Допустим, у вас уже есть готовая Мультизагрузочная флешка, вы знаете основы работы Загрузчика Grub4Dos и вам понадобилось установить
Загрузчик на какое либо устройство.
Сделать это можно прямо с флешки, не используя не Windows, не Linux,
а старый надёжный DOS.
Для этого вам понадобится специальный образ дискеты DOS_G4D_Install.VFD, содержащий всё необходимое для установки.
Поместите его на флешку, например, в папку \Boot\DOS
В конфигурационном файле добавьте пункт:
title DOS+Grub4Dos-Install
find —set-root /grldr
kernel / Boot/ memdisk.gz
initrd /Boot/Dos/DOS_G4D_Install.vfd
При запуске этого пункта, установка загрузчика будет выполняться по вышеописанной инструкции Установка Загрузчика на флешку под DOS,
НО! , не стоит торопиться.
Сначала (нажав F-2) вы должны воспользоваться пунктом
List All Disk Drives (HDD), чтобы определить порядковый номер того устройства, на которое вы решили установить Загрузчик.
И только после этого, через пункт Install Grub4Dos выбрать это устройство и установить Загрузчик:
После успешной установки Загрузчика, скопируйте файлы grldr и menu.lst из А:\ на диск, куда вы установили Загрузчик.
Сразу после установки загрузчика можно подобрать, поставить и изменить . фоновую картинку, чтоб не наблюдать белые буквы на чёрном фоне.
Grub4Dos поддерживает и GfxBoot темы, читайте об этом в статье Изготовление GfxBoot темы
Если возникли вопросы, поищите ответ на Форуме
Установка windows через grub4dos