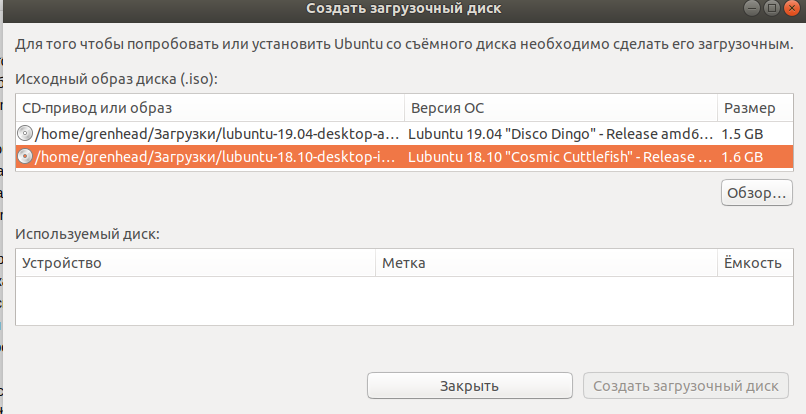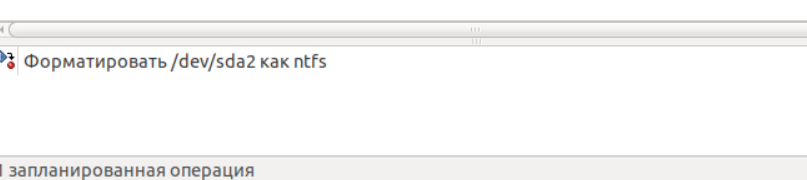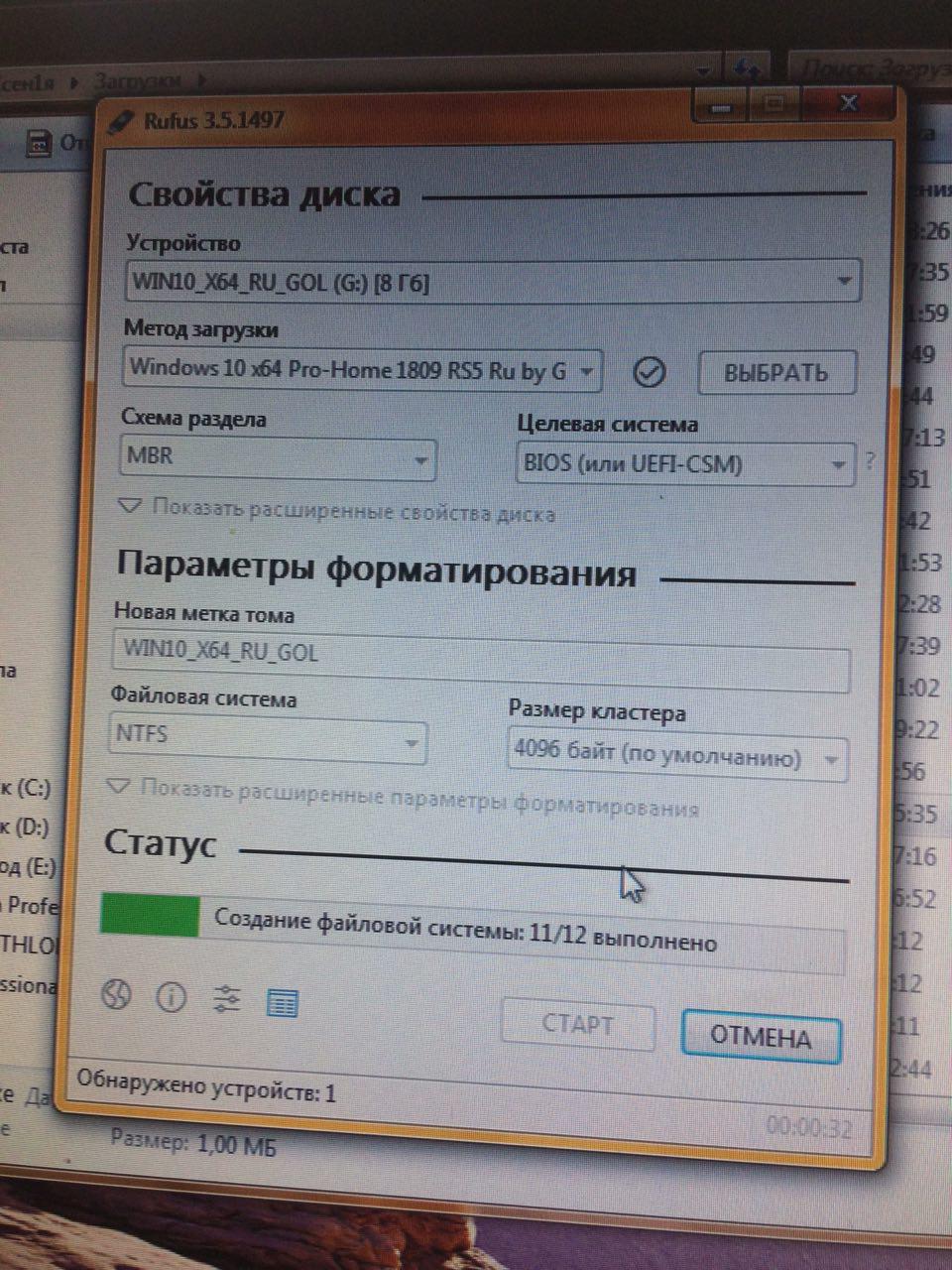- Установка Windows после Ubuntu 18.04
- Первые проблемы от монтирования коренного dev/sda1
- Самый простой и безотказный способ создать новый раздел
- Установка еще одной версии Ubuntu и создания нового раздела
- Загрузчик Windows
- Куда пропал GRUB после установки windows
- WUBI – Установка Ubuntu прямо из под Windows
- Как я могу установить Windows после того, как я установил Ubuntu?
- 16 ответов
- Шаг ноль — Сделайте резервную копию важных данных, прежде чем делать что-либо
- Шаг первый — освободить место для Windows
- Шаг второй — установка Windows
- Шаг третий — гора /boot
- Шаг четвертый — Установите загрузчик
- Ваш компьютер загружается с UEFI и имеет таблицу разделов GPT.
- Только UEFI!
Установка Windows после Ubuntu 18.04
Всем привет! Хочу поделиться опытом по установки windows после ubuntu, с возможностью оставить загрузчик GRUB и вашу версию Ubuntu.
Вообще я очень люблю Linux, и когда я только с ним познакомился, не совсем понимал его особенности, но все как говориться приходит с опытом. Не давно я купил новый компьютер и по старой традиции решил установить на весь жесткий диск Ubuntu, за долгое время работы на Linux я абсолютно разучился делать что то серьезное на Windows, я думаю что есть люди которые меня поймут)) В какой то момент мне понадобился Adobe XD для UX и UI дизайна мобильных интерфейсов, но вот задачка он идет только на MAC И Windows.
Первые проблемы от монтирования коренного dev/sda1
Перед установкой загрузчика windows нужно разметить диск, есть стандартная и пожалуй лучшая утилита GParted. Для начала нужно разметки диска его нужно от монтировать sda1, и тут возникает ошибка:
В этой ситуации я пробовал от монтировать его через терминал использую различные методы прочитанные в интернете, но все оказалось без полезно. Дело в том что это- корневой диск, и на нем запущен процесс, если бы у меня было несколько разделов, то все должно было бы получиться. Я так же пробовал использовать swap подкачку, но и это не дало результатов, кто то скажет «чувак это можно сделать через BIOS». Да согласен но моя версия BIOS старая и на ней нет возможности вносить изменения в жесткий диск.
Самый простой и безотказный способ создать новый раздел
Не доводя дело до фанатизма я смекнул, что будет если установлю еще одно версию Ubuntu, с помощью установщика выделю отдельный раздел, после установки форматирую его, поменяю файловую систему раздела под windows, и наконец установлю загрузчик windows. Ну как вам идейка? По моему не плохо.
Установка еще одной версии Ubuntu и создания нового раздела
Для начала выберите версию ubuntu, посмотрите их здесь После того как вы загрузите iso файл, его можно распаковать с помощью стандартной программы ‘ загрузочный диск ‘. вам тут даже флешка не нужна, но рекомендую на нее записать iso файл, позже я скажу зачем.
Теперь когда вы при установки Ubuntu дошли до раздела, » разметка жесткого диска » Выберите сколько места вам нужно в разделе sda2. После установки ubuntu, в утилите GParted вы увидите 2 раздела, sda1, sd2. Скорее всего новый раздел будет sda2, вам нужно будет выбрать пункт в меню GParted ‘ форматировать в ‘.
На рисунки выше показан формат ntfs, он как раз рассчитан под файловую систему windows.
Загрузчик Windows
Теперь возьмите другою флешку, и запишите на нее iso файл, для распаковки iso файлов под linux существуют различные утилиты. например DD, UNETBOOTIN, ETCHER, YUMI, но так как у моей сестры был windows, я не стал сильно в них разбираться и воспользовался Rufus. Эта утилита идет только на windows, но она самая простая в использовании, очень важный момент при записи загрузочного диска ubuntu, на рисунки ниже показано как должны выглядеть настройки, потому что вы с linux на windows записываете, а не на оборот, иначе при запуски загрузчика windows, BIOS его не уведет ubuntu, и не забудьте в BIOS указать приоритет USB.
Куда пропал GRUB после установки windows
Когда вы начали установку Windows не забудьте установить его рядом с ubuntu в раздел 2, не небу подробно говорить об установки windows. Я расскажу о том как вернуть GRUB, так как вы установили windows при включении компьютера, он вам почему то не предлагает выбрать операционную систему, а автоматически заходит windows. Помните я говорил о первой флешки, тут то она и нужна, есть 2 варианта. Первый выделить 10-15 GB под вторую Ubuntu, а после установки форматировать этот раздел, второй вариант, если же основная ubuntu для вас не важна, просто установите ее заново рядом с windows.
Надеюсь эта статья была для вас полезной, если вам что то не понятно или у вас есть способ на много проще, пишите обсудим
Данная статья не подлежит комментированию, поскольку её автор ещё не является полноправным участником сообщества. Вы сможете связаться с автором только после того, как он получит приглашение от кого-либо из участников сообщества. До этого момента его username будет скрыт псевдонимом.
WUBI – Установка Ubuntu прямо из под Windows
Есть множество способов попробовать Ubuntu. Кому-то больше нравится установить самому рядом с Windows, кто-то меняет жесткие диски, кто-то насилует виртуальную машину. Для меня самый простой способ – Wubi. Windows-based Ubuntu Installer. Приложение, позволяющее установить Ubuntu как обычную программу для Windows.
Суть Wubi очень проста – запускаем программу, она создает папку на жестком диске, куда закачиваются необходимые файлы, скачивается оригинальный образ Ubuntu, небольшие настройки, перезагрузка… И Ваша Ubuntu готова к использованию!
Точно таким же образов можно установить почти все продукты, основанные на Ubuntu – Kubuntu, Xubuntu, Mythbuntu. Раньше так же были Netbook-версии, но на 11.04 осталась только для Ubuntu. Для версии 11.10, скорее всего, появится еще Lubuntu.
Wubi имеется на всех дисках с Ubuntu. Она находится в корневой папке диске, файл wubi.exe. Но этот файл можно и отдельно скачать. На сайте Ubuntu есть прямая ссылка на него.
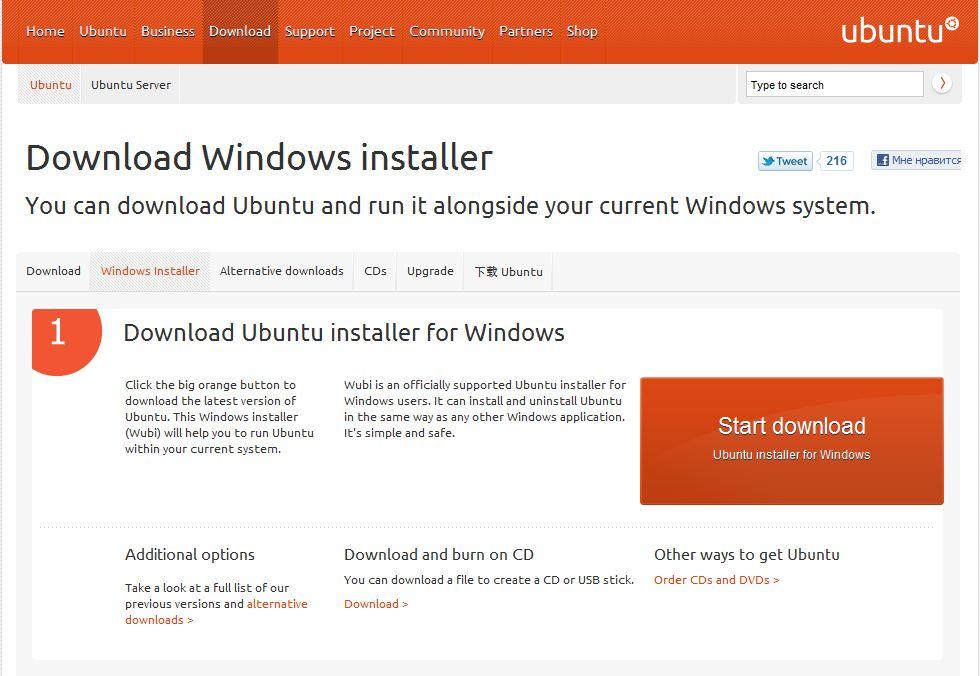
Вот эта оранжевая кнопочка с надписью «Start download» — и начнется закачка. Программа весит совсем ничего, меньше 1,5 мегабайт. Но все же лучше все-таки скачать оригинальный CD-образ. Почему, расскажу позже.
После запуска увидим вот это:

Собственно, главное окно программы. Все очень просто, согласитесь, даже запутаться негде!
В самом первом окошечке выбирается на какой жесткий диск Вы хотите установить Ubuntu. У меня он один, поэтому я его и оставлю.
Чуть ниже выбирается место, которое необходимо для новой Ubuntu. Возможно от 3 до 30 Гб, с шагов в 1 Гб. Сама Ubuntu занимает около 7 Гб, но я ставлю максимум. Мало ли что понадобится…
В нижнем списке выбираем какую систему необходимо установить. Напомню, что на дисках для 11.04 это могут быть Ubuntu, Ubuntu Netbook, Kubuntu, Xubuntu и Mythbuntu. Кому что больше нравится.
В колонке справа выбирается язык будущей системы, вводится имя пользователя (login) и пароль с подтверждение. Получается, что пароль один на всю систему – и для входа пользователя, и для администратора.
Так же возможна настройка особых средств для людей с ограниченными возможностями. Для этого следует нажать кнопочку «Доступность».
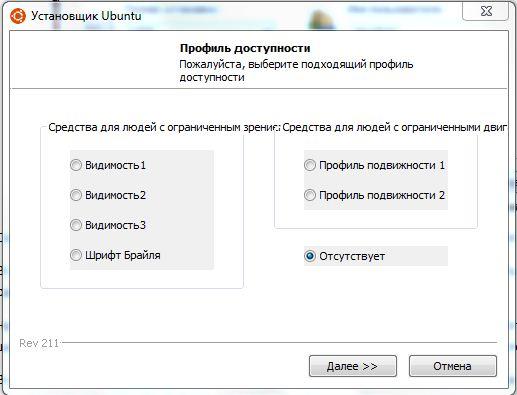
Перед нами появится вот такое окно. Что значит каждый из пунктов, я не знаю, потому что сам не пробовал, не было необходимости. При желании можно поэкспериментировать. По кнопке «Далее» вернемся на предыдущее окно программы.
Больше настаивать нечего. Если все-таки хотите установить Ubuntu – смело жмем «Установить», если не хотите…
Устанавливаем. Начнется загрузка файлов и образа. Я говорил, что скачивать оригинальный образ лучше, потому что можно обойтись без скачивания образа для Wubi, просто пропустив этот момент. Для этого установщик и файл образа должны находиться в одном каталоге, неважно в каком.
Установщик проверит файл образа и, если все в порядке, извлечет необходимые файлы из него. Никаких дополнительных файлов, например MD5, скачивать не надо.
Такой способ удобен для тех, у кого по умолчанию будет скачиваться х64 образ. При желании иметь х86 систему достаточно, чтобы образ и установщик Wubi были в одном месте, и тогда будет установлена х86 система.
Внимание! Файл образа при таком способе должен быть обязательно CD-диском и не альтернативным. С DVD-дисками Wubi, к сожалению не дружит. Хотя сам файл Wubi на DVD-дисках имеется.
Если все прошло правильно, Вы увидите вот такое окно:
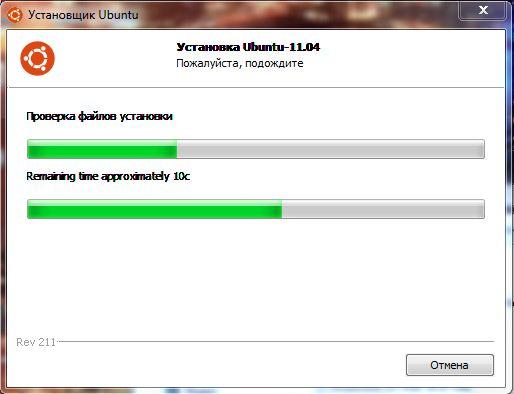
У меня запечатлен как раз момент проверки файла образа диска.
По окончанию установки (1 минута при имеющемся образе, 30 минут при скачивании) достаточно только перезагрузится:
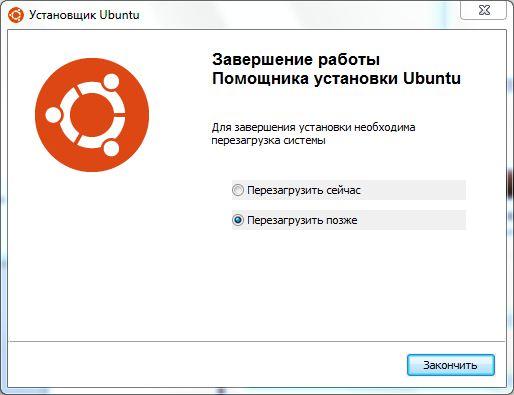
Если что-то пошло не так, или Вам не понравилась Ваша Ubuntu, ее легко можно удалить. Снова запускаем этот же установщик:
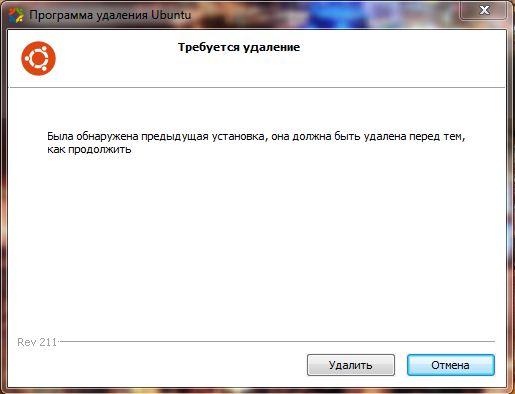
Нажимаем кнопку «Удалить» и система полностью стирается с Вашего компьютера. Как будто никогда и не было!
При желании можно экспериментировать сколько угодно раз.
Как я могу установить Windows после того, как я установил Ubuntu?
У меня есть Ubuntu на моем ноутбуке. Теперь я хочу установить Windows 7 в режиме двойной загрузки. Как я могу это сделать?
Я не могу потерять свои файлы Ubuntu, и я боюсь, что я могу сломать GRUB.
Иди сюда только для UEFI!
16 ответов
- Освободите место для Windows
- Установить Windows
- Смонтировать /boot каталог или раздел
- Установите загрузчик ( GRUB)
Шаг ноль — Сделайте резервную копию важных данных, прежде чем делать что-либо
Шаг первый — освободить место для Windows
Откройте GParted и убедитесь, что у вас есть как минимум 20 ГБ для Windows 7, либо как раздел, который вы можете удалить, либо как разделенное пространство. Если это раздел, удалите его из GRUB, чтобы убедиться, что он не нарушает вашу установку Ubuntu — GParted будет жаловаться, если произойдет что-то плохое.
Запишите текущий /boot устройство. Если этого не видно, запишите / устройство. Название устройства что-то вроде sda5 ,
Шаг второй — установка Windows
Установите Windows 7 в пространство, которое вы только что сделали
Шаг третий — гора /boot
Примечание: вместо монтирования загрузочного каталога или раздела из установки в среде live media вы можете указать путь с помощью —boot-directory параметр для grub-install, более подробная информация на странице руководства.
Загрузите ваш Ubuntu live CD и запустите эти команды.
Если у вас нет отдельного /boot раздел:
Если у вас есть ОТДЕЛЬНЫЙ /boot раздел:
Шаг четвертый — Установите загрузчик
Примечание. Эти инструкции изначально были написаны для компьютеров с ОС Windows 7 и BIOS. Если у вас UEFI и Windows 8 и выше, вам, вероятно, нужно заменить grub-pc с grub-efi-amd64 в sudo apt-get install grub-pc ,
Затем продолжите с этими командами:
И перезапустить. Он должен работать нормально и загрузить обе системы.
Установка Windows после Ubuntu не рекомендуется для Windows с двойной загрузкой и системы Ubuntu, но это возможно.
- Во-первых, вы должны убедиться, что доступно 50 ГБ свободного места, изменив размер Ubuntu с помощью gParted, если это необходимо.
- Также используйте gParted или Disk Utility для форматирования свободного пространства в NTFS, это не позволяет Windows 7 создавать дополнительный загрузочный раздел в дополнение к диску «C».
Затем загрузитесь с установщика DVD-диска Windows и установите Windows на раздел NTFS. После перезагрузки Windows автоматически загрузится, и вы не увидите меню grub, позволяющее выбрать Ubuntu, потому что загрузчик Windows заменил grub.
Теперь вам нужно запустить Ubuntu из LiveCD или LiveUSB и установить boot-repair.
Чтобы установить boot-repair, откройте терминал, нажав Ctrl+Alt+T и введите следующие команды:
После установки, boot-repair автоматически запустится, если нет, запустите его через Dash.
Не забудьте выбрать рекомендуемый ремонт для ремонта личинки. Перезагрузитесь и все.
boot-repair сделал действительно хорошую работу, запущенную с live-usb, просто применив рекомендованную опцию.
При загрузке проверяли ли вы порядок загрузки в BIOS? Если вы загружаетесь прямо с жесткого диска, он всегда пропустит USB. Вам нужно переместить опцию загрузки устройства USB выше в списке приоритетов.
Также убедитесь, что ваш компьютер позволяет загружаться с USB-порта, который вы используете.
Если на ваш компьютер была установлена предустановленная копия Windows 8, и вы удалили ее, потому что многие люди говорили вам ненавидеть ее, и вы обнаружили, что после установки Ubuntu это не то, что вам нужно, обратите внимание:
Ваш компьютер загружается с UEFI и имеет таблицу разделов GPT.
Для установки Windows 7 либо создайте и загрузите установочный носитель Windows 7 в режиме UEFI, либо установите режим загрузки и таблицу разделов на устаревшие.
Для установки Windows вам понадобится пустой раздел, который будет посвящен Windows. Если вы это сделаете, то продолжайте и установите его, используя обычную процедуру установки. После установки перезагрузитесь в Windows и перезагрузите компьютер еще несколько раз;-) (извините, не удержался)
Как вы уже сказали, это сломает GRUB, и ваш компьютер сможет загружать Windows только после этого. Не отчаивайтесь, так как есть раздел справки, посвященный восстановлению GRUB и возможности двойной загрузки. Посмотри здесь После этого ваш компьютер сможет загружать как Ubuntu, так и Windows.
Прежде чем начать, очень и очень внимательно запишите расположение (номер жесткого диска, марку и номер раздела в нем) текущей установки Ubuntu (которую вы явно не хотите перезаписывать) и пустой раздел, в который вы хотите установить windows, Кроме того, во время установки Windows, если он предлагает отформатировать любой раздел, кроме того, в который вы устанавливаете Windows, пожалуйста, не принимайте.
Во-первых, вам нужно загрузиться с живого CD/USB-накопителя и сжать раздел, чтобы создать второй. Windows 7 требует и создает второй раздел, который называется «зарезервировано системой». Я не знаю почему, но это так. (Таким образом, вы получите три или четыре раздела, если у вас есть раздел подкачки.)
Когда ваш раздел будет готов, просто загрузитесь с DVD/USB-накопителя Windows 7 и установите Windows 7 на новый раздел.
Когда Windows 7 будет установлена, GRUB сломается, и вы сможете только загрузить Windows (автоматически). Просто загрузитесь с живого Ubuntu CD/USB-накопителя и исправьте его (как это упоминается в других комментариях).
Теперь еще одна проблема, с которой могут столкнуться некоторые пользователи:
У меня нетбук HP Mini 210, поставляемый с Windows 7. Я стер все и установил Ubuntu. Позже я решил также переустановить Windows 7 и установить двойную загрузку (нужна была Windows для конкретного приложения из моего университета, которое не будет работать через Wine). В то время у меня было три раздела:
Теперь, когда я попытался установить Windows 7, я столкнулся с проблемой, потому что Windows 7 необходимо создать второй основной раздел (система зарезервирована). У меня уже было три раздела, и поэтому я не смог создать еще два. Обходной путь здесь заключается в создании расширенного раздела, в который вы будете включать как подкачку, так и резервное хранилище. Теперь у меня есть:
Только UEFI!
Этот ответ касается только UEFI и должен быть более современным ответом, поскольку UEFI сменил древнюю версию BIOS. Кроме того, здесь есть некоторые правки, которые соответствуют тому факту, что он отвечает на вопрос «как я это делаю», а не на вопрос «могу ли я сделать это».
Чтобы установить Windows вместе с Ubuntu, вы просто делаете следующее:
- Вставьте Windows 10 USB
- Создайте раздел / том на диске для установки Windows 10 рядом с Ubuntu (это создаст более одного раздела, это нормально; также убедитесь, что у вас есть место для Windows 10 на вашем диске, вам может понадобиться уменьшить Ubuntu)
- Установите Windows 10.
Примечание: когда убедитесь, что все готово для вашей двойной загрузки, проверьте, установлена ли Ubuntu в таблице разделов GPT! Хотя в 99% случаев вы будете использовать GPT, если вы планируете это делать, возможно установить UEFI Ubuntu на MBR, но Windows 10 не поддерживает этот странный вариант использования. В этой ситуации, если возможно, конвертируйте в GPT. Если нет, сделайте резервную копию и переустановите, и я бы порекомендовал это, поскольку это будет проще.