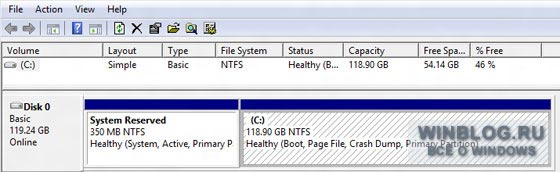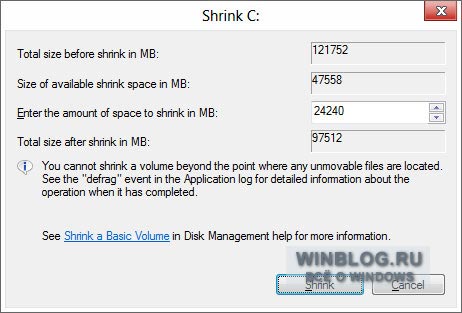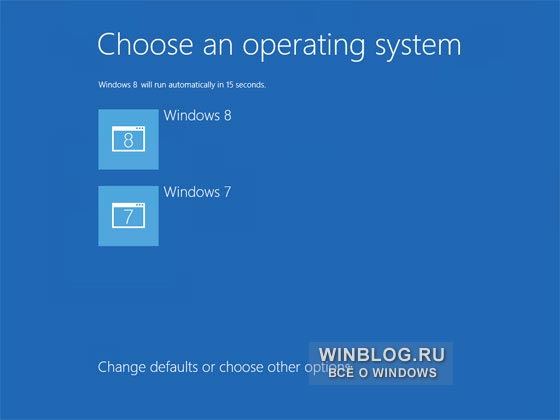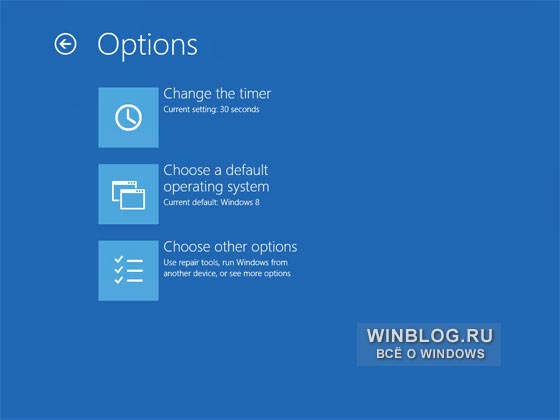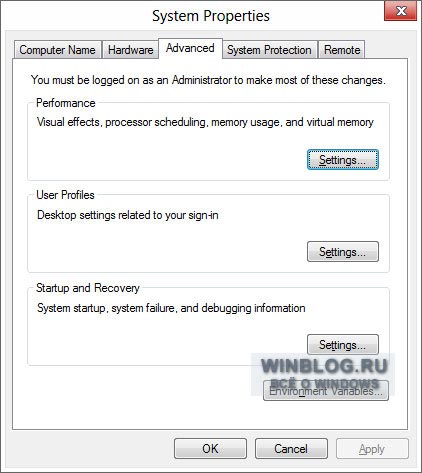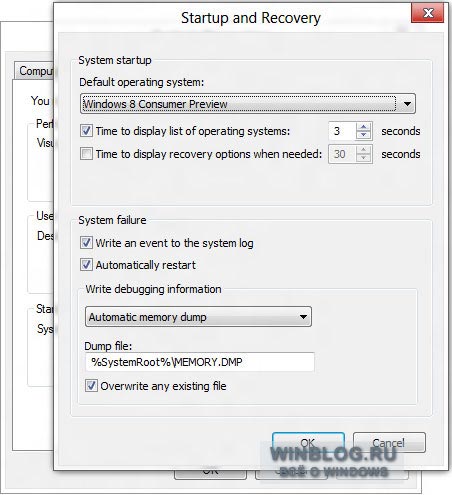Установка Windows 8 Consumer Preview параллельно с Windows 7
Во-первых, по возможности, следует устанавливать самую старую операционную систему первой, а самую новую – последней. Дело в том, что большинство версий Windows всячески изменяет загрузчик, и если новые версии понимают изменения, внесенные старыми, то старые – нет. Да, нарушение этого порядка установки технически допустимо, но ставить операционные системы от старой к новой в большинстве случаев проще и удобнее всего.
Во-вторых, обязательно подготовьте компьютер для второй операционной системы, прежде чем ее устанавливать. В частности, необходимо подготовить жесткий диск, при необходимости создав на нем новый раздел для второй ОС. В процессе установки это сделать чаще всего нельзя, особенно если обе операционные системы устанавливаются на один физический диск, но в разные разделы.
Итак, давайте настроим альтернативную загрузку. Я буду исходить из того, что у вас есть компьютер с Windows 7, оснащенный одним жестким диском, на который вы хотите добавить Windows 8 Consumer Preview.
Создание раздела для Windows 8
Поскольку Windows 7 уже установлена и запущена, теперь следует разбить диск на разделы. Это можно сделать с помощью утилиты «Управление дисками» (Disk Management), которую проще всего запустить, введя «раздел» в строке поиска меню «Пуск» (Start) и нажав [Enter]. Откроется вот такое окно:
Вы увидите Диск 0 (Disk 0) с областью «Зарезервировано системой» и разделом «C:\», на котором установлена Windows 7. Чтобы установить Windows 8, нужно сжать раздел «C:\» и создать из образовавшегося в конце диска свободного пространства новый простой том (раздел), на который и будет установлена новая ОС.
Поэтому следующим шагом нажмите правой кнопкой мыши на диске «C:\» в окне «Управление дисками» и выберите опцию «Сжать том» (Shrink Volume) в контекстном меню. Через некоторое время появится вот такое окно:
Как распределить пространство, решать вам, но Microsoft отмечает, что для установки 32-разрядной версии Windows 8 Consumer Preview требуется 16 Гбайт свободного места, а для 64-разрядой – 20 Гбайт. Однако для нормальной, практически применимой установки Windows 8 эти цифры слишком маленькие.
Определившись, сколько места вы готовы выделить для Windows 8, нажмите «Сжать» (Shrink). После этого в конце диска появится новая область «Не распределен» (Unallocated), а размер раздела «C:\», соответственно, уменьшится (этот процесс безопасен, так что данные вы не потеряете).
Теперь нажмите на нераспределенном пространстве правой кнопкой мыши и выберите опцию «Создать простой том» (New Simple Volume). В окне мастера выделите под новый том все свободное пространство, присвойте ему букву диска и удобную метку тома, например «Windows 8», чтобы раздел было легко опознать при установке Windows 8.
Установка Windows 8
После этого можно приступать к установке Windows 8. Для этого придется использовать загружаемый носитель – DVD или USB флеш-диск. Веб-установщик в данном случае не подойдет, но с его помощью как раз можно создать загружаемый носитель. Итак, проще всего создать установочный диск, перезагрузить компьютер и обязательно изменить порядок загрузки устройств, чтобы загрузиться с установочного носителя Windows 8.
Процесс ручной установки Windows 8 по сравнению с Windows 7 практически не изменился, но пара моментов заслуживает особого внимания.
• Тип установки. Вам будет предложено выбирать между обновлением (Upgrade) и пользовательской установкой (Custom Install). Выбирайте пользовательскую установку, поскольку вы не обновляете Windows 7, а устанавливаете Windows 8 на чистый диск параллельно с Windows 7.
• Выбор диска. На следующем шаге вам будет предложено выбрать раздел или жесткий диск для установки Windows 8. Нельзя устанавливать систему на тот же раздел или диск, где уже установлена Windows 7. Вместо этого выбирайте созданный ранее раздел.
Windows 8 будет установлена и запущена в привычном режиме.
Переключение между Windows 7 и Windows 8 при загрузке
По умолчанию, загружается последняя установленная ОС, в данном случае – Windows 8. Но перед этим на некоторое время появляется новое меню загрузки, в котором можно выбрать операционную систему для запуска.
Настройка меню загрузки
Меню загрузки можно отредактировать, нажав «Изменить настройки по умолчанию или выбрать другие параметры» (Change defaults or choose other options).
Доступны следующие опции:
• Изменить время ожидания (Change the timer). Здесь можно указать, через какое время должна автоматически запускаться ОС по умолчанию, если не выбран другой вариант. Доступные настройки – 5 минут, 30 секунд и 5 секунд.
• Выбрать операционную систему по умолчанию. По умолчанию, по истечении времени ожидания загружается последняя установленная ОС. Здесь можно выбрать, какая версия Windows должна запускаться по умолчанию.
• Прочие настройки (Choose other options). Эта опция загружает среду восстановления Windows 8, о которой мы поговорим как-нибудь в другой раз.
Меню загрузки также можно редактировать в Windows 8 (но не в Windows 7). При этом становятся доступны более тонкие настройки для различных параметров загрузки, в частности, времени ожидания.
Чтобы вызвать интерфейс настройки меню загрузки в Windows 8, подведите курсор к левому нижнему углу экрана и нажмите правой кнопкой мыши на появившемся эскизе стартового экрана. В открывшемся контекстном меню выберите Панель управления (Control Panel), а в Панели управления введите «system» в строке поиска (на которую уже автоматически переключен фокус). В списке результатов поиска выберите «Просмотр расширенных системных параметров» (View advanced system settings).
Откроется вот такое окно:
При необходимости откройте вкладку «Дополнительно» (Advanced) и нажмите «Параметры» (Settings) в разделе «Запуск и восстановление» (Startup and Recovery). Появится окно, в котором можно будет выбрать ОС для загрузки по умолчанию и установить любое удобное время ожидания.
Вот и все. Не стесняйтесь, устанавливайте Windows 8 вместе с Windows 7 в свое удовольствие!
Как установить Windows 8 потребительский предварительный просмотр — Как — 2021
Table of Contents:
На этой неделе в технологическом сообществе много волнений. Apple только что выпустила новости на iPad 3, и сегодня Microsoft объявила о публичном выпуске Windows 8 Consumer Preview. Теперь groovyPost — лучший сайт для галереи в Интернете — как я могу не подключить вас и дать пошаговые инструкции по очистке установки Windows 8 в день выпуска!
Прежде чем начать, ознакомьтесь с нашим Руководством по сочетанию клавиш в Windows 8. Вы захотите иметь это под рукой после завершения установки. Хорошо, готов к установке?
Сначала загрузите 32- или 64-разрядную версию ISO-файла Windows 8 Consumer Preview. Затем запишите его на чистый DVD-диск с помощью Windows 7 Disc Image Burner или воспользуйтесь сторонним инструментом, таким как ISO Recorder для Vista и XP. Если вы устанавливаете его на ноутбук или нетбук, создайте загрузочную флешку.
Рекомендуется устанавливать новую операционную систему на чистый жесткий диск. Если у меня есть другая операционная система или данные, хранящиеся на диске, я удаляю их с помощью загрузочной и ядерной версии Darik (DBAN). Таким образом, я уверен, что каждый сектор жесткого диска чист и готов к новой установке.
Теперь начните установку. Сначала вы увидите изображение популярной бета-версии Microsoft, используемой для Windows 7.
Выберите ваш язык, формат времени и валюты и способ ввода с клавиатуры. Обратите внимание на новый отличный логотип Windows 8!
Нажмите кнопку «Далее.
Нажмите Установить сейчас.
Так как я устанавливаю это через установочный носитель, который я создал — флешку, он запрашивает ключ продукта. Вы также можете установить его через Windows 8 Consumer Preview Setup. Программа установки проверит ваш компьютер, чтобы убедиться, что он соответствует требованиям для запуска Windows 8 Consumer Preview. Он предоставляет отчет о совместимости и выбирает оптимизированную версию для вашей системы. Он также включает в себя встроенный менеджер загрузок. Программа установки потребителя автоматизирует процесс установки и сделает всю работу за вас. Мы рассмотрим его установку в ближайшие несколько дней.
Эта бета-версия бесплатна для всех, поэтому введите: NF32V-Q9P3W-7DR7Y-JGWRW-JFCK8 и нажмите кнопку Далее.
Откроется окно «Условия лицензии». Я перечитал лицензионное соглашение, и нет . вам не нужно отправлять Microsoft почку, приняв лицензию. Теперь, если это была ОС от Facebook .
Во всяком случае . Проверьте, я принимаю условия лицензии и нажмите кнопку Далее.
На следующем экране выберите Custom: Установить только для Windows (Advanced).
Выберите жесткий диск, на который вы устанавливаете Windows 8. В этом примере я устанавливаю его на нетбук через флешку. Я сдул диск с помощью DBAN, поэтому нет никаких оснований использовать какой-либо из вариантов дисков. Нажмите кнопку «Далее.
Windows 8 начинает устанавливать. Экран выглядит так же, как Vista и Windows 7. Он расширит файлы из образа ISO на жесткий диск, установит функции, обновления и несколько дополнительных шагов. Количество времени, которое требуется, зависит от систем и мощности оборудования.
На данный момент взаимодействие с пользователем не требуется. Просто позвольте Windows сделать свое дело.
Помните, что он будет перезагружен пару раз, не волнуйтесь — это нормально. Вот пример нескольких экранных сообщений, которые вы увидите.
После последней перезагрузки вы окажетесь на экране персонализации. Введите имя для вашего компьютера, выберите цвет фона, переместив ползунок вверху и нажмите «Далее».
Теперь вы находитесь на экране настроек. Вы можете выбрать «Использовать экспресс-настройки» или «Настроить». Самый быстрый способ начать работу — использовать экспресс-настройки. Вы увидите, что настраивают экспресс-настройки. Express выбирает автоматическое обновление, отправку информации о местоположении Microsoft и многое другое.
Настройки Express могут быть изменены позже, но мне нравится контроль над тем, что делает моя ОС, поэтому я нажимаю Настроить.
Выберите, хотите ли вы включить общий доступ и подключиться к другим устройствам в сети. Или не включайте его. Если вы в общедоступной сети, лучше отключить общий доступ.
Теперь выберите, хотите ли вы, чтобы Центр обновления Windows автоматически загружал обновления, или разрешите выбрать позже. Есть также другие варианты с Internet Explorer, которые вы можете отключить. На рабочем месте могут возникать конфликты с проприетарными программными службами, которые нарушают фильтры IE9. Если есть сомнения, просто перейдите с настройками по умолчанию. Когда закончите, нажмите Далее.
Далее вы захотите настроить параметры для того, какая информация о вашей системе отправляется в Microsoft. Они все включены по умолчанию, если вы используете экспресс-настройки. Теперь у вас есть больше контроля над тем, какие данные отправляются. Сделав свой выбор, нажмите кнопку Далее.
Выберите, как вы хотите, чтобы приложения использовали ваши данные. Отключите то, что вы не хотите делиться. Например, вы не можете позволить приложениям использовать ваше имя и изображение учетной записи.
Теперь вы можете войти с помощью своей учетной записи Windows (ранее называемой учетной записью Windows Live) или создать локальную учетную запись, относящуюся к вашей машине.
Преимущество использования вашей учетной записи Windows заключается в том, что вы можете синхронизировать настройки на нескольких компьютерах под управлением Windows 8.
Я выбрал для входа в свою учетную запись Microsoft. На следующем экране вам нужно будет ввести свой пароль.
На следующем экране запрашивается ваш номер телефона, но это не обязательно. Преимущество ввода номера вашего мобильного телефона заключается в том, что вы можете получить код, отправленный на ваш телефон, чтобы сбросить пароль, если вы его забудете.
Windows 8 завершает ваши настройки и готовит вашу учетную запись. Вы автоматически вошли в свою учетную запись Windows, поскольку вы ввели ее на предыдущем шаге.