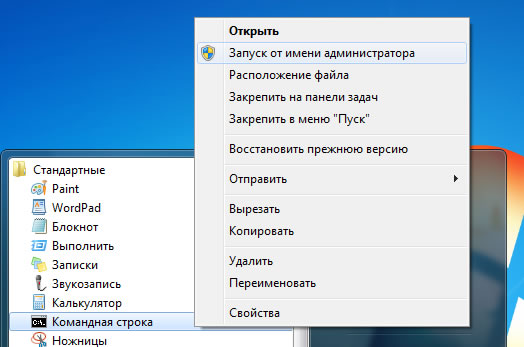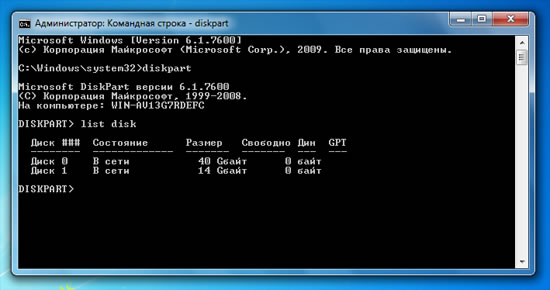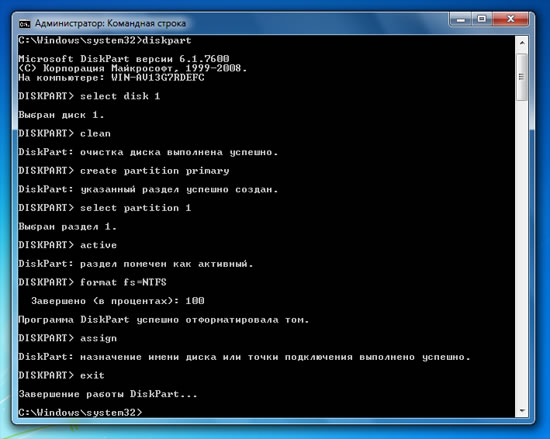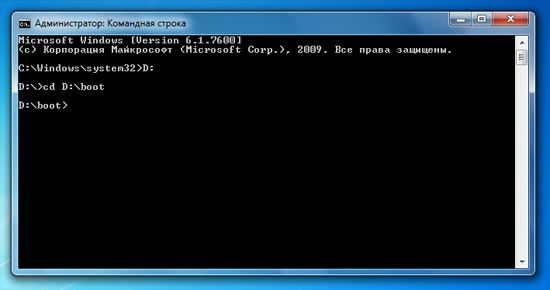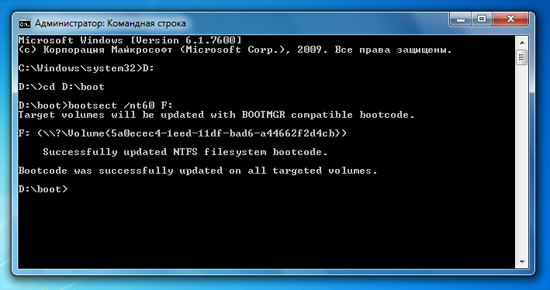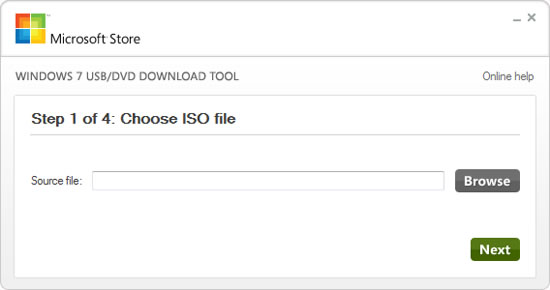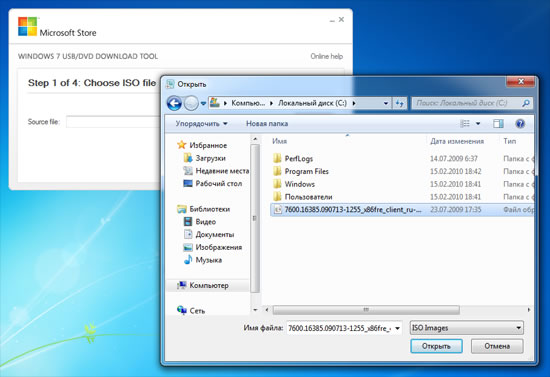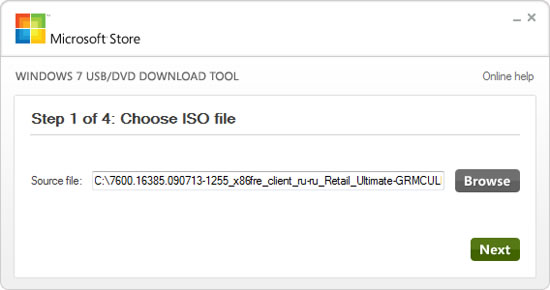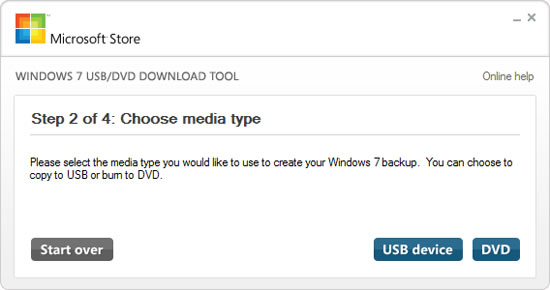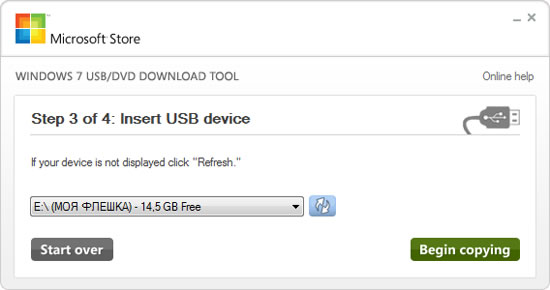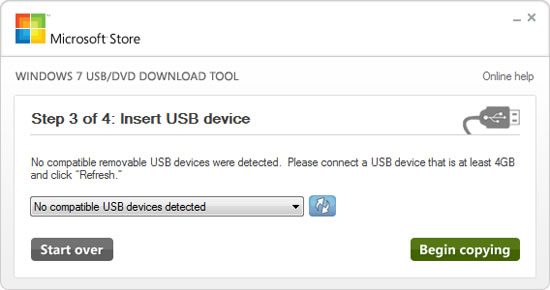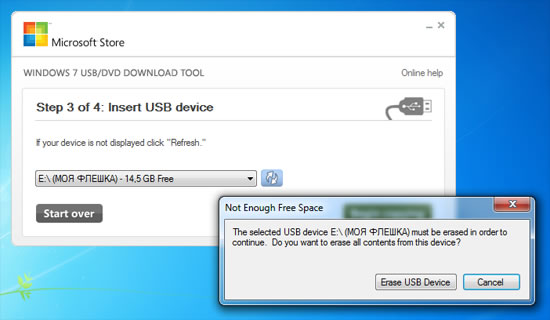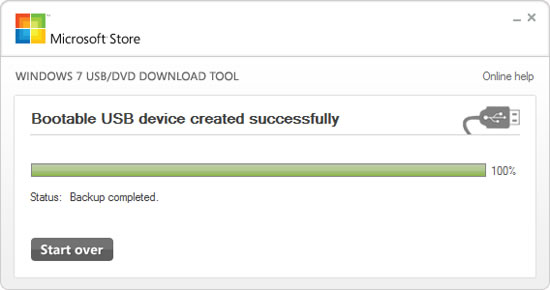- Как переустановить и настроить систему на нетбуке? Пошаговая инструкция
- Подготовка ( к содержанию ↑ )
- Установка ( к содержанию ↑ )
- Дальнейшая настройка ( к содержанию ↑ )
- Установка Windows на нетбук
- Нетбуки сегодня.
- Подборка операционки.
- Ставим Windows на нетбук.
- Заключение.
- Установка Windows 7 на нетбук
- Содержание
- Введение
- Проверка готовности вашего нетбука для Windows 7
- Загрузка компьютера с внешнего устройства: DVD-привода или флэш-накопителя USB
- Установка Windows 7 на нетбуке с помощью внешнего DVD-привода
- Установка Windows 7 на нетбуке с помощью флэш-накопителя USB при наличии установочного диска Windows 7
- Подготовка флэш-накопителя USB
- Создание загрузочного флэш-накопителя USB
- Установка Windows 7 на нетбуке с помощью флэш-накопителя USB при наличии оригинального ISO-образа Windows 7
Как переустановить и настроить систему на нетбуке? Пошаговая инструкция
Здравствуйте, дорогие читатели.
Можно выделить несколько форм-факторов компьютеров, которые пользуются большой популярностью сегодня: стационарные, планшеты, ноутбуки и нетбуки. Последние выделяются своими максимально компактными размерами, но при этом они имеют постоянную клавиатуру. Такие устройства лишены элементов, которыми обычно пользуются редко. Так, например, здесь нет DVD-привода, а значит могут возникнуть определенные проблемы в случае необходимости чтения дисков. В частности, далее в статье я расскажу, как переустановить систему на нетбуке. В этом варианте существует только один метод, о котором и пойдет речь.
Содержание статьи
Подготовка ( к содержанию ↑ )
В целом весь процесс можно разделить на несколько важных этапов. И первым является подготовка самого компьютера, а точнее документов на нем.
Независимо от производителя и модели устройства, будь то Samsung или HP, лучше на одном жестком диске иметь несколько разделов. Это поможет в похожих ситуациях сохранить все необходимые данные.
Поэтому просто копируем нужные элементы с рабочего стола, а также с папки «Мои документы» на том, где хранится информация, так как все из вышеперечисленных областей будет удалено.
Кроме того, желательно иметь драйверы на важнейшие элементы, с помощью которых можно будет при необходимости восстановить все остальное. И это – сетевая карта. Просто заранее зайдите на официальный сайт производителя, укажите свое устройство, например, Asus Eee PC, и скачайте для соответствующей будущей операционки подходящие файлы.
Для установки виндовс 7 или более новой версии, нужно подготовить установочный образ. Обязательно предварительно определитесь с разрядностью ОС. Если у вас установлена оперативная память, общий объем которой не превышает четырех гигабайт, можете смело останавливать свой выбор на x32. А вот при наличии шести и более – необходимо использовать х64.
Помимо этого, нужно обладать переносной памятью – флешкой на восемь гигабайт. Если брать с меньшим размером – не каждый дистрибутив поместится. Особенно это касается виндовс 10. А слишком большие могут не восприниматься системой.
Для записи образа на переносное устройство (так как без дисковода подходит только такой способ) необходимо также иметь и специальное программное обеспечение, ведь просто перенести файлы нельзя. Для этого процесса прекрасно подходит Windows USB/DVD Tool. Программа простая в использовании. Чтобы разместить нужный дистрибутив на переносную память, необходимо выполнить ряд действий:
Устанавливаем вышеупомянутое приложение на компьютер, воспользовавшись несколькими подсказками.
Вставляем флешку в соответствующий разъем.
Запускаем программу. Откроется окно, в котором нажимаем «Browse» и выбираем образ операционной системы. Подтверждаем действие кнопкой «Next».
Окно сменится. В новом указываем нашу переносную память, ведь мы будем устанавливать ОС без диска.
Нажимаем «Begin copying».
Теперь пройдет форматирование переносного устройства, а затем и перемещение нужных файлов. Ждем окончания.
Установка ( к содержанию ↑ )
Сразу нужно сказать, что будем заниматься чистым размещением новой операционной системы. Это не восстановление с резервной копии. Последний вариант подразумевает быстрый перенос всех параметров операционки, драйверов и программ, которые уже находились на компьютере в момент создания.
Сам процесс несложный. Главное – пошагово выполнять все действия:
Вставляем флешку в соответствующий разъем.
Подсоединяем аппарат к сети питания 220 В. Если он выключится в момент установки, могут возникнуть лишние неприятные ситуации (в некоторых случаях придется процесс начинать заново).
Сразу после этого готовьтесь нажимать «F2», «Del», «F11» или даже сочетания кнопок для входа в BIOS. Нужные клавиши пишутся на мониторе в контексте: «Press … to setup». Если вы дошли до момента загрузки системы – перезапускайте и пробуйте снова.
Появится окно программы, в которой нас интересует вкладка «Boot». Пользуясь подсказками, выставляем, чтобы загрузка начиналась через флешку.
Теперь нажимаем «F10» или выбираем «Save & Exit». Подтверждаем.
Агрегат перезапустится. Появится черный экран с надписью, в которой говорится, что нужно нажать кнопку для старта.
Далее запустится установка. Если говорить в целом – с диска и USB-накопителя процесс проходит одинаково. Единственное – может отличаться немного затрачиваемым временем.
Перед глазами появится синий экран, где нам необходимо выбрать «Установить».
Указываем язык, нажимаем «Далее».
Доходим до момента управления разделами жесткого диска.
Выбираем тот, на который будет осуществляться размещение Win, а затем нажимаем «Форматировать».
Теперь «Далее». Начнется процесс, который проходит автоматически.
Действо завершится несколькими простыми вопросами. Здесь необходимо указать имя пользователя, пароль (если есть необходимость), лицензионный ключ и некоторые другие моменты.
Желательно теперь перезагрузиться, зайти в БИОС и поставить запуск с жесткого диска. Флешку можно достать и отложить.
Дальнейшая настройка ( к содержанию ↑ )
Главное, что вам понадобится во время дальнейшего использования устройства (независимо от того, Асер это или Делл) – все рабочие элементы. А для этого обязательно нужны драйверы.
Обычно в операционной системе, будь то седьмая версия или десятая, предусмотрен минимальный набор вышеупомянутых программ. Но не всегда все они совпадают с комплектацией нетбука.
Теперь пробуем открыть доступ к Интернету:
Отправляемся в «Пуск» и «Панель управления».
Нас интересует «Диспетчер устройств». Открываем и просматриваем сетевые адаптеры.
Разворачиваем список, в котором на строке нажимаем правой кнопкой и выбираем «Обновить драйверы…».
Откроется окно. Здесь нужно отправиться на ссылку, в которой говорится о поиске на этом компьютере.
Далее указываем путь к сохраненному соответствующему драйверу, о котором я упоминал еще в пункте «Подготовка».
После окончания процесса лучше перезапустить аппарат.
В результате теперь должно появиться соединение с Интернетом. Это поможет сделать следующие шаги:
Опять заходим в «Панель управления». Только теперь отправляемся в «Центр обновлений».
Откроется окно, в котором нас интересует «Проверка…». Запускаем ее.
В результате этого найдутся дополнительные пакеты, которые выпускала компания Microsoft, а также некоторые недостающие драйверы.
Завершение процесса бывает разным. Так, например, вы можете зайти в «Диспетчер устройств» и посмотреть, напротив каких компонентов находятся вопросительные и восклицательные знаки. Далее отправляетесь на официальный сайт производителя нетбука и скачиваете все подходящие программы.
Если вы не можете определить элемент, нажимаете на нем ПКМ и выбираете «Свойства». После этого переходите на вкладку «Сведения». В графе «Свойство» нужно найти «ИД оборудования». В нижнем окне появятся надписи. Выбираете первую, копируете ее и ищете подходящее сочетание в Интернете.
Кроме того, есть специальные программы по поиску недостающих или устаревших драйверов. Ранее я уже не раз вспоминал о подобных. Например, можете посмотреть в статье Драйвер бустер для виндовс 10.
Как всегда, подходящее видео:
Что ж, думаю у вас все получится. Подписывайтесь и рассказывайте другим!
Установка Windows на нетбук
Нетбуки сегодня.
Установка Windowsна нетбук практически ничем не отличается от полноценной установки для стационарных машин или же ноутбуков. Прежде, чем переходить к основной теме данного поста, необходимо проанализировать возможности сего устройства. Что это за девайс, откуда он взялся? Хотя последний вопрос нам не важен, но о возможностях такой машины должен знать каждый.
В общем, сейчас речь идет о своеобразном «субноутбуке», наделенном скромной производительностью. Игрокам можно поиграть в старенькие игры, но осторожно, да и то, в отсталые игры, наподобие Diablo. Диагональ экранов обычно составляет от 7 до 12 дюймов. Главные плюсы нетубуков – малые габариты, минимум энергопотребления, а также стоимость, что является самым весомым аргументом. Кстати, эти девайсы обделены оптическими приводами, поэтому пользователям приходится пользоваться только USB-портами.
Подборка операционки.
Установка Windowsна нетбук начинается с того, что вам потребуется познакомиться с характеристиками вашего аппарата. Часто, производители наделяют свою продукцию противным качеством – юзеры могут использовать только одну операционку. К примеру, последние модели могли быть «заточены» под Windows 8, поэтому владельцам таких экземпляров придется менять свои предпочтения. А переход к версии 7 или даже XP уже невозможен. Такие вот дела… Точнее возможен, но на официальном сайте для вашего нетбука драйвера для 7 а тем более для XP вы не найдете и соответственно он будет в полурабочем состоянии.. Кому это надо?
Ставим Windows на нетбук.
Итак, мы уже отметили установка Windows на нетбук будет производиться с помощью USB-порта. Вам потребуется вооружиться флешкой, жестким диском с USB-интерфейсом или специальным дисководом, который подключается к этому же порту. USB-дисковод – неплохое решение, которое сослужит вам верную службу еще и после основной работы, которою мы сейчас обсуждаем.
Первым делом, необходимо настроить загрузку системы с того порта, где подключена флешка с Windows выбранной версии. Это делается через BIOS, который включается всего за пару движений. Подробнее о том, как осуществить запуск компа с любого накопителя смотрите здесь.
На следующем этапе начинается решающая фаза. Как обычно, машина будет несколько раз перезагружаться, система предложит вам выбрать язык, настроить разметку жесткого диска, поставить дату или время, ввести пароль к уже подобранному имени пользователя. Здесь нет ничего сложного. Если установка Windowsна нетбук вызывает у вас затруднения, то предлагаю вам прочитать пару предыдущих постов:
Заключение.
На этом, ваши героические подвиги заканчиваются. В данной работе все достаточно просто, но за мобильность, вам придется заплатить кое-какую цену. Последний совет – заранее скачайте драйвера под ваш нетбук, так как, скорее всего после установки драйвера на WIFI или сетевую карту стоять не будут, соответственно вы не сможете подрубиться к инету, а без инета не скачаете и не поставите драйвера на WIFI и сетевую карту)))) Замкнутый круг получается!
Подробнее о установке драйверов вы сможете прочитать в этом разделе сайта.
Ниже, вы можете посмотреть видео, в котором подробно рассказано как установить Windows. (для примера я выложил видео установки Windows 7) Удачи!
Установка Windows 7 на нетбук
Содержание
Введение
В случае если вы желаете установить Windows 7 на нетбук с другой предустановленной операционной системой или вам требуется переустановить существующую копию Windows 7, вы можете выполнить свое намерение несколькими различными способами в зависимости от наличия в вашем распоряжении внешнего привода для чтения DVD-дисков, DVD-диска с дистрибутивом Windows 7 или подлинного образа диска Windows 7, приобретенного в Microsoft Store.
Проверка готовности вашего нетбука для Windows 7
Если вы приобрели нетбук с операционной системой, отличной от Windows 7, и ваш нетбук не имеет соответствующих логотипов сертификации, вам следует проверить его на совместимость с Windows 7. Для этого вы можете воспользоваться советником по переходу на Windows 7.
Советник по переходу – универсальное средство для обнаружения потенциальных проблем с оборудованием и устройствами, которые могут возникнуть при установке и работе Windows 7. Кроме того, советник по переходу уведомит вас о том, какие из дополнительных возможностей Windows 7 будут доступны на вашем нетбуке.
Загрузка компьютера с внешнего устройства: DVD-привода или флэш-накопителя USB
Как правило, на большинстве нетбуков отсутствует внутренней привод для чтения DVD-дисков. Для установки Windows 7 на таком нетбуке вам потребуется прибегнуть либо к использованию внешнего DVD-привода, либо к загрузочному флэш-накопителю USB (“флешки”). В обоих случаях вам потребуется произвести загрузку нетбука с внешнего устройства.
Особенности настройки нетбука для загрузки с внешних устройств определяются конкретной моделью. Для получения дополнительных сведений обратитесь к документации вашего нетбука, на веб-сайт его производителя или к страницам Установка и переустановка Windows 7 и Запуск Windows с компакт-диска или DVD-диска.
Установка Windows 7 на нетбуке с помощью внешнего DVD-привода
Если в вашем распоряжении имеется внешний привод для чтения DVD-дисков, вы можете произвести установку Windows 7 с установочного диска.
Установку Windows 7 на нетбуке с установочного диска можно произвести при помощи внешнего DVD-привода
Подключите внешний DVD-привод к вашему нетбуку. Как правило, для подключения к компьютеру внешнего DVD-привода используется разъем USB.
Вставьте в DVD-привод установочный диск Windows 7.
Для обновления предыдущей версии Windows до Windows 7 запустите процесс установки Windows 7 из существующей операционной системы. Для полной переустановки существующей операционной системы загрузите нетбук с установочного диска Windows 7. Более подробно об установке и обновлении читайте здесь.
В случае отсутствия в вашем распоряжении внешнего DVD-привода, вы также можете произвести установку Windows 7 с установочного диска в вашем местном компьютерном магазине.
Установка Windows 7 на нетбуке с помощью флэш-накопителя USB при наличии установочного диска Windows 7
Вы можете и самостоятельно создать загрузочный USB-накопитель, используя файлы c загрузочного диска Windows 7. Для этого вам потребуются:
Флэш-накопитель USB объемом 4 Гб или более.
Установочный диск Windows 7.
Компьютер под управлением Windows Vista или Windows 7, оснащенный приводом для чтения DVD-дисков.
Подготовка флэш-накопителя USB
Перед тем как приступить к созданию загрузочного флэш-накопителя USB, вам необходимо выполнить его форматирование. Обратите внимание, что в ходе форматирования все содержащиеся на флэш-накопителе данные будут утеряны.
Подключите к нетбуку флэш-накопитель USB.
Откройте Командную строку с повышенными привилегиями (пройдите в меню “Пуск” > Все программы > Стандартные, произведите щелчок правой кнопкой мыши на приложении “Командная строка” и выберите “Запуск от имени администратора”).
Запустите Командную строку с повышенными привилегиями, выбрав “Запуск от имени администратора”
В окне командной строки последовательно введите и выполните (клавиша Enter) следующие команды:
В окне будет отображен список накопителей, установленных на вашем нетбуке. Определите номер вашего флэш-накопителя USB, сверив размер вашего накопителя с приведенными в списке (в примере на изображении – Диск 1).
Определите номер вашего флэш-накопителя
Произведите форматирование вашего флэш-накопителя USB, последовательно вводя и выполняя приведенные ниже команды, где X – цифра вашего флэш-накопителя USB, определенная в предыдущем шаге (в примере на изображении – 1):
create partition primary
select partition 1
ВНИМАНИЕ! Внимательно проверьте, что вы указываете цифру именно для флеш-накопителя. В случае, если вы укажете неверную цифру – номер жесткого диска вашего компьютера, вы можете потерять все данные.
Произведите форматирование флэш-накопителя USB
Создание загрузочного флэш-накопителя USB
После выполнения этих шагов вы можете перейти к созданию загрузочного флэш-накопителя USB. Для этого:
Вставьте загрузочный диск Windows 7 в DVD-привод.
Откройте Командную строку с повышенными привилегиями.
Перейдите в корневой каталог установочного диска Windows 7, последовательно введя и выполнив следующий команды, где D – буква вашего DVD-привода:
Перейдите в корневой каталог установочного диска Windows 7
Введите и примените следующую команду, где F – буква вашего флэш-накопителя USB, чтобы добавить загрузочный код Windows 7 на флэш-накопитель USB.
Добавьте загрузочный код Windows 7 на ваш флэш-накопитель USB
Для завершения создания загрузочного флэш-накопителя USB вам необходимо произвести копирование всех файлов с установочного диска Windows 7 на ваш флэш-накопитель. Для этого:
Через окно “Компьютер” найдите и откройте DVD-привод с установочным диском Windows 7 и флэш-накопитель USB.
В окне DVD-привода выделите все файлы, содержащиеся на диске, щелкните правой кнопкой мыши по любому из файлов и выберите пункт “Копировать”.
Перейдите в окно вашего флэш-накопителя USB, щелкните правой кнопкой мыши по пустому пространству в окне и выберите пункт “Вставить”.
Дождитесь окончания процесса копирования файлов.
По завершении этого процесса вы можете использовать ваш флэш-накопитель USB для установки Windows 7 на нетбуке. Для проведения полной установки вам потребуется загрузить нетбук с флэш-накопителя USB.
Установка Windows 7 на нетбуке с помощью флэш-накопителя USB при наличии оригинального ISO-образа Windows 7
На веб-сайте Microsoft Store вы можете приобрести Windows 7 в виде образа установочного диска ISO, предназначенного для дальнейшей записи на внешний носитель (Внимание! Эта возможность может быть недоступна для Российской Федерации). В случае отсутствия возможности установить Windows 7 с установочного диска или записать образ на DVD-диск, вы можете произвести установку с флэш-накопителя USB. Для упрощения процесса записи Microsoft предлагает инструмент Windows 7 USB/DVD Download Tool (страница на английском языке).
Для создания установочного флэш-накопителя USB вам потребуется:
Компьютер или нетбук под управлением Windows XP SP2, Windows Vista или Windows 7 (32- или 64-разрядная версия).
Подлинный образ Windows 7 в формате ISO, приобретенный на веб-сайте Microsoft Store.
Чистый флэш-накопитель USB объемом не менее 4 Гб.
Для создания установочного флэш-накопителя USB следуйте приведенной ниже инструкции:
Скачайте приложение Windows 7 DVD/USB Download Tool (страница на английском языке) с веб-сайта Microsoft Store и установите его на ваш нетбук.
Запустите Windows 7 DVD/USB Download Tool.
Окно приложения Windows 7 USB/DVD Download Tool
Укажите путь к образу установочного диска. Для этого нажмите кнопку “Browse” и найдите соответствующий файл образа ISO на вашем компьютере. По завершении нажмите кнопку “Next”.
Нажмите кнопку “Browse” и найдите файл образа на вашем компьютере
После выбора файла образа нажмите кнопку “Next”
Выберите соответствующий носитель информации для записи. Для создания установочного флэш-накопителя USB нажмите кнопку “USB device”.
Выберите “USB device” для записи образа Windows 7 на флэш-накопитель USB
Укажите флэш-накопитель USB, на который следует произвести запись (накопитель “МОЯ ФЛЕШКА” на изображении ниже). После выбора флэш-накопителя, нажмите на кнопку “Begin copying” для начала записи.
Выберите ваш флэш-накопитель USB из ниспадающего списка
В случае если флэш-накопитель не подключен к компьютеру, будет отображено окно, сообщающее о том, что совместимых устройств USB не обнаружено (No compatible USB devices detected).
Если флэш-накопитель USB не подключен, приложение уведомит вас о том, что совместимых устройств USB не обнаружено
В таком случае, подключите флэш-накопитель USB и нажмите на кнопку обновления “Refresh”, расположенную рядом с ниспадающим списком.
Обратите внимание, что в ходе записи все файлы, содержащиеся на флэш-накопителе, будут удалены. Для продолжения нажмите кнопку “Erase USB Device”.
Флэш-накопитель USB должен быть отформатирован перед началом записи
Далее Windows 7 DVD/USB Download Tool произведет форматирование вашего флэш-накопителя USB и запись образа Windows 7. Продолжительность этого этапа зависит от производительности вашего оборудования.
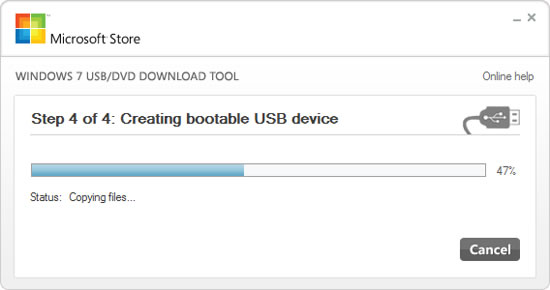
Windows 7 DVD/USB Download Tool произведет запись установочного образа Windows 7 на ваш флэш-накопитель USB
По завершении этого процесса вы можете использовать ваш флэш-накопитель USB для установки Windows 7 на нетбуке. Для проведения полной установки вам потребуется загрузить нетбук с флэш-накопителя USB.
После завершения процесса записи установочного флэш-накопителя USB вы можете использовать его для установки Windows 7