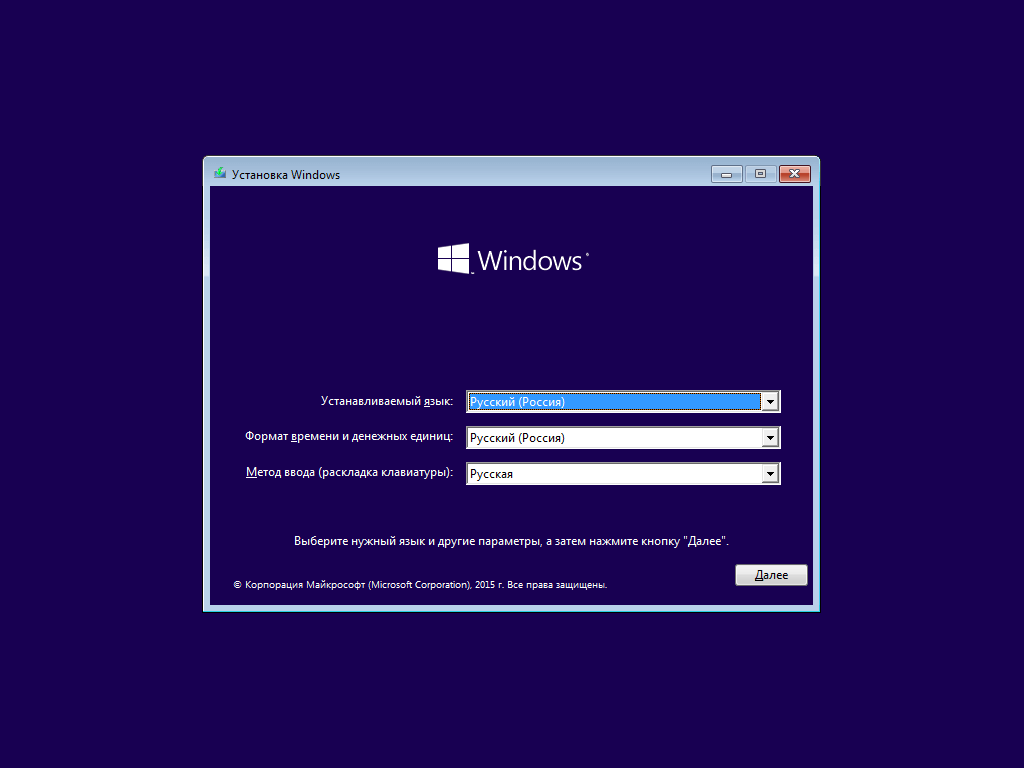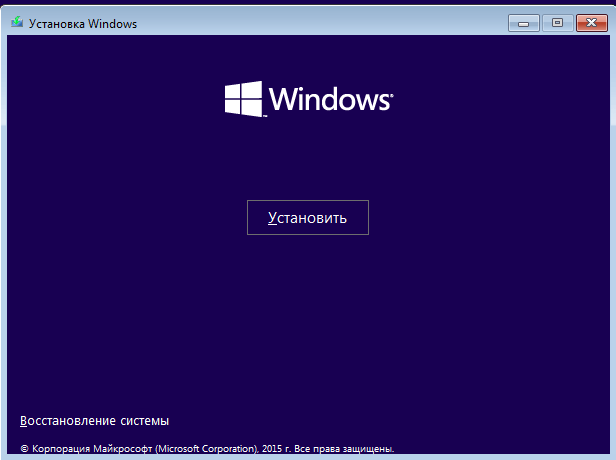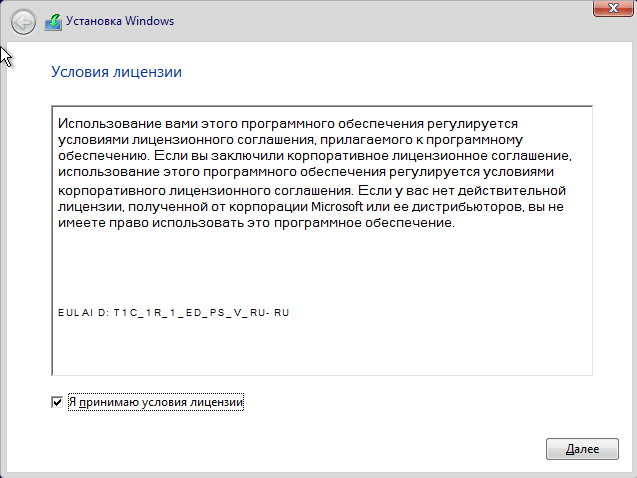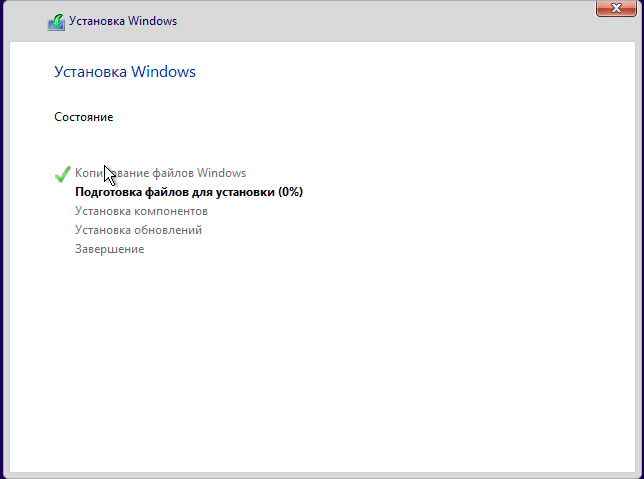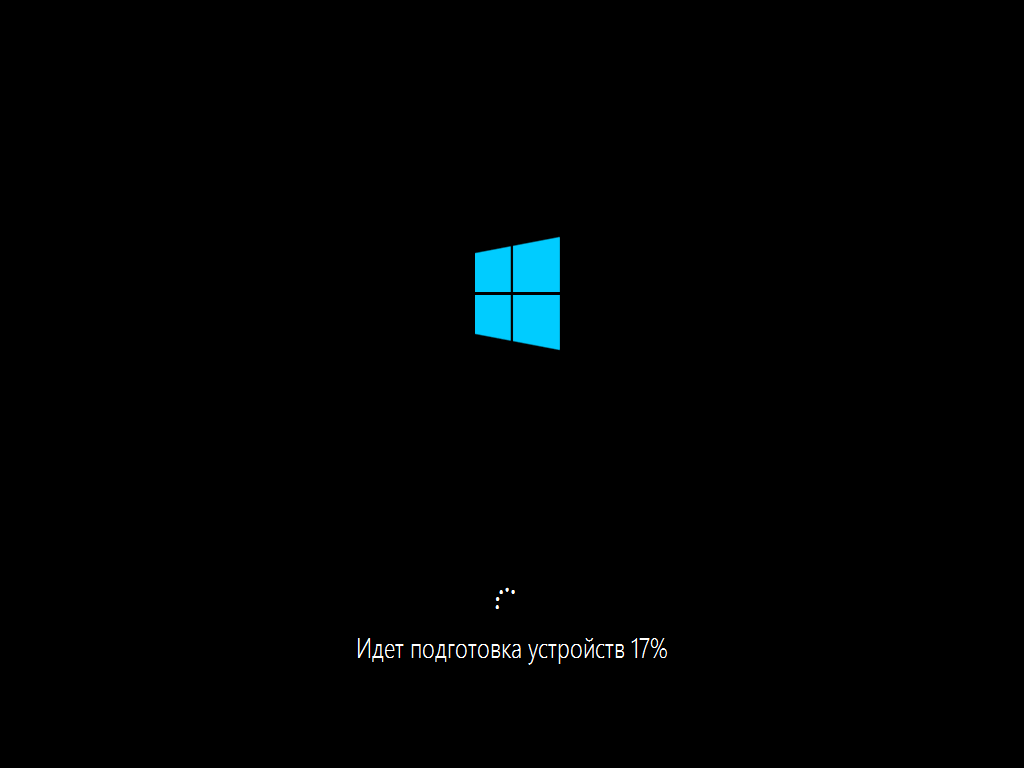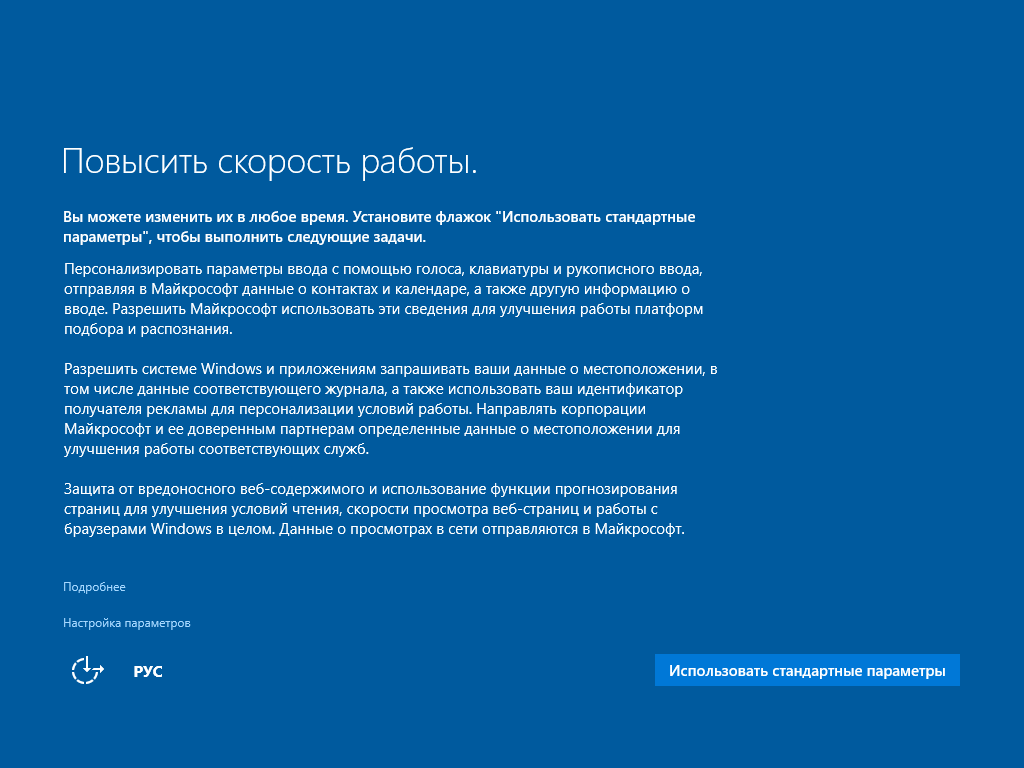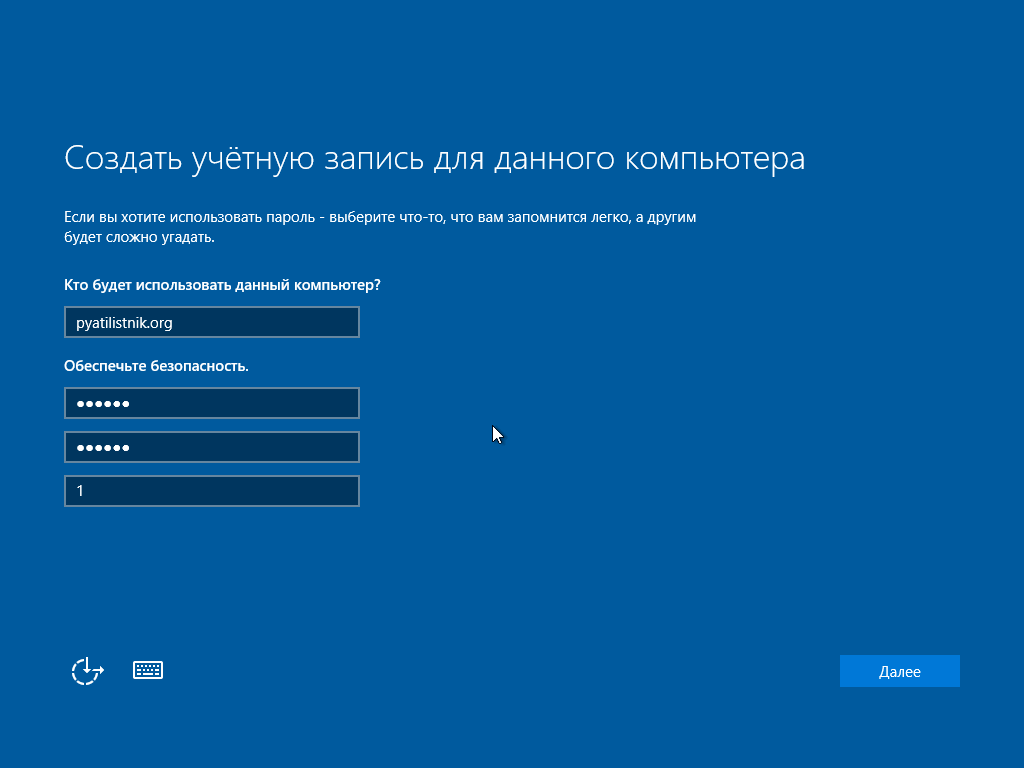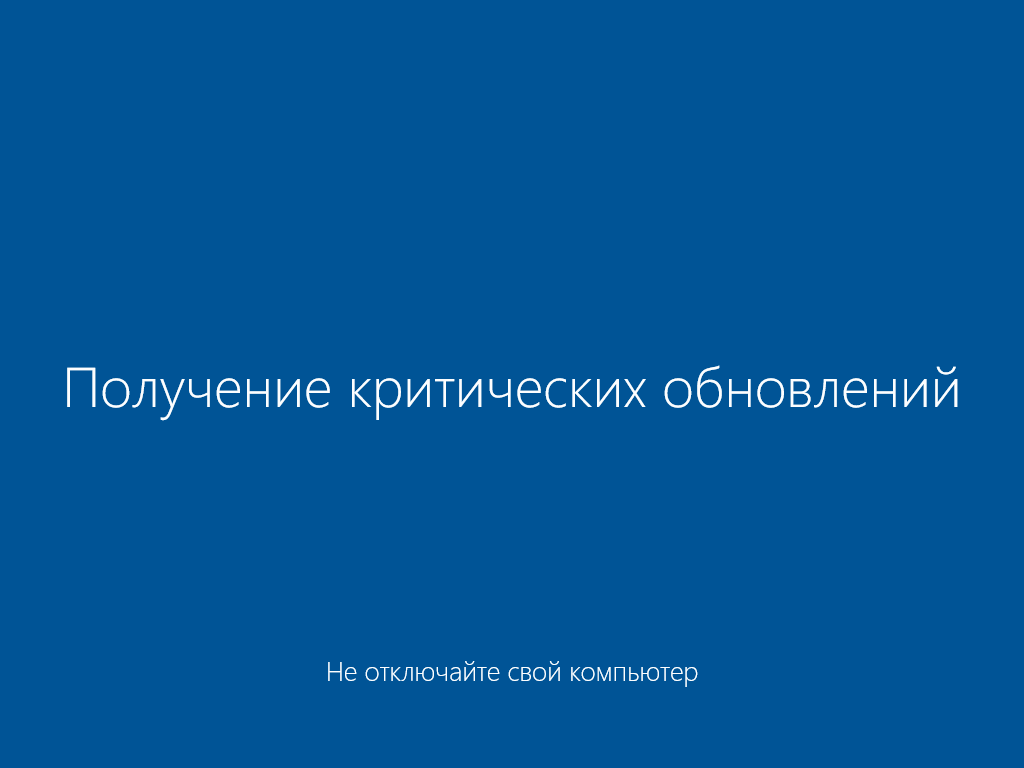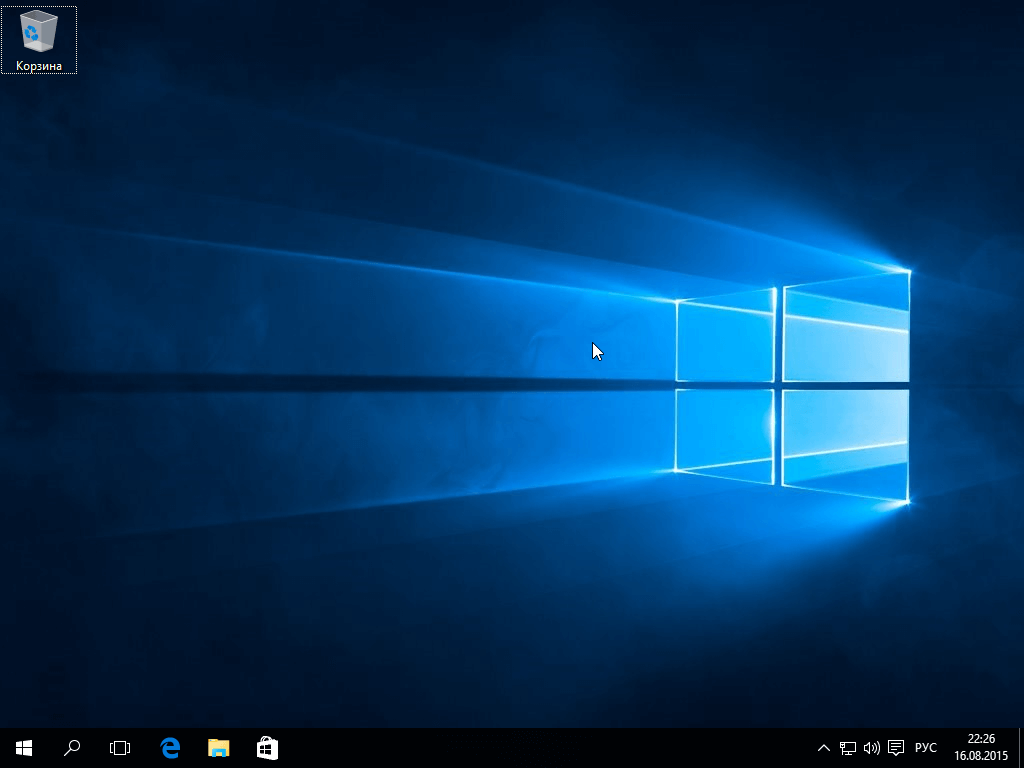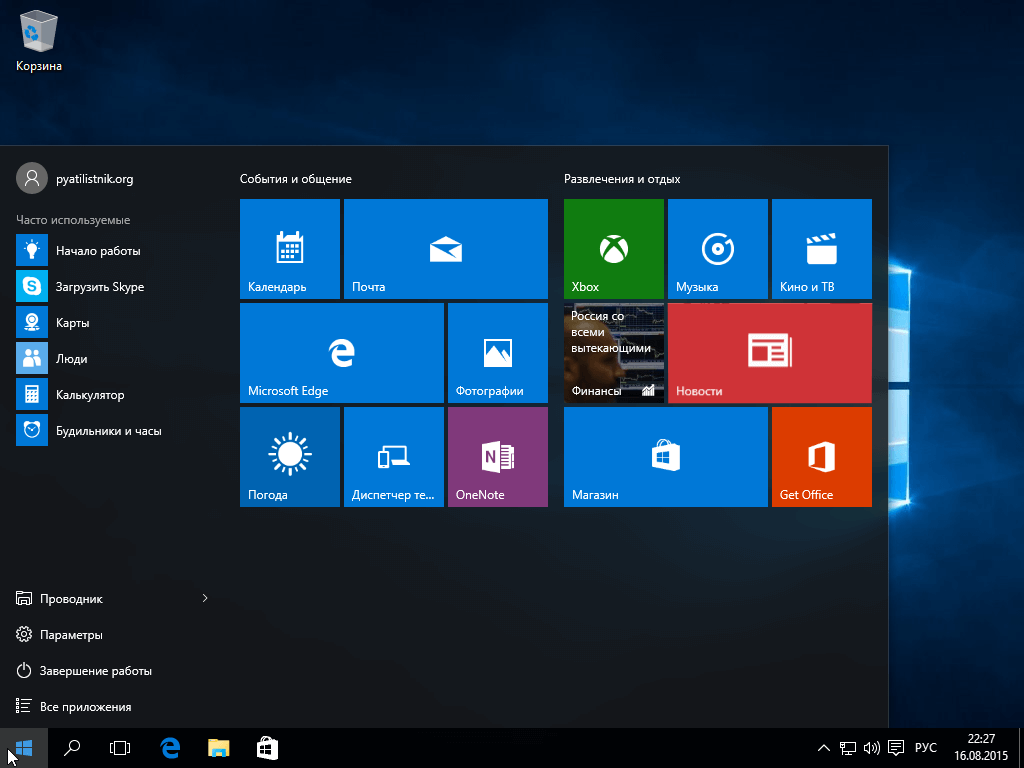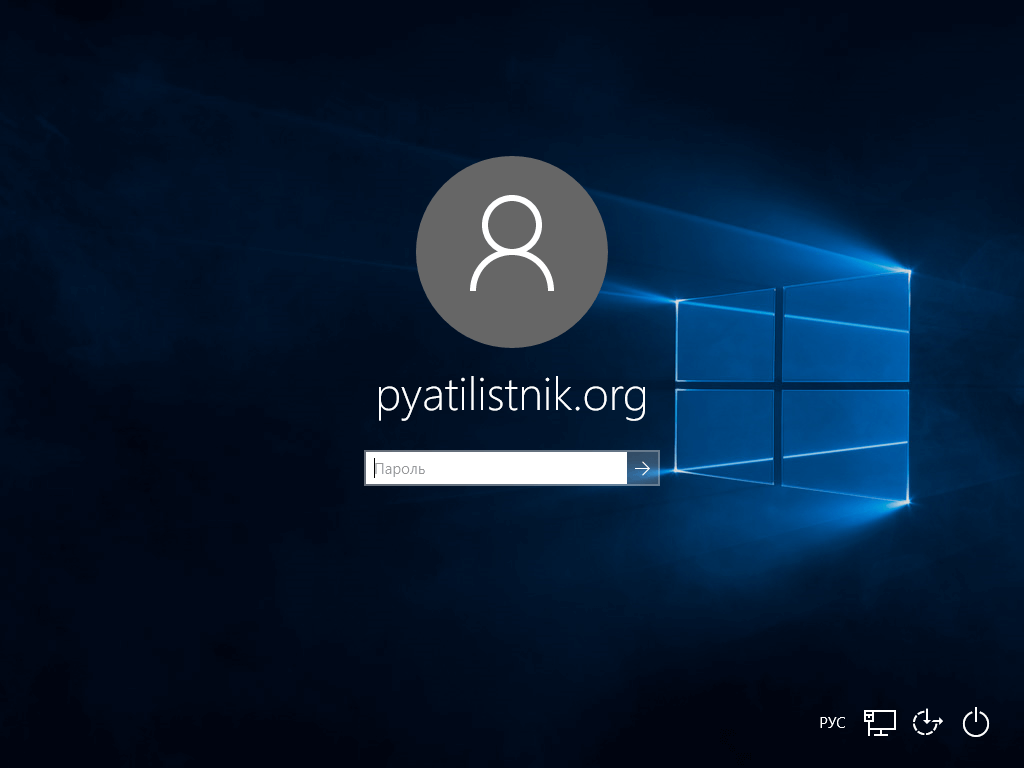- Установка windows для профессионалов
- Установка windows 10 с нуля
- Чем профессиональная установка Windows лучше любительской
- Почему профессиональная установка Windows лучше любительской. Что надо помнить при самостоятельной установке Windows на компьютер или ноутбук
- Мой метод переустановки Windows: быстро, надежно и безопасно
- реклама
- реклама
- реклама
- Правило первое — всегда делаем бэкап старой Windows
- реклама
- Правило второе — заранее подготавливаем все драйвера и дистрибутивы программ
- Правило третье — делаем образ только что установленной системы
- Правило пятое — синхронизируйте настройки программ в облако, если это возможно
- Бонус для пользователей Mozilla Firefox
- Как установить Windows самостоятельно
- С чего начать
- Настраиваем БИОС
- Устанавливаем «Виндовс»
- Ставим драйверы
Установка windows для профессионалов
Всем привет сегодня хочу рассказать как установить Windows 10 professional. 29 июля состоялся релиз данной ОС и уже даже были 3 коммулятивных обновления за первых две недели, на мой взгляд Windows 10 еще очень сырая и переходить на август 2015 года на нее я бы не советовал, но сегодня не об этом, а о том как выглядит процесс установки Windows 10.
Установка windows 10 с нуля
С чего же нам с вами начать, правильно с подготовки носителя с дистрибутивом операционной системы. Создаем загрузочную флешку с Windows 10 и выставляем с нее загрузку в BIOS. Начнется загружаться мастер установки Windows 10. Первое, что нужно будет сделать это выбрать язык установки Windows 10, он ни на что не влияет, только на ваше удобство, какой вам приятней видеть. тот и ставьте.
Далее жмем кнопку по центру экрана Установить, тут изменений в интерфейсе начиная с семерки нет, обратите внимание, что тут внизу так же осталась кнопка Восстановление системы, и если нажать Shift+F10, то сможете тут открыть командную строку.
Соглашаемся с лицензионным соглашением, для этого ставим галку и жмем далее.
Далее так как это у нас чистая установка Windows 10 professional, то выбираем Выборочная: только установка Windows (для опытных пользователей, не знаю почему эта надпись тут есть, так как процесс инсталляции проще процесса обновления).
Выбираем диск для установки и жмем далее, при желании вы можете разбить его на любое количество локальных дисков нужного размера. Если на вашем компьютере остались прежние локальные диски, перед их удалением убедитесь, что вы скопировали от туда все нужные данные, теперь установка windows 10 с нуля может продолжаться.
Начинается установка Windows 10 professional, начнется копирование дистрибутива локально на ваш hdd, для дальнейшей распаковки. По времени это может занимать минут 10-20.
После нескольких перезагрузок, вы увидите, что начнется установка устройств.
Компьютер будут перезагружен, после чего появится мастер настройки. На экране повысить скорость работы, есть два пути это нажать справа использовать рекомендуемые параметры или Настройка параметров снизу слева, советую нажать ее для более тонкой настройки и выключения всего лишнего.
Выключаем Отправлять в Майкрософт данные о вводе клавиатуры, не нужен нам кейлогер их ний. Выключаем Разрешить приложениям использовать ваш идентификатор получателя рекламы. Так же выключаем Расположение.
На следующем окне мастера отключаем Использовать функции прогнозирования страниц, а так же отключаем Автоматическое подключение к предлагаемым открытым хот-спотам. И обязательно выключите Автоматическое подключаться к сетям, доступ к которым предоставили ваши контакты.
Задаем имя пользователя в моем случае это pyatilistnik.org и пароль два раза, а так же подсказку.
Если есть интернет начнется процесс получения критических обновлений.
и перед вами рабочий стол Windows 10 собственной персоной.
и новый дизайн меню Пуск, с которым вам придется немного по разбираться.
После установки обновлений и перезагрузки вы увидите вот такое окно входа в Windows 10.
Вот так вот просто установить Windows 10 professional, если есть вопросы пишите в комментариях.
Материал сайта pyatilistnik.orgЧем профессиональная установка Windows лучше любительской
Почему профессиональная установка Windows лучше любительской. Что надо помнить при самостоятельной установке Windows на компьютер или ноутбук
Что обязательно сделает профессиональный мастер в отличие от обычных пользователя во время и перед установкой Windows:
- Проведёт диагностику жёсткого диска (HDD, SSD) и оперативной памяти, если операционная система Windows, что стояла до этого, быстро перестала загружаться и нормально работать.
- Всегда создаст резервную копию важных файлов и папок, что хранятся на компьютере. Никто не сможет предсказать момент, когда «что-то пойдёт не так» и файлы будут навсегда потеряны.
- Отформатирует именно тот раздел накопителя информации, который нужно для корректной установки. Отформатировать «не тот» — значит потерять важную информацию навсегда.
- Установит Windows, которая максимально подходит под данную конфигурацию компьютера или ноутбука. Выбор версии: Windows 7, Windows 8 или 10 определит удобство пользования и быстродействие.Необходимость 32bit версии или 64bit — совместимость с программами и баланс производительности. Особенно это важно при ограниченных ресурсах компьютера. Например: при недостатке оперативной памяти у не совсем нового ПК.
- Подберёт и инсталлирует пакет необходимых драйверов для данного аппаратного обеспечения. Выполнит перезагрузку, когда это требуется для соблюдения очерёдности установки драйверов.
Особенно это касается драйверов чипсета и спаренных видеокарт (гибридной графики) ноутбуков.
Система будет стабильно работать, даже если до этого были проблемы с видеокартой во время игр и просмотра видео.
Скачает (принесёт с собой) все необходимые драйвера и пакеты программ заранее. Ведь свежеустановленная система Windows иногда не может выйти в интернет — в системе отсутствуют драйвера Ethernet или Wi-Fi. Для их скачивания требуется интернет — заколдованный круг.
При профессиональной настройке компьютер не останется без выхода в глобальную сеть из-за того, что драйвера для интернета не будет установлен автоматически.
В интернете многие сайты специализируются на антивирусных рейтингах и эффективности данных программ. Профессиональная установка Windows — это прежде всего удобство для пользователя, гарантия и защита результатов труда заказчика.
В статье упомянуты наиболее распространённые ошибки, которые допускаю неопытные пользователи. По мере набора опыта, ошибки, как правило, пропадают и настройка Windows проходит быстро и гладко.
Профессиональный мастер может установить и настроить компьютер сразу, без мучительных попыток и потерянного времени.
Мой метод переустановки Windows: быстро, надежно и безопасно
Итак, вы решились на переустановку Windows. К этому могут привести многие причины — захламленность старой Windows, заражение вирусами, желание получить новые функции. А также, покупка нового железа, для которого лучше установить Windows «с нуля».
реклама
У каждого из нас существует свой набор программ, драйверов и специфических настроек Windows. В самом простом варианте достаточно установить человеку Windows 10 и добавить «Одноклассники» в закладки браузера EDGE.
реклама
Такая переустановка выполняется проще простого, особенно если этот компьютер не игровой. Займет она от силы 15-25 минут.
И совсем другое дело, если у вас установлено много серьезных программ с кучей настроек, множество игр с сохранениями, софт для контроля и управления компьютерными комплектующими, криптокошельки, несколько браузеров с множеством аккаунтов, требующих подтверждения двухфакторной авторизации.
реклама
В этом случае установка Windows с последующей установкой и настройкой программ может затянуться на несколько часов, а то и на весь день.
Мне приходится действовать именно по второму сценарию и поэтому я разработал для себя несколько правил, действуя согласно которым, можно серьезно облегчить себе жизнь.
Правило первое — всегда делаем бэкап старой Windows
реклама
Никогда не предугадаешь, зачем может понадобится вернуться в старую Windows, но иногда это архиважно.
Бывает, что в браузере был сохранен пароль от важного аккаунта, который потом благополучно забылся. Или на «рабочем столе» лежал файлик 123.txt с важной информацией.
Да даже потерять сохранения от The Elder Scrolls V: Skyrim, который вы проходили месяц, будет мучительно больно.
Поэтому всегда делаем снимок образа старой системы, делается он за несколько минут, а может избавить от многих неприятностей.
Делается он просто, в панели управления нужно зайти в «Историю файлов» (на разных версиях Windows этот пункт перемещался в разные места), и зайти в «Резервная копия образа системы».
Далее — «создание образа системы». Выбирайте место для хранения архива и сохраняем его.
Результатом работы архивации будет образ системы лежащий в папке WindowsImageBackup.
Это образ можно будет не только заново «накатить» на системный диск, но и подключить в виде отдельного диска в «управлении дисками».
Правило второе — заранее подготавливаем все драйвера и дистрибутивы программ
Гораздо проще скачать все драйвера и дистрибутивы ваших программ, когда вы еще находитесь в старой системе и можете посмотреть их версии. Иногда наличие особой версии программы критически важно, а вспомнить ее после удаления не удается.
То же самое и с драйверами, по крайней мере на видеокарту лучше заранее скачать нужный вам драйвер, а не тот, который выкачает и установит Windows 10.
Правило третье — делаем образ только что установленной системы
После того, как мы установили Windows, крайне желательно, ничего в ней не трогая, сделать образ системы. Весить он будет совсем немного, в районе 20 ГБ, но может очень помочь если что-то при установке Windows пошло не по плану. Например — конфликт антивируса, когда его никак не удалишь. Заражение вирусами из дистрибутива программы и т.д.
Вам не придется терять время на переустановку Windows еще раз, а достаточно будет просто развернуть образ со свежеустановленной системой.
Правило четвертое — делайте образ настроенной системы
После того как вы установили и настроили все нужные программы, сделайте образ системы еще раз. Это будет самый важный бэкап системы, ведь развернув его, мы сразу попадаем в чистую, свежеустановленную Windows. Весить этот бэкап будет уже побольше, чем первый, в зависимости от установленных программ на системном диске.
Правило пятое — синхронизируйте настройки программ в облако, если это возможно
В наши дни все больше программ предлагают облачную синхронизацию параметров. Особенно удобно это в случае с браузерами. Все ваши закладки, расширения и пароли автоматически подтянуться из облака при включении синхронизации.
Однако, все подтверждения двухфакторной синхронизации придется делать еще раз, что не очень удобно.
Бонус для пользователей Mozilla Firefox
Для пользователей браузера Mozilla Firefox у меня есть приятная новость. Небольшая утилита MozBackup-1.5.1-ru может делать бэкап вашего профиля и восстанавливать его в новой Windows или на новом компьютере так, как будто вы просто закрыли браузер и открыли его снова. Все двухфакторные авторизации и cookies останутся на своем месте.
Хоть утилита давно не обновлялась, она прекрасно работает и со свежими версиями Mozilla Firefox.
Запускаем утилиту. Выбираем «Сохранить».
Выбираем default-realease профиль для сохранения.
Выбираем компоненты которые надо сохранить.
После можно восстановить профиль в три клика мышью в новой Windows.
А вы как часто переустанавливаете Windows и есть ли у вас свои секреты быстрой и надежной переустановки?
Как установить Windows самостоятельно
Переустановить или заново установить Windows на ноутбук или компьютер может потребоваться по самым разным причинам. Бывает, что используемая операционная система настолько сильно поражена вирусами, что проще выполнить переустановку, чем лечение. Другая распространённая причина — частичная или полная несовместимость ОС с новыми программами и играми. Установить другую версию «Виндовс» может понадобиться, если вас не устраивает оформление или функционал текущей: например, хочется вернуться от «материального» дизайна к стилю Aero. Наконец, полезно сделать установку с нуля, если вы купили новый ПК или отдаёте свой третьему лицу.
Переустановка Windows с диска на компьютер или ноутбук — несложное дело; справиться с ним вам поможет приведённое в статье руководство. Не справляетесь сами или не хотите терять время? Обратитесь в «Службу добрых дел» — опытный мастер проконсультирует вас онлайн, а при необходимости — приедет к вам домой и поможет лично. Возможен выезд в любой район Москвы и Санкт-Петербурга.
С чего начать
Помните: во время переустановки или установки Windows с нуля будут удалены накопленные на системном HDD/SSD пользовательские и программные данные, а также настройки встроенных и сторонних приложений. Чтобы исключить утрату важной информации, скопируйте представляющие ценность файлы на другой жёсткий диск или флэшку. Кроме того, можете перекопировать данные на облачный сервер: это бесплатно. Пропустите этот шаг, если ставите ОС на новый компьютер или ноутбук.
Для начала работы вам понадобится USB-накопитель (флешка, съёмный HDD) или диск с образом Windows. Образ чаще всего представлен в формате ISO. Скачайте для инсталляции ОС нужной разрядности и запишите её на устройство. Для компьютеров с оперативной памятью менее 4 Гб подойдёт ОС x86, более 4 Гб — x64. Копируйте образ с помощью специального приложения: Rufus, UltraISO или другой программы. Когда носитель будет записан, приступайте к следующему шагу — настройке BIOS.
Настраиваем БИОС
Оформление BIOS или продвинутого варианта, UEFI, различается в зависимости от производителя и версии прошивки. Дать универсальную руководство для всех моделей ПК и ноутбуков невозможно — поэтому, отвечая, как установить Windows на ПК, приведём общий способ действий:
- Выключите компьютер или ноутбук.
- При новом включении нажмите несколько раз клавишу для входа в BIOS. В зависимости от производителя это может быть Delete, F2, F8, F12 или другая кнопка.
- Когда увидите на мониторе окно BIOS, перейдите на вкладку Boot.
- Откройте, нажав Enter, раздел Boot Device Priority. Он может называться и по-другому — а заголовке должно присутствовать слово Boot или «Загрузка».
- Откройте подраздел 1st Boot Device. Это первый носитель, к которому во время загрузки обращается ПК. По умолчанию это системный жёсткий диск — но вам нужно сделать так, чтобы на время приоритетным накопителем стала только что созданная загрузочная флешка. Выберите в списке нужный вариант — и нажмите Enter.
Чтобы перейти к процессу установки, нажмите клавишу F10 и подтвердите желание выйти из BIOS с сохранением внесённых изменений. Чтобы поменять порядок устройств в UEFI, достаточно просто перетащить флеш-карту на первое место в списке при помощи мыши.
Устанавливаем «Виндовс»
Порядок переустановки или установки операционной системы с нуля определяется версией «Виндовс» и особенностями разметки HDD. Общая пошаговая инструкция по установке Windows включает такие шаги:
- После нового включения и появления на экране надписи Press any key быстро нажмите на любую кнопку — например, на пробел. Это позволит запустить инсталляцию именно с подготовленного носителя. Если никакой надписи нет и загрузка идёт в обычном порядке, установочная флешка записана неправильно.
- Подождите, пока временные файлы будут распакованы на жёсткий диск.
- Выберите язык интерфейса ОС, формат времени, раскладку клавиатуры, а затем нажмите «Далее».
- Щёлкните по расположенной в центре новой страницы кнопке «Установить».
- Если образ включает несколько версий ОС, выберите подходящую. За один раз можно инсталлировать только один вариант.
- Примите условия лицензионного соглашения и выберите вариант «Полная установка» вместо «Обновления».
- Определите, в какой из разделов HDD будет установлена операционная система.
- Если ни одного раздела нет, предварительно создайте новый.
- Подождите, пока система будет распаковывать файлы, настраивать компоненты и обновления. Процесс займёт довольно много времени.
После нескольких перезагрузок «Виндовс» предложит вам придумать имя пользователя и пароль. На этом процесс установки будет завершён.
Ставим драйверы
Установка Windows с флешки или диска заканчивается инсталляцией драйверов — служебных программ, необходимых для корректной работы сетевой и звуковой карты, дисплея, периферийных устройств. Вы можете скачать драйверы по отдельности из интернета, использовать любую из авторских сборок — или установить утилиты с диска, прилагаемого производителем к вашему ПК или ноутбуку.
После активации ваша Windows будет готова к полноценной работе. Как видите, процесс ОС не представляет особой сложности. Остались вопросы или что-то не получается? Обратитесь за консультацией и помощью в «Службу добрых дел» — мы поможем установить любую версию «Виндовс» быстро и без нервов!