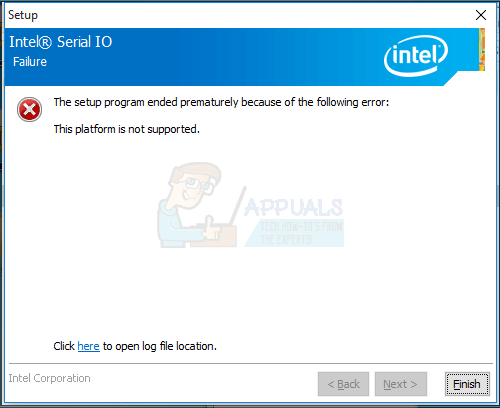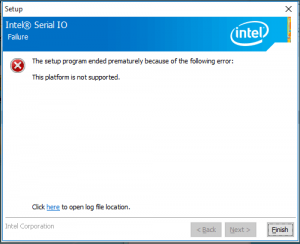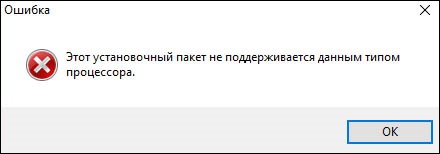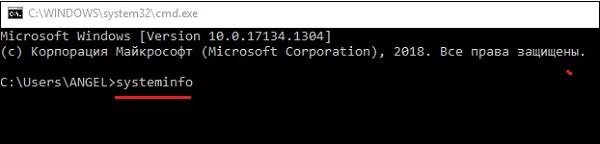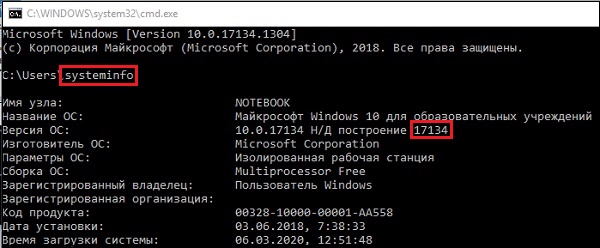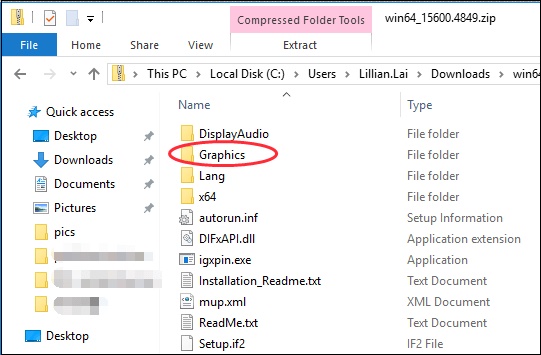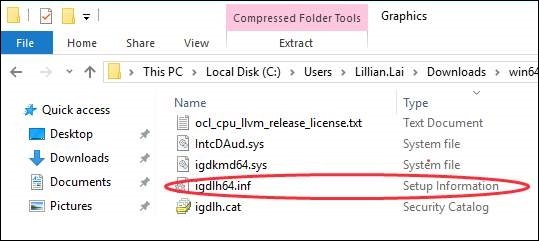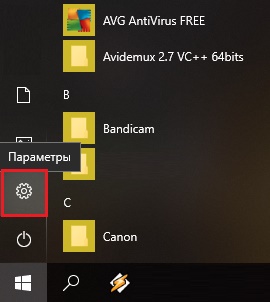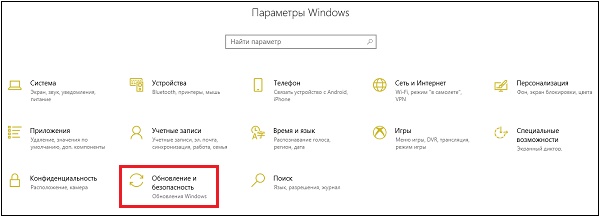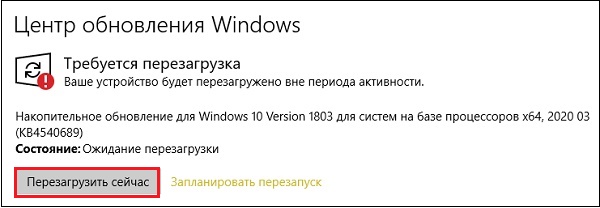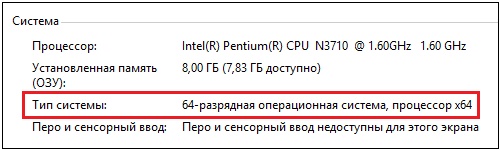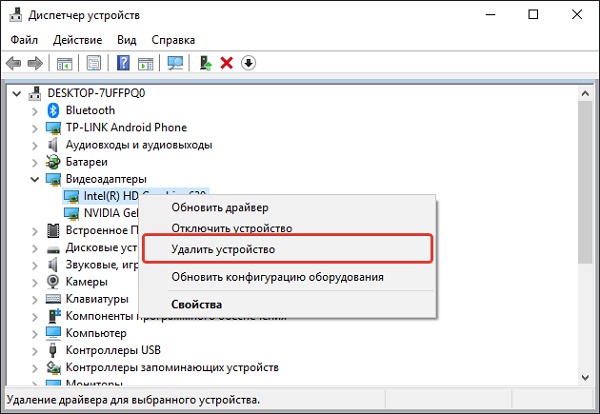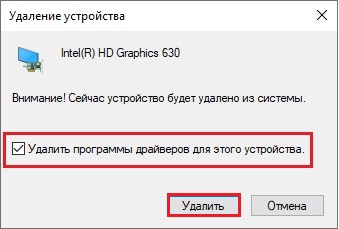- ИСПРАВЛЕНИЕ: Эта платформа не поддерживается сообщение об ошибке при установке драйвера Intel® Serial IO —
- Исправить Эта платформа не поддерживается. При установке драйвера Intel Serial IO
- Intel: Этот установочный пакет не поддерживается этим типом процессора — что делать
- Причины ошибки «Этот установочный пакет не поддерживается этим типом процессора»
- Каким образом узнать версию сборки вашей ОС Виндовс
- Обновление версии вашей ОС Виндовс 10 при ошибке с установочным пакетом
- Убедитесь, что версии операционной системы совпадают
- Удаление проблемного драйвера, который не поддерживается процессором
- Что делать, если вместо удалённого драйвера вы видите HD-графика Intel
- Заключение
- Устранение неполадок заблокированных установок и удалений .NET Framework Troubleshoot blocked .NET Framework installations and uninstallations
- Проблемы совместимости программ Program compatibility issues
ИСПРАВЛЕНИЕ: Эта платформа не поддерживается сообщение об ошибке при установке драйвера Intel® Serial IO —
В большинстве случаев установка драйвера Intel® Serial IO проходит без проблем и оказывается успешной. Однако во многих случаях что-то может пойти не так, и установка может завершиться неудачно, и когда это произойдет, пользователь получит сообщение об ошибке. Наиболее распространенное сообщение об ошибке, которое пользователи получают при сбое установки драйвера Intel® Serial IO, гласит:
«Программа установки преждевременно завершилась из-за следующей ошибки: Эта платформа не поддерживается ».
Любой пользователь Windows, который читает это сообщение об ошибке, подумает об одном: его компьютер не поддерживается установщиком драйвера Intel® Serial IO, поэтому установка не удалась. Тем не менее, это не всегда так. Фактически, во многих случаях пользователи получают это сообщение об ошибке при попытке установить драйвер Intel® Serial IO, потому что I2C, компонент, который является неотъемлемой частью успешной установки драйвера Intel® Serial IO, не включен в BIOS.
Включить I2C в BIOS уязвимого компьютера, чтобы вы могли избавиться от этого сообщения об ошибке и успешно установить драйвер Intel® Serial IO, вам необходимо:
Неисправность компьютер и, когда он был выключен, запустите его снова.
На самом первом экране, который отображается при запуске компьютера, нажмите клавишу, которая приведет вас в BIOS ( F2 ключ, например). Практически на каждом компьютере клавиша, которую нужно нажать, находится на первом экране, который компьютер отображает при запуске.
Как только вы попали в BIOS, перейдите к продвинутый > приборы > Бортовые устройства.
в Конфигурация устаревшего устройства панель, набор Булавки 13/14 в I2C0_SCL / I2C0_SDA а также Булавки 15/16 в I2C1_SCL / I2C1_SDA.
Сохранить внесенные вами изменения и выход BIOS компьютера. В большинстве случаев это делается нажатием F10 и подтверждение действия, но более точные инструкции для конкретного компьютера можно найти в его BIOS.
ботинок компьютер вверх. Как только компьютер запустится, запустите Intel® Serial IO установщик драйвера, и драйвер должен быть установлен успешно.
Исправить Эта платформа не поддерживается. При установке драйвера Intel Serial IO
При установке драйвера хост-контроллера Intel® Serial IO, если вы получаете сообщение об ошибке «Программа установки преждевременно завершилась из-за следующей ошибки: эта платформа не поддерживается», не волнуйся Ошибка может быть легко исправлена. Ошибка произошла бы, если I2C не включен в BIOS. Чтобы решить проблему, просто включите I2C в BIOS.
Пожалуйста, обратитесь к руководству ниже, как включить I2C в BIOS.
1. Нажмите F2 во время загрузки, чтобы войти в BIOS Setup.
2. Перейти к продвинутый > приборы > Бортовые устройства меню.
На панели Конфигурация устаревшего устройства:
3. Установить Булавки 13/14 в I2C0_SCL / I2C0_SDA.
4. Установить Булавки 15/16 в I2C1_SCL / I2C1_SDA.
5. Нажмите F10 сохранить и выйти из BIOS Setup.
После включения I2C в BIOS вы можете снова установить драйвер хост-контроллера Intel® Serial IO.
I2C включен для заголовка низкоскоростных пользовательских решений. Поэтому, если вы не хотите использовать заголовок низкоскоростных пользовательских решений, вам не нужно устанавливать этот драйвер.
Если вы используете Driver Easy для установки этого драйвера и столкнулись с этой проблемой, следуйте инструкциям здесь, и проблема будет решена. Кроме того, вы можете пропустить установку этого драйвера, нажав кнопку со стрелкой и выбрав Скрыть это обновление.
Intel: Этот установочный пакет не поддерживается этим типом процессора — что делать
Пытаясь установить новый драйвер для графической карты Intel (встроенной в материнскую плату), мы можем столкнуться с сообщением « Этот установочный пакет не поддерживается этим типом процессора » и не знать, что же делать в такой ситуации. Повторная попытка выполнить установку никак не исправляет проблему, и пользователь начинает думать, что ему достались некорректные или повреждённые драйвера. Но всё несколько не так, и причиной проблемы обычно является устаревшая версия сборки ОС Виндовс. Ниже разберём суть дисфункции, а также узнаем, что делать для её исправления.
Причины ошибки «Этот установочный пакет не поддерживается этим типом процессора»
До 2016 года установка новых драйверов проходила по стандартизированному алгоритму. Система проверяла, совпадает ли версия ОС Виндовс и тип процессора ПК с теми, для которых заявлен данный тип драйвера. Если всё совпадало, тогда драйвер устанавливался, и вы могли пользоваться его функционалом.
С 2016 года компания Майкрософт решила внести изменения в процедуру обновлений драйверов Intel. В частности, изменения затронули параметр INF-файла « TargetOSVersion », ответственного за информацию о версии операционной системы и типе устанавливаемого продукта.
Начиная с версии 1607 ОС Виндовс 10 (сборка 14310 и позже) была добавлен новый компонент INF-файла – параметр « [BuildNumber] » или « Номер сборки ». Это означает, что теперь при установке драйверов инсталляционный файл определяет номер сборки установленной на компьютере ОС Виндовс.
Вскоре корпорация «Интел» заимствовала данную технологию, также добавив параметр «[BuildNumber]» в инсталляционную информацию для своих файлов.
Если при инсталляции драйверов от Интел инсталляционная программа обнаружит несоответствие между параметром «[BuildNumber] вашего ПК и ПК, для которого предназначены драйвера, вы столкнётесь с ошибкой «Этот установочный пакет не поддерживается этим типом процессора». Дальнейшая установка драйверов станет невозможна, несмотря на совпадение версии ОС Виндовс и типа процессора.
Каким образом узнать версию сборки вашей ОС Виндовс
Как видим, параметр версии сборки имеет важное значение для определения причины ошибки с Intel, когда установочный пакет не поддерживается процессором.
Следует определить номер сборки вашей ОС Виндовс, для чего выполните следующее:
- Нажмите на клавиши Win+R;
- В появившемся окне введите cmd и нажмите Энтер;
- В появившейся командной строке введите systeminfo и нажмите ввод;
- Среди открывшихся данных отобразится тип сборки вашей ОС. Отметьте или выпишите его себе на листочек (запомните);
- Теперь перейдите на downloadcenter.intel.com;
- Найдите там драйвера для вашей системы, скачайте их на ПК и при необходимости распакуйте;
- Перейдите в директорию распакованного драйвера, и найдите там папку « Graphics »;
- Найдите там файл с расширением .inf и откройте его любым удобным текстовым редактором (например, Блокнот);
- Найдите параметр «[ Manufacturer ]» и просмотрите его значение. К примеру, если вы найдёте там номер сборки 14393, тогда данный пакет драйверов предзначен для сборки ОС Виндовс 10 сборки 14393 или более поздней.
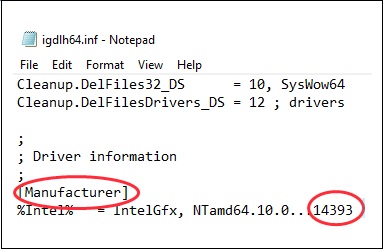
Если же ваша сборка не 14393 или далее, тогда при инсталляции драйверов вы получите ошибку «Этот установочный пакет не поддерживается этим типом процессора». Что же делать, чтобы исправить возникшую проблему?
Обновление версии вашей ОС Виндовс 10 при ошибке с установочным пакетом
Решить ошибку с Intel можно путём обновления Виндовс 10 до последней. При этом номер сборки вашей ОС также будет самым последним, и ранние драйвера будут легко инсталлироваться в системе.
- Нажмите на кнопку « Пуск » в вашей Виндовс 10 (слева снизу);
- В появившемся меню выберите « Параметры »;
- Далее кликните на « Обновление и безопасность »;
- Нажмите на « Проверка обновлений » и ОС Виндовс автоматически загрузит обновления;
- Нажмите на « Перезагрузить сейчас » для вступления обновлений в силу;
- Теперь попробуйте вновь установить нужный драйвер с целью проверить, работает ли он.
Убедитесь, что версии операционной системы совпадают
Также ошибка может возникать в случае несовпадения версии ОС, для которой предназначались драйвера. К примеру, если драйвера предназначались для 64-битной версии ОС Виндовс 10, и вы пробуете установить её на 32-битную версию, вы можете получить ошибку «Установочный пакет не поддерживается».
Для определения типа вашей системы на ПК нажмите на кнопки Win+Pause. На открывшемся экране найдите и просмотрите параметр « Тип системы ». Останется найти драйвер под ваш тип системы и установить его на компьютер.
Удаление проблемного драйвера, который не поддерживается процессором
Если по каким-либо причинам перечисленные способы не помогли, компания «Интел» рекомендует делать следующее:
- Скачайте свежий драйвер для вашей графической карты с сайта Интел;
- Отключите ваш ПК от сети Интернет (это необходимо с целью избежания автоматической установки драйверов);
- Удалите драйвер видеокарты Intel в Диспетчере устройств. Наведите курсор на данный драйвер, кликните ПКМ, выберите « Удалить устройство »;
- Удалите панель управления Интел из перечня установленных программ;
- Перезагрузите операционную систему;
- Запустите Диспетчер устройств и убедитесь, что драйвер вашего видеоадаптера отображается как базовый видеоадаптер Майкрософт;
- Установите скачанный вами ранее драйвер. Сообщение об ошибке может не возникнуть;
- После установки драйвера перезагрузите систему.
Что делать, если вместо удалённого драйвера вы видите HD-графика Intel
Если вместо базового драйвера Майкрософт отображается «HD-графика Intel», тогда выполните следующее:
- Наведите курсор на вашу « HD-графика Intel » в Диспетчере устройств;
- Нажмите ПКМ и в появившемся меню « Удалить устройство »;
- В следующем меню поставьте галочку слева от опции « Удалить программы драйверов для этого устройства », а затем нажмите на « Удалить »;
- Перезагрузите ПК.
Заключение
Выше мы рассмотрели, почему при использовании процессора Intel возникает сообщение «Этот установочный пакет не поддерживается этим типом процессора», и что делать при появлении данной проблемы. Наиболее простым способом устранить возникшую ошибку является обновление вашей Виндовс 10 до самой актуальной версии. После этого новые драйверы будут установлены без каких-либо проблем.
Устранение неполадок заблокированных установок и удалений .NET Framework Troubleshoot blocked .NET Framework installations and uninstallations
При запуске веб- или автономного установщика для .NET Framework 4.5 или более поздних версий может возникать проблема, которая препятствует установке .NET Framework или блокирует ее. When you run the web or offline installer for the .NET Framework 4.5 or later versions, you might encounter an issue that prevents or blocks the installation of the .NET Framework. Эти неполадки, а также рекомендации по их устранению, приводятся в следующей таблице. The following table lists possible blocking issues and provides links to troubleshooting information.
В Windows 8 и более поздних версиях .NET Framework представляет собой компонент операционной системы, который нельзя удалить отдельно. In Windows 8 and above, the .NET Framework is an operating system component and cannot be independently uninstalled. Обновления для .NET Framework отображаются на вкладке Установленные обновления элемента Программы и компоненты в панели управления. Updates to the .NET Framework appear in the Installed Updates tab of the Control Panel Programs and Features app. В операционных системах, где платформа .NET Framework не предустановлена, .NET Framework отображается на вкладке Удаление или изменение программы (или на вкладке Установка и удаление программ) элемента Программы и компоненты в панели управления. For operating systems on which the .NET Framework is not preinstalled, the .NET Framework appears in the Uninstall or change a program tab (or the Add/Remove programs tab) of the Program and Features app in Control Panel. Сведения о версиях Windows, в которых предварительно установлена платформа .NET Framework, см. в разделе Требования к системе. For information on the Windows versions on which the .NET Framework is preinstalled, see System Requirements.
Так как версии 4.x платформы .NET Framework являются обновлениями на месте, невозможно установить более раннюю версию платформы .NET Framework 4.x в системе, где уже установлена более поздняя версия. Because the 4.x versions of the .NET Framework are in-place updates, you cannot install an earlier version of the .NET Framework 4.x on a system that already has a later version installed. Например, в системе с обновлением Windows 10 Fall Creators Update невозможно установить .NET Framework 4.6.2, так как в ОС предустановлена платформа .NET Framework 4.7.1. For example, on a system with Windows 10 Fall Creators Update, you cannot install the .NET Framework 4.6.2, since the .NET Framework 4.7.1 is preinstalled with the operating system.
Можно определить, какие версии платформы .NET Framework установлены в системе. You can determine which versions of the .NET Framework are installed on a system. См. практическое руководство по Определение установленных версий платформы .NET Framework для получения дополнительной информации. See How to: Determine Which .NET Framework Versions Are Installed for more information.
В этой таблице 4.5.x — это .NET Framework 4.5 и доработанные выпуски 4.5.1 и 4.5.2, 4.6.x — это .NET Framework 4.6 и доработанные выпуски 4.6.1 и 4.6.2, 4.7.x — это .NET Framework 4.7 и доработанные выпуски 4.7.1 и 4.7.2, а 4.8 — это .NET Framework 4.8. In this table, 4.5.x refers to the .NET Framework 4.5 and its point releases, 4.5.1, and 4.5.2, 4.6.x refers to the .NET Framework 4.6 and its point releases, 4.6.1 and 4.6.2, 4.7.x refers to the .NET Framework 4.7 and its point releases, 4.7.1 and 4.7.2, and 4.8 refers to .NET Framework 4.8.
| Сообщение о блокировке Blocking message | Рекомендации и дополнительные сведения For more information or to resolve the issue |
|---|---|
| Удаление платформы Microsoft .NET Framework может вызвать неполадки в работе некоторых приложений. Uninstalling the Microsoft .NET Framework may cause some applications to cease to function. | Обычно не рекомендуется удалять установленные версии .NET Framework, поскольку используемые приложения могут зависеть от конкретной версии .NET Framework. In general, you should not uninstall any versions of the .NET Framework that are installed on your computer, because an application you use may depend on a specific version of the .NET Framework. Дополнительные сведения см. в разделе .NET Framework для пользователей руководства Начало работы. For more information, see The .NET Framework for users in the Getting Started guide. |
| .NET Framework 4.5.x/4.6.x/4.7.x (RUS) или более позднее обновление уже установлено на этом компьютере. .NET Framework 4.5.x/4.6.x/4.7.x (ENU) or a later version is already installed on this computer. | Никаких действий не требуется. No action necessary. Чтобы определить, какие версии платформы .NET Framework установлены в системе, см. статью Практическое руководство. Определение установленных версий платформы .NET Framework. To determine which versions of the .NET Framework are installed on a system, see How to: Determine Which .NET Framework Versions Are Installed. |
| .NET Framework 4.5.x/4.6.x/4.7.x/4.8 (язык) требует наличия .NET Framework 4.5.x/4.6.x/4.7.x/4.8. The .NET Framework 4.5.x/4.6.x/4.7.x/4.8 (language) requires the .NET Framework 4.5.x/4.6.x/4.7.x/4.8. Установите.NET Framework 4.5.x/4.6.x/4.7.x/4.8 из Центра загрузки и повторно запустите программу установки. Please install the .NET Framework 4.5.x/4.6.x/4.7.x/4.8 from the Download Center and rerun Setup. | Перед установкой языкового пакета необходимо установить английскую версию указанного выпуска .NET Framework. You must install the English version of the specified .NET Framework release before installing a language pack. Дополнительные сведения см. в разделе о языковых пакетах руководства по установке. For more information, see the section on To install language packs in the installation guide. |
| Не удается установить .NET Framework 4.5.x/4.6.x/4.7.x/4.8. Cannot install the .NET Framework 4.5.x/4.6.x/4.7.x/4.8. Эта программа несовместима с другими приложениями на данном компьютере. Other applications on your computer are not compatible with this program. Эта программа несовместима с другими приложениями на данном компьютере. Other applications on your computer are not compatible with this program. | Скорее всего, на компьютере установлена предварительная или RC-версия .NET Framework. The most likely cause of this message is that a preview or RC version of the .NET Framework was installed. Удалите ее и снова запустите программу установки. Uninstall the preview or RC version and rerun Setup. |
| .NET Framework 4.5.x/4.6.x/4.7.x/4.8. нельзя удалить, используя этот пакет. .NET Framework 4.5.x/4.6.x/4.7.x/4.8 cannot be uninstalled using this package. Чтобы удалить .NET Framework 4.5.x/4.6.x/4.7.x/4.8. с компьютера, откройте панель управления, выберите Программы и компоненты, Просмотр установленных обновлений и «Обновление для Microsoft Windows» (KB2828152), а затем щелкните Удалить. To uninstall .NET Framework 4.5.x/4.6.x/4.7.x/4.8 from your computer, go to Control Panel, choose Programs and Features, choose View installed updates, select Update for Microsoft Windows (KB2828152) and then choose Uninstall. | Устанавливаемый пакет не удаляет предварительную или RC-версию .NET Framework. The package you are installing doesn’t uninstall preview or RC releases of the .NET Framework. Удалите предварительную или RC-версию с помощью панели управления. Uninstall the preview or RC release from Control Panel. |
| Не удается удалить .NET Framework 4.5.x/4.6.x/4.7.x/4.8. Cannot uninstall the .NET Framework 4.5.x/4.6.x/4.7.x/4.8. От этой программы зависят другие приложения на данном компьютере. Other applications on your computer are dependent on this program. | Обычно не рекомендуется удалять установленные версии .NET Framework, поскольку используемые приложения могут зависеть от конкретной версии .NET Framework. In general, you shouldn’t uninstall any versions of the .NET Framework from your computer, because an application you use may depend on a specific version of the .NET Framework. Дополнительные сведения см. в разделе .NET Framework для пользователей руководства Начало работы. For more information, see The .NET Framework for users in the Getting Started guide. |
| Распространяемый пакет .NET Framework 4.5.x/4.6.x/4.7.x/4.8. неприменим для этой операционной системы. The .NET Framework 4.5.x/4.6.x/4.7.x/4.8 redistributable does not apply to this operating system. Скачайте .NET Framework 4.5.x/4.6.x/4.7.x/4.8 для своей операционной системы на странице загрузки .NET Framework. Please download the .NET Framework 4.5.x/4.6.x/4.7.x/4.8 for your operating system from the .NET Framework download page. | Возможно, вы пытаетесь установить .NET Framework 4.5.1, 4.5.2, 4.6, 4.6.1, 4.6.2, 4.7, 4.7.1, 4.7.2 или 4.8 на платформу, которая не поддерживается, или выбрали пакет установки, в котором отсутствуют компоненты для некоторых операционных систем. You may be trying to install .NET Framework 4.5.1, 4.5.2, 4.6, 4.6.1, 4.6.2, 4.7, 4.7.1, 4.7.2, or 4.8 on a platform that isn’t supported, or you have chosen the installation package that does not include the components for all supported operating systems. Повторите установку с помощью автономного установщика (для 4.5.1, для 4.5.2, для 4.6, для 4.6.1, для 4.6.2, для 4.7), для 4.7.1, для 4.7.2 или для 4.8. Run the installation again by using the offline installer (for 4.5.1, for 4.5.2, for 4.6, for 4.6.1, for 4.6.2, for 4.7), for 4.7.1, for 4.7.2, or for 4.8. Дополнительные сведения см. в руководстве по установке и в требованиях к системе для поддерживаемых операционных систем. For more information, see the installation guide and system requirements for supported operating systems. |
| Перед установкой продукта необходимо установить обновление, соответствующее KB . The update corresponding to KB needs to be installed before you can install this product. | Перед установкой .NET Framework требуется установить обновление KB. Installation of the .NET Framework requires that a KB update be installed before installing the .NET Framework. Установите обновление, а затем повторно начните установку .NET Framework. Install the update, and then begin the .NET Framework installation again. Например, для установки обновленных версий .NET Framework в ОС Windows 8.1, Windows RT 8.1 и Windows Server 2012 R2 необходимо установить обновление, соответствующее KB2919355. For example, installation of updated versions of the .NET Framework on Windows 8.1, Windows RT 8.1, and Windows Server 2012 R2 requires that the update corresponding to KB 2919355 be installed. |
| В настоящее время на компьютере установлены основные серверные компоненты операционной системы Windows Server 2008. Your computer is currently running a Server Core installation of the Windows Server 2008 operating system. Для установки .NET Framework 4.5.x требуется более поздний выпуск операционной системы. The .NET Framework 4.5.x requires a later release of the operating system. Установите Windows Server 2008 R2 с пакетом обновления 1 (SP1) или более поздней версии и перезапустите программу установки .NET Framework 4.5.x. Please install Windows Server 2008 R2 SP1 or higher and rerun .NET Framework 4.5.x setup. | .NET Framework 4.5.1 b 4.5.2 поддерживается в роли Server Core с Windows Server 2008 R2 с пакетом обновления 1 (SP1) или более поздней версии. The .NET Framework 4.5.1 and 4.5.2 are supported in the Server Core role with Windows Server 2008 R2 SP1 or later. См. раздел Требования к системе. See System Requirements. |
| У вас недостаточно прав для завершения этой операции для всех пользователей данного компьютера. You do not have sufficient privileges to complete this operation for all users of this computer. Войдите в систему как администратор и перезапустите операцию Установка. Log on as an administrator and rerun Setup. | Для установки .NET Framework требуются права администратора. You must be an administrator on the computer to install the .NET Framework. |
| Невозможно продолжить установку, поскольку другая установка требует перезагрузки компьютера. Setup cannot continue because a previous installation requires your computer to be restarted. Перезагрузите свой компьютер и перезапустите программу установки. Please restart your computer and rerun Setup. | Перезагрузка иногда требуется для завершения установки. A restart is sometimes required to fully complete an installation. Выполните инструкции по перезагрузке компьютера и снова запустите программу установки. Follow the instructions to restart your computer and rerun Setup. В редких случаях может быть предложено несколько раз перезагрузить компьютер, если ОС Windows обнаружила несколько отсутствующих обновлений и перезапускается для установки следующего обновления в очереди. In rare cases, you may be asked to restart your system more than once if Windows has detected a number of missing updates and is restarting to install the next update in the queue. |
| Не удается установить .NET Framework в режиме совместимости программ. .NET Framework Setup cannot be run in Program Compatibility Mode. | См. подробнее о проблемах с совместимостью программ далее в этой статье. See the Program Compatibility Issues section later in this article. |
| Не удалось установить .NET Framework 4.5.x/4.6.x/4.7.x/4.8., так как хранилище компонентов повреждено. .NET Framework 4.5.x/4.6.x/4.7.x/4.8 has not been installed because the component store has been corrupted. | Дополнительные сведения см. в статье Исправление ошибок Центра обновления Windows с помощью системы DISM или средства проверки готовности системы к обновлению. See Fix Windows Update errors by using the DISM or System Update Readiness tool for more information. |
| Не удается запустить программу установки, поскольку на этом компьютере недоступен установщик Windows. Setup cannot run because the Windows Installer Service is not available on this computer. | См. статью Ошибка «Не удалось получить доступ к службе установщика Windows » при попытке установить программу в Windows 7 или Windows Vista на веб-сайте службы поддержки Майкрософт. See «The Windows Installer Service Could Not Be Accessed» error when you try to install a program in Windows 7 or Windows Vista on the Microsoft Support website. |
| Программа установки может работать ненадлежащим образом, поскольку на компьютере недоступна служба Центра обновления Windows. Setup may not run properly because the Windows Update Service is not available on this computer. | Вместо службы Центра обновления Microsoft Windows могут использоваться службы Windows Server Update Services (WSUS). The computer may be configured to use Windows Server Update Services (WSUS) instead of Microsoft Windows Update. Дополнительные сведения см в разделе с кодом ошибки 0x800F0906 в ошибке установки платформы .NET Framework 3.5: 0x800F0906, 0x800F081F, 0x800F0907. For more information, see the section for error code 0x800F0906 in .NET Framework 3.5 installation error: 0x800F0906, 0x800F081F, 0x800F0907. См. также статью Получение последней версии агента Центра обновления Windows на веб-сайте службы поддержки Майкрософт. Also see How to update the Windows Update Agent to the latest version on the Microsoft Support website. |
| Программа установки может работать ненадлежащим образом, поскольку на компьютере недоступна фоновая интеллектуальная служба передачи данных (BITS). Setup may not run properly because the Background Intelligent Transfer Service (BITS) is not available on this computer. | См. раздел об обновлении, позволяющем исправить сбой фоновой интеллектуальной службы передачи данных (BTIS) на компьютере с ОС Windows Vista на веб-сайте службы поддержки Майкрософт. See An update is available to fix a Background Intelligent Transfer Service (BITS) crash on a Windows Vista-based computer on the Microsoft Support website. |
| Программа установки может работать неправильно, поскольку обновление Windows обнаружило ошибку и отображает код ошибки 0x80070643 или 0x643. Setup may not run properly because Windows update encountered an error and displayed error code 0x80070643 or 0x643. | См. статью об ошибке установки обновления .NET Framework с кодом 0x80070643 или 0x643 на веб-сайте службы поддержки Майкрософт. See .NET Framework update installation error: «0x80070643» or «0x643» on the Microsoft Support website. |
| .NET Framework 4.5.x/4.6.x/4.7.x/4.8. уже существует в этой операционной системе. The .NET Framework 4.5.x/4.6.x/4.7.x/4.8 is already a part of this operating system. Устанавливать распространяемый пакет .NET Framework 4.5.x/4.6.x/4.7.x/4.8. не нужно. You do not need to install the .NET Framework 4.5.x/4.6.x/4.7.x/4.8 redistributable. | Никаких действий не требуется. No action. Чтобы определить, какие версии платформы .NET Framework установлены в системе, см. статью Практическое руководство. Определение установленных версий платформы .NET Framework. To determine which versions of the .NET Framework are installed on a system, see How to: Determine Which .NET Framework Versions Are Installed. Список поддерживаемых операционных систем см. в разделе Требования к системе. See System Requirements for supported operating systems. |
| .NET Framework 4.5.x/4.6.x/4.7.x/4.8. не поддерживается в этой операционной системе. The .NET Framework 4.5.x/4.6.x/4.7.x/4.8 is not supported on this operating system. | Список поддерживаемых операционных систем см. в разделе Требования к системе. See System Requirements for supported operating systems. Для неудачных установок платформы .NET Framework в Windows 7 это сообщение обычно указывает на то, что не установлен пакет обновления 1 (SP1) для Windows 7. For failed installations of the .NET Framework on Windows 7, this message typically indicates that Windows 7 SP1 is not installed. В системах Windows 7 платформе .NET Framework требуется пакет обновления 1 (SP1) для Windows 7. On Windows 7 systems, the .NET Framework requires Windows 7 SP1. Если вы используете Windows 7 и еще не установили пакет обновления 1 (SP1), это необходимо сделать перед установкой платформы .NET Framework. If you are on Windows 7 and have not yet installed Service Pack 1, you will need to do so before installing the .NET Framework. Сведения об установке Windows 7 с пакетом обновления 1 (SP1) см. в разделе Сведения об установке Windows 7 с пакетом обновления 1 (SP1). For information on installing Windows 7 SP1, see Learn how to install Windows 7 Service Pack 1 (SP1). |
| На компьютере установлена версия Server Core операционной системы Windows Server 2008. Your computer is currently running a Server Core installation of Windows Server 2008 operating system. Для работы .NET Framework 4.5.x требуется полный выпуск операционной системы или Server Core 2008 R2 с пакетом обновления 1 (SP1). The .NET Framework 4.5.x requires a full release of the operating system or Server Core 2008 R2 SP1. Установите полную версию Windows Server 2008 с пакетом обновления 2 (SP2), Windows Server 2008 R2 с пакетом обновления 1 (SP1) или Server Core 2008 R2 с пакетом обновления 1 (SP1) и перезапустите программу установки .NET Framework 4.5.x. Please install the full version of Windows Server 2008 SP2 or Windows Server 2008 R2 SP1 or Server Core 2008 R2 SP1 and rerun .NET Framework 4.5.x Setup. | .NET Framework поддерживается в роли Server Core с Windows Server 2008 R2 с пакетом обновления 1 (SP1) или более поздней версии. The .NET Framework is supported in the Server Core role with Windows Server 2008 R2 SP1 or later. См. раздел Требования к системе. See System Requirements. |
| .NET Framework 4.5.x уже входит в состав операционной системы, но пока этот компонент отключен (только для Windows Server 2012). The .NET Framework 4.5.x is already a part of this operating system but is currently turned off (Windows Server 2012 only). | Чтобы включить платформу .NET Framework 4.5.x, используйте раздел Включение или отключение компонентов Windows на панели управления. Use Turn Windows features on or off in the Control Panel to turn on .NET Framework 4.5.x. |
| Для этой программы установки требуется компьютер с процессором x86. This setup program requires an x86 computer. Ее нельзя запускать на компьютерах с процессорами x64 или IA64. It cannot be installed on x64 or IA64 computers. | См. раздел Требования к системе. See System Requirements. |
| Для этой программы установки требуется компьютер с процессором x64 или x86. This setup program requires x64 or x86 computer. Ее невозможно установить на компьютер с процессором IA64. It cannot be installed on IA64 computers. | См. раздел Требования к системе. See System Requirements. |
Проблемы совместимости программ Program compatibility issues
Установка .NET Framework 4.5 и ее доработанных выпусков завершается сбоем с кодом ошибки 1603 или блокируется, когда она выполняется в режиме совместимости программ Windows. The installation of the .NET Framework 4.5 or its point releases fails with a 1603 error code or blocks when it’s running in Windows Program Compatibility mode. Помощник по совместимости программ сообщает, что платформа .NET Framework могла быть установлена неправильно, и предлагает переустановить ее с использованием рекомендуемых параметров (режима совместимости программ). The Program Compatibility Assistant indicates that the .NET Framework might not have been installed correctly and prompts you to reinstall it by using the recommended setting (Program Compatibility mode). Также возможно, что помощник по совместимости программ выбрал режим совместимости, если программу установки .NET Framework не удалось запустить или установка была отменена. Program Compatibility mode could also have been set by the Program Compatibility Assistant on earlier failed or canceled attempts to run the .NET Framework Setup.
Установщик .NET Framework невозможно запустить в режиме совместимости программ. The .NET Framework installer cannot run in Program Compatibility mode. Чтобы установка не блокировалась, в редакторе реестра должен быть выключен режим совместимости программ для всей системы. To resolve this blocking issue, you must use Registry Editor to ensure that the compatibility mode setting is not enabled system-wide:
Нажмите кнопку Пуск и выберите Выполнить. Choose the Start button, and then choose Run.
В диалоговом окне Выполнить введите «regedit»и нажмите ОК. In the Run dialog box, type «regedit», and then choose OK.
В редакторе реестра найдите следующие подразделы: In Registry Editor, browse to the following subkeys:
HKEY_CURRENT_USER\SOFTWARE\Microsoft\Windows NT\CurrentVersion\AppCompatFlags\Compatibility Assistant\Persisted HKEY_CURRENT_USER\SOFTWARE\Microsoft\Windows NT\CurrentVersion\AppCompatFlags\Compatibility Assistant\Persisted
HKEY_CURRENT_USER\SOFTWARE\Microsoft\Windows NT\CurrentVersion\AppCompatFlags\Layers HKEY_CURRENT_USER\SOFTWARE\Microsoft\Windows NT\CurrentVersion\AppCompatFlags\Layers
В столбце «Имя» найдите загрузки .NET Framework 4.5, 4.5.1, 4.5.2, 4.6, 4.6.1, 4.6.2, 4.7, 4.7.1 или 4.7.2 (в зависимости от устанавливаемой версии) и удалите их. In the Name column, look for the .NET Framework 4.5, 4.5.1, 4.5.2, 4.6, 4.6.1, 4.6.2, 4.7, 4.7.1, or 4.7.2 download names, depending on which version you are installing, and delete these entries. Скачиваемые файлы см. в разделе Установка .NET Framework для разработчиков. For download names, see Install the .NET Framework for developers article.
Перезапустите установщик .NET Framework для версий 4.5, 4.5.1, 4.5.2, 4.6, 4.6.1, 4.6.2, 4.7, 4.7.1 или 4.7.2. Rerun the .NET Framework installer for version 4.5, 4.5.1, 4.5.2, or 4.6, 4.6.1, 4.6.2, 4.7, 4.7.1, or 4.7.2.