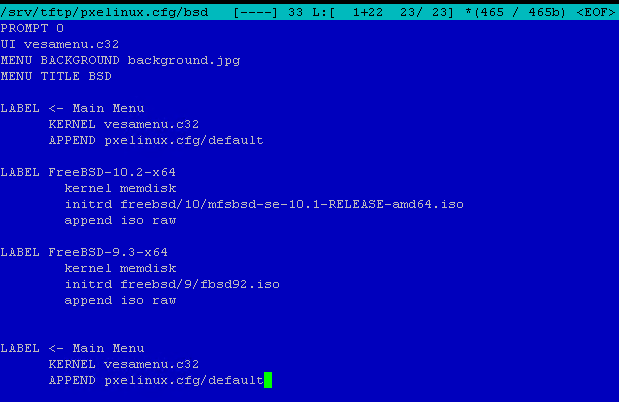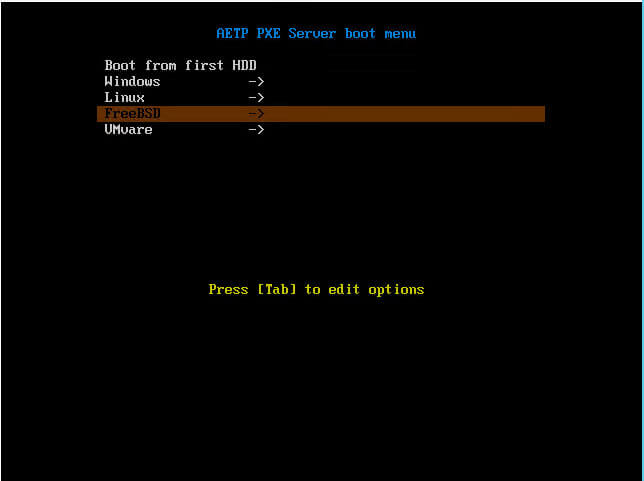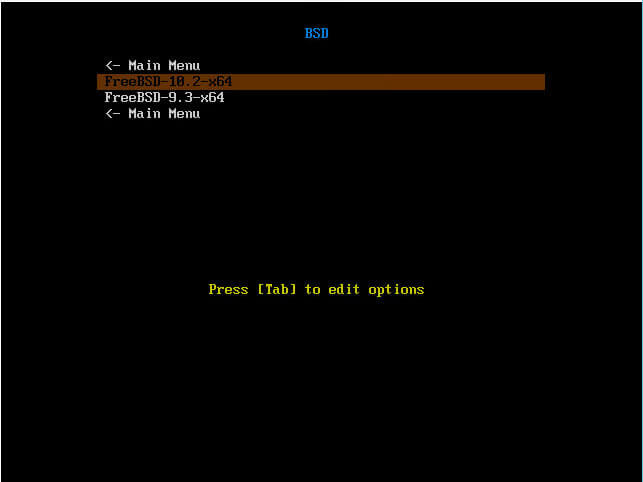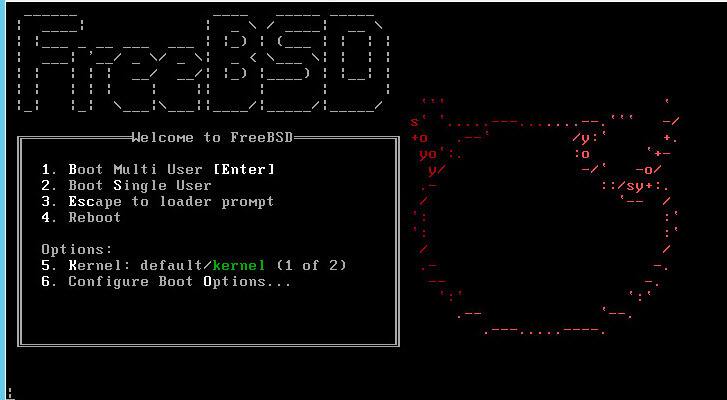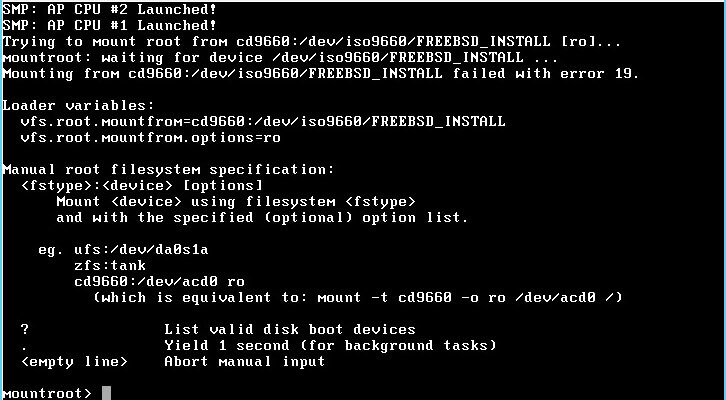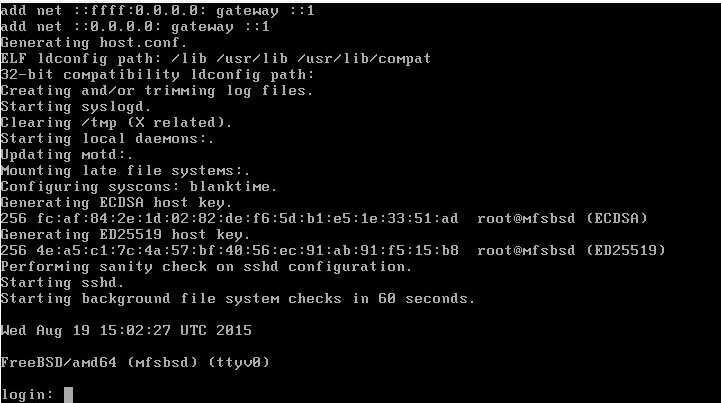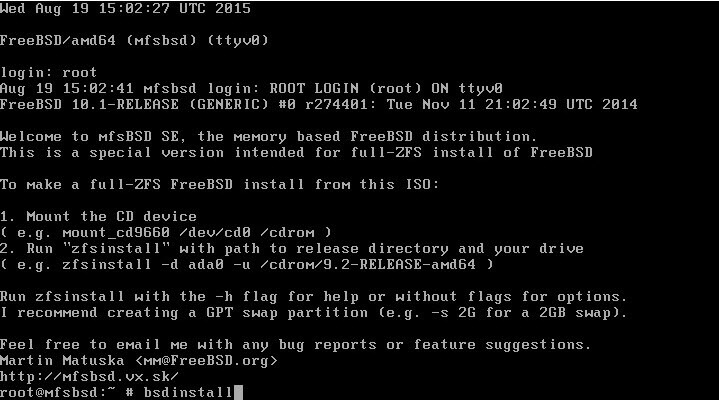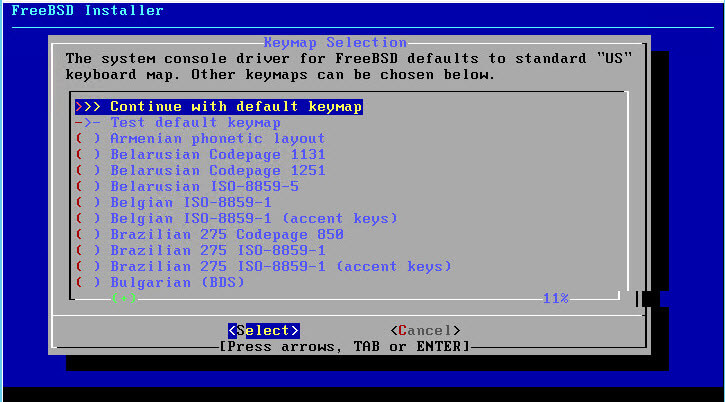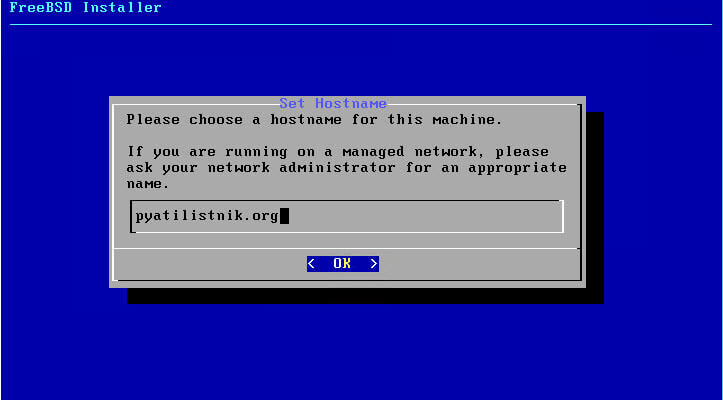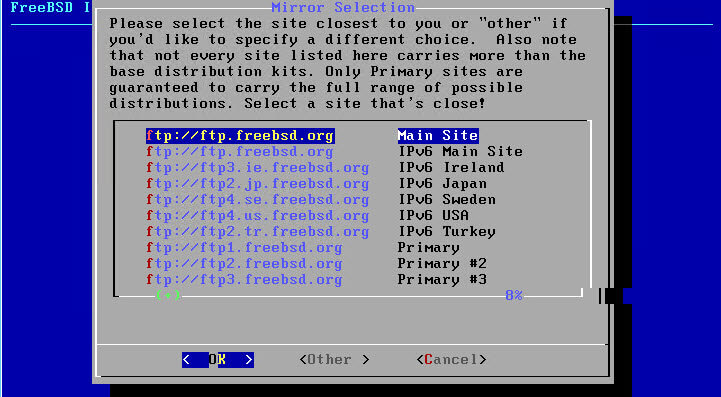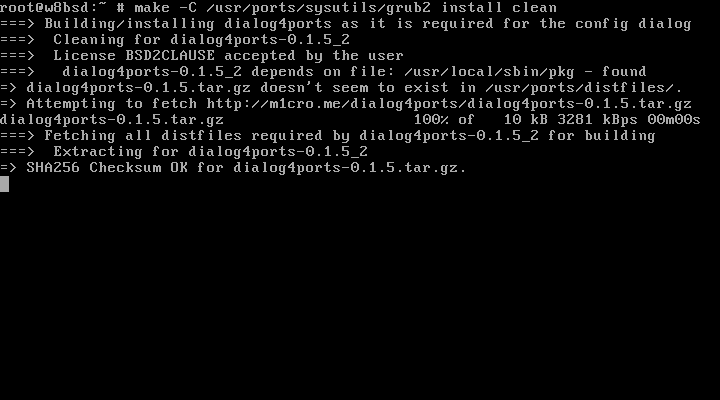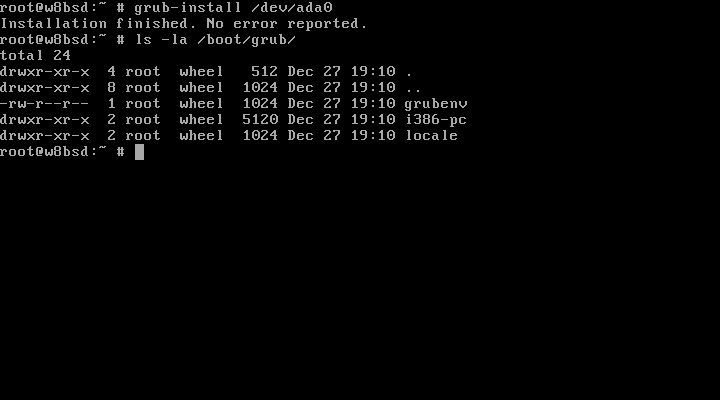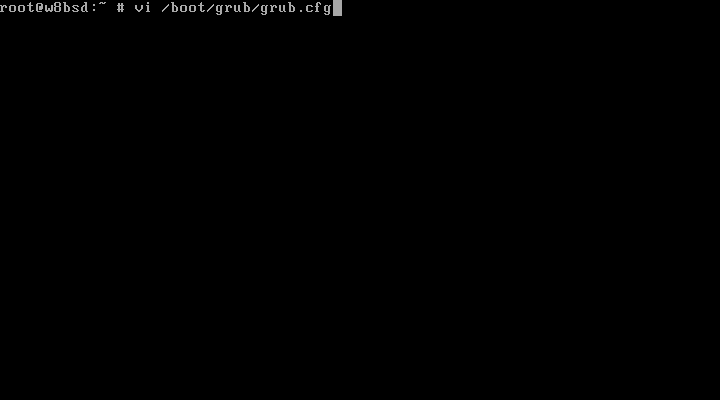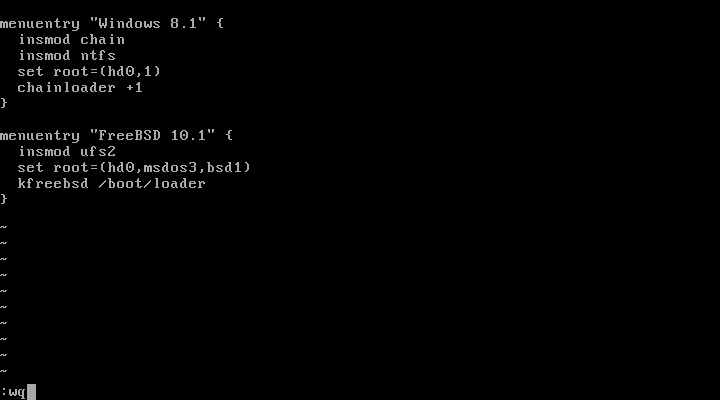- Установка windows linux freebsd
- Установка windows linux freebsd
- Возможные проблемы.
- Аббревиатура и сокращения.
- Установка windows linux freebsd
- 2. UEFI на смену BIOS
- 3. Загрузка в UEFI
- 4. Windows on UEFI/GPT
- Отключение UAC и Windows Defender с командной строки.
- Загрузчик Windows и BootManager.
- 5. Linux on UEFI/GPT
- Работа c ESP в Linux
- 6. FreeBSD on UEFI/GPT
- Создание USB/HDD UEFI Bootable в FreeBSD:
- 7. Dual/Triple/Multiboot Windows,Linux,FreeBSD on UEFI
- DualBoot Linux и Windows
- UEFI DualBoot Windows и FreeBSD
Установка windows linux freebsd
Как установить загрузочный PXE сервер для установки Windows, Linux, ESXI 5.5-6 часть. Добавляем FreeBSD-01
Всем привет сегодня продолжим настройку нашего PXE сервера, в 5 части мы подробно рассмотрели как установить ESXI 5.5 по сети, сегодня разберем как установить FreeBSD по сети. Для этого у вас должны быть скачаны дистрибутивы FreeBSD, ссылки я дал ниже.
Создать отдельную папку в /srv/tftp, назовем ее freebsd.
Как установить загрузочный PXE сервер для установки Windows, Linux, ESXI 5.5-6 часть. Добавляем FreeBSD-02
Создадим в ней две папки с названиями версий 9 и 10
Как установить загрузочный PXE сервер для установки Windows, Linux, ESXI 5.5-6 часть. Добавляем FreeBSD-03
Скопируем в каждую из них специальный загрузочный ISO, скачать FreeBSD fbsd9 и скачать FreeBSD fbsd10.1
Теперь нам с вами нужно подправить файл конфига в /srv/tftp/pxelinux.cfg/bsd
Как установить загрузочный PXE сервер для установки Windows, Linux, ESXI 5.5-6 часть. Добавляем FreeBSD-06
PROMPT 0
UI vesamenu.c32
MENU BACKGROUND background.jpg
MENU TITLE BSD
Пробуем загрузиться выбираем Freebsd
Как установить загрузочный PXE сервер для установки Windows, Linux, ESXI 5.5-6 часть. Добавляем FreeBSD-04
попробуем установить FreeBSD 10.2
Как установить загрузочный PXE сервер для установки Windows, Linux, ESXI 5.5-6 часть. Добавляем FreeBSD-05
Начинается загрузка FreeBSD по сети. У вас появится меню установки. Жмем 1, и начинается загрузка минимальной среды установки.
Как установить загрузочный PXE сервер для установки Windows, Linux, ESXI 5.5-6 часть. Добавляем FreeBSD-07
Когда я попробовал загрузить FreeBSD-10.2-RELEASE-amd64-disc1.iso после загрузки загрузчика FreBSD словил вот такую вот ошибку.
пробовал перед загрузкой во время экрана с дьяволенком нажать ESC и прописать debug.acpi.disabled=»hostres» не помогло и если загружал формат диска img эффект был тот же, если знаете как победить было бы здорово.
Как установить загрузочный PXE сервер для установки Windows, Linux, ESXI 5.5-6 часть. Добавляем FreeBSD-08
После выбора первого пункта у вас откроется окно c авторизацией, вводим root / mfsroot(либо root без пароля).
Как установить загрузочный PXE сервер для установки Windows, Linux, ESXI 5.5-6 часть. Добавляем FreeBSD-09
Для установки вводим
Как установить загрузочный PXE сервер для установки Windows, Linux, ESXI 5.5-6 часть. Добавляем FreeBSD-10
Выбираем раскладку клавиатуры
Как установить загрузочный PXE сервер для установки Windows, Linux, ESXI 5.5-6 часть. Добавляем FreeBSD-11
Задаем имя хоста
Как установить загрузочный PXE сервер для установки Windows, Linux, ESXI 5.5-6 часть. Добавляем FreeBSD-12
Теперь вам предлагается выбрать зеркало в интернете откуда будут качаться файлы для установки FreBSD, если нажать Other, то можно указать свой репозиторий
Как установить загрузочный PXE сервер для установки Windows, Linux, ESXI 5.5-6 часть. Добавляем FreeBSD-14
Стираем и вводим например свой локальный репозиторий в виде ftp server.
Как установить загрузочный PXE сервер для установки Windows, Linux, ESXI 5.5-6 часть. Добавляем FreeBSD-13
Ну дальше стандартная установка. Не забудьте главное открыть нужные зеркала на проксе. Вот так вот можно установить FreBSD по сети, в следующих статьях я расскажу как устанавливать FreBSD с NFS с помощью скрипта. Далее читайте в 7 части Как установить по сети CentOS.
Установка windows linux freebsd
Можно задать модули по-умолчанию в grub-install:
В документации grub2 не рекомендуют создавать файл конфигурации вручную, а рекомендуют выполнить: Однако во FreeBSD c генератором grub-mkconfig все время только проблемы, поэтому, советую создавать
/boot/grub/grub.cfg именно руками и не тратить время на отладку и правку grub-mkconfig.
Прежде чем приступить к написанию меню загрузки /boot/grub/grub.cfg, вспомним конфигурацию нашей MBR таблицы разделов: Мы создали на диске таблицу MBR, состоящую из трех основных разделов:
- первый раздел — ntfs 350MB, это скрытый раздел, загрузчик Windows 8
- второй раздел — ntfs 39GB, это собственно, Windows 8 — логический диск C:
- третий раздел — слайс FreeBSD, который в свою очередь разбит по схеме BSD на две партиции: ada0s3a — корень и ada0s3b — swap
В GRUB2, диски нумеруются с «0», а разделы с «1», с учетом этого создадим меню загрузки:
Получается следующая конфигурация:
Прежде чем комментировать конфигурацию, покажем общий шаблон для одного входа меню:
В соответствии с документацией GRUB2 может:
- загружать напрямую (directly) системы поддерживающие Multiboot: Linux, FreeBSD, NetBSD и OpenBSD
- загружать по цепочке (chain loading), как системы не поддерживающие спецификацию Grub Multiboot: DOS и Windows, так и поддерживающие
Я бы выделил еще один вариант загрузка собственного Loader‘а Операционной системы, который самостоятельно загружает родную ОС, он относится к спецификации Grub Multiboot, в отличие от прямой загрузки Kernel, ядра ОС, с параметрами.
Вернемся к меню /boot/grub/grub.cfg, для Windows 7/8/10:
В верхнем примере, для загрузки Вашего варианта расположения Windows, необходимо изменить, в соответствии с Вашими условиями:
- menuentry «Здесь Ваша строка меню»
- set root=(диск,номер скрытой партиции Windows 7/8/10)
где:
- «диск» может быть: hd0 — первый, hd1 — второй и так далее
- «номер скрытой партиции»: 1 — или msdos1 и так далее, 4 — msdos4 из условия трационной MBR, состоящей из 4’ех основных партиций
меню для FreeBSD:
Примечание: Самый простой и правильный путь, использовать ручную разметку дисков и настройку менеджеров загрузки из или , командами указанными в данном руководстве.
Возможные проблемы.
1. Осталась альтернативная копия GPT:
— по какой-то причине, не удалилась альтернативная копия GPT, если Вы использовали GPT или меню Auto при установке FreeBSD.
решение: удалить схему GPT или альтернаивную копию (каждая размером 34 LBA сектора):
- — полностью удалить разметку GPT (основную и копию):
- — удалить основную таблицу GPT используя команду dd: — удалить альтернативную таблицу GPT в конце диска командой dd:
определяем количество секторов на диске и вычитаем 34: пропускаем вычисленное количество секторов (задаем в seek=) и обнуляем последние 34:
2. Если по какой-то причине слетел Boot Manager:
- — загрузитесь с LiveCD/USB и исправьте ошибку:
- — командой «gpart show ada0» — посмотреть разметку;
- — командой «fdisk -p ada0» — посмотреть слайсы и флаг активности, должен быть только один, исправить если больше;
- — командами «gpart show ada0sX» или «bsdlabel ada0sX» — посмотреть партиции FreeBSD и исправить при необходимости.
- — в grub-rescue выполнить (после чего исправить boot LiveCD/USB):
3. Загрузка при использовании двух дисков:
- — выделить первый диск под Windows, Linux с разметкой MBR
- — на второй установить FreeBSD с разметкой GPT.
Для загрузки FreeBSD/GPT со второго диска, необходимо установить Boot Manager от FreeBSD или GRUB2 на ПЕРВЫЙ ДИСК:
- настройка boot0cfg: F5 — загрузка со второго диска.
4. Если хотите использовать только GPT разметку, BIOS должен быть UEFI для Windows и boot manager GRUB2 с поддержкой EFI.
Аббревиатура и сокращения.
- BIOS — Basic Input Output System
- EFI — Extensible Firmware Interface
- UEFI — Unified Extensible Firmware Interface
- Boot Loader — загрузчик Операционной системы
- Boot Manager — специализированный загрузчик разных Операционных систем
- ОС или OS — Операционная система или Operating System
- MBR — Master Boot Record
- GPT — GUID Partiation Table
- EBR — Extended Partition
- LBA — Logical Block Addressing, механизм адресации и доступа к блоку данных диска
- Slice — тоже самое что и партиция(в стиле Microsoft) MBR
- Slice — состоит из партиций FreeBSD
- FS — сокращение Filesystem
- UFS — тип файловой системы FreeBSD
- SU — Soft update, одно из достижений файловой системы UFS2 от FreeBSD
- SUJ — Soft update journaling, журналирование файловой системы UFS2 от FreeBSD
- root-fs или root fs — корневая файловая система, обозначается как «/»
- swap — область подкачки
- mountpoint — точка монтирования файловой системы
- Shell — командный интерпретатор
Примечание: Если у вас возникли вопросы, желание расширить, уточнить, исправить, дополнить, скачать или использовать данную заметку — пожалуйста, я буду только рад если кому-то она оказалась полезной.
Установка windows linux freebsd
BIOS — Basic Input Output System, это базовая система Ввода-Вывода, то есть набор программ зашитых в микросхему, использовалась ОС MSDOS, более современные ОС практически не используют BIOS.
За исключением процедуры POST — Инициализация и проверка работоспособности аппаратуры.
Если POST выполнен без ошибок, код BIOS начнёт поиск кода загрузчика ОС. Поиск выполняется на доступных и разрешённых в настройках носителях, код BIOS загрузит код загрузчика ОС в память и передаст ему управление.
Недостатки BIOS
- 16-битный код, реальный режим(real-mode)
- Отсутствие прямого доступа к 64-битному железу
- Отсутствие единого стандарта
- Сложность разработки.
2. UEFI на смену BIOS
Дословно Extensible Firmware Interface (EFI) — «расширяемый интерфейс прошивки»
EFI — интерфейс между операционной системой и микропрограммами, управляющими низкоуровневыми функциями оборудования, основное предназначение — корректно инициализировать оборудование при включении системы и передать управление загрузчику операционной системы.
EFI предназначен для замены BIOS, первый стандарт был разработан Intel, затем переработан и название заменено на UEFI (Universal).
Интерфейс, определённый спецификацией EFI, включает таблицы данных, содержащие информацию о платформе, загрузочные и runtime-сервисы, которые доступны для загрузчика операционной системы (ОС) и самой ОС.
Некоторые существующие расширения BIOS, типа ACPI и SMBIOS, также присутствуют в EFI, поскольку не требуют 16-разрядного runtime-интерфейса.
В дополнение к разнообразным службам и сервисам, EFI имеет оболочку — shell environment, для запуска программ, драйверов, создания исполняемых скриптов, для запуска утилит диагностики и обновления прошивок, работы с CD/DVD. Скрипты имеют расширение .nsh .
Достижения UEFI
- Отсутствие ограничений объема разделов и их количества
- Увеличение скорости загрузки
- Безопасность: возможность использования Secure Boot
- Обратная совместимость с BIOS — CSM (Compatibility Support Mode)
- Поддердка сетевой загрузки PXE
- Менеджер загрузки
3. Загрузка в UEFI
Как происходит загрузка в UEFI:
Примечание: в дальнейшем рассматривается только схема разметки GPT GUID Partition Table.
EFI ищет партицию с идентификатором EF00, эта партиция называется ESP (EFI System Partition) и должна быть оформлена как FS:
- FAT16
или - FAT32
однако, такие устройства как floppy, usb могут иметь FAT12 на ESP.
На партиции ESP, EFI по умолчанию ищет файл загручик:
\efi\boot\boot[название архитектуры].efi
например: \efi\boot\bootx64.efi и загружает его.
Далее уже работает сам загрузчик, by default это \efi\boot\bootx64.efi , он ищет корневую FS, на ней bootmanager или ядро, загружает их и передает им дальнейшее управление.
На самом деле, EFI BIOS, находит все ESP партиции, на всех носителях компьютера и на них файлы с расширением efi и если мы захотим загрузиться с какого-то иного носителя, второго диска или флешки, используя клавишу POP-UP меню загрузки BIOS, ну например F8 (у разных производителей могут разные функциональные клавиши), увидим все доступные носители с ESP и загрузчиками.
В отличие от BIOS, для UEFI используются другие ПЗУ, они дешевле, экономичней и имеют NVRAM в которой хранятся указатели на все найденные загрузчки .efi .
Структура ESP партиции выглядит следующим образом:
Примечание: Имена директорий Ubuntu, Debian, FreeBSD — всего лишь пример, можете использовать какие Вам угодно.
4. Windows on UEFI/GPT
Ничего необычно в установке Windows 7/8/10 на GPT из UEFI нет, ОС Windows ставится на диск с разметкой GPT только из UEFI.
Особенности и условия, ничего особенного:
- настройка в UEFI BIOS -> загрузка UEFY Only
- отключить Secure Boot
- как уже было отмечено ранее, использовать официальный носитель с ОС
- или выбрать правильный дистрибутив, если используете самодельные
Ниже показана структура ESP из Windows 7
Программа установки Windows создает ESP на компьютере при следующих условиях:
- ESP еще не создан.
- На диске достаточно места для создания раздела емкостью 100 МБ.
Программа установки Windows создает MSR при следующих условиях:
- MSR еще не создан.
- На диске достаточно места для создания раздела емкостью 128 МБ.
Приоритет создания ESP выше, чем у создания MSR, так как ESP необходим для загрузки компьютера:
https://technet.microsoft.com/ru-ru/library/dd744301(v=ws.10).aspx
Примечание: В Windows 8.x/10 ESP 350MB, а в Windows 10 MSR=0-16MB
Важно: чтобы из командной строки Windows (cmd.exe), можно было смонтировать Системный Раздел ESP, нужно отключить UAC, затем, перезагрузиться, после чего команда: отработает без проблем.
Отключение UAC и Windows Defender с командной строки.
выходим в командную строку Windows:
Пуск -> Выполнить -> cmd.exe -> Запустить от Администратора
Отключаем Windows Defender:
Теперь, если у нас административный account, можно не заботиться о разрешениях «от Администратора».
Снова выходим в командную строку и выполняем следующие действия для монтирования Системного раздела ESP — EFI System Partition:
Ниже показано содержимое ESP записанное при установке Windows 7:
Примечание: В некоторых случаях, команда mountvol не может смонтировать ESP и выдает сообщение о неверном параметре, это возможно при наличии нескольких HDD в системе или по иной причине.
В случае возникновения описанной выше проблемы, вместо одной команды придется выполнить несколько.
Выходим в командную строку и выполняем следующие действия для монтирования Системного раздела ESP — EFI System Partition:
чтобы понять что на каком диске находится:
- выбираем диск командой sel
- смотрим содержимое партиций
смотрим содержимое диска 1 (он пуст)
Из верхнего видно, нам нужен Системный раздел: Раздел 1 Системный 100 Mб 1024 Kб
- выбираем диск 0
- партицию 1
- назначаем букву для монтирования
Все, можем работать с Системным разделом EFI, он смонтирован как диск S:
Загрузчик Windows и BootManager.
Как было сказано ранее, в UEFI NVRAM содержатся настройки, переменные EFI, прописанные и обнаруженные загрузчики с расширением .efi, порядок загрузки и тд и тп.
Для настройки BootLoader и BootManager, Microsoft использует целую ветку в реестре, а работа с ней и управление, осуществляется командой bcdedit.
Посмотреть текущие настройки можно следующим образом:
вариант с лицензионной системы:
строка:
path \EFI\Microsoft\Boot\bootmgfw.efi
говорит об использовании оригинального EFI загрузчика от Microsoft.
Ниже показано что default’ный:
- \EFI\Boot\bootx64.efi
и - \EFI\Microsoft\Boot\bootmgfw.efi
это одна и та же EFI программа, см размер.
В случае хакерской активации через Slic, возможен такой загрузчик:
path \EFI\Microsoft\Boot\windslic.efi
Если установлен загрузчик rEFInd, path должен быть: path \EFI\REFIND\REFIND_X64.EFI
Изменить загрузчик из Windows, можно командой bcdedit: например:
5. Linux on UEFI/GPT
Перед установкой Linux из UEFI, советую настроить BIOS следующим образом;
- загрузка UEFY Only
- отключить Secure Boot
Дистрибутивы Debian/CentOS/Ubuntu — при начальной установке не требуют
вмешательства, установщик правильно разбирается с разметкой:
- если разметка отсутствует создает ESP и прописывает туда загрузчик efi
- если разметка уже есть и ESP партиция в наличии, добавляет туда свой загрузчик и делает его default’ным
Примечание: В EFI/BIOS предлагается выбрать загрузку UEFI Only потому что с ней не будет проблем.
Это связано с реализацией UEFI/BIOS различными производителями.
Загрузка: UEFY, Legacy — должна отрабатывать в последовательности:
- — сначала найти ESP и попытаться загрузиться
- — если ESP на устройствах отсутствуют, перейти к загрузке Legacy(BIOS)
Загрузка на некоторых материнских картах в случае выбора двух режимов; UEFI и затем Legacy может не найти реально существующий EFI-загрузчик на HDD.
Поэтому, лучше установить UEFY Only и установить ОС, а потом можно экспериментировать с настройками BIOS.
Кроме того, есть материнские карты отдельных производителей, у которых загрузчик ищется только в \EFI\Microsoft\Boot\.
Допустим мы ставили Linux на чистый диск из UEFI, посмотрим конфигурацию системы и загрузки GRUB2 + EFI: /dev/sda1 это /boot/efi ESP partition
Посмоотрим разметку диска (GPT):
рекомендую сохранять значение UUID для ESP (может пригодится для grub)
модуль efivars подгружается автоматически при установке из UEFI
благодаря ему, реализован очень полезный функционал, но будьте осторожны с содержимым, которое монтируется в /sys/firmware/efi!
Очень Важно: UEFI NVRAM доступна на запись от root’а, удаление данных в NVRAM, может стать катастрофой для компьютера!
Еще один важный и полезный инструмент, утилита efibootmgr позволяет решать проблемы загрузки.
посмотрим текущее состояние:
текущий загрузчик EFI: BootCurrent: 0004
порядок загрузки EFI: BootOrder: 0004,0000,0001,0002,0003
и смотрим кто у нас 4 или 0004: Boot0004* debian HD(1,800,100000,dfb01231-7608-4325-99e7-5cfc1379d23c)File(\EFI\debian\grubx64.efi)
Все верхние примеры были на базе ОС Debian.
Работа c ESP в Linux
Важно: ESP должна быть смонтирована!
В нижнем примере это выглядит следующим образом:
содержимое ESP при единственной установленой ОС Debian
В Ubuntu отличаться будет лишь названием: /boot/efi/EFI/ubuntu/
Создание GPT разметки в Linux:
- Ubuntu и Debian имеют адаптированную утилиту fdisk для работы с GPT
- или воспользоваться альтернативой: gdisk или parted
Примеры разметки:
- fdisk
- parted
- sgdisk или
Примечание: Комментария и объяснения верхних команд не будет, как ими пользоваться можно прочитать в man
6. FreeBSD on UEFI/GPT
Установка FreeBSD из UEFI на чистый диск проходит без проблем, но если диск уже размечен как GPT и на нем есть ESP партиция, то встраиваться туда FreeBSD не умеет.
Ниже пример чистой установки FreeBSD из UEFI(пусть не смущает что это VM):
- uname
- camcontrol
- gpart
- mount
- монтирование ESP и просмотр содержимого
Загрузка FreeBSD из UEFI коротко, четко и ясно описана в uefi(8)
UEFI firmware ищет загрузчик OS на EFI System Partition (ESP), если не установлен, по умолчанию грузит /efi/Boot/bootx64.efi. Это уже было описано.
По умолчанию FreeBSD устанавливает свой EFI загрузчик: boot1.efi как /efi/Boot/bootx64.efi
- boot1.efi читает /boot.config или /boot/config
- затем ищет на ufs или zfs загрузчик loader.efi и загружает его
- loader.efi загружает ядро — kernel
Создание USB/HDD UEFI Bootable в FreeBSD:
Просто. Далее можем развернуть систему руками, как обычно из /usr/freebsd-dist при загрузке с CD/DVD или Memstick.
Что из себя представляет /boot/boot1.efifat:
Немного смущает что разный размер:
Но ничего страшного, при ручной разметке я использовал /boot/boot1.efi и без автоскрипта для efi-shell startup.nsh
Как во FreeBSD создать свой /boot/boot1.efifat, например, размером 512K:
Верхнее, только в случае отсутствия других ОС на диске, для DUAL/TRIPLE Boot, ESP должна быть достаточного размера, в случае Windows не менее 100MB
Это легко посчитать установив один раз Windows+Linux+FreeBSD.
Как во FreeBSD создать EFI раздел: создать FAT32:
7. Dual/Triple/Multiboot Windows,Linux,FreeBSD on UEFI
Выше была рассмотрена чистая установка трех Операционных систем, на основании которой, можно сделать несколько важных выводов:
- Windows 7/8/10
- использует существующую ESP при установке
- делает собственый загрузчик default’ным, не интегрирует существующие ОС в меню загрузки
- имеет утилиту управления загрузчиком: bcdedit
- Linux
- использует существующую ESP при установке
- делает собственый загрузчик GRUB2-EFI default’ным, добавляет существующие ОС в загрузочное меню
- имеет утилиту управления загрузчиком: efibootmgr
- FreeBSD
- процедура установки не умеет использовать существующую ESP
- не имеет утилит управления загрузчиком
- имеет пакет(порт) grub2-efi для установки и настройки стороннего загрузочного менеджера
На основании данных выводов, можно легко установить указанные ОС вместе на один компьютер:
- на один диск
- на разные диски
- в любом порядке
однако определенный порядок, может упростить настройку загрузки.
При установке двух систем на один диск, удобней следующий порядок:
- 1. Windows затем 2. FreeBSD
- 1. Windows затем 2. Linux
- 1. Linux затем 2. FreeBSD
А в случае установки трех систем на один диск, удобней следующий порядок:
- Windows
- FreeBSD
- Linux
Следует отметить, верхние рекомендации, являются условными, потому что опираются на личное, субъективное мнение.
Кроме того, при установке OS FreeBSD, необходимо:
- использовать ручную разметку диска: Manual
- не создавать ESP партицию
необходимые дополнительные настройки после установки FreeBSD разберем позже.
DualBoot Linux и Windows
Как уже было сказано, при установке первой системой Windows, а затем Linux, проблем не будет.
Не потребуется никаких дополнительных настроек, при установке Linux, будет установлен BootManager Grub2-EFI, grub2 найдет вторую систему и добавит в меню
Меню GRUB2 в Debian будет выглядеть примерно:
в Ubuntu
Разберем что делать, если Windows была установлена позже и как создать меню загрузки в GRUB2.
Нам необходимо создать меню Windows для GRUB2, для этого необходимо загрузить Linux. Это можно сделать двумя способами:
- из Windows с помощью bcdedit
или - используя POP-UP меню BIOS выбрать загрузку Linux
После того как загрузились в Linux, необходимо:
- изменить порядок загрузки через efibootmgr
имеем by default: BootOrder: 0005, где Boot0005* Windows Boot Manager меняем на debian - создать меню загрузки Windows для GRUB2
два варианта:- достаточно выполнить утилиту os-prober (ее используют grub-probe и grub-mkconfig)
- или создать руками /etc/grub.d/40_custom
Все.
UEFI DualBoot Windows и FreeBSD
Недостатки FreeBSD в случае MultiBoot:
- Установщик FreeBSD не умеет интегрировать efi загрузчик в уже существующую ESP
- В FreeBSD отсутствует утилита аналогичная efibootmgr
Существующие решения UEFI Multiboot для FreeBSD:
- порт sysutils/grub2-efi
- сторонний загрузчик rEFInd
Установщик FreeBSD не умеет интегрировать свой загрузчик в уже существующую ESP и система не имеет утилиты манипуляции переменными EFI.
Наименее затратный вариант, если FreeBSD будет установлена первой. При установке нужно проследить чтобы партиция ESP была размером не менее 100MB. В ином случае, разметить вручную Manual
Если OS FreeBSD будет устанавливаться не первой системой:
- разметку диска необходимо выполнить вручную Manual
- ESP создавать НЕ НУЖНО! Должна быть только одна.
- по завершению установки выйти в режим Live CD/USB и установить пакет sysutils/grub2-efi
- или вместо grub2-efi установить из Windows загрузочный менеджер rEFInd
Рассмотрим вариант установки FreeBSD позже остальных ОС с установкой и настройкой sysutils/grub2-efi.
При установке выбираем Manual разметку диска, создаем как минимум freebsd-ufs для корня и freebsd-swap для swap, или устанавливаем zfs на пустую партицию.
Рассмотрим на примере, была установлена OS Windows 7, затем мы установили OS FreeBSD 11.0-Release и после установки вышли в режим Live CD/USB:
— смотрим разметку диска
— задаем под себя переменную PATH и устанавливаем пакетный менеджер pkg:
— устанваливаем пакет grub2-efi
— необходимо смонтировать ESP партицию
— выполняем grub-install — обязательно с ключами или by default будет искать парцтию boot_bios для Non-UEFI загрузки:
— GRUB2 прописал свой загрузчик в:
— создание меню загрузки Windows для grub2-efi
- выполняем grub-mkconfig для создания конфигурации /boot/grub/grub.cfg
- удаляем секцию 10_kfreebsd из /boot/grub/grub.cfg — она создается НЕВЕРНО может мешать:
- создаем свою секцию 40_custom.dist меню загрузки Windows
где root=(hd0,gpt1) это ESP партиция с efi-загрузчиком Windows
— выполняем reboot и завершаем установку FreeBSD
— загружаемся в Windows и используя bcdedit. меняем загрузчик на grub2-efi от FreeBSD:
При использовании rEFInd, не требуется установка grub2-efi, но перед завершением установки FreeBSD необходимо выйти в Live CD/USB, смонтировать партицию ESP и скопировать туда загрузчик FreeBSD:
- монтируем ESP
- создаем директорию FreeBSD и копируем в нее загрузчик
- установку и настройку rEFInd удобней выполнить из Windows, но можно из FreeBSD.
Установка и настройка rEFInd.
- монтируем ESP используя команду mountvol
- Скачиваем rEFInd
- Разворачиваем архив в S:\EFI\refind
- Удаляем все лишние из \EFI\refind
- создаем конфиг refind.conf
- настраиваем в нем нужные нам меню:
- используя bcdedit устанавливаем refind как загрузчик by default
- перезагружаемся и наслаждаемся меню rEFInd
rEFInd имеет достаточное количество настроек и может быть использован как с текстовым меню или графическим с иконками и тд и тп. Используйте документацию и пример refind.conf-sample
Теперь не составит труда настроить загрузку UEFI OS FreeBSD,Linux,Windows: Dual, Triple или MultiBoot.