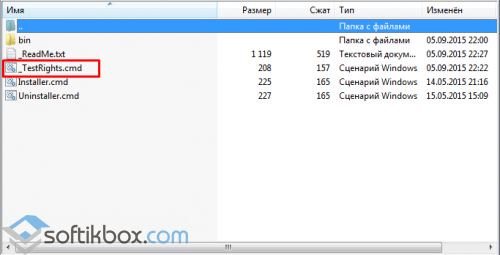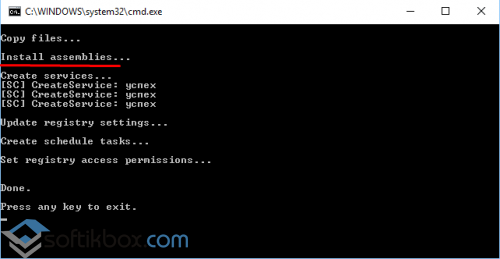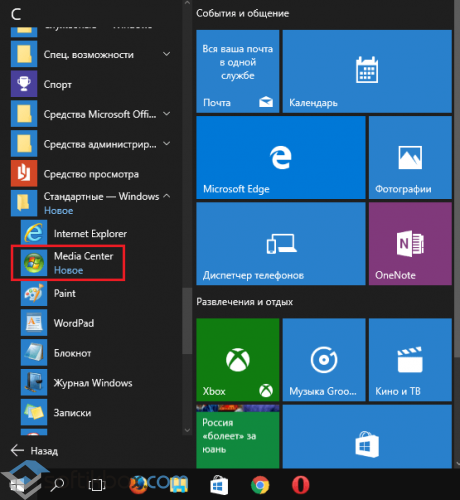- Установка Windows Media Center на Windows 10
- Шаг 1. Загрузка неофициального инсталлятора Windows Media Center
- Шаг 2. Установка Windows Media Center
- Шаг 3. Запуск Windows Media Center
- Как правильно установить Windows Media Center в Windows 10?
- Как установить Windows Media Center в Windows 10.
- Установка Windows Media Center в Windows 10
- Известные проблемы и их решения после установки WMC для Windows 10:
- Замечания по установке:
- Видео процесса установки Windows Media Center в Windows 10.
- Как установить Windows Media Center в Windows 10
Установка Windows Media Center на Windows 10
Корпорация Microsoft удалила Windows Media Center из Windows 10, и не существует официального способа вернуть приложение обратно. Но это поправимо.
Шаг 1. Загрузка неофициального инсталлятора Windows Media Center
Мы считаем своим долгом повторить данное предупреждение: этот способ официально не поддерживается Microsoft. Данный процесс предусматривает загрузку модифицированного приложения Windows Media Center с неофициального источника. Таким образом, если вас это не устраивает, лучше не прибегать к этому методу. Мы испытали этот способ на своей системе, и все прошло гладко. Несколько средств поиска вредоносных программ определили этот файл как незараженный, а иные крупные сайты разместили сообщения о данном приложении. Пока это все, что можно сказать.
Скачайте соответствующее средство инсталляции в зависимости от используемого варианта Windows 10: 32-битной или 64-битной версии.
Шаг 2. Установка Windows Media Center
Загружаемый архив представлен в виде файла .7z, который вам необходимо распаковать.
Вы получите папку WMC. Во избежание проблем вложенный файл readme рекомендует скопировать данную папку в строку краткого пути без пробелов. Например, вы можете разместить его непосредственно на диск C:\.
Откройте папку, щелкните правой кнопкой мыши файл _TestRights.cmd и выберите пункт Run as Administrator («Запуск от имени администратора»). Откроется окно командной строки. Его можно закрыть.
После этого можно щелкнуть правой кнопкой мыши файл Installer.cmd и выбрать пункт Run as Administrator («Запуск от имени администратора»).
Состояние процесса установки будет отображаться в окне командной строки. Не закрывайте окно до отображения сообщения Press any key to exit («Нажмите любую клавишу, чтобы выйти»).
В случае возникновения проблемы может понадобиться повторное открытие файла _TestRights.cmd и перезагрузка системы перед повторным запуском файла Installer.cmd.
Если ранее уже устанавливался данный пакет или версия ОС с предустановленным приложением Windows Media Center обновлялась до Windows 7 или 8.1, возможно, понадобится щелкнуть правой кнопкой мыши файл Uninstaller.cmd и выбрать пункт Run as Administrator («Запуск от имени администратора»), чтобы удалить все остаточные биты Windows Media Center перед выполнением корректной установки. Кроме того, этот файл запускается при необходимости окончательного удаления Windows Media Center.
Шаг 3. Запуск Windows Media Center
После успешной установки Windows Media Center появляется в меню «Пуск» как обычное приложение, которое можно открыть. Оно функционирует в обычном режиме так же, как и в случае использования Windows 7 и 8.1.
Как правильно установить Windows Media Center в Windows 10?
Программа Windows Media Center впервые была выпущена в 2002 г. для ОС Windows XP. Пользователи оценили полезное приложение, поэтому во всех последующих редакциях операционной системы Media Center был добавлен как программа по умолчанию.
Однако, ситуация изменилась с выходом финальной версии Windows 10. При обновлении до «Десятки» мультимедийный центр автоматически удаляется.
К счастью, всякий раз, когда компания Microsoft удаляет полезный софт из состава своей операционной системы, разработчики делают всё возможное, чтобы вернуть его назад. Поэтому, если вы желаете установить Windows Media Center в Windows 10, стоит ознакомиться с некоторыми рекомендациями.
Перед тем, как установить Windows Media Center на своём ПК, стоит создать точку восстановления системы, на случай, если какой-то шаг вы выполните неправильно.
Для установки Windows Media Center необходимо скачать архив с приложением. (файл в папке дроббокс)
Извлекаем содержимое архива (4 файла и 1 папка). Открываем папку «Windows Media Center» и на файле «_TestRights» кликаем правой кнопкой мыши, выбрав «Запуск от имени администратора». Должна запуститься командная строка. Если этого не произошло, перезагружаем ПК и повторяем операцию вновь.
Далее в этой же папке выбираем файл «Installer» и запускаем его от имени администратора.
Ждём, пока завершиться процесс установки. После переходим в меню «Пуск» и смотрим, установлен ли Windows Media Center.
Чтобы удалить данное приложение, стоит в папке «Windows Media Center» запустить с правами администратора файл «Uninstaller» и по завершению очистки перезагрузить ПК.
Как установить Windows Media Center в Windows 10.
Публикация: 24 Апрель 2019 Обновлено: 21 Май 2020
Немного о Windows Media Center
Windows Media Center впервые представлен в качестве специального издания Windows XP еще в 2002 году и был назван Windows XP Media Center Edition. С тех пор он был частью каждой версии операционной системы Windows.
Тем не менее, даже в предыдущих версиях Windows, Windows Media Center не был доступен во всех выпусках. На самом деле, Медиа-центр не был частью системы Windows 8, Microsoft предлагал пользователям приобрести и установить Media Center за небольшую плату.
Медиа-центр официально не доступен для Windows 10 и не поддерживается. То есть, пользователи, которые ранее имели Windows 7 + WMC не смогут насладиться Windows Media Center в Windows 10.
Альтернативы WMC
Несмотря на то, что WMC не стал очень популярным (может быть, потому что он не был доступен во всех редакциях), есть много пользователей, которые до сих пор используют программу чаще, чем любые другие сторонние медиа-центры. Хороший набор функций, совместимость с устройствами, и легкая для навигации UI сделали программу очень популярной среди части пользователей ПК.
Конечно, есть пара неплохих альтернатив для Windows Media Center, но все знают, что ни один из них не похож даже отдаленно на Windows Media Center, когда речь идет простоте использования.
Всякий раз, когда Microsoft прекращает поддержку функции или программы, разработчики, и энтузиасты Windows стараются сделать все возможное, чтобы принести такое приложение в последнею версию Windows. Windows Media Center никогда не умрет. Это стало нашим лейтмотивом. Windows Media Center без особых проблем переходит в новую версию и «Майское обновление» Windows10 1903 не исключение.
Помимо Windows Media Center одним из примеров может выступать Классическое Средство Просмотра фотографий восстановить которое можно с помощью правки реестра. С инструкцией можно ознакомиться в статье: Как вернуть Классическое Средство Просмотра фотографий в Windows 10.
Всего несколько дней назад Windows Media Center (WMC) 13 версии доступен для скачивания. Проект сообщества, который продолжает старательно улучшать WMC для Windows 10.
Установка Windows Media Center в Windows 10
Для того, чтобы успешно установить и запустить Windows Media Center на компьютере с Windows 10, вам нужно, следовать приведённым ниже инструкциям. И, прежде чем перейти на страницу загрузки, пожалуйста, создайте вручную точку восстановления системы, и вы сможете легко вернуться к текущими настройками.
Шаг 1: Откройте ссылку для загрузки последней версии, доступными по ссылкам ниже:
В этом пакете используются файлы WMC V13 с обновленным и модифицированным установщиком в стиле V8, так что он будет установлен на любую версию Windows 10. Также присутствуют дополнительные сценарии, которые можно использовать для устранения некоторых известных проблем, если они возникнут.
Шаг 2: Загрузите и распакуйте архив. Вы получите папку с несколькими файлами.
Шаг 3: Теперь в корневой директории диска C:\, создайте папку Wmc и скопируйте в нее, содержимое папки из распакованного ранее архива.
Шаг 4: Кликните правой кнопкой мыши на файле _ TestRights и выберите команду «Запуск от имени администратора». Нажмите кнопку «Да», когда появится диалоговое окно Контроля учетных записей пользователя.
Примечание: После запуска этого файла откроется окно командной строки. Если окно командной строки закроется, и запустится новое окно, переходите к Шагу 5. Если новое окно не открывается, пожалуйста, перезагрузите компьютер, а затем снова повторите этот Шаг 4.
Шаг 5: Кликните правой кнопкой мыши на файле Installer.cmd (CMD-файл) и запустите от имени администратора. Нажмите «Да», чтобы начать установку Windows Media Center для Windows 10.
Шаг 6: После установки на рабочем столе или в меню «Пуск» → «Стандартные», найдите значок «Windows Media Center» и запустите программу.
Все! Вы справились.
Известные проблемы и их решения после установки WMC для Windows 10:
Для того чтобы применить исправления описанные ниже, перейдите в папку WMC созданную в шаге 3. Здесь вы найдете файлы сценариев которые помогут вам исправить известные проблемы.
- fix_thumbnails.cmd
- replace_dlls.cmd
- reset_security_tokens.cmd
- fix_MSSQLLite.cmd
В списке записанных телепрограмм может не быть миниатюр. Это связано с тем, что MS изменила функциональность оригинального фильтра bda / cp / ca и кодека XDS (для вас и меня), на который опирается WMC, а в более поздних версиях удалила DLL и записи реестра, которые полностью на нее ссылаются. Вы можете запустить fix_thumbnails.cmd, чтобы это исправить.
WMC не запускается или сразу после запуска закрывается, а ошибки в средстве просмотра событий указывают на проблему с EHShell.exe и KernelBase.dll. Скорее всего, это связано с тем, что Microsoft удалила библиотеки DLL и записи реестра для MS SQLLite в последних сборках Windows 10. Вы можете использовать run fix_MSSQLLite.cmd, чтобы это исправить.
Воспроизведение файлов DVR-MS может не работать и выдает сообщение об отсутствующем декодере. Вы можете запустить fix_thumbnails.cmd, чтобы исправить это.
При попытке воспроизведения записанного эфира может отсутствовать звук или изображение, или ошибка при использовании всех тюнеров при просмотре телепередач в прямом эфире. Это потому, что MS изменила функциональность MsVidCtl.dll. Вы можете запустить replace_dlls.cmd, чтобы это исправить.
WMC может дать сбой при попытке просмотра TV или воспроизведения записанного. Это потому, что MS изменила функциональность CpFilters.dll. Вы можете запустить replace_dlls.cmd, чтобы исправить это.
Возможно, не удастся загрузить исходные данные настройки телевизора и / или PlayReady при установке на ПК, который ранее имел другую версию. Ошибки в средстве просмотра событий указывают на недопустимый токен безопасности. Вы можете запустить reset_security_tokens.cmd, чтобы это исправить.
Может возникнуть значительная задержка перед началом воспроизведения звука и изображения при начале просмотра телепередач в прямом эфире или при просмотре записанной телепрограммы при установке на ПК, который ранее имел другую версию. Я обнаружил, что это произошло из-за того, что PlayReady необходимо сбросить файл глобальных данных (% programdata% \ microsoft \ playready \ mspr.hds). Вы можете запустить reset_playready.cmd, чтобы сделать это.
Сбой WMC при загрузке метаданных и / или обложек CD для музыки. Ошибки в журнале событий указывают на несовместимость с основными функциями Windows. Microsoft также прекратила предоставление услуг метаданных для WMC. Единственный известный в настоящее время обходной путь — отключить загрузку обложек CD и метаданных в WMC.
WMC многократно воспроизводит первые несколько секунд записанной телевизионной программы, видео или DVD. Это часто вызывается включением звуков навигации, и их отключение обычно решает проблему.
Некоторые из известных проблем, которые в настоящее время не имеют исправлений:
Защищенное телевидение для кабельных карт не работает в WMC в Windows 10 после версии 1511. Эта проблема возникает в Windows, а не в WMC, и, по-видимому, является результатом обновления Microsoft механизма DRM.
Extenders (включая Xbox) нельзя настроить в WMC в Windows 10 после версии 1511. Это проблема в Windows, а не в WMC, и, по-видимому, это связано с изменениями, внесенными в RDP.
Невозможно изменить количество колонок или протестировать их в 32-битных версиях.
Замечания по установке:
Процесс установки проверен на разных ПК под управлением Windows 8.1 и Windows 10 версий 1709–2004, используя различные карты DVB-T (2) и DVB-S (2).
Я не тестировал тюнеры кабельных карт, потому что у меня их нет. Я считаю, что могут быть проблемы с распознаванием некоторых версий.
Хотя Xbox Extenders (только) работают в WMC V13 на Windows 8.1 и Windows 10 V1511, они не очень надежны, поэтому я рекомендую использовать V12.
При установке в первоначальной установке Windows рекомендуется полностью завершить настройку Windows и несколько раз перезагрузиться, прежде чем пытаться установить WMC.
Иногда требуется перезагрузка до и / или после установки библиотек DLL и записей реестра.
Многие записи в сценариях установщика жестко запрограммированы для Windows, установленной на диске C: и я уверен, что последствия этого очевидны.
Видео процесса установки Windows Media Center в Windows 10.
Как установить Windows Media Center в Windows 10
Windows Media Center был впервые представлен еще в далеком 2002 году в составе специальной редакции Windows XP под названием Media Center Edition. С тех пор он был частью всех версий Windows (но не всех редакций) вплоть до 7 и был доступен для Windows 8 / 8.1 Pro в качестве отдельно загружаемого приложения.
Увы, Media Center официально не поддерживает Windows 10, поэтому, например, при переходе с Windows 7 Ultimate на последнюю версию ОС от Microsoft этот компонент автоматически удаляется.
К счастью, всякий раз, когда Microsoft удаляет что-то полезное из состава своей операционной системы, разработчики делают все возможное, чтобы вернуть это назад. В данном случае энтузиастам с форума My Digital Life удалось успешно установить и запустить Windows Media Center в финальной версии Windows 10, но я могу подтвердить, что медиацентр отлично работает и в инсайдерской сборке 10532. Интерфейс компонента локализован только на английский язык.
Чтобы установить WMC на компьютер с Windows 10, нужно выполнить проведенные ниже простые шаги, но прежде обязательно вручную создайте точку восстановления системы, дабы можно было откатиться назад, если вдруг что-то пойдет не так.
Шаг 1: Скачайте архив с необходимыми для установки файлами по этой ссылке.
Шаг 2: Извлеките содержимое архива (всего у вас должно получиться 4 файла и 1 одна папка).
Шаг 3: Откройте контекстное меню щелчком правой кнопки мыши на файле _TestRights и выберите «Запуск от имени администратора». В результате у вас должно открыться окно командной строки. Если оно сразу закроется, а на его месте возникнет другое окно, переходите к следующему шагу. Если нет, перезапустите компьютер и попробуйте еще раз.
Шаг 4: Теперь от имени администратора запустите файл Installer, дождитесь завершения установки медиацентра, а после нажмите любую клавишу, чтобы закрыть командную строку.
На этом все. Ярлык Windows Media Center появится в папке «Стандартные» в меню Пуск.
Для удаления программы предусмотрен файл Uninstaller, который также следует запускать с правами администратора.