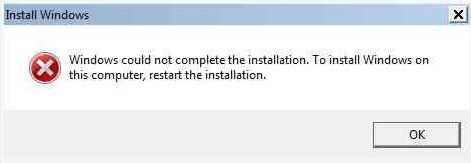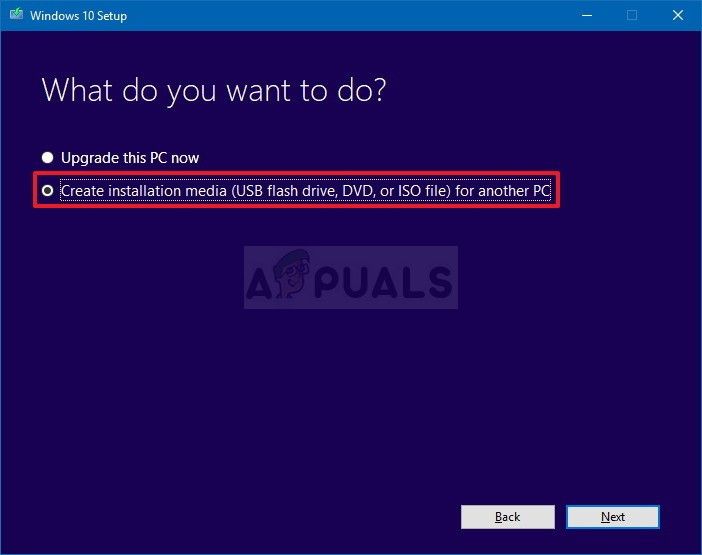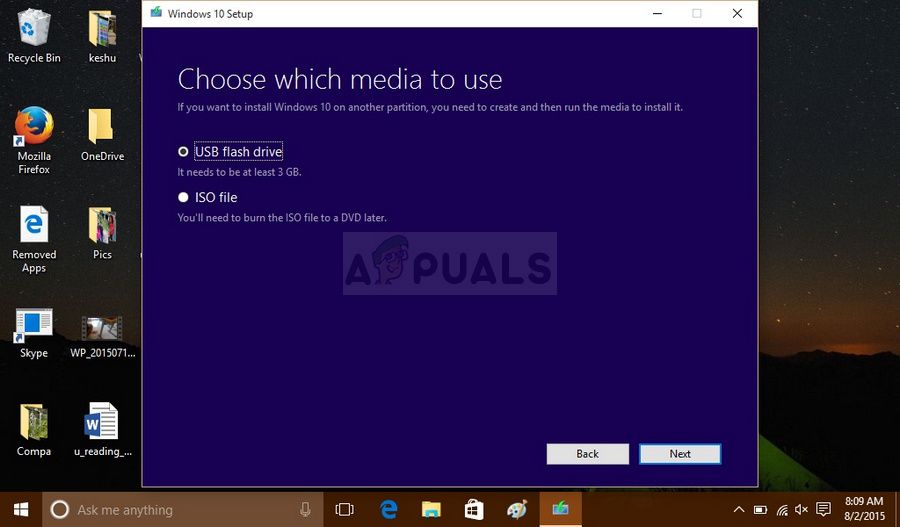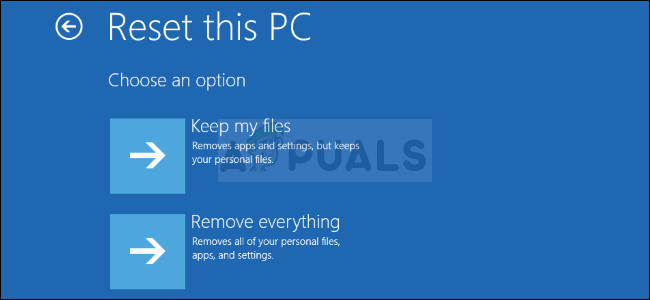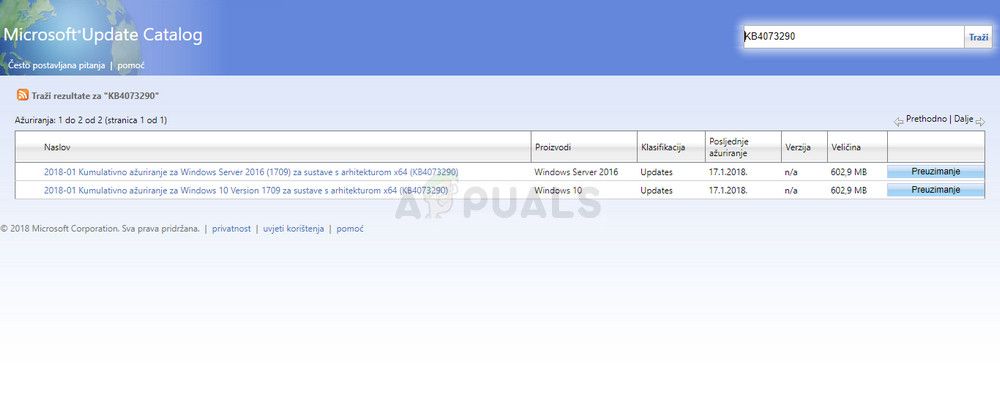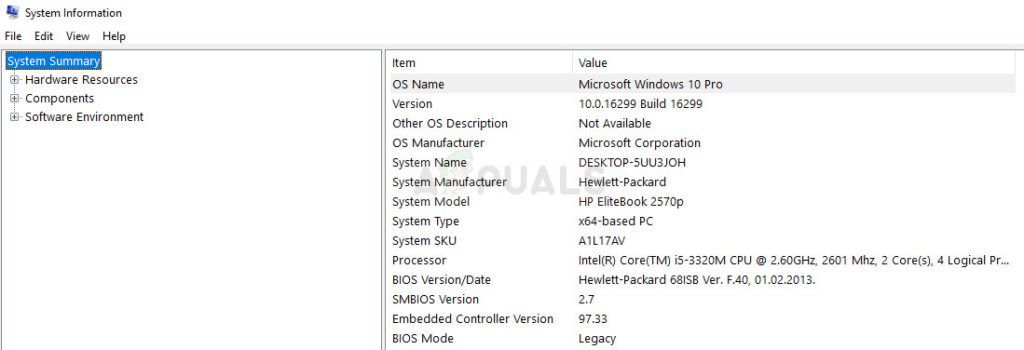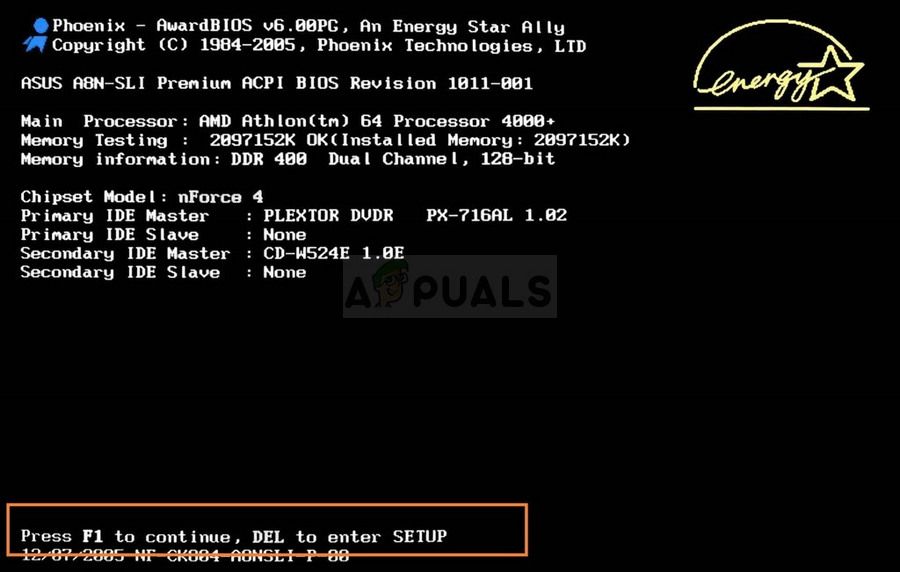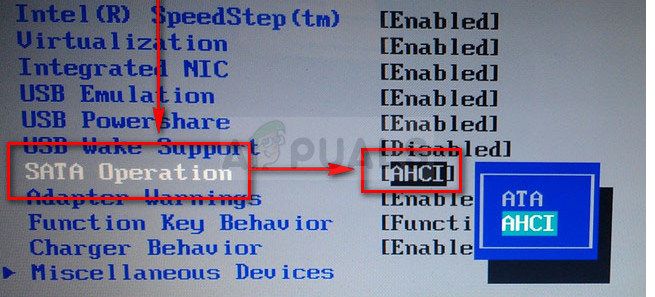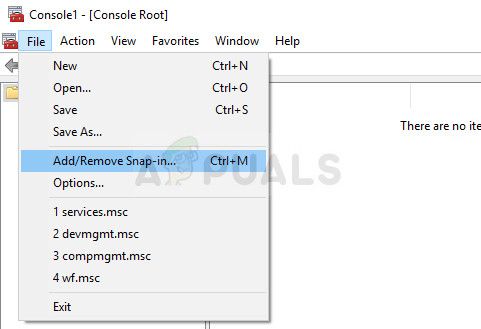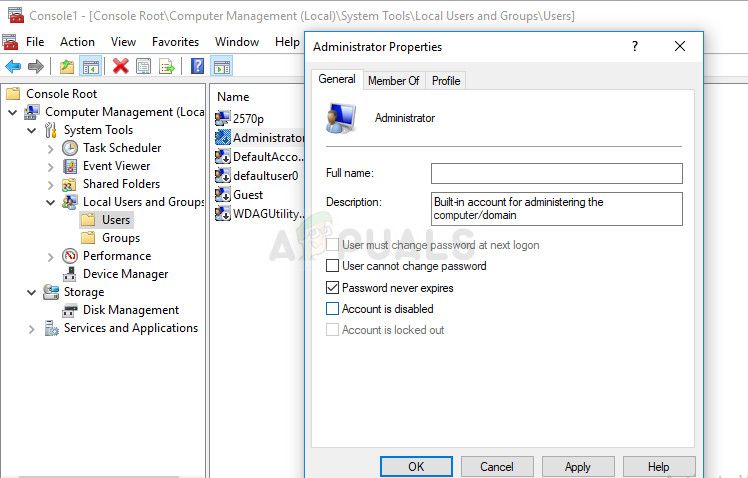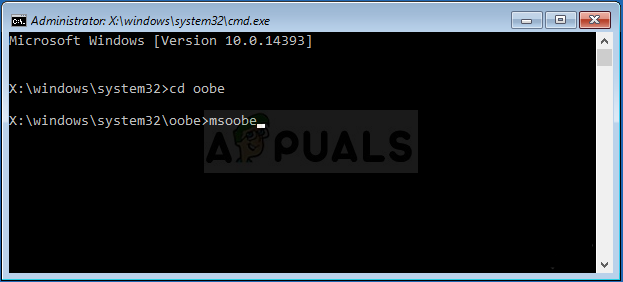- Не удалось завершить процесс установки.
- Не удалось завершить процесс установки: какие варианты решения у нас есть?
- Запускаем восстановление запуска…
- Активируем учётку Администратора
- Ещё одна учётная запись
- Не удалось завершить процесс установки: слабый пароль учётной записи.
- Настройки реестра: что там делает Sysprep?
- Нужно выйти из режима Аудита
- Исправлено: Windows не может завершить установку —
- Решение 1. Обход ошибки
- Решение 2. Расширенный способ запуска
- Решение 3. Для пользователей Windows 10 версии 1709 AMD
- Решение 4. Обновление BIOS
- Решение 5. Измените дополнительные настройки BIOS
- Решение 6. Командная строка и настройки MMC
Не удалось завершить процесс установки.
Windows не удалось завершить процесс установки. Всем привет, в этой статье мы попробуем исправить проблему инсталляции Windows 10 на физический компьютер. Её признаки заключаются в том, что та при попытке её установить или обновить отказывается это сделать, показывая ошибку типа
Не удалось завершить процесс установки. Чтобы установить Windows, перезапустите процесс установки.
Наиболее частой причиной такой ошибки является невозможность для Windows выйти из режима аудита. Её решение изначально и описывалось в статье Наиболее частые ошибки Sysprep . Однако проблема иногда подстерегает пользователей и при переходе с Windows 7 на Windows 10. Так что есть смысл вынести решение проблемы в отдельную статью.
Не удалось завершить процесс установки: какие варианты решения у нас есть?
Итак, пользователь может столкнуться с ошибкой на этапе формирования учётной записи. И, как уже указывалось, иногда так происходит при обновлении Windows 7 или Windows 8 до Windows 10. А иногда и при переходе Windows 10 на новую сборку. Однажды мне пожаловались на ошибку при попытке сбросить настройки Windows до заводских через консоль восстановления. Исходя из этого можно было бы попытаться решить проблему такими способами:
Запускаем восстановление запуска…
…если проблема вас подстерегла именно в момент обновления Windows 10. При появлении окна с ошибкой можете перейти в меню дополнительных опций Windows. До него легко добраться, выбрав Перезагрузку с кнопки Пуск, зажав при этом клавишу Shift:
выберите Автоматическое восстановление
Активируем учётку Администратора
- запускаем консоль команд cmd, набрав Shift + F10
- набираем команду mmc, вызвав консоль MMC
- в панели действий выбираем Файл – Добавить или удалить оснастку…
- выберем последовательно Управление компьютером – Локальным компьютером
- Согласитесь с выбираемым и ждите появления пункта Управление компьютером (локальным). Выбрав его, проходим далее по пути
Служебные программы – Локальные пользователи и группы – Пользователи
выбирая справа Администратора.
Убедитесь, что чек-бокс у пункта Отключить учётную запись снят . Если это не так, снимите, затем нажмите ОК и по выходу из окна задайте пароль , проходя через диалоговые окна с предупреждениями:
Консоль можно закрыть и после перезагрузки проверить решена ли проблема. Если нет, продолжаем.
Ещё одна учётная запись
Если ошибка Не удалось завершить процесс установки снова здесь, опять запускаем консоль cmd клавишами Shift + F10 и вводим последовательно две команды
Запустится установщик создания учётной записи Windows. Пройдите все этапы, включая создание пароля. Вполне вероятно, что вам понадобится информация по активации Windows. Перезагружайте Windows и проверяйте.
Не удалось завершить процесс установки: слабый пароль учётной записи.
Нередко причиной появления ошибки является неприемлемый с точки зрения настроек домена пароль к учётке. Так происходит нередко при присоединении к домену в работе в режиме Аудита. Виной тому настройки локальных политик. Повторим процедуру запуска командной строки через Shift + F10. На этот раз введём команду
и выйдем на настройки Локальной политики безопасности по пути
Политики учётных записей – Политика пароля
Сбросьте настройки требований к паролю как у меня на рисунке (или удостоверьтесь, что у вас аналогичные):
Если вы что-то изменили в описанных настройках, перезагрузите компьютер и проверьте сделанное.
Настройки реестра: что там делает Sysprep?
Ну… вы поняли: Shift + F10 с выходом на консоль cmd. Теперь запускаем редактор реестра regedit.exe с выходом на ключ и его разделы, выставляя параметры как указано ниже. Если какой-то из параметров отсутствует, проходите мимо к следующему:
Audit: 0
HKEY_LOCAL_MACHINE\SYSTEM\Setup\Status\ChildCompletion
setup.exe: 3
HKEY_LOCAL_MACHINE\SYSTEM\Setup\Status\ChildCompletion
audit.exe: 0
HKEY_LOCAL_MACHINE\SYSTEM\Setup\Status\SysprepStatus
CleanupState: 2
HKEY_LOCAL_MACHINE\SYSTEM\Setup\Status\SysprepStatus
GeneralizationState: 7
HKEY_LOCAL_MACHINE\SYSTEM\Setup\Status\UnattendPasses
auditSystem: 0
Нужно выйти из режима Аудита
Затёртые до мозолей пальцы снова зажимают Shift + F10, вызывая консоль cmd. Оттуда мы покидаем режим Аудита принудительно:
Если после перезагрузки Windows окно с ошибкой снова появилось удалите в реестре через редактор regedit.exe параметр ImageState в разделе
Перезагружайтесь. Теперь, думаю, всё. Успехов.
Исправлено: Windows не может завершить установку —
Иногда установка новой версии вашей текущей операционной системы или даже обновление до совершенно новой не может пройти без различных ошибок. Одной из этих ошибок, безусловно, является сообщение об ошибке установки Windows не удалось завершить.
Это часто происходит на ПК с Windows 10, когда пользователи пытаются установить обновления вручную, но также происходит и при обновлении вашего компьютера с предыдущей версии Windows до Windows 10. Существует несколько методов, которые можно использовать для решения этой проблемы, и они представлены в этом статья с особым вниманием к самым успешным.
Решение 1. Обход ошибки
Эта проблема иногда просто вызвана ошибкой, и ее можно избежать так же просто, как запустить файл установщика без непосредственного получения сообщения об ошибке. Этот метод применим к пользователям, которые используют внешний DVD или USB для установки нового обновления или для обновления своего ПК.
Прежде всего, нам нужно создать загрузочный USB или DVD с Windows 10, чтобы восстановить ваш компьютер и установить последние обновления, а также обновления.
Вы можете использовать Media Creation Tool для мгновенного создания загрузочного USB-накопителя, который будет загружаться на устройстве с использованием UEFI.
- Загрузите инструмент создания медиа с официального сайта Microsoft. Дважды щелкните файл MediaCreationTool.exe, который вы только что загрузили, чтобы запустить инструмент. Нажмите Принять.
- Выберите «Создать установочный носитель» (USB-накопитель, DVD-диск или файл ISO) для другого варианта ПК на первом экране, отображаемом из инструмента.
- Язык, архитектура и версия загрузочного диска будут выбраны в зависимости от конфигурации вашего компьютера, но вы можете снять флажок Использовать рекомендуемые параметры для этого ПК, чтобы выбрать соответствующие настройки, если компьютер, для которого вы хотите использовать USB имеет разные настройки.
- Нажмите Next и выберите опцию USB-накопителя, когда будет предложено выбрать между USB или DVD.
- Нажмите Далее и выберите съемный диск из списка, в котором отображаются устройства хранения, подключенные к вашему компьютеру.
- Нажмите Next, и Media Creation Tool продолжит загрузку файлов, необходимых для установки Windows 10, и продолжит создание загрузочного носителя, который должен работать на большинстве устройств, которые используют устаревшую BIOS, а также на более новых, использующих UEFI.
После того, как вы закончили создание загрузочного USB, вы можете приступить к загрузке компьютера с ним. Причина, по которой мы выбрали загрузочный USB поверх DVD, заключается в том, что этот процесс намного проще, и вам не придется сталкиваться с трудностями при покупке двухслойного DVD.
- Как только вы получите сообщение об ошибке на вашем ПК, когда внешнее запоминающее устройство все еще подключено к вашему компьютеру, используйте комбинацию клавиш Shift + F10, чтобы открыть окно командной строки.
- После этого вы можете вставить DVD-диск или USB-диск, который вы использовали для создания переносного носителя данных Windows 10, и подождать, пока ваш компьютер его распознает.
- Введите D: [ENTER], чтобы перейти к разделу D: жесткого диска, и введите «setup [ENTER]», чтобы запустить программу установки обновлений. В зависимости от вашего компьютера, буква D: может быть другой буквой, которая должна соответствовать вашему портативному USB.
Решение 2. Расширенный способ запуска
Этот метод звучит немного странно, но кажется, что он заставляет Windows регулярно устанавливать свои компоненты. Если вы пытаетесь установить последнее обновление, вы всегда можете использовать этот метод и проверить, работает ли он. Кроме того, вам нечего терять, если он не работает, поскольку вы ничего не измените в отношении своего компьютера.
- Выключайте и включайте компьютер примерно три раза, пока вам не будет предложено выбрать параметры расширенного восстановления. На экране «Выберите вариант» нажмите «Устранение неполадок» и выберите «Сбросить настройки ПК».
- Выберите опцию «Сохранить мои файлы», но нажмите «Отмена» при следующем запросе и продолжайте выбирать «Отмена», пока не окажетесь снова на экране «Выбор варианта», где теперь следует выбрать «Продолжить».
- Проверьте, есть ли у вас проблемы с той же установкой
Решение 3. Для пользователей Windows 10 версии 1709 AMD
Это было опубликовано в качестве официального ответа Microsoft для пользователей AMD с вышеприведенной версией Windows 10, поскольку эти пользователи застряли либо с этой ошибкой при попытке установки, либо с бесконечным циклом попытки установки обновлений. Многие пользователи утверждают, что простой установки обновления, предоставленного Microsoft для этих конкретных случаев, было более чем достаточно для решения проблемы.
- Мы собираемся установить несколько обновлений из каталога Центра обновления Windows. Эта загрузка приносит несколько исправлений на ваш компьютер, и их довольно легко установить. Вот номер КБ, который вам нужно будет найти: KB4073290.
- Откройте каталог Центра обновления Майкрософт и выполните поиск, нажав кнопку поиска в правом верхнем углу.
- Нажмите на кнопку «Скачать» слева и выберите архитектуру вашего ПК (32-битная или 64-битная). Убедитесь, что вы знаете архитектуру процессора вашего ПК, прежде чем выбирать эту опцию.
- Запустите загруженный файл и внимательно следуйте инструкциям на экране, чтобы завершить процесс обновления. Сделайте то же самое для обоих файлов, которые необходимо установить.
- После завершения обновления обязательно перезагрузите компьютер и попробуйте запустить ту же установку, которая в первую очередь вызвала ошибку. Проверьте, не возникает ли такая же ошибка.
Решение 4. Обновление BIOS
BIOS определенно является чувствительной вещью, и вы не захотите иметь с ней ничего, пока не будете вынуждены делать какие-то серьезные неполадки, которые могут включать и BIOS. Иногда ошибка возникает на компьютерах, чей BIOS устарел, и Microsoft предлагает всем обновить прошивку BIOS до последней версии перед установкой обновлений.
Обновление BIOS может помочь вам справиться с определенными проблемами, связанными с установкой Windows, и пользователи сообщили, что обновление BIOS позволило им выполнить это, не видя этого конкретного сообщения об ошибке.
- Чтобы узнать текущую версию BIOS, которую вы установили на свой компьютер, введите msinfo в строке поиска в меню «Пуск».
- Найдите версию BIOS под вашей моделью процессора и скопируйте или перепишите что-нибудь в текстовый файл или на лист бумаги.
- Узнайте, был ли ваш компьютер собран, собран или собран вручную, приобретая все компоненты по отдельности. Это важно, потому что вы не хотите использовать BIOS, созданный для одного компонента вашего ПК, когда он не будет применяться к другим вашим устройствам, и вы перепишете BIOS на неправильный, что приведет к серьезным ошибкам и системным проблемам.
- Подготовьте свой компьютер к обновлению. Если вы обновляете свой ноутбук, убедитесь, что его аккумулятор полностью заряжен, и подключите его на всякий случай. Если вы обновляете компьютер, рекомендуется использовать источник бесперебойного питания (ИБП), чтобы убедиться, что ваш компьютер не выключается во время обновления из-за сбоя питания.
- Следуйте инструкциям, которые мы подготовили для различных производителей настольных компьютеров и ноутбуков, таких как Lenovo, Gateway, HP, Dell и MSI.
Решение 5. Измените дополнительные настройки BIOS
Даже если ваша прошивка BIOS обновлена, вы можете заметить, что ошибка все еще не устранена. Для этого есть несколько причин, но одной из них, безусловно, является тот факт, что в BIOS есть определенные настройки, которые отлично работают для более старых версий Windows 7, но это плохо для Windows 10 и часто может вызывать эту ошибку. Следуйте инструкциям ниже, чтобы исправить это.
- Выключите компьютер, перейдя в меню Пуск >> Кнопка питания >> Завершение работы.
- Снова включите компьютер и войдите в BIOS, нажав клавишу BIOS во время загрузки системы. Ключ BIOS обычно отображается на экране загрузки с надписью «Нажмите ___, чтобы войти в программу установки». Обычными ключами BIOS являются F1, F2, Del, Esc и F10. Обратите внимание, что вам нужно быть быстрым об этом, поскольку сообщение исчезает довольно быстро.
- Параметр SATA, который вам нужно будет изменить, находится на разных вкладках инструментов прошивки BIOS, изготовленных разными производителями, и это не единственный способ найти его. Обычно он находится под встроенными устройствами, встроенной периферией или даже просто на вкладке «Дополнительно». Независимо от того, что, имя опции — операция SATA.
- Как только вы найдете опцию, измените ее с AHCI или RAID на ATA. ATA является наиболее разумным вариантом для процесса установки новых обновлений или обновлений. Перейдите в раздел «Выход» и выберите «Выйти из сохранения изменений». Это будет продолжаться с загрузкой. Убедитесь, что вы пытаетесь запустить обновление снова.
- Не забудьте вернуть настройки в исходное состояние после завершения процесса.
Решение 6. Командная строка и настройки MMC
Следующее решение было предложено официальными лицами Microsoft, которые разместили его на форуме, посвященном этим типам проблем, и пользователи были рады услышать об этом, и это решило проблему для большинства из них. Проверьте, работает ли это и для вас.
- Как только вы получите сообщение об ошибке на вашем ПК, когда внешнее запоминающее устройство все еще подключено к вашему компьютеру, используйте комбинацию клавиш Shift + F10, чтобы открыть окно командной строки.
- Введите MMC в окне командной строки и нажмите Файл >> Добавить / удалить оснастку … Вы также можете использовать комбинацию клавиш CTRL + M.
- Дважды щелкните параметр «Управление компьютером» и выберите параметр «Локальный компьютер», прежде чем нажать кнопку «Готово».
- Нажмите кнопку «ОК» и дважды щелкните параметр «Управление компьютером (локальный)», который должен появиться в окне MMC, и выберите «Системные инструменты»> «Локальные пользователи и группы»> «Пользователи».
- Дважды щелкните «Администратор» и снимите флажок «Учетная запись отключена», прежде чем нажать «ОК».
- Теперь щелкните правой кнопкой мыши на Администраторе и нажмите Установить пароль. Выберите пароль, который хотите использовать, и перезагрузите компьютер. Проблема должна быть решена сейчас.
Если проблема все еще не решена, вы можете перейти ко второй части решения, которая снова использует командную строку для перехода от экрана установки к окну командной строки.
- Как только вы получите сообщение об ошибке на вашем ПК, когда внешнее запоминающее устройство все еще подключено к вашему компьютеру, используйте комбинацию клавиш Shift + F10, чтобы открыть окно командной строки.
- Введите следующие команды и убедитесь, что вы нажимаете Enter после каждой:
CD C: \ windows \ system32 \ oobe
Msoobe
- Создайте общую учетную запись и пароль, прежде чем нажимать «Готово» (если он запрашивает ключ продукта, и он у вас есть, введите его сейчас. Если вы запускаете процесс, для которого не требуется ключ, вы можете просто закончить). Установите правильные настройки времени и даты и нажмите «Готово». Перезагрузите компьютер, чтобы проверить, решена ли проблема.