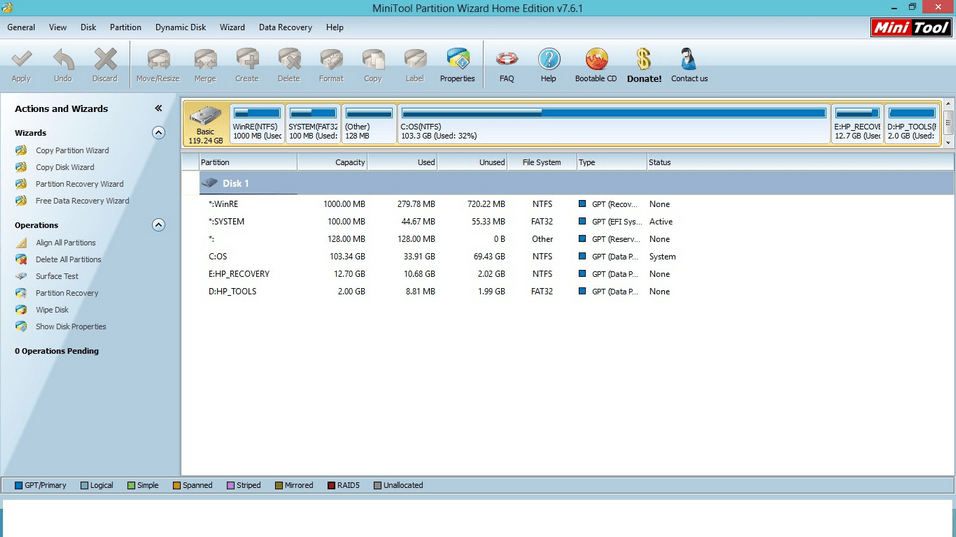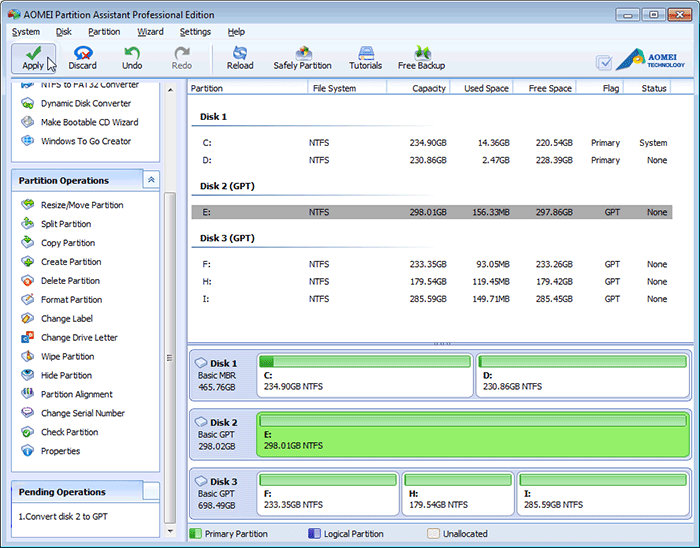- Если установка Windows на данный диск невозможна
- Проблема с режимом AHCI
- Проблема в GPT формате
- Инсталляция ОС Windows 7, 8 и 10 на GPT
- Конвертация GPT тома в MBR
- Конвертация в MBR при инсталляции Windows через командную строку
- Изменение стиля раздела с GPT на MBR с помощью управления дисками Windows
- Утилиты для изменения стиля раздела
- Видео по теме
- Как работает «Загрузка из облака» при переустановке Windows 10
- «Загрузка из облака» для переустановки Windows 10
- Восстановление хранилища компонентов Windows 10
- Простое восстановление
- Восстановление хранилища компонентов с использованием образа Windows 10
- Исправление хранилища компонентов в среде восстановления
- Восстановление с распакованного образа на виртуальном диске
- Дополнительная информация
Если установка Windows на данный диск невозможна
Иногда при инсталляции Windows, в том числе 10-й версии, на экране отображается сообщение об ошибке. Текст сообщения таков: «установка Windows на данный диск невозможна». При этом жесткий диск в BIOS отображается. Также он виден и на этапе инсталляции операционной системы, где его можно было разбить на разделы.
Такая проблема возникает по двум причинам:
- отключен контролер в BIOS (режим AHCI);
- жесткий диск имеет том GPT.
Проблема с режимом AHCI
Кроме сообщения об ошибке, информирующей о том, что невозможно установить Windows 7 или 10 на данный диск, при сложностях с режимом AHCI компьютер не может загрузиться с выбранного диска. Причина состоит в том, что контролер, возможно, выключен в BIOS.
Проблема решается следующим образом:
- заходим в BIOS;
- переходим на раздел AHCI Mode Control вкладки Advanced;
- изменяем параметр на Manual (ручной) с Auto (автоматический);
- отобразится строка Native AHCI Mode со значением Enabled (включен);
- установим параметр в значение Disabled (выключен);
- сохраним изменения в BIOS;
- выходим и перегружаем компьютер. После перезагрузки компьютер продолжит инсталляцию;
- после завершения инсталляции операционной системы необходимо вернуть измененный параметр BIOS к варианту, который был изначально (Auto).
Проблема в GPT формате
Другой причиной невозможности инсталляции Windows 7-ой или 10-ой версий c отображением подобного сообщения может быть GPT – формат раздела жесткого диска.
Еще совсем недавно все винчестеры были однотипными. Единственным стилем разделов был MBR. Последние несколько лет производители постепенно переходят на выпуск винчестеров с GPT-форматом. А вот загрузочные файлы с ОС не модифицированы под новые форматы, и как следствие при инсталляции появляется вышеописанная ошибка.
MBR (главная загрузочная запись) — это программный код и данные, требуемые для предварительного старта компьютера. Они находятся в начальном размеченном секторе винчестера. Старт MBR начинается после первичного анализа BIOS работоспособности всех устройств. Основная его функция — это определение местонахождения файлов, которые нужны для загрузки ОС.
GPT – новый стандарт формата размещения таблицы томов. Также был разработан стандартный интерфейс встроенного программного обеспечения для компьютеров, заменяющий BIOS. Он получил название UEFI (Unified Extensible Firmware Interface).
Проблема возникает вследствие того, что установщик ОС не может проинсталлировать Windows в указанный раздел, в связи с тем, что ему не подходит таблица разделов.
Имеется 2 метода устранения проблемы:
- установка системы на подобный диск;
- конвертация раздела в MBR.
Выбор способа должен быть обусловлен следующими правилами:
- если компьютер поддерживает интерфейс UEFI и необходимо проинсталлировать 64-разрядную ОС (например, Windows 10), то рекомендуется применить первый вариант. Проверить наличие интерфейса UEFI очень просто. Графический режим с возможностью управления мышью говорит о наличии UEFI;
- если компьютер выпущен несколько лет назад, имеет BIOS и требуется установить 32-разрядную операционную систему от MicroSoft, то следует провести преобразование GPT в MBR.
Использование MBR ограничивает некоторые возможности, такие как:
- их объем не может превышать 4 Тб;
- максимальное количество томов на HDD ограничено 4.
Инсталляция ОС Windows 7, 8 и 10 на GPT
Проблемы при инсталляции ОС на GPT-том обычно возникают у желающих, установить Windows 7, 8 и 10.
Для установки ОС на том GPT необходимо выполнить 2 условия:
- инсталлировать 64-разрядную систему (например, Windows 10);
- выполнять загрузку в EFI режиме.
Если не выполняется первое условие, что надлежит подготовить загрузочный UEFI накопитель.
Но в большинстве случаев не выполняется лишь второе условие. Поэтому целесообразней сразу зайти в BIOS и проверить настройки.
В BIOS следует установить два параметра:
- включить загрузку UEFI;
- переключить режим работы SATA в AHCI.
После сохранения параметров на компьютер можно устанавливать ОС. Ошибка больше не повторится.
Конвертация GPT тома в MBR
Вариантов преобразования стиля томов несколько. Рассмотрим их более детально.
Конвертация в MBR при инсталляции Windows через командную строку
Этот метод оптимален для применения в ситуации, когда установка ОС, таких как Windows 7, 8, 10, неосуществима из-за типа томов GPT. Также он может быть полезен не только при установке ОС, но и при штатном функционировании ОС для конвертации не системных разделов.
Следует не забывать, что при преобразовании разделов вся информация с них будет утеряна. Поэтому все важное рекомендуется заранее сохранить на внешнем носителе информации.
Для изменения стиля томов с GPT в MBR через командную строку необходимо:
- запустить командную строку в Windows от пользователя с администраторскими правами;
- для отображения списка жестких дисков, подсоединенных к компьютеру, ввести последовательно команды «diskpart» и «list disk»;
- выбрать диск для изменения стиля командой «select disk D», где D — номер диска;
Затем возможны два варианта развития событий.
- выполнить полную очистку диска командой «clean». При этом все тома HDD удалятся;
- удалить тома HDD можно и по одному, используя команды «detail disk», «select volume» и «delete volume»;
Создать тома на HDD можно выбрав в окошке выбора тома для установки пункт «Настроить диск».
Изменение стиля томов завершено.
Изменение стиля раздела с GPT на MBR с помощью управления дисками Windows
Альтернативный метод конвертации томов требует нормально функционирующей ОС Windows 7, 8 или 10 на персональном компьютере. Конвертировать можно только том диска, который не является системным.
Последовательность действий по конвертации тома HDD следующая:
- Заходим в Управление дисками, нажав сочетание клавиш Win + R и набрав в командной строке «diskmgmt.msc»;
- Удаляем все тома с винчестера, который следует сконвертировать;
- Кликаем мышью на диск и в появившемся меню нажмем на строку «Преобразовать в MBR-диск»;
- После конвертации следует создать требуемые тома на винчестере.
Утилиты для изменения стиля раздела
Кроме стандартных методов преобразования томов HDD, предусмотренных разработчиками Microsoft, можно применять сторонние утилиты управления томами жестких дисков, такие как
- Acronis Disk Director – многофункциональная платная утилита;
- Minitool Partition Wizard — удобный менеджер для управления томами HDD. Распространяется бесплатно;
- Aomei Partition Assistant – бесплатная утилита, позволяющая преобразовывать тома диска без потери информации.
Видео по теме
Как работает «Загрузка из облака» при переустановке Windows 10
Сотрудник Microsoft, Аарон Лоуэр (Aaron Lower) детально объяснил, как работает новая функция «Загрузка из облака» в Windows 10 May 2020 Update (версия 2004).
В официальном блоге Windows Insider был опубликован материал, в котором Лоуэр рассказывает историю о встроенных функциях возврата Windows 10 к исходному состоянию, в том числе говорит про разделы восстановления.
Он поясняет, как именно работает сброс системы в Windows 10:
В Windows 10 было представлено значительное улучшение процедуры сброса — восстановление системы без использования образа. Это возможно благодаря созданию новой копии Windows из существующей установки. Данный подход не использует образ на диске, что позволяет сэкономить дисковое пространство и сохранить последние обновления безопасности. С другой стороны, процедура восстановления в этом случае может продлиться более 45 минут, а попытки восстановления не всегда могут быть успешными, потому что установка может находиться в плохом состоянии или сильно повреждена. Как раз в таких случаях приходит на помощь новая функция «Загрузка из облака».
Длительное время восстановления и чувствительность к состоянию установки — не единственные минусы стандартной функции восстановления без образов. Помимо этого, если у вас не установлены последние обновления Windows, то вам придется установить их после выполнения сброса.
«Загрузка из облака» для переустановки Windows 10
Новая функция «Загрузка из облака» позволяет избавиться от данных недостатков. Теперь вместо того, чтобы попытаться собрать все необходимые файлы из локального хранилища, Windows сможет загружать актуальные установочные файлы Windows с серверов Microsoft. Вы получите самые последние версии файлов, поэтому никаких дополнительных обновлений не потребуется.
Это похоже на создание USB-накопителя с последней версией Windows 10 и последующую переустановку системы за исключением того, что вам не нужно создавать установочный носитель.
Чтобы использовать данную функцию в Windows 10, версия 2004 (May 2020 Update), вам нужно перейти в Параметры > Обновление и безопасность > Восстановление и в разделе «Вернуть компьютер в исходное состояние» нажать «Начать». После этого нужно указать, нужно ли сохранять личные файлы или можно все удалить, а затем вы сможете выбрать опцию «Загрузка из облака», чтобы загрузить установочные файлы с серверов Microsoft или «Локальная переустановка», чтобы использовать локальные системные файлы.
Во время процедуры восстановления, Windows загрузит необходимые файлы и перезагрузится в Windows RE, среду восстановления Windows. В процессе установки будут собраны драйверы из вашей текущей установки Windows, чтобы гарантировать бесперебойную работу оборудования. Также будут применены «OEM настройки, включая предустановленные приложения Windows», поэтому не стоит рассчитывать, что после сброса вы получите чистую установку Windows, без установленных производителем приложений. Для этой задачи лучше воспользоваться функцией «Новый запуск».
«Загрузка из облака» также будет доступна в среде восстановления, которая запускается при невозможности старта системы. Таким образом, вы сможете использовать функцию «Вернуть компьютер в исходное состояние» для загрузки новых файлов из Microsoft и переустановки Windows, даже если система повреждена и не может загрузиться.
Лоуэр предупреждает, что беспроводное подключение к сети из среды восстановления может стать проблемой, потому что не все производители загружают драйверы для сетевого Wi-Fi адаптера.
Восстановление хранилища компонентов Windows 10

Также к восстановлению хранилища компонентов прибегают в том случае, когда при восстановлении целостности системных файлов с помощью sfc /scannow команда сообщает о том, что «Программа защиты ресурсов Windows обнаружила поврежденные файлы, но не может восстановить некоторые из них».
Простое восстановление
Сначала о «стандартном» способе восстановления хранилища компонентов Windows 10, который работает в случаях, когда нет каких-то серьезных повреждений системных файлов, а сама ОС исправно запускается. С большой вероятностью помогает в ситуациях «Хранилище компонентов подлежит восстановлению», «Ошибка 14098. Хранилище компонентов повреждено» или при ошибках восстановления с помощью sfc /scannow.
Для восстановления выполните следующие простые шаги
- Запустите командную строку от имени администратора (для этого в Windows 10 можно начать набирать «Командная строка» в поиске на панели задач, затем нажать правой кнопкой мыши по найденному результату и выбрать «Запуск от имени администратора»).
- В командной строке введите следующую команду:
- Выполнение команды может занять продолжительно время. После выполнения, если вы получаете сообщение о том, что хранилище компонентов подлежит восстановлению, выполните следующую команду.
- Если всё прошло гладко, то по завершении процесса (может «зависать», но настоятельно рекомендую дождаться окончания) вы получите сообщение «Восстановление выполнено успешно. Операция успешно завершена».
Если в итоге вы получили сообщение об успешном восстановлении, то все дальнейшие описываемые в этом руководстве методы вам не пригодятся — всё сработало должным образом. Однако, это не всегда так происходит.
Восстановление хранилища компонентов с использованием образа Windows 10
Следующий метод — использование образа Windows 10 для использования системных файлов с него для восстановления хранилища, что может пригодиться, например, при ошибке «Не удалось найти исходные файлы».
Вам потребуется: образ ISO с такой же Windows 10 (разрядность, версия), что установлена на вашем компьютере или же диск/флешка с нею. В случае, если используется образ, подключите его (правый клик по файлу ISO — подключить). На всякий случай: Как скачать Windows 10 ISO с сайта Майкрософт.
Шаги по восстановлению будут следующими (если из текстового описания команды что-то будет не ясно, обратите внимание на скриншот с выполнением описываемой команды):
- В подключенном образе или на флешке (диске) зайдите в папку sources и обратите внимание на находящийся там файл с именем install (самый большой по объему). Нам потребуется знать его точное имя, возможны два варианта: install.esd или install.wim
- Запустите командную строку от имени администратора и используйте следующие команды.
- В результате выполнения команды вы увидите список индексов и редакций Windows 10 в файле образа. Запомните индекс для вашей редакции системы.
Дождитесь завершения операции восстановления, которое, возможно, в этот раз пройдет успешно.
Исправление хранилища компонентов в среде восстановления
Если по той или иной причине восстановление хранилища компонентов не удается выполнить в запущенной Windows 10 (например, вы получаете сообщение «Сбой DISM. Операция не выполнена»), это можно сделать в среде восстановления. Я опишу способ с использованием загрузочной флешки или диска.
- Загрузите компьютер за загрузочной флешки или диска с Windows 10 в той же разрядности и версии, что установлена на компьютере или ноутбуке. См. Создание загрузочной флешки Windows 10.
- На экране после выбора языка внизу слева нажмите «Восстановление системы».
- Перейдите к пункту «Исправление неисправностей» — «Командная строка».
- В командной строке используйте по порядку 3 команды: diskpart, list volume, exit. Это позволит узнать текущие буквы разделов дисков, которые могут отличаться от тех, к которые используются в запущенной Windows 10. Далее используйте команды.
- Или install.wim, файл находится в папке sources на флешке, с которой вы загрузились. В этой команде мы узнаем индекс нужной нам редакции Windows 10.
- Здесь в /Image:C:\ указывается буква диска с установленной Windows При наличии отдельного раздела на диске под пользовательские данные, например, D, рекомендую также указать параметр /ScratchDir:D:\ как на скриншоте для использования этого диска под временные файлы.
Как обычно, дожидаемся окончания восстановления, с большой вероятностью в этот раз оно пройдет успешно.
Восстановление с распакованного образа на виртуальном диске
И еще один метод, более сложный, но также способный пригодиться. Использовать его можно как в среде восстановления Windows 10, так и в запущенной системе. При использовании метода необходимо наличие свободного пространства в объеме около 15-20 Гб на каком-либо разделе диска.
В моем примере будут использованы буквы: C — диск с установленной системой, D — загрузочная флешка (или подключенный образ ISO), Z — диск на котором будет создаваться виртуальный диск, E — буква виртуального диска, которая будет ему присвоена.
- Запустите командную строку от имени администратора (или запустите её же в среде восстановления Windows 10), используйте команды.
- diskpart
- create vdisk file=Z:\virtual.vhd type=expandable maximum=20000
- attach vdisk
- create partition primary
- format fs=ntfs quick
- assign letter=E
- exit
- Dism /Get-WimInfo /WimFile:D:\sources\install.esd (или wim, в команде смотрим на нужный нам индекс образа).
- Dism /Apply-Image /ImageFile:D:\sources\install.esd /index:индекс_образа /ApplyDir:E:\
- Dism /image:C:\ /Cleanup-Image /RestoreHealth /Source:E:\Windows /ScratchDir:Z: (если восстановление производится в запущенной системе, то вместо /Image:C:\ используйте /Online)
И ожидаем в надежде на то, что в этот раз получим сообщение «Восстановление выполнено успешно». После проведения восстановления вы можете размонтировать виртуальный диск (в запущенной системе правый клик по нему — отключить) и удалить соответствующий ему файл (в моем случае — Z:\virtual.vhd).
Дополнительная информация
Если сообщение о том, что хранилище компонентов повреждено вы получаете при установке .NET Framework, а его восстановление описываемыми методами никак не влияет на ситуацию, попробуйте зайти в панель управления — программы и компоненты — включение или отключение компонентов Windows, отключить все компоненты .Net Framework, перезагрузить компьютер, а затем повторить установку.
А вдруг и это будет интересно:
Почему бы не подписаться?
Рассылка новых, иногда интересных и полезных, материалов сайта remontka.pro. Никакой рекламы и бесплатная компьютерная помощь подписчикам от автора. Другие способы подписки (ВК, Одноклассники, Телеграм, Facebook, Twitter, Youtube, Яндекс.Дзен)
09.12.2018 в 13:56
Dmitry здравствуйте! на странице обсуждения так ответа и не дождался https://remontka.pro/add-program-context-menu/ , по этому пишу здесь… что случилось?
10.12.2018 в 17:14
Марс, здравствуйте. я видел ваш вопрос, да. Сам уже почти неделю лежу болею и с макбука (другого ничего под рукой нет) иногда поглядываю комменты, отвечая лишь на те, на которые сходу из головы могу ответить. А у вас там нужно именно пробовать самому прописать и разобраться, нет возможности.
11.12.2018 в 08:07
НЕ ВОПРОС. подождем =)… ДАВАЙ ВЫЗДОРАВЛИВАЙ!
12.12.2018 в 10:41
Перепроверил у себя:
В подразделе «Яндекс» значение «По умолчанию» пишем Яндекс, создаем строковый параметр Icon и даем значение C:\Users\Имя\AppData\Local\Yandex\YandexBrowser\Application\browser.exe,0 (это даст нам иконку).
В подразделе уровнем ниже (command) в «по умолчанию» пишем C:\Users\Имя\AppData\Local\Yandex\YandexBrowser\Application\browser.exe
И всё работает. я даже без кавычек их писал, хотя не думаю, что дело в них.
18.12.2018 в 04:49
Не пойму, каким кряк его образом слетают файлы для восстановления при продолжительной жизни ОС, но все же никак не врубаюсь в одно: У меня на Win 10 Pro нет ESD-файла, только WIM. Ты в коде пишешь что надо ESD, про WIM ничего. Вопрос: Заработает, если выбрать путь к WIM, вместо ESD? Хотелось бы в рекавери это дело промутить, как-бы шансов-то побольше будет…
18.12.2018 в 13:37
Да, заработает. В коде четко написано, что можно и wim и esd
22.12.2018 в 19:28
Окся. Не знаешь из-за чего файлы восстановления слетают? «Жостких» чистялок нет. Есть ASC, но он такое не трогает…
24.12.2018 в 13:44
Настроен малый размер выделяемого дискового пространства в параметрах восстановления системы?
04.02.2019 в 21:35
15% от общего раздела диска это достаточно для нормального восстановления? Вечно куда-то эти точки деваются хотя в редакторе политики поставил время жизни точек 40 дней.
05.02.2019 в 12:19
Зависит от размера этого раздела и свободного места на нем.
21.01.2019 в 22:47
Добрый день. При Исправлении хранилища компонентов в среде восстановления на 84.5% «ошибка 0x800f081f, Не удалось найти исходные файлы».
03.04.2019 в 05:03
13.06.2019 в 00:29
C:\WINDOWS\system32> sfc /scannow
Начато сканирование системы. Этот процесс может занять некоторое время.
Начало стадии проверки при сканировании системы.
Проверка 19% завершена.
Защита ресурсов Windows не может выполнить запрошенную операцию.
C:\WINDOWS\system32>Dism /Online /Cleanup-Image /ScanHealth
Cистема DISM
Версия: 10.0.17763.1
Версия образа: 10.0.17763.557
Драйвер WOF обнаружил повреждение в таблице ресурсов сжатого файла.
Файл журнала DISM находится по адресу C:\WINDOWS\Logs\DISM\dism.log
Это лечится как то без образа? его у меня попросту нет.
14.06.2019 в 09:09
Боюсь, что нет. Но образ ведь можно с оф. сайта Майкрософт скачать…
24.10.2020 в 00:31
Подскажите, пожалуйста, как взять образ с оф.сайта Майкрасофт? Вообще не понятно, где это у них найти
24.10.2020 в 12:00
02.03.2021 в 14:04
Несколько неправильно после окончания операции оставлять виртуальный диск (том) не размонтированным (imho: imho: imho)
02.03.2021 в 15:22
На ваше усмотрение. Если предполагаете его дальнейшее использование, то ничего страшного от не размонтирования быть не должно.
14.07.2019 в 10:28
День добрый! Может-ли ноутбук восстанавливаться более 12 часов?? HP Pavilion 15 Core I5-4200U @ 1.6 GHz 2.3 GHz RAM 8 Gb Win 10 Pro x64
Всё встало на 85.4%, но курсор за строкой моргает, вроде как что-то исполняется))
14.07.2019 в 12:30
Здравствуйте. В теории-то возможно, но крайне необычно. Разве что если предположить медленный hdd забитый почти под завязку.
14.07.2019 в 13:03
Диск Seagate ST1000LM048-2E7172, терабайтник, свободного места 240 Gb, в том числе на системном С — 80 Gb из 300-ста отведённых под систему.
Меня смущает мигающий курсор в комстроке админа-значит что-то робит. Хоть-бы колом всё встало, тогда понятно)))
16.07.2019 в 10:30
Вообще мигающий курсор не говорит о том, что процесс не завис, т.е. это не существенный признак.
01.03.2021 в 19:21
Dmitry: Возможно ведь и посмотреть статус процесса (в мониторе ресурсов ) и «подтолкнуть» в менеджере задач, поставив больший паритет для процесса (13).
18.07.2019 в 07:28
Все выполнил как в разделе метод — использование образа Windows 10. Подключил образ. Команда
Dism /Online /Cleanup-Image /RestoreHealth /Source: K:\sources\install.wim:3 /limitaccess
Все равно выдает ошибка 0x800f081f «Не удалось найти исходные файлы. Укажите расположение файлов, необходимых для восстановления компонента, с помощью параметра «Источник»»
Все пути перепроверил
18.07.2019 в 13:23
dism /Online /Cleanup-Image /RestoreHealth /Source:wim:путь_к_файлу_wim_на_флешке:N /limitaccess
В среде восстановления ведь делаете? Обратите внимание на то, что я выделил жирным, плюс на отсутствие пробела после Source:
06.05.2020 в 11:54
Дмитрий, в ночь с 2-3 мая судя по всему было обновление системы. У меня это вин10 и стоит автоматическое обновление. На следующий день, я не смог загрузить винду «Error loading operation system». Думал ночью свет моргнул и сломалась загрузочная запись. Делал bootrec /fixmbr, bootrec /fixboot и после bcdboot c:\windows /s h: /f all у меня стартанула винда, но после загрузки логотипа и крутящихся точек у меня появился черный экран и бесконечная загрузка окна входа в систему, плюс появилась мышка с указателем, которая работала, но дальше бесконечная загрузка и на клавиатуре мигание светодидоа NumLock.
Из среды восстановления с загрузочного диска я выполнял sfc /scannow /offbootdir=с:\ /offwindir=:c\windows. Нашлись поврежденные файлы, но их не удалось восстановить. Тогда подключал вирт.диск, смонтировал образ из .wim, но итог один — «Не удалось найти исходные файлы». Указывал /source:путь_к_install.wim, /source:wim:путь_к_install.wim, /source:v:\windows (где V: буква вирт.диска). И параметр /online из среды восстановления нельзя писать, потому что в этом случае DISM применяется к среде восстановления, на что вылезет соответствующая ошибка в командной строке. В моем случае команда была такая: dism /image:c: /cleanup-image /restorehealth /source:v:\windows /scratchdir:g:.
06.05.2020 в 17:42
Я могу только о варианте, который не могу прямо рекомендовать (потенциально опасен для дисков) рассказать: если на этапе загрузки (с вращающимися точками) дважды выключить компьютер долгим удержанием кнопки питания, то с третьего раза запустится синий экран с кнопкой «Дополнительные параметры» — оттуда переход во встроенную среду восстановления и там есть опция удаления обновлений.
06.05.2020 в 19:51
А если дело не в обновление, я просто не уверен что обновление повлияло на сбой в работе. У меня получилось зайти с помощью F8 в дополнительные параметры загрузки и там включить лог загрузки. Так вот, потом когда я смотрел этот лог с другой системы, в нем часто встречались строки:
BOOTLOG_NOT_LOADED \SystemRoot\System32\drivers\dxgkrnl.sys
07.05.2020 в 12:37
Загрузка ядра DirectX это (и в принципе он может через обновления Windows обновляться)
08.05.2020 в 15:50
Ну и чего делать то, как пофиксить чтобы загрузилось ядро?) А и еще, если выполнять DISM с загрузочного диска с указанием /source:D:\testwim, столкнулся с такой проблемой:
Cистема DISM
Версия: 10.0.18362.1
Версия образа: 10.0.18363.815
Ошибка: 87
Параметр source не распознан в этом контексте.
Дополнительные сведения см. в справке.
Файл журнала DISM находится по адресу C:\WINDOWS\Logs\DISM\dism.log
09.05.2020 в 12:20
Честно — не знаю, что вот так дистанционно еще посоветовать, не видя ситуации глазами. Ну разве что просто поставить 10-ку без удаления данных, если есть что-то важное. А, ну и сброс системы из среды восстановления («вернуть в исходное состояние»)
12.07.2020 в 21:01
скажите, пожалуйста, что значит Ошибка 32?
13.07.2020 в 12:59
А как именно она проявляет себя, в какой момент и о чем сообщает?
30.09.2020 в 11:30
Не могу восстановить файлы ни одним из способов. Последний, с виртуального образа, тоже не помог.
C:\Windows\system32>Dism /Online /Cleanup-Image /RestoreHealth /Source:Z:\Windows /ScratchDir:E:
Ошибка: 0x800f081f
Не удалось найти исходные файлы.
01.10.2020 в 10:29
А нужные файлы в Z:\Windows есть? Тот образ и той версии там распакован?