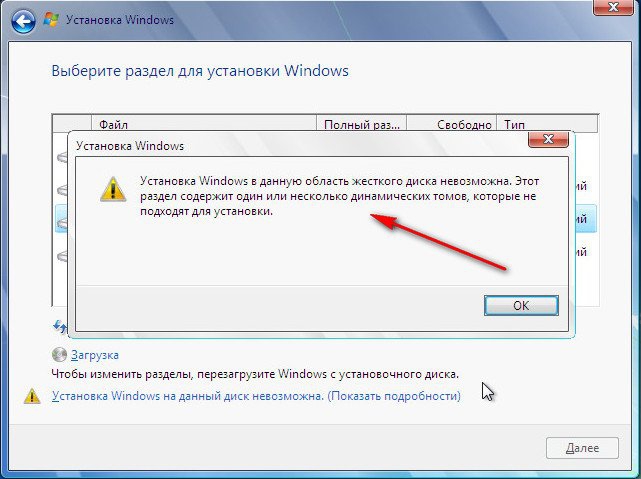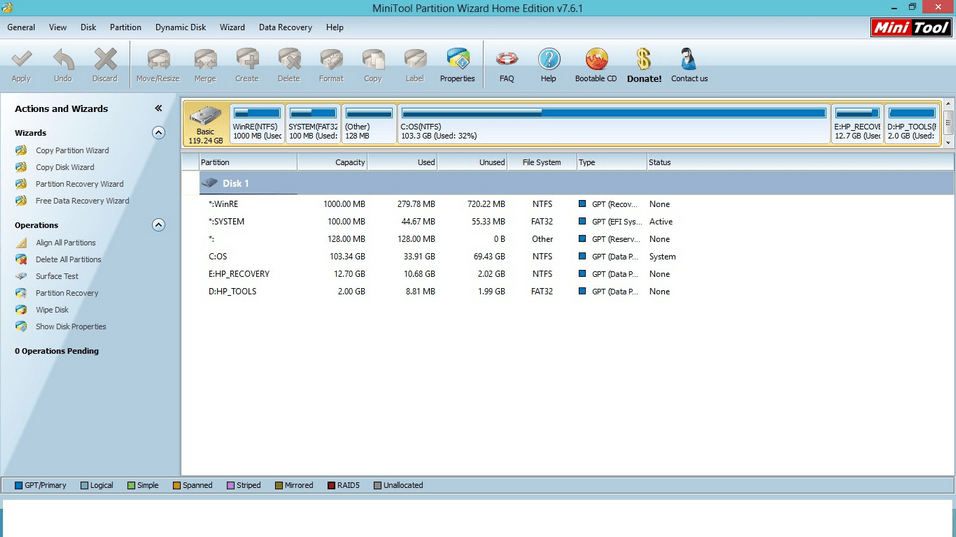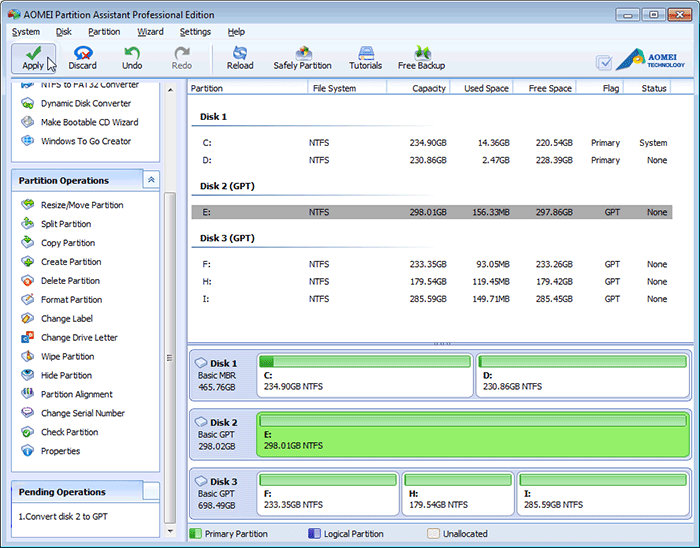- Этот раздел содержит один или несколько динамических томов
- Если установка Windows на данный диск невозможна
- Проблема с режимом AHCI
- Проблема в GPT формате
- Инсталляция ОС Windows 7, 8 и 10 на GPT
- Конвертация GPT тома в MBR
- Конвертация в MBR при инсталляции Windows через командную строку
- Изменение стиля раздела с GPT на MBR с помощью управления дисками Windows
- Утилиты для изменения стиля раздела
- Видео по теме
- Решение ошибки «Установка Windows на данный диск невозможна…»
- Установка Windows на GPT
- Конвертация GPT в MBR
- Ошибка при установке Windows 7: раздел содержит один или несколько динамических томов
- Преобразование динамического диска в базовый с помощью Acronis Disk Director 11
- Преобразование динамического диска в базовый с помощью TestDisk
Этот раздел содержит один или несколько динамических томов
Одним из таких «камней» может быть ошибка «Этот раздел содержит один или несколько динамических томов». Ошибка достаточно редкая, и проявляется она при некорректном определении томов. Как исправить ошибку — смотрите далее. Вероятнее всего, ошибка проявляется на чистом, только что купленном винчестере. В таком случае, необходимо удалить все разделы (в разделе «Дополнительно» нажать кнопку «Удалить» на всех разделах в пределах одного диска, пока не останется лишь один — Незанятое место на диске), затем разделить их (либо создать один том, если нет необходимости в разделении), согласиться с выделением системного раздела под нужды Windows, попробовать снова продолжить установку.
Если даже после этого том продолжает быть динамическим, на помощь придёт командная строка. Перезагрузите компьютер со свежей разметкой диска, и снова войдите в мастер установки. На первом же экране нажимаем комбинацию Shift+F10. Появится командная строка, в которой мы набираем diskpart. Запустится одноимённая программа в пределах командной строки, в ней вводим list disk. Нам необходим диск, который является динамическим, а точнее — его номер. Его прописываем в select disk «номер диска без кавычек». Далее — detail disk «номер диска без кавычек». Каждый из томов выбираем посредством select volume «номер тома без кавычек», затем — delete volume. Проделав данные действия с каждым из томов, снова прописываем select disk «номер динамического диска без кавычек», и наконец — convert basic. После процедуры закрываем командную строку и продолжаем установку. Все действия с командной строкой Вы выполняете на свой страх и риск! Наша проблема решена, и мы можем спокойно продолжать установку Windows. Отличная работа!
Если установка Windows на данный диск невозможна
Иногда при инсталляции Windows, в том числе 10-й версии, на экране отображается сообщение об ошибке. Текст сообщения таков: «установка Windows на данный диск невозможна». При этом жесткий диск в BIOS отображается. Также он виден и на этапе инсталляции операционной системы, где его можно было разбить на разделы.
Такая проблема возникает по двум причинам:
- отключен контролер в BIOS (режим AHCI);
- жесткий диск имеет том GPT.
Проблема с режимом AHCI
Кроме сообщения об ошибке, информирующей о том, что невозможно установить Windows 7 или 10 на данный диск, при сложностях с режимом AHCI компьютер не может загрузиться с выбранного диска. Причина состоит в том, что контролер, возможно, выключен в BIOS.
Проблема решается следующим образом:
- заходим в BIOS;
- переходим на раздел AHCI Mode Control вкладки Advanced;
- изменяем параметр на Manual (ручной) с Auto (автоматический);
- отобразится строка Native AHCI Mode со значением Enabled (включен);
- установим параметр в значение Disabled (выключен);
- сохраним изменения в BIOS;
- выходим и перегружаем компьютер. После перезагрузки компьютер продолжит инсталляцию;
- после завершения инсталляции операционной системы необходимо вернуть измененный параметр BIOS к варианту, который был изначально (Auto).
Проблема в GPT формате
Другой причиной невозможности инсталляции Windows 7-ой или 10-ой версий c отображением подобного сообщения может быть GPT – формат раздела жесткого диска.
Еще совсем недавно все винчестеры были однотипными. Единственным стилем разделов был MBR. Последние несколько лет производители постепенно переходят на выпуск винчестеров с GPT-форматом. А вот загрузочные файлы с ОС не модифицированы под новые форматы, и как следствие при инсталляции появляется вышеописанная ошибка.
MBR (главная загрузочная запись) — это программный код и данные, требуемые для предварительного старта компьютера. Они находятся в начальном размеченном секторе винчестера. Старт MBR начинается после первичного анализа BIOS работоспособности всех устройств. Основная его функция — это определение местонахождения файлов, которые нужны для загрузки ОС.
GPT – новый стандарт формата размещения таблицы томов. Также был разработан стандартный интерфейс встроенного программного обеспечения для компьютеров, заменяющий BIOS. Он получил название UEFI (Unified Extensible Firmware Interface).
Проблема возникает вследствие того, что установщик ОС не может проинсталлировать Windows в указанный раздел, в связи с тем, что ему не подходит таблица разделов.
Имеется 2 метода устранения проблемы:
- установка системы на подобный диск;
- конвертация раздела в MBR.
Выбор способа должен быть обусловлен следующими правилами:
- если компьютер поддерживает интерфейс UEFI и необходимо проинсталлировать 64-разрядную ОС (например, Windows 10), то рекомендуется применить первый вариант. Проверить наличие интерфейса UEFI очень просто. Графический режим с возможностью управления мышью говорит о наличии UEFI;
- если компьютер выпущен несколько лет назад, имеет BIOS и требуется установить 32-разрядную операционную систему от MicroSoft, то следует провести преобразование GPT в MBR.
Использование MBR ограничивает некоторые возможности, такие как:
- их объем не может превышать 4 Тб;
- максимальное количество томов на HDD ограничено 4.
Инсталляция ОС Windows 7, 8 и 10 на GPT
Проблемы при инсталляции ОС на GPT-том обычно возникают у желающих, установить Windows 7, 8 и 10.
Для установки ОС на том GPT необходимо выполнить 2 условия:
- инсталлировать 64-разрядную систему (например, Windows 10);
- выполнять загрузку в EFI режиме.
Если не выполняется первое условие, что надлежит подготовить загрузочный UEFI накопитель.
Но в большинстве случаев не выполняется лишь второе условие. Поэтому целесообразней сразу зайти в BIOS и проверить настройки.
В BIOS следует установить два параметра:
- включить загрузку UEFI;
- переключить режим работы SATA в AHCI.
После сохранения параметров на компьютер можно устанавливать ОС. Ошибка больше не повторится.
Конвертация GPT тома в MBR
Вариантов преобразования стиля томов несколько. Рассмотрим их более детально.
Конвертация в MBR при инсталляции Windows через командную строку
Этот метод оптимален для применения в ситуации, когда установка ОС, таких как Windows 7, 8, 10, неосуществима из-за типа томов GPT. Также он может быть полезен не только при установке ОС, но и при штатном функционировании ОС для конвертации не системных разделов.
Следует не забывать, что при преобразовании разделов вся информация с них будет утеряна. Поэтому все важное рекомендуется заранее сохранить на внешнем носителе информации.
Для изменения стиля томов с GPT в MBR через командную строку необходимо:
- запустить командную строку в Windows от пользователя с администраторскими правами;
- для отображения списка жестких дисков, подсоединенных к компьютеру, ввести последовательно команды «diskpart» и «list disk»;
- выбрать диск для изменения стиля командой «select disk D», где D — номер диска;
Затем возможны два варианта развития событий.
- выполнить полную очистку диска командой «clean». При этом все тома HDD удалятся;
- удалить тома HDD можно и по одному, используя команды «detail disk», «select volume» и «delete volume»;
Создать тома на HDD можно выбрав в окошке выбора тома для установки пункт «Настроить диск».
Изменение стиля томов завершено.
Изменение стиля раздела с GPT на MBR с помощью управления дисками Windows
Альтернативный метод конвертации томов требует нормально функционирующей ОС Windows 7, 8 или 10 на персональном компьютере. Конвертировать можно только том диска, который не является системным.
Последовательность действий по конвертации тома HDD следующая:
- Заходим в Управление дисками, нажав сочетание клавиш Win + R и набрав в командной строке «diskmgmt.msc»;
- Удаляем все тома с винчестера, который следует сконвертировать;
- Кликаем мышью на диск и в появившемся меню нажмем на строку «Преобразовать в MBR-диск»;
- После конвертации следует создать требуемые тома на винчестере.
Утилиты для изменения стиля раздела
Кроме стандартных методов преобразования томов HDD, предусмотренных разработчиками Microsoft, можно применять сторонние утилиты управления томами жестких дисков, такие как
- Acronis Disk Director – многофункциональная платная утилита;
- Minitool Partition Wizard — удобный менеджер для управления томами HDD. Распространяется бесплатно;
- Aomei Partition Assistant – бесплатная утилита, позволяющая преобразовывать тома диска без потери информации.
Видео по теме
Решение ошибки «Установка Windows на данный диск невозможна…»
В том случае, если у вас ошибка «Выбранный диск имеет стиль разделов GPT», то следует обратить внимание на некоторые параметры. Для новых компьютеров с UEFI, поддерживающих 64-битные операционные системы, лучше устанавливать на GPT диск (если даже вместо UEFI обычный BIOS не страшно, важно, чтобы была поддержка 64-разрядных систем). Для старых ПК с обычным БИОСом, поддерживающих только 23-битные ОС, лучше устанавливать на MBR диск (делается путём конвертации).
Установка Windows на GPT
Чаще всего с подобной неполадкой сталкиваются пользователи Windows 7, однако, это не исключает возможности появления этой проблемы в более новых версиях системы. Для инсталляции на GPT диск обязательно выбирайте 64-битную версию ОС. Загружать её следует в EFI режиме. Скорее всего, ошибка появляется именно из-за невыполнения последнего условия.
Первым делом откройте БИОС. Делается это путём нажатия определённой клавиши на клавиатуре, зависит от модели компьютера, в момент запуска ПК. Обычно это клавиши Del или F2. Как только вы оказались в БИОСе, поменяйте CSM на загрузку UEFI. Этот пункт вы найдёте в разделе «BIOS Features» либо «BIOS Setup». Следующим шагом будет выбрать «AHCI» в пункте «Выбор режима работы SATA». В обычном БИОСе перейдите на вкладку «Advanced», в разделе «AHCI Mode Control» установите «Manual», а в появившемся ниже пункте «Native AHCI Mode» поставьте «Disabled». Тем, у кого Windows 7 и старше, нужно выключить режим «Secure Boot».
Существуют различные варианты интерфейсов, поэтому названия некоторых пунктов могут незначительно отличаться, поэтому не пугайтесь, если у вас они совпали с указанными в статье. Не забудьте сохранить внесённые изменения перед выходом. После этого, если вы инсталлировали ОС с диска, ошибка больше не должна появляться.
Тем пользователям, кто устанавливает Windows с USB-накопителя , скорее всего, придётся создать загрузочную флешку заново, только теперь с поддержкой UEFI, чтобы ошибка исчезла. Для поддержки UEFI, уже после того, как вы создали загрузочную флешку, необходимо перенести на неё ISO образ с системой. Делать это нужно так:
- Смонтируйте образ;
- Выделите все файлы и папки образа;
- Щёлкните правой кнопкой мыши и из появившегося списка выберите «Отправить» и далее «Съёмный диск».
После этого проблемы при установке должны исчезнуть.
Конвертация GPT в MBR
Прежде чем перейдём к разбору этого процесса, хотелось бы акцентировать ваше внимание на том, что лучше переместить все данные с HDD, так как они могут быть утеряны. Если же вы не беспокоитесь по поводу утраченных файлов, смело переходите к нижеперечисленным действиям.
Чтобы конвертировать таблицу разделов GPT в таблицу разделов MBR, воспользуйтесь комбинацией клавиш Shift+F10, когда будете находиться в мастере установки Windows, это нужно чтобы запустить командную строку. Далее, необходимо в точности повторить следующие шаги. Выведите на экран перечень всех дисков ПК введите «diskpart», а затем «listdisk». Чтобы выбрать тот диск, с которым вы собираетесь далее работать, пропишите «select disk M». На месте «М» укажите цифру, соответствующую нужному диску. Предыдущей командой «list disk» как раз выводились на экран номера.
Далее, очистите диск, прописав «clean». Когда очистка будет завершена, введите «convert mbr», чтобы конвертировать GPT в MBR. Обратите внимание, что при таком подходе все данные будут утеряны . В конце пропишите команду «exit». Теперь вы можете закрыть командную строку или продолжить работу с ней для создания разделов.
Существует альтернативный вариант, который позволит сохранить все данные. Заключается этот способ в использовании специальных утилит. Одной из таких является MiniTool Partition Wizard Bootable. «Bootable» означает, что эту версию можно записать на USB-накопитель (флешка обязательно должна быть загрузочной) и запустить даже в том случае, если Windows не рабочий. После загрузки вы увидите меню, в котором нужно выбрать пункт, соответствующий названию утилиты. Попав в окно MiniTool Partition Wizard Bootable, выберите нужный диск и кликните по пункту «Convert GPT Disk to MBR Disk», который находится слева. Затем нажмите кнопку «Apply» (Применить).
Ошибка при установке Windows 7: раздел содержит один или несколько динамических томов
Во время попытки установить Windows 7 на жесткий диск на этапе выбора раздела для установки выдает сообщение: «Установка Windows в данную область жесткого диска невозможна. Этот раздел содержит один или несколько динамических томов, которые не подходят для установки». Далее будет описан метод устранения этой ошибки, способом преобразования динамических разделов в базовые.
Преобразование динамического диска в базовый с помощью Acronis Disk Director 11
Преобразовать Динамический диск в базовый, можно не только в программе TestDisk, но и в коммерческой Acronis. Загрузившись с загрузочного диска Acronis Disk Director 11, было обнаружено что жесткий диск, разбит на несколько разделов.
- Для преобразования, нажимаем правой клавишей мышки на нужном нам динамическом диске и выберем в меню Преобразовать в Базовый.
- Дальше выбираем — Применить ожидающие операции и выход.
- Перезагрузка. Теперь наш диск является Основным и прекрасно определяется.
Теперь установку Windows 7 можно запускать заново.
Преобразование динамического диска в базовый с помощью TestDisk
В этом способе, воспользуемся скаченной утилитой TestDisk, предварительно ее скачав. Если вы уже скачали TestDisk, то запускаем утилиту.
- В первом окне выбираем Create
- В появившемся списке дисков выделяем нужный HDD и нажимаем Proceed
- Выбираем Intel
- Нажимаем Analyse и определяем файловую систему диска.
- Вводим Y соглашаясь преобразовать Динамический диск в базовый.
- Enter
- Write
- Вводим Y, раскладка должна быть естественно английская
- OK
- После перезагрузки изменения вступят в силу.
После этой процедуры можно приступать к установки Windows 7.