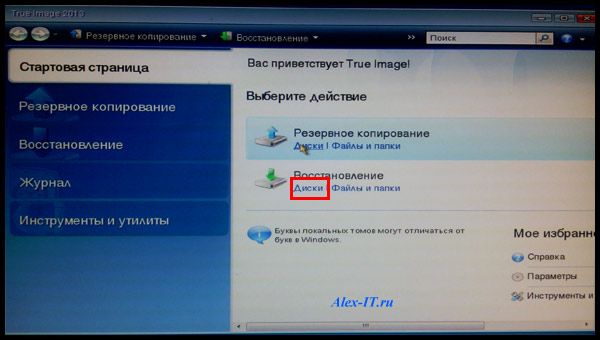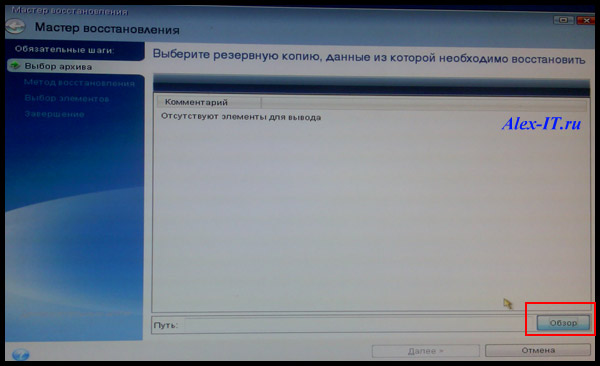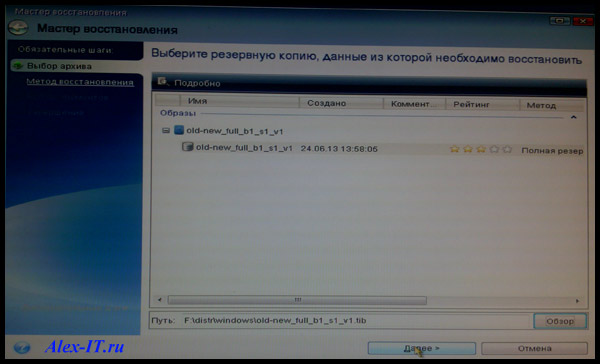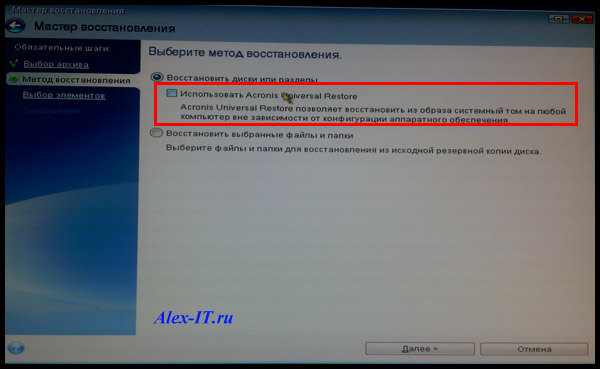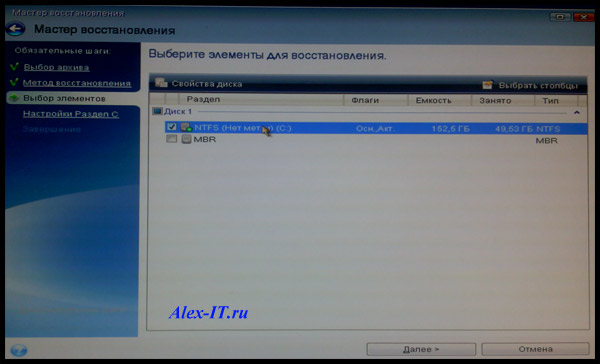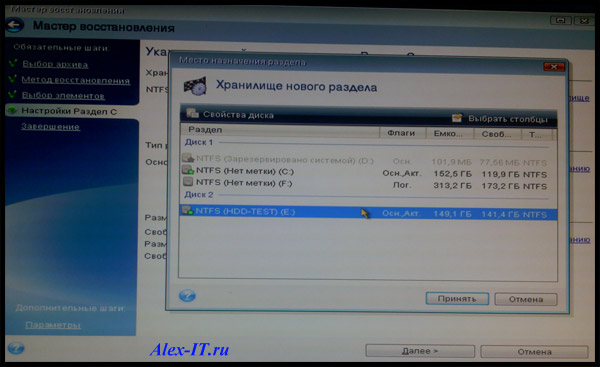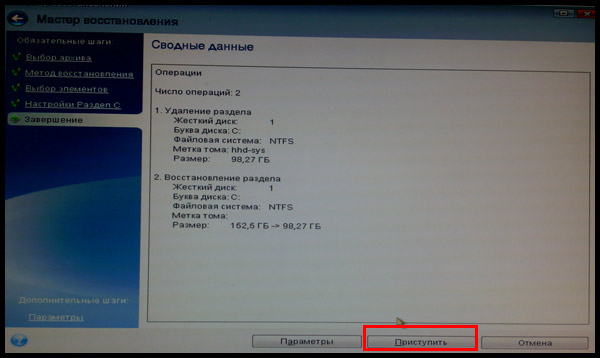- Как установить Windows с помощью Acronis TIH
- Как установить Windows за 5 минут с помощью Acronis True Image Home
- Установка Windows с помощью программы Acronis
- Установка операционной системы
- Подготовка флэшки
- Переходим к созданию загрузочной флеш-карты
- Переходим к установке операционной системы
- Восстановление бекапа с помощью акрониса. Как поставить windows на другое железо?
Как установить Windows с помощью Acronis TIH
Как установить Windows за 5 минут с помощью Acronis True Image Home
Смысл в том, что установка Windows, ее качество и скорость установки зависит не только от параметров компьютера. Есть разные способы установки Windows. Кроме стандартных дисков и флешек есть еще замечательная программа Acronis True Image Home которая позволяет установить Windows из заранее заготовленного образа Windows со всеми программами и драйверами! Данный способ позволяет установить операционную систему с драйверами и программами за 5 минут. Смысл заключается в том, что этапы установки Windows в «акронисе» сведены к самому минимуму. Все сводиться к тому что архив операционной системы со всем программами и драйверами распаковывается в загрузочный том жёсткого диска компьютера.
Первый этап — Скачиваем или создаем образ операционной системы в формате *.tib. Для создания данного образа достаточно установить Windows на виртуальный компьютер (можно использовать Virtual Box). Так же можно установить Windows на обычный компьютер или ноутбук и создать образ в формате «tib», но в таком случае отвязка от железа не гарантируется. Что бы незаморачиваться, проще скачать готовый образ с торрент трекера. Более удачные на мой взгляд образы Windows от автора levani09 часто встречающиеся на rutracker.org.
Второй этап — Копируем данный образ на флешку, жесткий диск или не загрузочный том вашего компьютера.
Третий этап — Записываем Acronis True Image Home на диск или флешку, так же можно установить TIH на компьютер. Мы рекомендуем использовать LiveUSB со встроенным acronis’oм .
Четвертый этап — Заходим в Acronis True Image Home. Выберем «восстановление — Диски» выбираем образ tib, который мы создали или скачали с торрента. Дальше выбираем метода восстановления, желательно выбрать «Universal Restory». Так же, если на целевом системном диске нет разметки MBR, то лучше поставить эту галочку. В финальной стадии выбирается диск, на который будет распакована операционная система Windows.
Пятый этап — В конце распаковки образа Windows часто вылетает ошибка, это нормальное явление, потому что не все драйвера могут присутствовать в том или ином образе tib именно для вашего компьютера.
Шетой этап — Часто бывает так что после распаковки Windows на доходит до загрузки, а пишет ошибку no boot device или прочее. В таком случае нужно правильно настроить bios и создать разметку master boot record (Для этого можно использовать утилиту Bootice встроенную в Sergey Strelec, при этом основной диск должен быть целевым и активным).
Седьмой этап — Настраиваем операционную систему и доустанавливаем необходимые драйвера
Надеюсь, что данная информация принесла вам пользу!
Установка Windows с помощью программы Acronis

Это наступает время заново установить операционную систему со всеми драйверами и приложениями.
В большинстве случаев пользователи Windows полностью удаляют систему со всеми драйверами и приложениями. В0-первых, данный способ отнимает много времени, а во-вторых, из-за нудности процедуры не всегда хочется это делать. Лишь полностью отформатировав диски с нужной информацией, можно приступать к установке новой операционной системы Windows.
Конечно же, выполнение данного процесса не составляет большого труда, главное знать, где щелкать и во время менять компакт-диск в приводе.
Несмотря на простоту действий, рутинная работа очень утомляет, и тогда возникает вопрос: «Не автоматизировать ли данный процесс?».
В данной статье мы рассмотрим один из способов автоматизирования установки операционной системы с необходимым дополнительным софтом, под названием «Acronis». Итак, рассмотрим процесс установки Windows с помощью Acronis.
Acronis – одна из самых популярных программ во всем мире для резервного копирования, установки и восстановления системы.
Данная программа позволяет создавать образы жесткого диска и его разделов, таким образом, сохраняя всю необходимую информацию, включая операционную систему, драйвера, программы и приложения. Кроме этого, программа Acronis способна удалять лишние файлы, папки и приложения из зарезервированных разделов. А еще можно создать точку восстановления после первого запуска ранее зарезервированной системы. Также программа Acronis выполнит запланированное резервирование файлов в ранее установленные сроки.

Хранить созданные программой резервные файлы можно на любом съемном носители. Это жесткие диски, флеш-карты, компакт-диски или заархивированные файлы. В случае отсутствия съемного носителя, программа сохраняет резервные файлы прямо в памяти компьютера, при этом создавая безопасный раздел. То есть создается новый раздел на жестком диске, который недоступен не операционной системе, не сторонним приложениям.
Используя программу Acronis, установка Windows станет для вас пустяком.
Установка операционной системы

Рассмотрим основные преимущества Acronis при установке ОС Windows.
Установка операционной системы Windows длится всего лишь в течение 10-20 минут, что в 3-4 раза быстрее стандартного способа инсталляции. При этом важно отметить, что у нас получается готовая ОС со всеми установленными программами вплоть до антивирусника. По завершению установки вам не придется тратить несколько часов времени на системные обновления, а также установку необходимых драйверов. Важно отметить, что обновления системы будут уставлены вплоть до даты резервирования данного раздела диска.

Использование данного способа установки операционной системы может быть очень полезным для людей, часто занимающихся установкой и настройкой компьютеров, администрированием и т. д. При этом важно помнить, что использование не лицензионного софта на правах распространения может караться согласно законодательству Российской Федерации.
Универсальность данной программы заключается в том, что установить операционную систему возможно на любое железо. То есть, несмотря на технические характеристики компьютера, программа Acronis с легкостью поставит корректное программное обеспечение.
Для корректного использования программы от вас не требуется знаний установки и настройки компьютера в полном объеме.
Как правило, увидев один раз, большинство пользователей без труда повторяют алгоритм установки самостоятельно. К тому же в глобальной сети имеется множество обучающих видео по переустановке операционной системы через программу Acronis.
Подготовка флэшки
Для начала работ по установке операционной системы необходимо подготовить флеш-карту. Для большей информативности выполним данное действие по шагам:
Для начала берем флеш-карту объемом 8 Гб и больше, так как меньшей вместимости может не хватить для записи образа системы.

В открывшемся окне внимательно изучаем все графы.
В графе «Устройство» необходимо указать флеш-карту, на которую будет записана система. Важно проследить за правильностью указанного пути.
Во втором по счету секторе «Схема раздела и тип системного интерфейса», необходимо выбрать следующую позицию «MBR для компьютера с UEFI или BIOSom».
В графе файловая система указываем «NTFS», так как остальные разделы не подойдут для корректной записи необходимого образа ОС.
Размер кластера оставляем без каких-либо изменений, то есть, «по умолчанию».
В графе «метка тома» можно заполнить по своему желанию, то есть такое имя будет носить ваша флеш-карта после записи операционной системы Windows.

В качестве финишного штриха остается лишь нажать на кнопку «Старт».
На этом этап подготовки съемного носителя для записи Acronis файла завершен, можно переходить к следующему разделу.
Переходим к созданию загрузочной флеш-карты
Для записи зарезервированного образа программы Acronis нам понадобится:
- Ранее отформатированная флеш-карта объемом 8 Гб.
- Программа UltraISO.
- Готовый для записи зарезервированный файл программой Acronis.
Для записи образа операционной системы Windows необходимо выполнить следующую инструкцию:
Заранее подготавливаем необходимый файл, который можно скачать или создать самостоятельно.
Открываем программу «UltraISO».

В открывшемся окне выбираем подготовленный для записи файл программы Acronis, который имеет расширение «tib».
После открытия образа мы увидим все имеющиеся файлы, которые будут находиться после записи на флеш-карте.
В верхнем меню выполняем следующие действия: «Самозагрузка» — «Записать образ жесткого диска».
В сплывшем окне рекомендуется оставить значения без изменений, и нажать кнопку «Записать».
В новом всплывшем окне подтверждаем форматирование флеш-карты и следим за процессом записи. По завершению прожига мы получим готовую для быстрой установки флеш-карту.
Переходим к установке операционной системы
Для начала необходимо в разделе BIOS выставить загрузку компьютера/ноутбука с флеш-карты. При этом важно помнить, что раздел должен быть активным, а файловая система обязательно иметь расширение «NTFS».
Проверив правильность действий и сохранив изменения, переходим непосредственно к установке операционной системы Windows.
Для начала процесса установки выбираем соответствующие пункты и нажимаем на кнопку «Старт». Важно, в самом конце процедуры компьютер выдаст окно, что не удалось найти драйвер, но на это не стоит обращать внимания.
После перезагрузки компьютера, наступает долгожданный запуск нашей системы. Первая загрузка может затянуть на несколько минут, так как происходит запуск всех служб. После загрузки системы начнется установка драйверов и программ, после чего можно наконец приступать к использованию ОС Windows!
Восстановление бекапа с помощью акрониса. Как поставить windows на другое железо?
Привет всем, сегодня мне пришлось устанавливать компьютер глав.буху в одну фирму, а если у вас есть опыт, то вы сами знаете какая это волынка. По этому я решил упростить себе задачу.
Я взял диск с акронисом, сделал бекап с помощью True Image, и начал восстанавливать этот бекап на другом компьютере. Если знаете, что из-за драйверов, которые устанавливаются на материнку, такой метод не прокатывает, но на помощь акронис сделал способ восстановления без драйверов.
Кстати это ещё и продолжение предыдущей статьи в которой я пообещал показать как установить Windows за 2 минуты.
Чтобы установить виндос на другое железо, необходимо:
1. Записать диск с акронисом, запусти при загрузке компьютера и выбрать восстановить диск.
Она появится вот так.
Следующим шагом выбираем метод восстановления. Если вы переносите Windows с одного компьютера на другой, то необходимо поставить галочку Acronis Universal Restore. При этом драйвера к материнке не будут установлены, в следствии чего windows перенесется на другое железо.
Если вы ставите windows на тоже железо, на котором производили резервную копию, то галочку не ставьте!
Если вы поставили галочку, то акронис попросит выбрать хранилище для драйверов. Я ничего не выбирал и даже когда он запрашивал драйвера, я нажал пропустить все. А потом сам все установил.
Дальше появится стандартное окно, ставили вы галку или нет. Тут выбираем элементы, которые нужно восстановить, выбирать лучше все, иначе может возникнуть сообщение Bootmgr is missing и тогда придется восстанавливать загрузчик.
Теперь нужно выбрать на какой диск восстановить. И самое главное укажите если это системный диск что это основной и активный.
Как вы все выбрали нажимаем приступить.
После восстановления появится окошко с успешным выполнением. Вот так восстанавливают резервную копию в акронисе.
 Acronis – одна из самых популярных программ во всем мире для резервного копирования, установки и восстановления системы.
Acronis – одна из самых популярных программ во всем мире для резервного копирования, установки и восстановления системы.