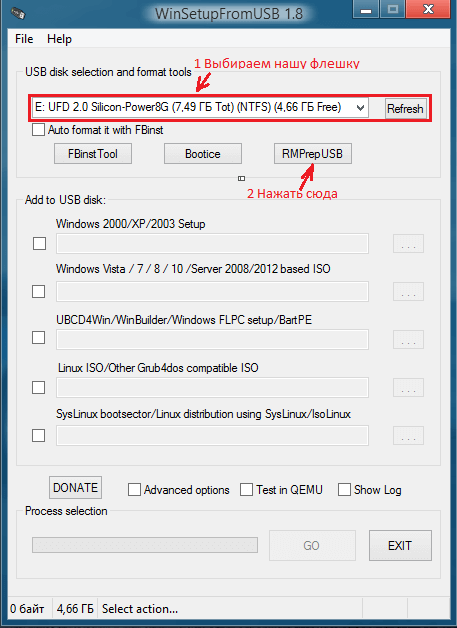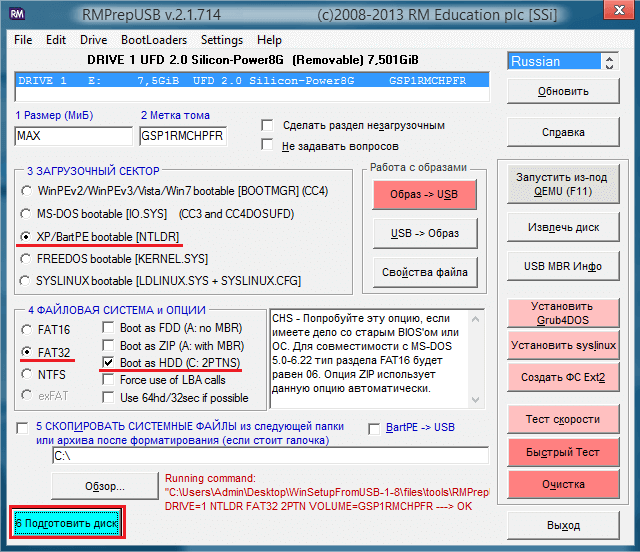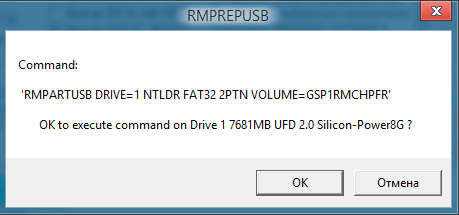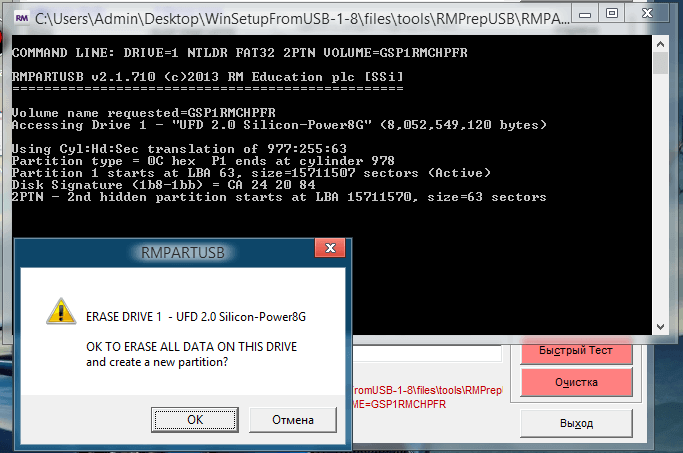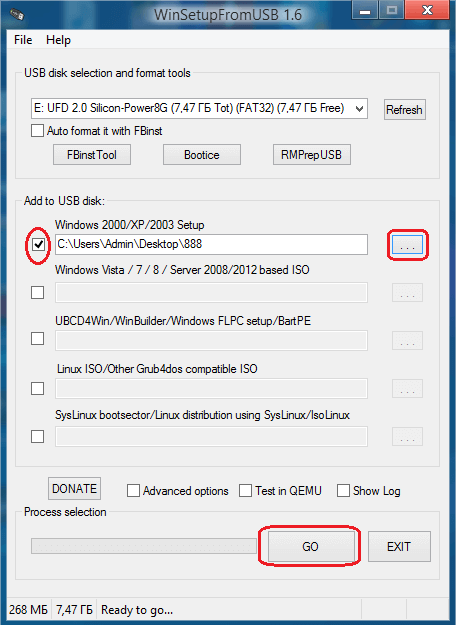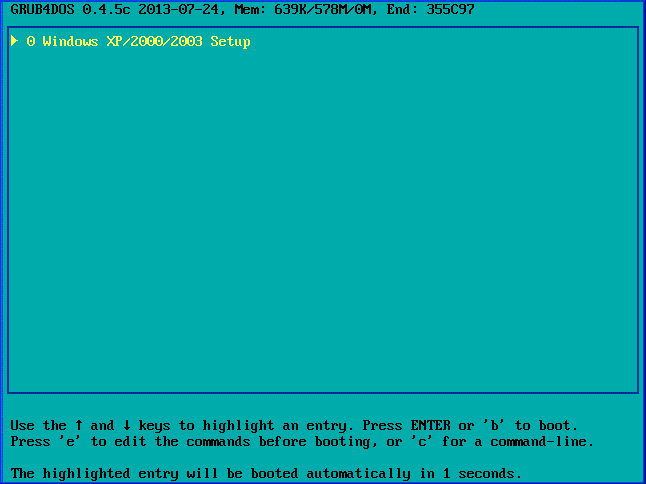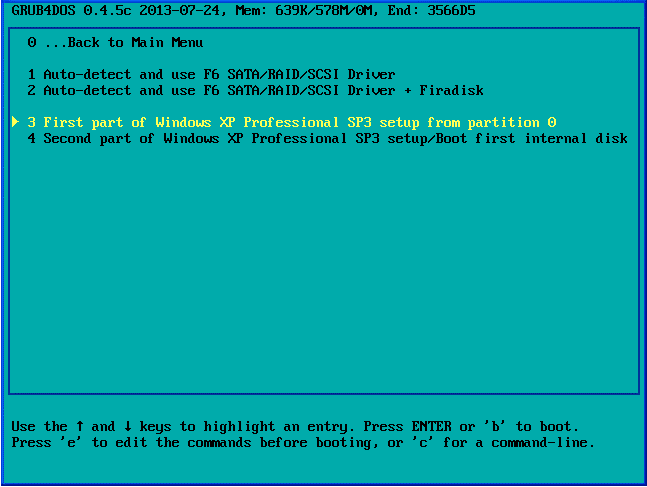- Мультизагрузочная флешка с помощью WinSetupFromUSB 1.8
- Задачи, решаемые WinSetupFromUSB
- Особенности версии 1.8
- Как пользоваться утилитой WinSetupFromUSB 1.8
- Проблемы, которые могут возникнуть при использовании WinSetupFromUSB
- Информация о WinSetupFromUSB
- Видео
- Как записать образ Windows 7 на флешку через WinSetupFromUSB
- Ключевые возможности программы
- Плюсы и минусы WinSetupFromUSB
- Доступные платформы
- WinSetupFromUSB: инструкция для Windows 7
- Скачать по прямым ссылкам
- Скачать торрент
- Видео-инструкция
- Установка Windows XP с флешки с помощью WinSetupFromUSB
- Установка Windows XP с флешки
Мультизагрузочная флешка с помощью WinSetupFromUSB 1.8
Программа WinSetupFromUSB представляет собой одно из лучших приложений, позволяющих создавать мультизагрузочный накопитель USB с возможностью инсталляции ОС Windows, «Линукс». Также посредством программы возможно создавать встроенную виртуальную машину QEMU и разные образы ISO. Утилита проста в использовании, бесплатна, стабильно работает и запускается практически на любом компьютере.
Загрузочная флэшка создается за пару минут благодаря интерфейсу, который хорошо организован. Длительность инсталляции зависима от USB-протокола и технических характеристик ПК.
Задачи, решаемые WinSetupFromUSB
Утилиту WinSetupFromUSB можно использовать, если вам нужно установить такие операционные системы:
- Windows XP;
- Windows Vista;
- Windows 7;
- Windows 8;
- Windows 10;
- BartPE;
- Linux.
Кроме того, на формируемом носителе можно разместить Gparted, QEMU и много иного программного обеспечения. WinSetupFromUSB дает возможность создавать загрузочную флэшку за несколько щелчков мышки.
Особенности версии 1.8
WinSetupFromUSB 1.8 располагает такими особенностями:
- поддержка большей части версий «Виндовс» и «Линукс»;
- поддержка образов ISO: «Акронис», «Парагон», «Дефендер Онлайн», «Нортон Гост»;
- поддержка специализированного программного обеспечения (WPE, FLP);
- поддержка как 32-, так и 64-битных версий операционных систем;
- возможно записывать разные дистрибутивы на одну флэшку;
- возможно задавать загрузочный диск в меню подбора USB-накопителя;
- множество настроек дают возможность устанавливать активные загрузчики разных операционных систем без ограничений;
- возможность создания диска USB, загружаемого как в BIOS, так и в UEFI;
- всплывающие подсказки;
- интегрированное программное обеспечение, позволяющее подготавливать флэшку к записи;
- наличие приложений для работы с дисками: MULTIpartitionUSBstick, Grub4DOS, SysLinux;
- создание журнала событий, которые происходят при формировании загрузочного накопителя.
к оглавлению ↑
Как пользоваться утилитой WinSetupFromUSB 1.8
В главном меню утилиту нажмите на тот USB-носитель, на который будет записываться программное обеспечение. Помните, что вся информация удалится с флешки. Поставьте галочку в пункте AutoFormat it with FBinst. После этого произойдет автоматическое форматирование флэшки, она будет приготовлена к превращению в загрузочную. Ставить галочку нужно только в том случае, если вы в первый раз осуществляете запись образов на флэшку посредством утилиты WinSetupFromUSB.
Теперь надо выбрать, что вы хотите записать на флэшку. Можно выбрать не один дистрибутив, в таком случае создастся мультизагрузочная флэшка. Укажите путь к необходимым для работы программы данным. С
- Windows 2000/XP/2003 Setup. Выберите данный пункт, чтобы записать образ соответствующих ОС на флэшке. В качестве пути необходимо прописать папку, в которой размещается i Вам необходимо или выполнить монтирование ISO-образа с операционной системой и прописать путь к виртуальному приводу, или установить диск с ОС и прописать путь к нему. Также можно открыть ISO-образ посредством WinRar и выполнить извлечение данных в отдельную папку.
- Windows Vista/7/8/Server 2008/2012. Для того чтобы установить перечисленные ОС, необходимо прописать путь к файлу соответствующего ISO-образа.
- UBCD4Win/WinBuilder/Windows FLPC/Bart PE. Требуется указать путь к папке, содержащей i
- LinuxISO/Other Grub4dos compatible ISO. Используется, если нужно записать образ «Убунту» или иной версии «Линукс». Также применяется для записи программ (утилиты для проверки на вирусы, восстановления ОС).
- SysLinux bootsector. Предназначается для того, чтобы добавлять образы «Линукс», в которых применяется загрузчик syslinux. Обычному пользователю это вряд ли потребуется. Для применения нужно прописать путь к папке, в которой располагается SYSLINUX.
После добавления всех нужных дистрибутивов щелкните клавишу Go, два раза нажмите «Да». Теперь остается только подождать, пока запись образов не будет окончена.
Проблемы, которые могут возникнуть при использовании WinSetupFromUSB
- Жесткий диск не показывается в начале инсталляции ОС. Обусловлено это тем, что Windows XP не располагает встроенной поддержкой SATA/AHCI. Попробуйте поменять режим SATA в BIOS на IDE.
- Утилита не показывает накопитель USB. Воспользуйтесь функцией автоформатирования либо примените RMPrepUSB, BootIce.
- Windows инсталлируется на очень низкой скорости. Такое может случиться на некоторых ПК, если раздел USB-накопителя, содержащего загрузочные файлы, имеет формат FAT
к оглавлению ↑
Информация о WinSetupFromUSB
Программа WinSetupFromUSB разработана программистом ilko_t. Она совершенно бесплатна, запускается на операционных системах Windows: 10, 1, 8, 7, Vista, XP.
На данный момент самой актуальной версией утилиты является 1.8. Она отличается от предыдущих версий следующим:
- устранена проблема с Windows 10, когда вариант восстановления не показывался;
- устранена ошибка, при которой размер сохраняемого файла определялся неправильно;
- обновлены RMPrepUSB, BootIce, ImDisk, WimLib.
Вам стоит скачать программу WinSetupFromUSB, если вам требуется установить операционную систему. Данная утилита является сегодня наилучшим выбором для создания загрузочной флешки.
Видео
Как записать образ Windows 7 на флешку через WinSetupFromUSB
Времена, когда переустановить операционную систему на компьютере, ноутбуке или планшете мог только специально обученный человек давно прошли. Сегодня многие пользователи ПК (даже неопытные) способны выполнить подобную операцию, имея под рукой лишь флешку с нужным дистрибутивом. Правда, не все понимают, как именно создать такой загрузочный USB-накопитель, поэтому на данном этапе переустановки, зачастую, возникают проблемы.
WinSetupFromUSB – это настоящее спасение для тех, кто предпочитает самостоятельно менять «винду» на компьютере. Программа бесплатная, поэтому пользуется широкой популярностью среди юзеров. Она предназначена для создания загрузочных флеш-дисков, на которые записывается одна или несколько операционных систем.
Особенно актуальна WinSetupFromUSB в случае, когда отсутствует CD/DVD дисковод, а значит, замена операционной системы может быть выполнена только с загрузочной флешки.
Ключевые возможности программы
- Запись различных вариаций 32-х битной и 64-х битной операционной системы Windows.
- Запись различных вариаций операционной системы Linux.
- Поддержка таких ОС, как BSD, в частности FreeBSD и OpenBSD.
- Формирование аварийного восстанавливающего диска с ISO образа, сделанного на базе Linux и наиболее популярных «антивирусников» (ESET, Avast, Касперский и т.д.).
- Поддержка ISO-образов предустановочной Windows.
- Возможность создания мультизагрузочных дисков.
- Загрузочные виртуальные диски, создаваемые в программе, способны загружаться в режиме UEFI и BIOS.
- Поддержка образов сочетающихся с эмуляцией CD Grub4dos, таких как Ultimate Boot CD.
- Меню загрузки SysLinux на базе источников SysLinux и IsoLinux в качестве основного загрузчика.
- Подробное протоколирование событий в момент выполнения назначенных действий.
к оглавлению ↑
Плюсы и минусы WinSetupFromUSB
Как и многие другие программы, WinSetupFromUSB обладает рядом преимуществ и недостатков. В защиту утилиты, хочется отметить, что если в ней и существуют какие-то недоработки, то они незначительны и на качество создаваемых загрузочных USB-дисков не влияют. Но все-таки, стоит озвучить некоторые плюсы и минусы, чтобы вы знали, с чем предстоит столкнуться во время работы.
- Программа проста и удобна в пользовании.
- Возможность совместить на одной флешке до 10 дистрибутивов.
- Наличие встроенной виртуальной машины QEMU.
- При наличии на USB-диске загрузчика GRUB4DOS он не подлежит перезаписи, а лишь происходит корректировка menu.lst. Это значит, что все настройки меню, дистрибутивы и программы сохраняются.
- Работу загрузочного флеш-накопителя можно протестировать не перегружая компьютер.
- Не требует установки на ПК.
- Бесплатная утилита.
- Отсутствие русскоязычного варианта программы.
- Недобросовестные распространители могут вместе с приложением добавить в архив вирусы, которые заразят ПК.
- Несколько дистрибутивов в корне флешки выдают «некрасивые» папки.
- Длительный процесс записи Windows 7 и Windows 8.
к оглавлению ↑
Доступные платформы
Как было сказано ранее, с помощью программы WinSetupFromUSB можно сделать загрузочную флешку с различными операционными системами. В самой утилите во время создания загрузочного диска можно увидеть пять пунктов, в которых указаны различные дистрибутивы. Давайте же поговорим о каждом по отдельности:
- Windows 2000/XP/2003 Setup. В WinSetupFromUSB записывать Windows можно с версии за 2000 год. Для этого необходимо указать путь к этой операционной системе.
- Windows Vista/7/8/10/Server 2008/2012 based ISO. В этом случае все просто: данный пункт понадобится тем, кто решит записать одну из предложенных ОС на флешку. Не забудьте указать расположение папки с нужным ISO-образом одного из дистрибутивов.
- UBCCD4Win/WinBoilder/Windows FLPC/Bart PE. Эта строка используется для загрузочных USB-дисков, в основе которых лежит WinPE. В ходе работы следует указать путь к папке, включающую в себя папку I
- LinuxISO/Other Grub4dos compatible ISO. Здесь все понятно – пункт для тех, кто желает выполнить запись ОС Linux. Кроме того, выбрав эту строку можно создать ряд программ вроде «Kaspersky Rescue Disk, Hiren’s BootCD , RBCD. Не забываем указывать путь к скачанным ISO-образам.
- SysLinux bootsector/Linux distribution using SysLinux/IsoLinux. Этот пункт также может быть использован для записи Линукс-дистрибутивов, но только в том случае, когда их установка происходит с помощью загрузчика Syslinux. Перед началом записи следует указать путь к папке с содержанием папки «SYSLINUX».
к оглавлению ↑
WinSetupFromUSB: инструкция для Windows 7
Запись ОС Windows на загрузочный флеш-диск через программу WinSetupFromUSB происходит следующим образом:
- Нужно открыть программу W
- Выбрать флешку, которую будем делать загрузочной. Как правило, она отображается в автоматическом режиме в поле «USB disk selection and format tools». Также определение диска можно выполнить при помощи кнопки «Refresh».
- Поставить отметку на позиции «Auto format it with FBinst» и выбрать систему «FAT 32».
- Теперь следует выбрать ISO-образ скачанной системы Виндовс. В соответствующем поле установить галочку и указать путь к образу.
- Нажать кнопку GO.
- Согласиться с тем, что с флешки будет стерта вся информация и принять настройки форматирования – в обоих всплывающих окнах нажать «Да».
- Подождать пока процесс записи закончится.
- После записи, в открывшемся уведомлении нажать «ОК». Выход из программы WinSetupFromUSB выполнить через кнопку «EXIT».
Существует множество способов, как сделать загрузочные виртуальные диски для переустановки ОС. Но не всегда эти способы оказываются действенными. Если вы хотите быстро и легко создать загрузочную или мультизагрузочную флешку, то данная программа станет наилучшим вариантом. Понятный интерфейс, несложный процесс записи, отсутствие лагов, доступность – все это будет в вашем распоряжении, если воспользуетесь утилитой ВинСетапФромЮсб.
Скачать по прямым ссылкам
Скачать торрент
Видео-инструкция
Установка Windows XP с флешки с помощью WinSetupFromUSB
Итак, перед нами поставлена задача, создать загрузочную флешку для последующей установки в нее Windows xp. Более поздние версии этой ОС ставятся с Flash на ура, а вот с xp возникает немало проблем при установке, особенно на старых компьютерах. Поэтому в этой статье будет показан способ, который работает в частности на новых и старых пк.
Хоть данная ОС и считается устаревшей, она по прежнему имеет спрос благодаря старым рабочим конфигурациям, для которых кроме линукса и Xp альтернатив практически нет. Так что пока работает старое железо, будет спрос.
WinSetupFromUSB — бесплатная программа позволяющая создавать загрузочный USB Flash накопитель (флешку) для установки всех версий windows. Скачать последнюю версию программы можно на Оф Сайте . После скачивания извлекаем архив, и запускаем WinSetupFromUSB.exe или х64 в зависимости от разрядности вашей ОС.
Установка Windows XP с флешки
После запуска программы необходимо выбрать нужную нам флешку. После этого нужно нажать на «RMPrepUSB«.
В открывшемся окне выбираем такие параметры:
Загрузочный сектор — XP/BartPE bootable [NTLDR].
Файловая система и опции — Fat32, Boot as HDD (C: 2PNTS).
Жмем «Подготовить Диск» в результате чего, произойдет форматирование флеш накопителя. Высветиться два окна подтверждения, жмем «ОК».
В черном окне (командная строка) можно наблюдать в % процесс подготовки. По окончанию оно само закроется, вам нужно закрыть оставшееся окно, нажав кнопку «Выход».
Далее в главном меню программы отмечаем галочкой пункт «Windows 2000/XP/2003 Setup» и указать папку с установочными файлами. Для этого вам нужно будет предварительно распаковать установочный образ в удобное для вас место. Распаковать можно архиваторами 7zip или Winrar, либо же программами для работы с образами, например DAEMON Tools или UltraISO.
После того как выбрали файлы, нажимаем на «GO» . Пойдет процесс копирования файлов на флешку. Занимает это по времени 5-10 мин в зависимости от объема данных.
Для начала установки windows, необходимо установить наш флеш накопитель в качестве загрузочной в настройках биос. Для этого во время включения пк, на первых секундах загрузки жмем клавишу «Delete» или «F2» на ноутбуках, и ищем раздел boot или что-то подобное этому.
Если все сделали правильно, то при последующей перезагрузке вы увидите такое окно, просто жмем «Enter».
Выбрали 3 пункт. Начнется установка операционной системы. Далее, после первой перезагрузки появится снова окно, в котором нужно уже будет выбрать пункт под номером 4 для продолжения установки. На этом всё, статья завершена.)