Обновление Windows XP: как переустановить систему, не затронув установленных программ и драйверов
Как переустановить Windows XP, не потеряв установленные программы и драйверы? Можно установить Windows поверх старой системы – это называется Обновление Windows. Некоторые проблемы в работе ОС можно решить ее обновлением
Установить Windows XP на компьютер можно не только “с нуля” (т.е. полная установка), но и поверх старой операционной системы. Такой тип установки называется обновлением Windows.
В отличие от полной установки, обновление позволяет сохранить ваши документы, программы и настройки в рабочем состоянии. Когда производится обновление, Windows устанавливается в ту же папку, где размещается текущая ОС (тем самым обновляя ее). Какой бы вариант установки вы не выбрали, у вас обязательно должен быть загрузочный диск с нужной версией Windows.
Существует мнение, что все проблемы в работе ОС можно решить ее обновлением. На самом деле, это не всегда так. При переустановке “поверх” есть вероятность, что ошибки в системном реестре, накопленные старой ОС за время ее “жизни”, могут перейти и в новую операционную систему.
Кроме того, нельзя со стопроцентной уверенностью говорить, что после обновления абсолютно все программы будут работать как и прежде. Возможно, что с какой-то прогой возникнут проблемы.
Перед обновлением системы, я бы настоятельно посоветовал создать резервную копию важных для вас данных на другом локальном диске или внешнем носителе (к примеру, если у вас установлена бухгалтерская программа “1С” — обязательно скопируйте каталоги с базой данных). Оптимальным вариантом было бы сделать образ всего системного раздела при помощи программы Acronis True Image.
Итак, о возможных последствиях переустановки я вас предупредил; теперь приступим непосредственно к обновлению Windows. Такую установку можно запускать прямо из операционной системы.
1. Включите компьютер и дождитесь окончания загрузки ОС.
2. Отключите установленный у вас антивирус.
3. Вставьте установочный диск с Windows XP в DVD-привод компьютера. Если после этого на экране не появится окно приветствия, то откройте диск и запустите файл setup.exe.
4. В появившемся окне необходимо выбрать пункт “Установка Windows XP”.
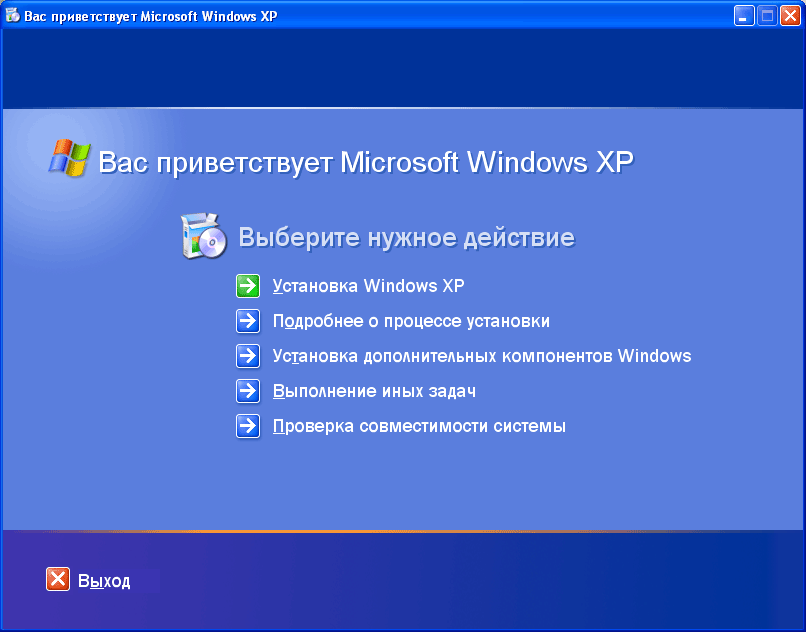
Если бы мы выбрали тип установки “Новая установка”, то была бы запущена полная установка, и тогда наши программы и настройки не сохранятся. Они могут остаться в папке Program Files (если мы откажемся форматировать диск в процессе установки), но в новой системе работать не будут.
6. Затем мы принимаем лицензионное соглашение и жмем “Далее”.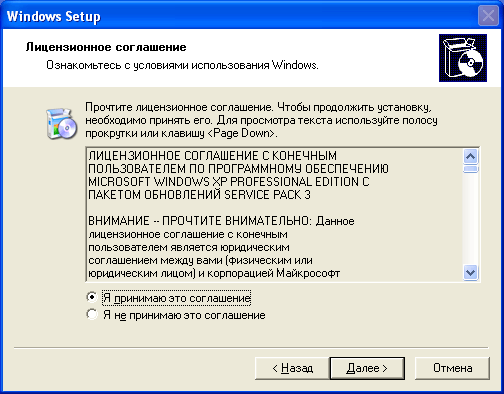

Выше я описал процесс установки, каким он должен быть в идеале. Но иногда во время инсталляции могут возникнуть какие-либо неполадки. Например, при выполнении 9 пункта нашей инструкции, может неожиданно появиться окно “Ошибка при копировании файлов”:
1. Перед началом установки не было отключено антивирусное ПО.
2. Установочный диск с Windows XP поцарапан.
3. Неисправен ваш CD или DVD-привод.
4. На компьютере имеется вирус. Перед началом установки проведите полное сканирование системы антивирусом (например, DrWebCurelt).
5. Неисправность оперативной памяти или жесткого диска.
6. Имеется несовместимость какой-либо программы или устройства. Чтобы это проверить, вставьте в привод установочный диск с Windows XP – выберите пункт “Проверка совместимости системы” – “Автоматическая проверка системы”.
7. Попробуйте скопировать все содержимое установочного CD-диска в папку на локальный жесткий диск и запустите установку с него (через файл setup.exe).
Как видите, вариантов может быть довольно много и докопаться до сути не так то просто. По этой (и не только) причине, я считаю что оптимальная переустановка Windows – это полная установка “с нуля” с форматированием системного раздела. Естественно, что предварительно необходимо скопировать все важные для вас файлы, а также настройки и драйвера.
Установка Windows 7 поверх Windows 7
В некоторых случаях требуется установить операционную систему Виндовс 7 поверх такой же действующей ОС. Например, есть смысл выполнения этой операции, когда в работе системы наблюдаются сбои, но пользователь не желает полностью производить переустановку, чтобы не потерять текущие настройки, драйвера или действующие программы. Давайте разберемся, как это можно сделать.
Процедура установки
Примечание: Без существенной причины лучше не устанавливать одну ОС поверх другой, так как есть вероятность, что проблемы старой системы останутся или даже могут появиться новые. Впрочем, много и таких случаев, когда после инсталляции данным методом компьютер, наоборот, начинает работать стабильнее, без каких-либо сбоев, а значит, в некоторых ситуациях данные действия могут быть оправданы.
Для выполнения процедуры у вас обязательно должна иметься установочная флешка либо диск с дистрибутивом системы. Итак, давайте пошагово рассмотрим процесс инсталляции Виндовс 7 на ПК с уже действующей ОС с таким же названием.
Шаг 1: Подготовка компьютера
Прежде всего, нужно подготовить компьютер к установке новой ОС поверх существующей Виндовс 7, чтобы сохранить все важные параметры и подготовить ПК к загрузке с нужного устройства.
- Для начала обязательно сделайте резервную копию действующей системы и сохраните её на съемный носитель. Это позволит вам восстановить данные, если в процессе инсталляции возникнет непредвиденная ошибка.
Урок: Создание резервной копии ОС в Виндовс 7
Далее необходимо произвести настройку BIOS для загрузки ПК с флешки либо с диска (в зависимости от того, где располагается дистрибутив ОС, которую предполагается установить). Для перемещения в БИОС после активации компьютера следует зажать определенную клавишу. Для разных версий данного системного ПО могут применяться различные клавиши: F10, F2, Del и другие. Актуальный вариант можно увидеть в нижней части экрана при запуске. Кроме того, у некоторых ноутбуков на самом корпусе имеется кнопка для быстрого перехода.
Шаг 2: Инсталляция ОС
После того как были выполнены подготовительные процедуры, можно переходить к непосредственной инсталляции ОС.
- Вставьте диск с дистрибутивом в дисковод или установочную флешку в разъем USB и перезагрузите ПК. При повторном запуске откроется стартовое окно программы установки. Тут укажите язык, формат времени и раскладку клавиатуры в зависимости от того, с каким начальными настройками вам удобнее будет производить процедуру инсталляции. Затем нажмите «Далее».
Далее откроется окошко с условиями лицензии. Без их принятия вы не сможете осуществлять дальнейшие действия по установке. Поэтому поставьте отметку в соответствующий чекбокс и нажмите «Далее».
Откроется окно выбора типа инсталляции. При обычных условиях установки на чистый раздел винчестера следовало бы выбрать вариант «Полная установка». Но так как мы инсталлируем систему поверх рабочей Виндовс 7, то в этом случае щелкайте по надписи «Обновление».
Далее будет выполнена процедура проверки совместимости.
После её окончания откроется окошко с отчетом о проверке совместимости. В нем будет указано, на какие именно компоненты действующей операционной системы повлияет установка поверх неё ещё одной Виндовс 7. Если вас результат отчета удовлетворил, то в этом случае жмите «Далее» или «Закрыть» для продолжения процедуры инсталляции.
- Копирование;
- Сбор файлов;
- Распаковка;
- Установка;
- Перенос файлов и параметров.
Каждая из этих процедур будет автоматически следовать одна за другой, а за их динамикой можно наблюдать с помощью процентного информера в этом же окошке. При этом компьютер будет несколько раз перезагружен, но вмешательства пользователя тут не требуется.
Шаг 3: Послеустановочная настройка
После того как установка будет завершена, требуется произвести ряд действий по настройке системы и ввода ключа активации для того, чтобы с ней можно было работать.
- Прежде всего, откроется окошко создания учетной записи, где вы должны в поле «Имя пользователя» ввести название основного профиля. Это может быть, как наименование учетной записи из той системы, поверх которой производится установка, так и совершенно новый вариант. В нижнее поле введите имя компьютера, но в отличие от профиля, используйте только буквы латиницы и цифры. После этого жмите «Далее».
Затем открывается окно для ввода пароля. Тут, если вы хотите повысить безопасность системы, необходимо ввести дважды пароль, руководствуясь общепринятыми правилами выбора кодового выражения. Если на системе, поверх которой производится инсталляция, был уже установлен пароль, то можно использовать и его. В самое нижнее поле вводится подсказка на случай, если вы забудете ключевое слово. Если же вы не желаете устанавливать подобный вид защиты системы, то просто жмите «Далее».
Откроется окно, где вам нужно будет ввести ключ продукта. Данный шаг ставит в тупик некоторых пользователей, думающих, что активация автоматически должна подтянутся из той ОС, на которую производится установка. Но это не так, поэтому важно не потерять этот активационный код, оставшийся со времен приобретения Виндовс 7. После ввода данных жмите «Далее».
После этого открывается окно, где нужно выбрать тип настройки. Если вы не разбираетесь во всех тонкостях настройки, то советуем выбрать вариант «Использовать рекомендуемые параметры».
Затем открывается окно, где требуется выстроить настройки часового пояса, времени и даты. После ввода необходимых параметров жмите «Далее».
Наконец, запускается окошко настройки сети. Вы можете произвести её тут же, введя актуальные параметры, либо отложить на будущее, нажав «Далее».
Установка Windows 7 поверх рабочей системы с таким же наименованием мало чем отличается от стандартного способа инсталляции. Главное отличие заключается в том, что при выборе типа установки, следует остановиться на варианте «Обновление». Кроме того, не нужно производить форматирование жесткого диска. Ну и желательно сделать резервную копию рабочей ОС перед началом процедуры, это поможет избежать всяких неожиданных проблем и предоставит возможность последующего восстановления, если это потребуется.

























