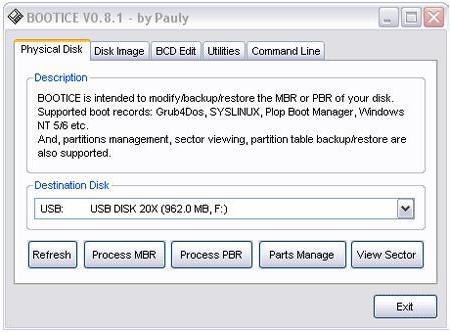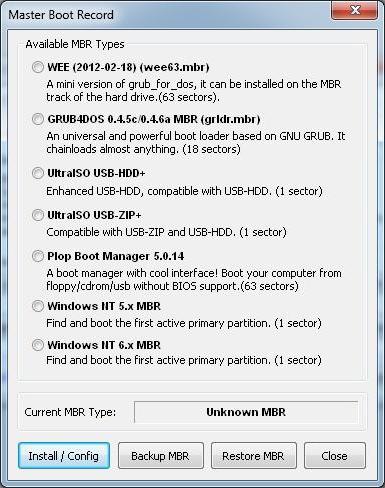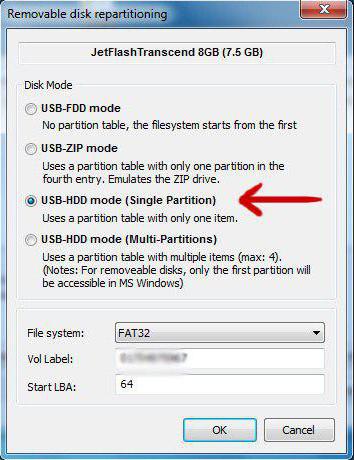- bootice — делаем флешку загрузочной
- Программа Bootice: как пользоваться, пошаговая инструкция и отзывы
- Назначение утилиты Bootice
- Что такое загрузочная флешка и для чего она нужна
- С чего начать?
- Программа
- Старт
- Linux
- Другой вариант
- Выводы
- Как установить Windows 10
- Ошибка «No bootable device insert boot disk and press any key» или как создать универсальную загрузочную флешку, совместимую как с Legacy, так и с UEFI, с помощью программы Bootice
- Ошибка «No bootable device insert boot disk and press any key» или как создать универсальную загрузочную флешку, совместимую как с Legacy, так и с UEFI, с помощью программы Bootice
- Установка windows xp с флешки на нетбук
- Преимущества USB-носителей
- Создание загрузочной флешки Windows
- Образ диска ISO
- Инструмент форматирования WinSetupFromUSB
- Программное обеспечение Bootice
- Основная загрузочная запись MBR
- Подготовка жёсткого диска
- Установка XP на нетбук
bootice — делаем флешку загрузочной
Для того, чтобы сделать флешку загрузочной, мы в данном случае воспользуемся программой BOOTICE.
Скачиваем ее, распаковываем, запускаем, далее будем делать все по порядку:
Запускаем от имени администратора:
в секции: Destination Disk — выбираем флешку, только внимательнее, а то перезапишете загрузчик системного диска
ниже жмем — Process MBR — выбираем «GRUB4DOS 0.4.5c/0.4.6a (grldr.mbr)» — жмем «Install / Config«
— далее выбираем что будем использовать: 0.4.5c/0.4.6a — затем «Save to disk» Кликаем ОК и затем закрываем окно Master Boot Record
Это еще не все — дальше идем — Process PBR — выбираем Destination Partition, иногда бывает несколько — выбираем нужную.
Кликаем рядом с GRUB4DOS 0.4.5c/0.4.6a (FAT/FAT32/NTFS/ExFAT) и нажимаем Install / Config.
Выбираем версию 0.4.5c/0.4.6a и OK
Программа Bootice: как пользоваться, пошаговая инструкция и отзывы
Неопытные пользователи ПК обычно интересуются чем-то тогда, когда случаются неполадки с компьютером. Если нужна переустановка системы, либо же случились какие-то проблемы с жестким диском, нужно искать решение. Сегодня мы узнаем, как пользоваться Bootice, для чего нужен этот инструмент и сложно ли с ним работать.
Назначение утилиты Bootice
Сразу нужно заметить, что Bootice – это не что иное, как программа, которая помогает сделать из обычной флешки загрузочную. Сразу нужно сказать, для чего это нужно. Сейчас многие используют ноутбуки или компьютеры без дисковода. Диски потихоньку уходят в прошлое. Их использование не всегда удобно, к тому же если что-то записать на диск, то удалить эту информацию или записать диск снова не всегда возможно.
Уходит и эра программ для этих носителей. Сейчас многие устанавливают даже операционные системы с флешек. Для этого им как раз и нужно преобразовывать накопитель в загрузочный. Поэтому многие и пытаются понять, как пользоваться Bootice.
Что такое загрузочная флешка и для чего она нужна
Итак, загрузочная флешка – это тот накопитель, который готовится с помощью специальной программы к загрузке операционной системы. Конечно, можно использовать для этих целей и другие внешние накопители, но флешка — более удобный вариант.
Помимо того, что так вы можете установить себе новую версию системы, вы, благодаря такой флешке, можете и опробовать её. Предположим, что вы длительное время использовали «семерку» и наконец-то решились поменять её на «десятку». Чтобы не сносить всю систему разом, можно, благодаря накопителю с загрузочной ОС, протестировать её.
Есть, кстати, и мультизагрузочные флешки. На них можно записать сразу несколько программ с помощью Bootice.exe. Как пользоваться этой программой, мы рассмотрим дальше.
С чего начать?
Итак, если вы нашли в ящике у себя бесхозную флешку, которая давно лежит и никому не нужна, можно попробовать сделать из неё загрузочную. Возможно, она вам даже никогда не пригодится. Но мало ли что может случиться с ПК. Система часто преподносит нам неприятные сюрпризы. Возможно, даже вашему другу понадобится переустановка операционной системы на устройстве, которое не имеет дисковода.
Вообще, сразу стоит сказать, что для этого есть масса способов, кстати, как и программ. Можно это делать с помощью сложных кодов и команд. Можно использовать разные графические утилиты и пакеты для файловых систем. Любой из всех вариантов поможет вам создать корректно работающий накопитель. Но если вы не хотите тратить много времени на прописку дополнительных команд, лучше использовать программу Bootice.
Программа
Пример создания загрузочной флешки с помощью Bootice – это самый удачный способ, чтобы показать, как работает этот инструмент. Кроме того, это самый быстрый и надежный вариант для такой задачи.
Для того чтобы начать работу с ней, нужно установить софт. Сделать это несложно. Есть масса сайтов, с которых можно безопасно скачать программу. Также есть дополнительные утилиты, которые имеют в себе условно встроенный Bootice.
Если у вас нет дисковода, а нужно на ноутбук или нетбук поставить операционную систему, скачивайте эту программу и начинайте работу с ней.
Старт
Чтобы флешка могла по праву называться загрузочной, необходимо создать на ней главную загрузочную запись MBR и загрузочный код PBR. Содержимое этих записей будет зависеть от назначения. То есть от того, что необходимо запускать.
Открываем нашу программу. В ней не сразу понятно, как пользоваться Bootice. Кстати, чаще всего вы попадете еще и на англоязычную её версию. Но вам не нужно особо перемещаться по меню утилиты, просто пошагово выполняйте все описанные ниже действия.
Когда откроется окно, перед вами будет вкладка «Физический диск» (Physical Disk). В строке ниже необходимо из выпадающего списка выбрать флешку, которую вы собираетесь делать загрузочной. Обычно там представлено несколько вариантов. Среди этих дисков могут быть системные, поэтому внимательно смотрите на букву в скобках и сопоставляйте ее с той, которая указана в «Моем компьютере».
Ниже необходимо будет выбрать MBR, чтобы сделать главную загрузочную запись. Именно здесь будет находиться основная информация, которая нужна, чтобы загрузить операционную систему. В новом окне будут предложены несколько типов MBR. Если вы не знаете, как пользоваться Bootice 1.0.4, будьте особо внимательны, поскольку тут можно ошибиться. Но обычно выбирают второй пункт, под которым находится GRUB4DOS. Этот тип записи создает мощный универсальный загрузчик.
После того как вы выбрали второй пункт, переходим в самый низ окошка и кликаем по «Уст./Смена» (Install/Config). Снова появится окошко. В целом тут можно ничего не исправлять. Либо дайте имя файлу загрузчика. Дальше сохраняем все изменения, кликая по кнопке «Сохр. на диск» (Save to disk). Все, система Windows заняла свое место на флешке.
Linux
Если вы не знаете, как пользоваться Bootice 1.3.2 при установке системы Linux, не беда. Алгоритм действий похож. Нужно лишь скачать версию именно для этой ОС. Далее из списка следует выбрать не GRUB4DOS, а уже SYSLINUX. После снова нажимаем «Уст./Смена» (Install/Config).
Теперь откроется новое окно, в котором не нужно ничего нажимать. Внизу нужно лишь поставить точечку напротив версии 5.01. Все, процесс завершен, как и работа с программой.
Другой вариант
Конечно, это не единственный способ создать загрузочный накопитель. К примеру, можно скачать утилиту WinSetupFromUSB. После того как вы её запустите, она автоматически определит все имеющиеся флешки. Чтобы сделать одну из них загрузочной, программа предоставляет два способа. И вот один из них, с уже знакомым названием Bootice, должен помочь нам в этом.
Далее появится окно, уже знакомое нам. В нем некоторые пользователи советуют выбирать не MBR, а Perform Format. После, в дополнительном окошке, выбрать третий пункт USB-HDD Mode (Single Partition). Потом придется выбрать файловую систему. Чаще всего используют NTFS, поскольку она быстрее считывает информацию. Далее останется лишь согласиться со всеми предупреждениями о том, что накопитель будет очищен, вы потеряете информацию на нем и т. д. После этого флешка станет загрузочной.
Выводы
Если вы до сих пор не знаете, как пользоваться Bootice, то эта статья поможет вам. Конечно, есть несколько вариантов установки и создания загрузочной флешки. Причем разница есть даже в самой утилите. Все это зависит от целей пользователя и того, что именно он собирается загружать на неё.
Как установить Windows 10
- Просмотров: 95 591
- Автор: admin
- Дата: 6-08-2015
Ошибка «No bootable device insert boot disk and press any key» или как создать универсальную загрузочную флешку, совместимую как с Legacy, так и с UEFI, с помощью программы Bootice
Ошибка «No bootable device insert boot disk and press any key» или как создать универсальную загрузочную флешку, совместимую как с Legacy, так и с UEFI, с помощью программы Bootice
Привет всем! Меня зовут Владимир и я отвечу на этот вопрос. В статье «Как создать загрузочную флешку с Windows 10» админ написал, что для создания флешки достаточно скопировать файлы образа Windows 10 на накопитель и флешка автоматически станет загрузочной. Для компьютеров с включенным UEFI это так. Для компьютеров с обычным BIOS или выключенным интерфейсом UEFI это не так. Коротко объясняю почему, уверен, вы всё поймёте. Установку операционных систем Windows (от Vista до 10) запускает загрузчик BOOTMGR, который находится в, скопированном на флешку, дистрибутиве. Но флешку BIOS видит как HDD. И чтобы BIOS передал управление загрузкой нашему BOOTMGR, на флешке должна быть создана MBR c кодом загрузчика BOOTMGR (Windows NT 6.x) и активный раздел с PBR (загрузочной записью раздела) BOOTMGR.
При обычном форматировании флешки средствами Windows (в файловую систему NTFS или FAT32) PBR станет BOOTMGR, а MBR какой была до форматирования такой и останется (то есть новая флешка не будет загрузочной после простого копирования на неё файлов Windows 10). У админа получилось потому, что он всё проделал на старой флешке, когда-то уже бывшей загрузочной и на ней были ранее установлен нужный код и раздел был активный. Обновить коды и сделать раздел на флешке активным можно и после копирования файлов Windows на флешку. Сделать это можно двумя способами: с помощью утилиты Bootice, а также командной строки. Показываю оба способа.
затем копируем на неё содержимое ISO-образа Windows 10.
Если у вас новый ноутбук с включенным интерфейсом UEFI, то ноутбук прекрасно загрузится с этой флешки, но если UEFI отключен или вы пытаетесь загрузить обычный компьютер с простым BIOS, то появится ошибка при загрузке «No bootable device insert boot disk and press any key». Открываем утилиту WinSetupFromUSB
выбираем в списке накопителей нашу флешку и жмём на кнопку Bootice.
Выбираем в списке нашу флешку. Жмём Parts Manage.
Создаём активный раздел на флешке. Выделяем флешку левой мышью и жмём кнопку Activate.
Жмём Process PBR.
На флешке должен быть активный раздел с PBR (загрузочной записью раздела) BOOTMGR. Отмечаем пункт BOOTMGR boot record, нажимаем Install /Config Close.
Жмём Process MBR
На флешке должен быть активный раздел с MBR c кодом загрузчика BOOTMGR (Windows NT 6.x). Отмечаем пункт Windows NT 5.x/ 6.x MBR, нажимаем Install /Config Close.
Всё! Теперь с этой универсальной флешки можно загрузить любой компьютер или ноутбук с включенным интерфейсом UEFI или простым BIOS.
Альтернативный способ с использованием вместо Bootice командной строки
Установка windows xp с флешки на нетбук

Преимущества USB-носителей
Даже если ПК или ноутбук имеет оптический привод, все равно есть несколько причин в пользу создания установщика на базе USB. Эксперты пришли к общему мнению, что время и затраты по установке xp с флешки делают этот способ наиболее подходящим. Преимущества:
- USB-носитель более долговечен, чем носители на дисках. Их можно легко поцарапать, а хорошо конструкционно продуманные юсб надёжно защищены.
- Они удобны для хранения. Трудно представить себе пользователя, который носил бы диск в кармане, как флешку.
- Обладают сверхмощной производительностью и надёжностью. Даже если DVD прожигался на самых высоких коммерческих скоростях, он не сможет конкурировать с флеш-памятью, которая обеспечивает значительно улучшенную производительность IOPS.
Создание загрузочной флешки Windows
В течение долгого времени Microsoft не продавала установочные пакеты Windows в виде загрузочных флеш-накопителей USB, вместо этого она придерживалась старых DVD—носителей, несмотря на то, что многие ноутбуки слишком малы, чтобы иметь собственный оптический привод. В таких случаях при установке версий ОС (XP и более ранних) пользователь вынужден был самостоятельно создавать загрузочные USB.
Для того чтобы установить Windows 7 или 8 на компьютер непосредственно с USB-накопителя пользователи применяли виндовскую программу Windows 7 USB / DVD Download, или более простую — WinToBootic.
Эти официальные приложения от Microsoft не созданы для Windows XP, поэтому можно воспользоваться программой WinSetupFromUSB. Перед тем как переустановить windows xp с флешки нужно создать загрузочный USB-накопитель, который мог бы работать так же, как установочный Windows XP. Для этого необходимо:
- Подготовить чистый накопитель, не менее 1 ГБ свободного пространства.
- Подготовить установочные файлы Windows XP из образа диска (ISO).
- Форматировать юсб и загрузить с него систему.
- Копировать файлы с установочного компакт-диска Windows XP на USB.
Образ диска ISO
Для создания загрузочной флешки требуется наличие образа диска win (iso). ISO доступны из нескольких источников, но большинство людей приобретают их после покупки операционной системы через Microsoft или через другую связанную с ней службу. Если нет ISO или диска, можно взять их у друзей или скачать в интернете через торрент.
Когда используется Windows из Microsoft Store или любого онлайн-источника, он загружается как файл ISO. ISO-файл объединяет все установочные файлы Windows в один несжатый файл, например, клон DVD. Это позволяет поставить на компьютер новую ОС Windows. Существует несколько версий Windows, лучше использовать с контрольными суммами MD 5, например, Windows XP Pro (с пакетом обновления sp3).
Инструмент форматирования WinSetupFromUSB
Чтобы отформатировать флешку в качестве загрузочной в интернете существуют достаточно бесплатных программ. Специалисты утверждают, что лучшая — это WinSetupFromUSB. Она позволяет выполнять все шаги в простом пользовательском интерфейсе и устраняет необходимость ручной настройки. Последовательность установки:
- Загрузить WinSetup — 1−0 — beta7. 7z, использовать WinRAR или 7 zip, чтобы извлечь его содержимое в любую нужную папку.
- Запустить WinSetupFromUSB _ 1−0-beta. exe.
- Выбрать целевой USB. Он будет отформатирован с удалением всех предустановленных данных, поэтому лучше предварительно создать резервную копию содержимого.
- Выбрать инструмент для форматирования и сделать USB загрузочным. Существуют вспомогательные инструменты — это Bootice и RMPrepUSB, как пользоваться программой можно уточнить на сайте.
- Ввести размер области для флеш-накопителя USB, чтобы выделить максимальное доступное пространство.
- Ввести метку тома.
- Выбрать параметры загрузки. Поскольку нужно использовать USB-накопитель в качестве замены установочного компакт-диска Windows XP, выбираем XP.
- Выбрать файловую систему. FAT16 подходит для флеш-накопителей USB с 2 ГБ или меньшего объёма, и, как правило, он совместим со старым BIOS. Если объем флеш-памяти USB превышает 2 ГБ, нужно выбрать FAT32.
- Нажать «Подготовить привод». Потребуется подтверждение, прежде чем все данные на USB-накопителе будут стёрты, и создан новый раздел.
- Подождать некоторое время, пока форматирование закончится.
- Избрать настройку операционной системы, какую собираетесь установить в USB-накопитель. Чтобы выбрать Windows XP, поставить флажок «Установка Windows 2000 / 2003 / XP» и ввести корневой каталог установки компакт-диска Windows XP.
- Нажать «Перейти» и дождаться окончания процесса копирования (около 30 минут).
Теперь можно поставить Windows XP с помощью USB и не забыть указать порядок загрузки в BIOS Setup.
Программное обеспечение Bootice

Что касается удобства использования, bootice инструкция на русском предоставляет всё необходимое для выполнения задачи. Тем не менее нет никакого руководства с программным обеспечением, и многие люди, вероятно, думают, что с этим сложно будет справиться. Но эти опасения напрасны, программное обеспечение работает быстро и эффективно, а интерфейс довольно прост.
Следует отметить, что эксперименты с загрузочными секторами системного диска могут сделать компьютер не загружаемым. Людям, которые не знают точно, как правильно работать с дисками, лучше воспользоваться Bootice в сочетании со съёмными форматами IMG, IMA.
Основная загрузочная запись MBR
Это, пожалуй, самая важная часть данных, хранящихся на жёстких дисках или флеш-накопителях USB. MBR — это небольшой выделенный раздел диска, который содержит важную информацию о диске, включая информацию о загрузке и расположение всех сохранённых разделов. Сама область MBR крошечная, всего лишь 512 — байтовый сектор, но является важной частью информации, хранящейся в самом начале диска.
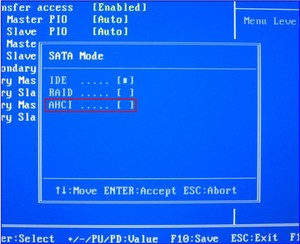
Можно использовать установочный диск виндовс и выбрать опцию «Восстановить свой компьютер» -> Командная строка с помощью команды Bootrec / fixmbr, которая также работает на Vista и Windows. Поскольку основная загрузочная запись является важной частью системы, желательно иметь её резервную копию на всякий аварийный случай, а размер 512 байтов означает, что она практически не занимает места, может храниться где угодно и сохранит «нервы» пользователям, пытающихся восстановить файлы из повреждённых разделов.
Подготовка жёсткого диска
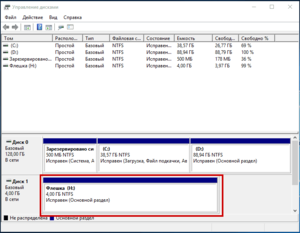
Если есть уверенность, что жёсткий диск настроен правильно (для Windows, он содержит действительный раздел FAT или NTFS), тогда можно пропустить этот шаг. Нужно помнить, что форматирование — уничтожит любые данные на жёстком диске, поэтому важные документы или файлы нужно сохранить на автономном носителе.
- Кликнуть значок на панели задач, чтобы запустить окно командной строки.
- Войти в DiskPart для запуска встроенной утилиты управления дисками.
- Ввести команды, необходимые для перераспределения и форматирования диска. Запустить установку Windows XP с помощью нескольких настраиваемых параметров. Предположим, что файлы доступны в E: \ i386.
- Перезагрузить систему.
- Отключить USB-накопитель во время старта.
- При необходимости изменить настройки BIOS для загрузки с жёсткого диска.
- Дальше продолжить настройку Windows XP.
Установка XP на нетбук

Обычно это касается беспроводных устройств, аудио, видеоустройств и драйверы дисплея. Обычным использованием загрузочного юсб является его использование для загрузки в Windows, но мало кто знает, что загрузка съёмных носителей, таких как USB, позволяет выполнять точную диагностику на компьютере, который имеет проблемы с загрузкой жёсткого диска. Лучше использовать флеш-диск для установки Windows для всех брендов ноутбука. Порядок установки Windows XP с USB:
- Подготовить загрузочную флешку.
- Запустить утилиту PowerISO для создания загрузочных носителей.
- Выбрать юсб для устройства вывода и выберите нужный диск из списка. Нажать «Далее», чтобы продолжить.
- Утилита начнёт создавать резервный юсб. Она проверит необходимые компоненты и автоматически загрузит отсутствующий компонент с сервера. На этом этапе все существующие данные на диске будут уничтожены, о чём программа предупредит перед записью. Нажать «ОК», чтобы продолжить.
- Скопировать установочные файлы win XP на юсб.
- Перезагрузить систему. Во время загрузки войти в экран конфигурации BIOS, нажав F1, или клавиши F2 / Delete. На экране обычно отображаются инструкции, какие клавиши управляющие в ноутбуке.
- Перейти в раздел BIOS, содержащий загрузочные устройства.
- Указать загрузку с USB. Если этого не сделать, система не запустится с юсб.
- Выйти из конфигурации BIOS, сохранив все изменения.
- Если BIOS настроен правильно, то компьютер начинает переустановку с USB.
- В случае когда юсб не запустился, нужно выполнить повторно проверку правильно ли настроен BIOS для загрузки с USB. Если BIOS невиновна, тогда проверить правильно ли подготовлена загрузочная флешка.
Несколько лет назад создание загрузочного USB было довольно сложным для большинства людей. К счастью, в настоящее время существуют гораздо более простые способы реализации этого эффективного способа, есть свободное программное обеспечение и материнские платы, поддерживающая загрузку с USB.
Все современные ноутбуки и настольные компьютеры активно используют эту технологию, поэтому домашняя загрузочная флешка стала любимым аксессуаром у большинства пользователей ПК для установки windows xp с флешки на ноутбук.
Originally posted 2018-04-07 11:59:33.