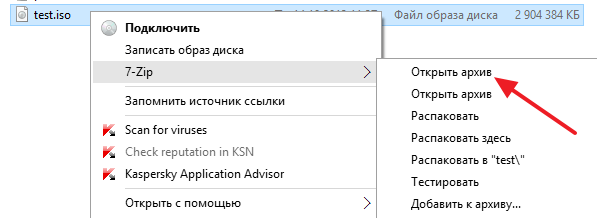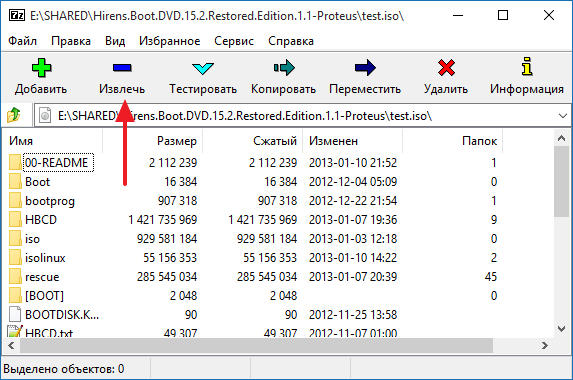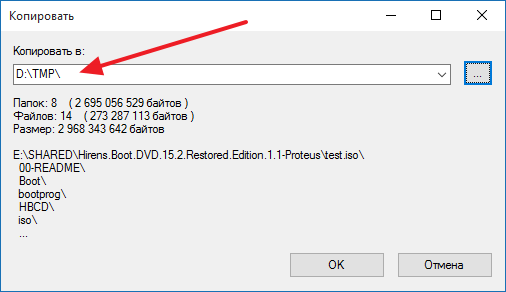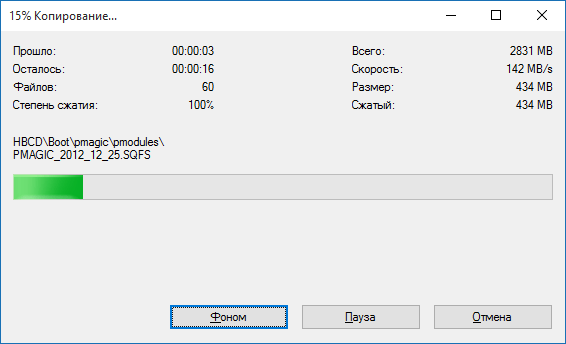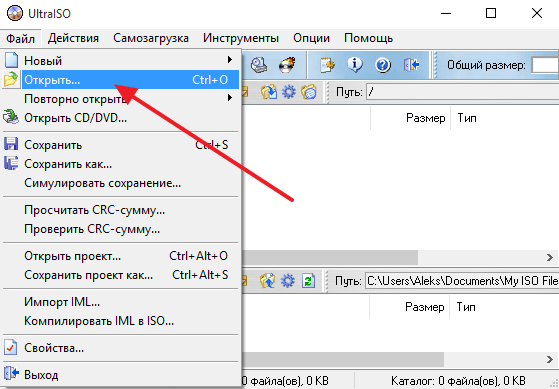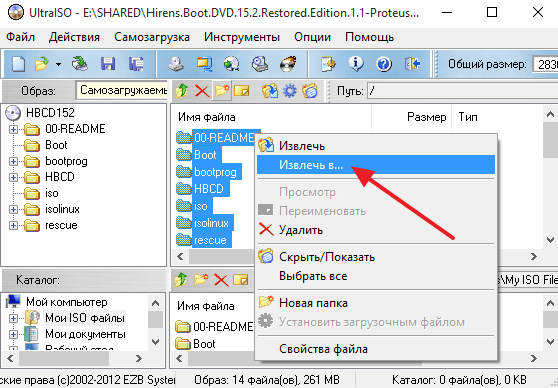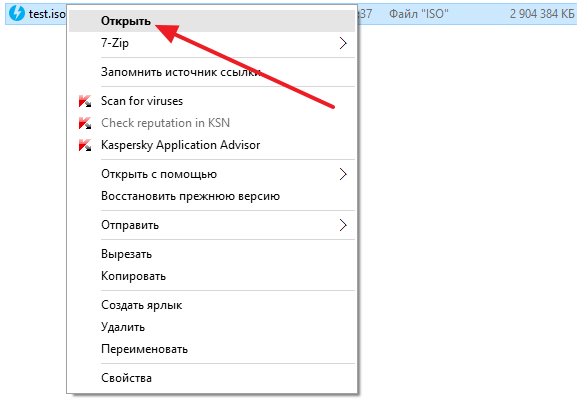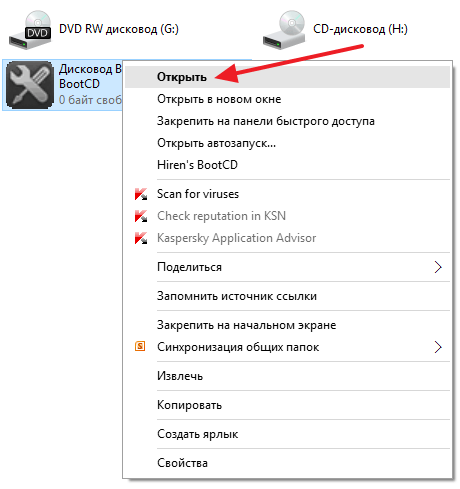- Как распаковать ISO файл (извлечение всех файлов из образа)
- С помощью каких программ можно извлечь файлы из ISO
- Вариант 1: WinRAR или 7-Zip
- Вариант 2: проводник (при работе в ОС Windows 10)
- Вариант 3: Daemon Tools (также для BIN, MDF, NRG и др. образов)
- Вариант 4: спец. утилита UltraISO
- Как распаковать файл ISO
- Что такое образ файла ISO?
- Чем открыть ISO-файл?
- Использование архиваторов
- Специальные программы
- Ultra ISO
- Daemon Tools
- Как распаковать ISO файл
- Распаковываем ISO файл с помощью архиватора
- Распаковка ISO файла с помощью UltraISO
- Распаковка ISO файла с Daemon Tools Lite
- Как записать на флешку загрузочный ISO образ Windows 7 или 10
- Запись загрузочного ISO образа на флешку через UltraISO
- Запись загрузочного ISO образа на флешку через Rufus
Как распаковать ISO файл (извлечение всех файлов из образа)

Чтобы пользоваться файлами из ISO-образа далеко не всегда нужно его монтировать спец. программами — в ряде случаев можно обойтись чем-нибудь сподручным: каким-нибудь архиватором типа WinRAR’а 👌.
Кстати, а если вы пользуетесь современной версией ОС Windows 10 — то функция просмотра ISO-файлов уже встроена в проводник, и на всё-про-всё потребуется 2 клика мышкой!
В общем, ниже несколько пошаговых скриншотов с подробном объяснением по распаковке и работе с файлами из ISO.
Думаю, что начинающим пользователям будет полезно для установки игр, ПО, и пр. «добра» из образов.
С помощью каких программ можно извлечь файлы из ISO
Вариант 1: WinRAR или 7-Zip
WinRAR и 7-ZIP одни из самых популярных архиваторов на сегодняшний день. Как правило, хотя бы один из них 100%-но установлен на ПК. Рассмотрим, как с помощью них можно «разделаться» с ISO.
Если говорим о WinRAR
Сначала необходимо открыть настройки программы (если он у вас установлен — ярлычок должен быть в меню ПУСК).
В настройках нужно открыть вкладку «Интеграция» и разрешить программе ассоциировать ISO файлы с собой. См. пример ниже. 👇
Интеграция — ассоциировать файлы ISO с WinRAR
Теперь зайдя в папку с ISO-образом — вы увидите, что на нем появился значок WinRAR (как на обычном архиве). Т.е. его можно открыть двойным кликом мышки и извлечь всё его содержимое туда, куда вам нужно 👍. Легко же?!
Извлечь ISO как архив!
Если говорим о 7-ZIP
Достаточно просто кликнуть правой кнопкой мыши по файлу ISO, и в контекстном меню проводника выбрать «7-ZIP/Распаковать. « . Пример см. ниже на скрине. 👇
Распаковать ISO файл с помощью 7-ZIP архиватора
Вариант 2: проводник (при работе в ОС Windows 10)
Если у вас установлена современная версия ОС Windows 10 — то она позволяет штатными средствами проводника подключать и открывать ISO образы как «обычные папки» (почти 👌).
Как выглядит весь процесс:
- Сначала находите нужный ISO;
- Затем кликаете по нему правой кнопкой мышки и выбираете «Подключить» (если функции «Подключить» у вас не появляется — см. др. способы);
Подключить. (Опция доступна в Windows 10)
После, останется зайти в «Мой компьютер/Этот компьютер» и скопировать все файлы из появившегося виртуального CD-Rom. 👇
Вариант 3: Daemon Tools (также для BIN, MDF, NRG и др. образов)
Daemon Tools — это небольшая утилита, способная воссоздать на ПК виртуальный дисковод и открывать в нем самые разные образы: ISO, BIN, MDF, NRG и др.
Установка Daemon Tools стандартная (поэтому ее не рассматриваю). После запуска программы — просто кликните левой кнопкой мышки по одному из дисководу (в нижней части окна) и выберите ISO, который нужно открыть. См. пример ниже. 👇
Daemon tools — открываем образ ISO
Далее можно зайти в «Мой компьютер», открыть виртуальный дисковод и скопировать (извлечь) с него все файлы, что вам нужны.
Открываем проводник — находим CD-ROM и копируем все нужные нам файлы
Вариант 4: спец. утилита UltraISO
UltraISO — программа, которая позволяет не только открыть и что-то извлечь из ISO-образа, но и редактировать его, и сжать (что во многих случаях может быть гораздо полезнее).
Что касается нашей задачи: после установки и запуска программы, перейдите в меню «Файл/Открыть. « и укажите образ ISO (сочетание Ctrl+O).
UltraISO — открыть файл ISO
Далее вы увидите все файлы и каталоги, которые есть в этом образе. Вам останется только выделить нужные из них, нажать ПКМ и в меню выбрать «Извлечь. « (скриншот ниже 👇).
Как распаковать файл ISO
Большинство из нас пользуется компьютером, и почти каждый новичок задаётся вопросом: как открыть ISO файл?
p, blockquote 1,0,0,0,0 —>
Стандартно в Windows нет программ, способных открыть расширение .iso.
p, blockquote 2,0,0,0,0 —>
Для этого создано множество программ, в том числе и бесплатных. Остановимся на них подробнее.
p, blockquote 3,0,0,0,0 —>
Что такое образ файла ISO?
ISO-файл – это цифровой образ оптического диска. Это, можно сказать, архив, в котором содержатся файлы и информация диска. В образах, в основном, хранят игры, а также дистрибутивы операционных систем.
p, blockquote 4,0,0,0,0 —>
Чем открыть ISO-файл?
Вообще, существует очень 2 способа, чтобы посмотреть содержимое ISO-файлов:
p, blockquote 5,0,0,0,0 —>
- с помощью архиваторов;
- создание образа диска с использование специальных программ.
Использование архиваторов
Существует множество программ-архиваторов, самыми популярными из которых являются – WinRar и 7Zip. Скачать их можно с официальных сайтов:
После установки, нажимаем правой кнопкой мыши (пкм) на ISO-файл, который мы хотим открыть. Выбираем «Открыть с помощью/Winrar/7Zip».
p, blockquote 7,0,0,0,0 —>
Можно открыть любой файл с образа и сохранить его на компьютере.
p, blockquote 8,0,0,0,0 —>
Специальные программы
В сети интернет для открытия есть множество разных программ. Например:
p, blockquote 9,0,1,0,0 —>
- MagicISO.
- Ultra ISO.
- Alcohol 120%.
- IsoBuster.
- Daemon Tools
p, blockquote 10,0,0,0,0 —>
Тогда возникает вопрос: «Какая из них самая лучшая?» Большинство пользователей используют Ultra ISO и Daemon Tools. Рассмотрим, как ими пользоваться.
p, blockquote 11,0,0,0,0 —>
p, blockquote 12,0,0,0,0 —>
Ultra ISO
p, blockquote 13,0,0,0,0 —>
Установка простая. На ней не будем подробно останавливаться.
p, blockquote 14,0,0,0,0 —>
При установке программы не снимайте галочку с пункта «Установить ISO эмулятор».
p, blockquote 15,0,0,0,0 —>
Затем запускаем Ultra ISO, нажимаем «Пробный период».
p, blockquote 16,0,0,0,0 —>
Перед нами откроется такое окно:
p, blockquote 17,0,0,0,0 —>
p, blockquote 18,1,0,0,0 —>
p, blockquote 19,0,0,0,0 —>
Указываем путь до образа и в окошке программы видим открытый ISO-файл.
p, blockquote 20,0,0,0,0 —>
Для создания образа диска, в верхней части окна нажимаем:
p, blockquote 21,0,0,0,0 —>
«Инструменты/ Монтировать в виртуальный привод…» (или просто нажимаем F6) .
p, blockquote 22,0,0,0,0 —>
p, blockquote 23,0,0,0,0 —>
В появившемся окошке кликаем «Монтировать».
p, blockquote 24,0,0,0,0 —>
Всё! Теперь диск успешно смонтирован.
p, blockquote 25,0,0,0,0 —>
Для использования файлов на нём открываем «Мой компьютер» и видим смонтированный нами диск.
p, blockquote 26,0,0,0,0 —>
[blockquote_gray»]Читайте также: Windows 10: установка с флешки[/blockquote_gray]
p, blockquote 27,0,0,1,0 —>
Daemon Tools
p, blockquote 28,0,0,0,0 —>
Установив утилиту, в правом нижнем углу рядом с временем и датой, появится значок программы (кружок с молнией).
p, blockquote 29,0,0,0,0 —>
p, blockquote 30,0,0,0,0 —>
Нажимаем на него пкм, выбираем пункт «Виртуальные приводы/ Добавить виртуальный SCSI-привод».
p, blockquote 31,0,0,0,0 —>
В скором времени появится новый виртуальный привод.
p, blockquote 32,0,0,0,0 —>
После этого снова кликаем на значок и нажимаем: «Виртуальные приводы / Привод 0 / Монтирование образа».
p, blockquote 33,0,0,0,0 —>
Указываем путь к файлу ISO. Всё готово.
p, blockquote 34,0,0,0,0 —>
Несомненно, для запуска файлов с расширением ISO советую использовать Winrar и Daemon Tools Lite, так как эти утилиты удобные и бесплатные.
p, blockquote 35,0,0,0,0 —> p, blockquote 36,0,0,0,1 —>
Смотрим полезное видео для дополнения информации:
Как распаковать ISO файл
ISO файл – это образ CD или DVD диска. Такие файлы используются для создания точной копии данных, содержащихся на диске. В этом материале мы расскажем о том, как распаковать ISO файл и получить доступ к его содержимому.
Распаковываем ISO файл с помощью архиватора
Если вам нужно распаковать ISO файл, то самый простой способ это воспользоваться любым архиватором. Для примера мы продемонстрируем, как это делается на примере бесплатного архиватора 7-Zip. Вы же можете использовать любой другой архиватор, который вам нравится. Например, можно использовать WinRAR.
Итак, для того чтобы распаковать ISO файл вам нужно кликнуть правой кнопкой мышки по ISO файлу и выбрать пункт меню «7-Zip – Открыть архив».
В результате перед вами появится окно архиватора 7-Zip с содержимым вашего ISO файла. Из этого окна вы можете перетащить файлы в нужную вам папку. Но, такой способ распаковки займет больше времени. Для того чтобы распаковка прошла максимально быстро, нажмите на кнопку «Извлечь».
Дальше укажите папку, в которую вы хотите распаковать ваш ISO файл и нажмите на кнопку «Ok».
После этого начнется процесс распаковки ISO файла. Время необходимое на распаковку зависит от размера ISO файла и производительности вашего компьютера.
После завершения распаковки все файлы из ISO файла будут находиться в выбранной вами папке.
Распаковка ISO файла с помощью UltraISO
Программа UltraISO это профессиональный инструмент для работы с ISO файлами. С помощью данной программы можно создавать, монтировать, распаковывать, а также выполнять множество других действий с ISO файлами. Программа UltraISO является платной, но вы можете воспользоваться Trial версией.
Для того чтобы распаковать ISO файл с помощью UltraISO, вам нужно запустить UltraISO и открыть нужный ISO файл. Это можно сделать с помощью кнопки на панели инструментов или меню «Файл – Открыть». Комбинация клавиш CTRL+O также работает.
После того, как вы открыли ISO файл, в окне программы UltraISO появятся все файлы, находящиеся внутри данного образа диска. Для того чтобы распаковать их вам нужно выделить все и кликнуть по ним правой кнопкой мышки. В появившемся окне нужно выбрать пункт «Извлечь в».
Дальше нужно выбрать папку и дождаться, пока программа UltraISO закончит распаковку.
Распаковка ISO файла с Daemon Tools Lite
Также вы можете смонтировать ISO файл как виртуальный диск и после этого скопировать с него файлы. Для этого можно использовать Daemon Tools Lite или любую другую программу для монтирования дисков.
Для того чтобы смонтировать ISO файл просто откройте его. Если у вас установлен последняя версия Daemon Tools Lite, то виртуальный диск будет смонтирован автоматически.
После этого откройте окно «Мой компьютер», найдите там виртуальный диск и также откройте его.
После этого перед вами появятся файлы из ISO образа, и вы сможете скопировать их в нужную вам папку.
Также нужно отметить, что в Windows 10 можно монтировать ISO файлы без использования сторонних программ вроде Daemon Tools Lite.
Как записать на флешку загрузочный ISO образ Windows 7 или 10
Самый простой вариант установки Windows это установка с компакт диска. Однако данный вариант не всегда доступен. На компьютере может не быть дисковода или под рукой нет загрузочного компакт диска.
В таких ситуациях может помочь обычная флешка. На флешку можно записать загрузочный ISO образ и потом использовать ее для установки Windows 7, Windows 10 или любой другой версии ОС.
Запись загрузочного ISO образа на флешку через UltraISO
Программа UltraISO является очень мощным решением для работы с образами дисков. С ее помощью можно создавать образы дисков с нуля или из реальных носителей, редактировать имеющиеся образы дисков, создавать виртуальные диски на компьютере или записывать образы дисков.
В общем UltraISO умеет делать с образами дисков практически все что угодно. Единственным ее недостатком данной программы является то, что она платная. Но, вы можете установить ее и использовать в течении бесплатного TRIAL периода. Скачать UltraISO можно на официальном сайте.
Итак, если вы решили использовать UltraISO для записи на флешку загрузочного ISO образа с Windows 7 или Windows 10, то вам сначала нужно открыть этот ISO образ. Для этого открываем меню «Файл» в UltraISO и выбираем вариант «Открыть».
После этого появится окно для выбора файла. В данном окне нужно найти загрузочный ISO файл с Windows 7 или Windows 10, который вы хотите записать на флешку, и выбрать его.
После этого содержимое загрузочного ISO образа появится в окне программы UltraISO.
Теперь подключите флешку к компьютеру, если она еще не подключена и ничего не трогая в структуре файлов, откройте меню «Самозагрузка». Здесь нужно выбрать вариант «Записать образ Жесткого диска».
В результате перед вами появится окно для записи загрузочного ISO образа на флешку. Здесь от вас не требуется почти никаких действий. Просто убедитесь, что в выпадающем меню «Disk Drive» выбрана именно та флешка, которую вы хотите использовать для записи ISO образа, и если все нормально, то нажмите на кнопку «Записать».
После нажатия на кнопку «Записать» появится предупреждение о том, что в результате записи загрузочного ISO образа все данные с флешки будут удалены. Для того чтобы продолжить нажмите на кнопку «Да».
После получения подтверждения программа UltraISO начнет процесс записи загрузочного образа ISO на флешку. После того, как этот процесс будет закончен, флешку можно отключать и приступать к установке Windows 7 или Windows 10 с использованием полученной загрузочной флешки.
Запись загрузочного ISO образа на флешку через Rufus
Альтернативой для UltraISO может быть программа Rufus. В отличие от UltraISO, программа Rufus полностью бесплатна и имеет очень узкую специализацию. Она предназначена исключительно для создания загрузочный флешек и карт памяти. Скачать Rufus можно на официальном сайте.
Для того чтобы записать на флешку загрузочный ISO образ с Windows 7 или Windows 10 с помощью Rufus вам необходимо подключить к компьютеру флешку, запустить программу и указать какую именно флешку нужно использовать.
Дальше выберите режим «ISO образ» и укажите путь к ISO файлу, который вы хотите записать на флешку.
После выбора загрузочного ISO файла появится два варианта записи флешки: Стандартная установка Windows и Windows to Go. Если вы хотите использовать загрузочную флешку для установки Windows, то выберите первый вариант.
После этого нажмите на кнопку «Старт» и дождитесь пока Rufus запишет на флешку загрузочный ISO образ с операционной системой Windows. После завершения записи флешку можно будет использовать для установки Windows.
Создатель сайта comp-security.net, автор более 2000 статей о ремонте компьютеров, работе с программами, настройке операционных систем.
Большое спасибо! Очень выручили! Запустил Rufus Portable и записал нужный образ без танцев с бубном и не беспокоясь за лицензию! Всего вам доброго!
Уважаемый Admin, вы только не смейтесь. Я хочу узнать, можно ли создать образ рабочего диска с установленной ОС, с программами, документами на флешке. И потом в случае чего загрузиться с данной флешки и восстановить все программы и документы.
Для меня вопрос имеет место быть по простой причине — везде речь идёт о загрузочных дисках ОС, а мне желательно иметь образ всего диска с программами и документами. И возможностью в случае обрушения — восстановления их работоспособности.
Есть много программ, которые позволяют делать образ системного раздела и потом, в случае необходимости, восстановить систему из этого образа. Например, для этого можно использовать Acronis True Image, но она платная. Возможно есть и бесплатные программы, нужно поискать.