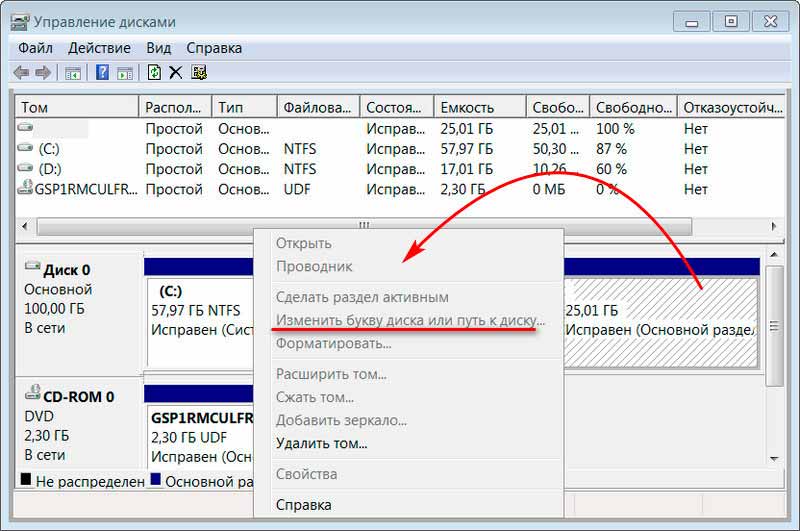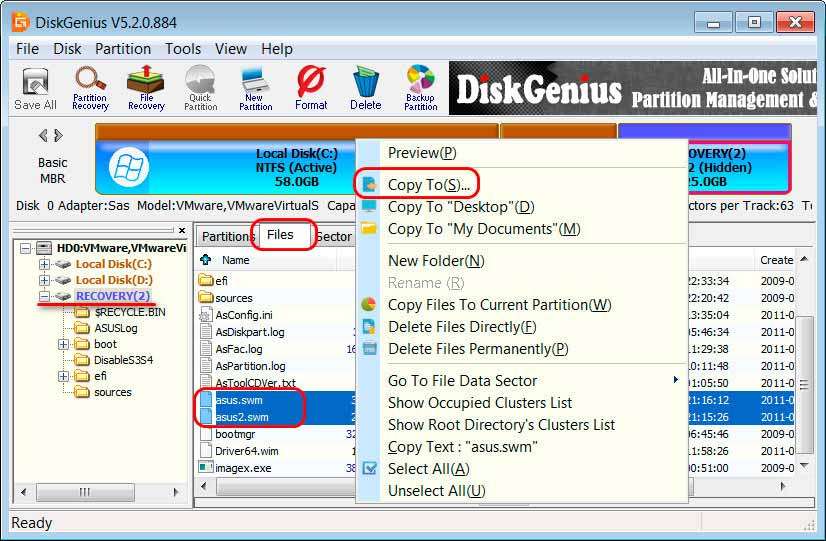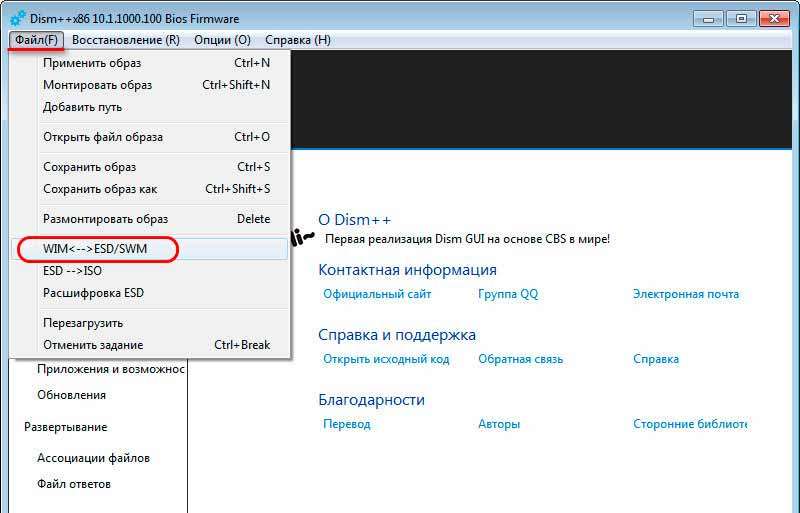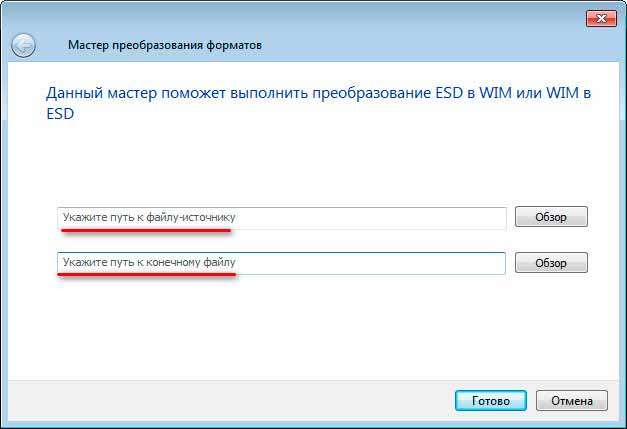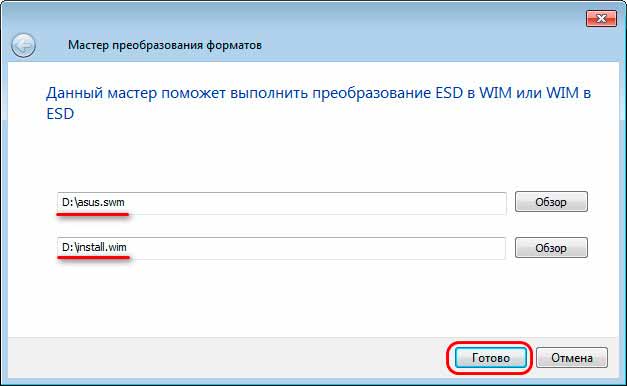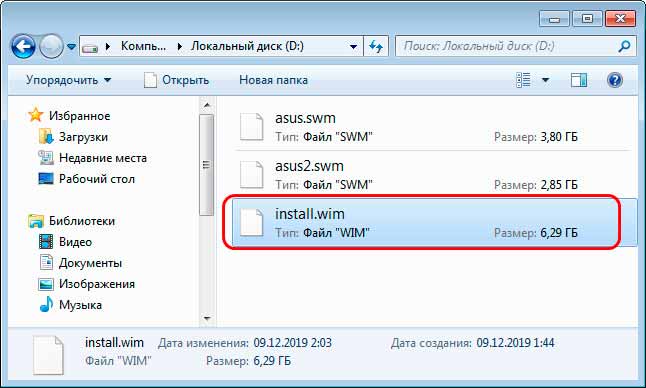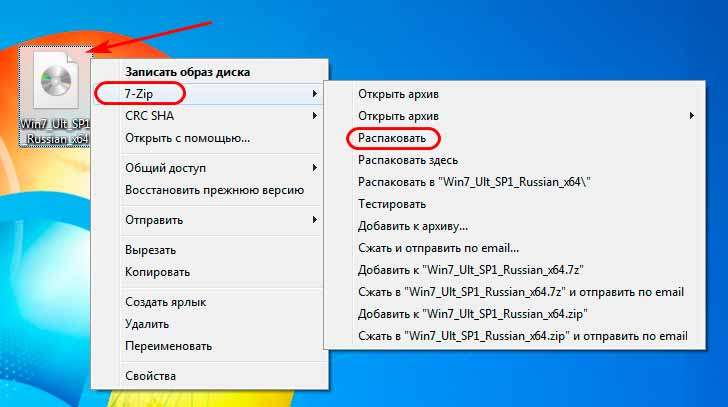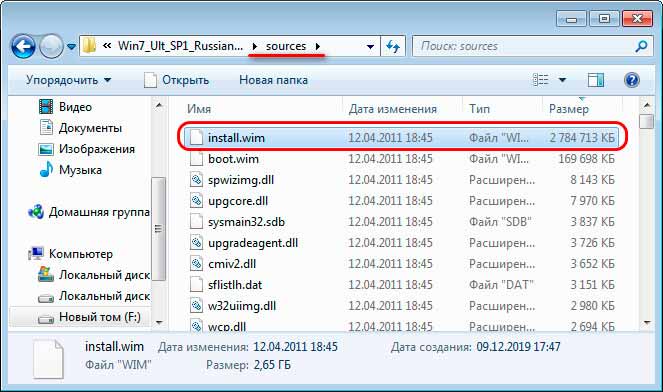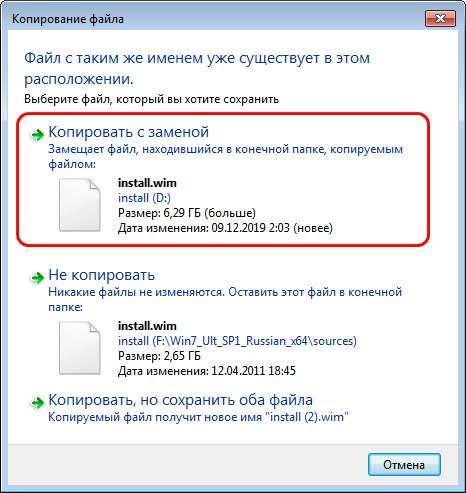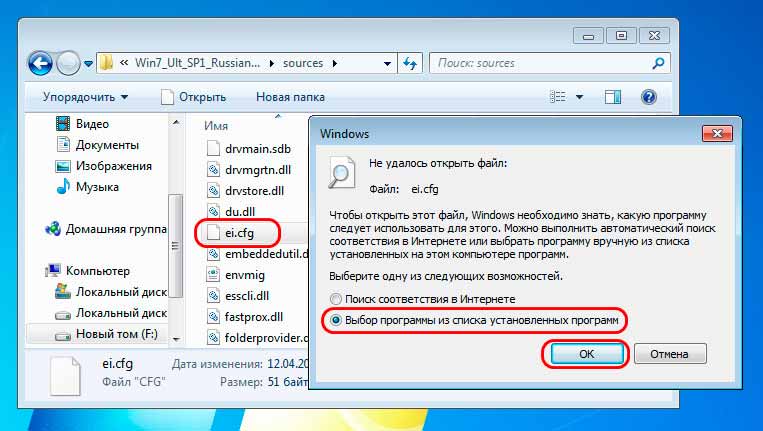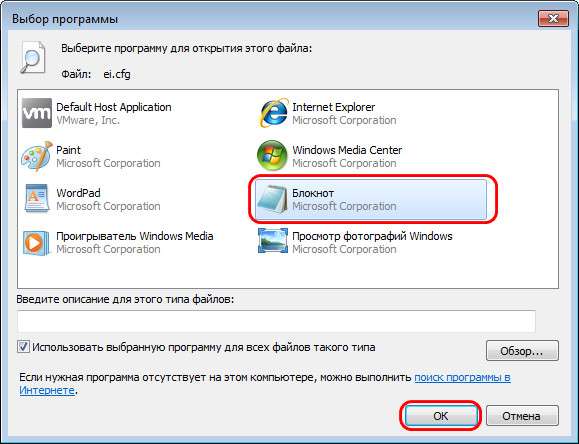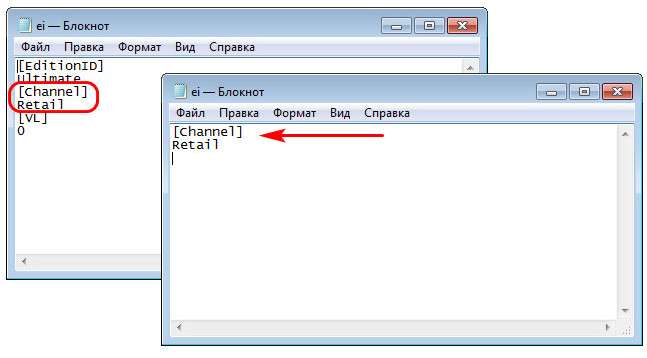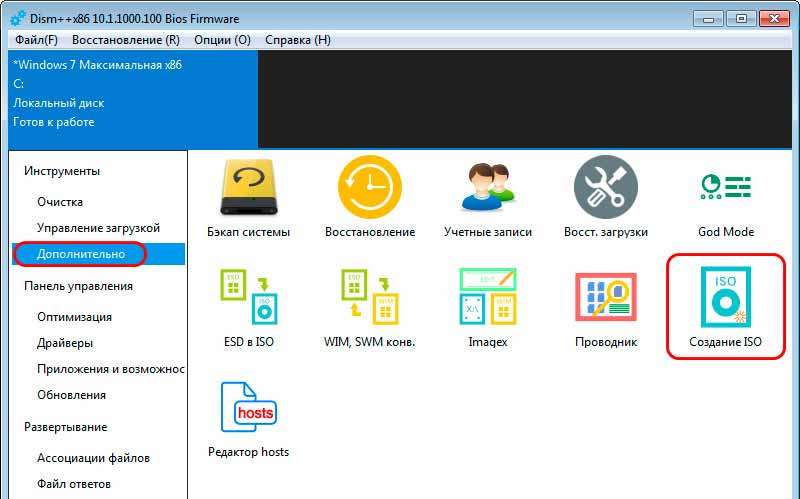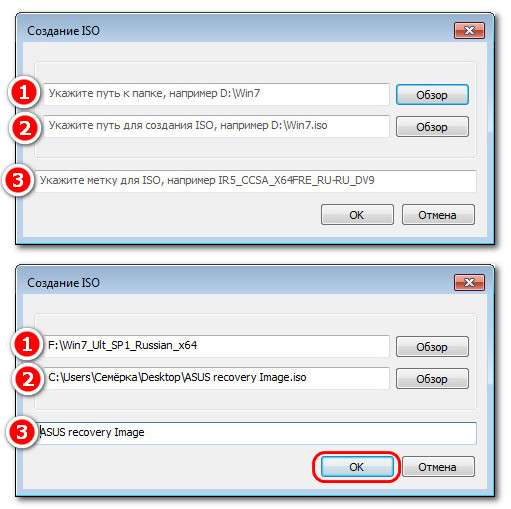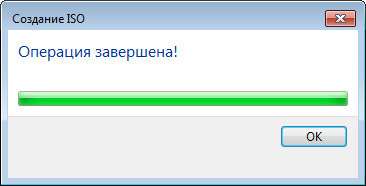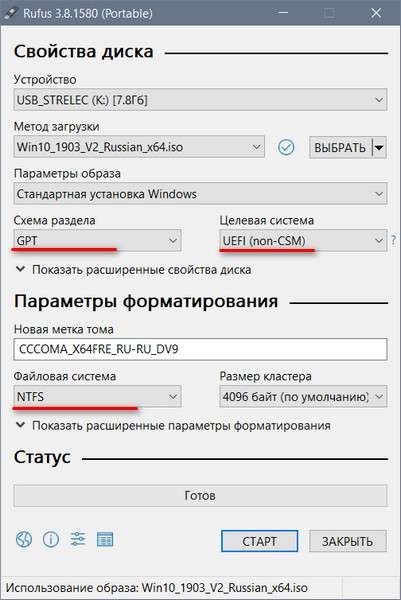- BootDev
- Страницы
- 2019-05-12
- Установка/Восстановление среды Windows Recovery Environment
- Содержание
- Предисловие
- Необходимые Инструменты
- Среда Восстановления
- Установка Среды Восстановления
- Установка Виндовс 10 из рекавери на другой винт
- Ответы (15)
- Как из заводской Windows на Recovery-разделе диска создать установочный ISO
- Как из заводской Windows на Recovery-разделе диска создать установочный ISO
- Извлечение образа заводской Windows из Recovery-раздела
- Конвертирование в файл install.wim
- Как создать установочный ISO
- Загрузочный носитель для заводской Windows
- Заключение
BootDev
Создание загрузочных дисков и прочие полезные мелочи
Страницы
2019-05-12
Установка/Восстановление среды Windows Recovery Environment
В дополнении к предыдущей статье, разберем, как установить файлы среды восстановления Windows Recovery Environment (далее WinRE), и прописать их загрузку в конфигурационном файле загрузчика Windows.
Содержание
Предисловие
В прошлой статье рассматривалась тема восстановления загрузчика Windows. В одной из тестовых ситуаций, был удален загрузочный раздел. Для операционной системы загружаемой в BIOS/MBR режиме, загрузочный раздел, кроме файлов загрузчика содержит в себе и файлы среды восстановления WinRE. Восстановление данных файлов не было рассмотрено, так как это не являлось основной темой той статьи.
В данной статье мы рассмотрим, как установить с нуля среду восстановления WinRE на указанный раздел.
Необходимые Инструменты
Для установки среды восстановления, потребуется только установочный диск c операционной системой Windows. Скачать образ для создания установочного диска/флешки, можно на официальном сайте Microsoft, по ссылке https://www.microsoft.com/ru-ru/software-download.
Среда Восстановления
Windows Recovery Environment (WinRE) — Среда восстановления Windows, предназначена для исправления основных проблем невозможности загрузки операционной системы. Подробнее можно прочитать тут.
Что из себя представляет WinRE? Это обычная среда Windows Preinstallation Environment (WinPE), образ среды предустановки, но содержащий в себе минимальный набор программных средств, предназначенных для восстановления возможности загрузки операционной системы Windows.
В данный набор, входят программы автоматического поиска и устранения неисправностей, возможность работы в командной строке с сопутствующим набором консольных утилит, а так же средства создания/восстановления резервных копий.
Среда WinRE представлена архивом winre.wim, файлом виртуального диска boot.sdi, и файлом конфигурации ReAgent.xml. Располагается данный архив, обычно, на отдельном разделе, т.е., независимо от раздела на котором установленна операционная система.
Но это не означает, что WinRE нельзя установить в любое другое место, любого из имеющихся разделов.
Данные файлы можно найти на установочном диске, в архивах \sources\install.wim (*.esd).
Файл boot.sdi можно взять с папки \Windows\Boot\DVD.
Файлы Winre.wim и ReAgent.xml с папки \Windows\System32\Recovery.
Или же, вы можете скачать их отсюда https://yadi.sk/d/KwDqattY1T3VPQ. По указанной ссылке, расположены файлы WinRE взятые с оригинального установочного диска Windows 10 1809 October 2018 Update x86/x64.
Важно! Устанавливаемые файлы среды WinRE обязательно должны совпадать по характеристикам (версия и разрядность) с операционной системой восстановление которой они возможно будут осуществлять.
Загрузка указанных файлов осуществляется загрузчиком, т.е. все они прописаны в его конфигурационном файле, при выполнении определенных условий. Например, несколько незавершенных загрузок операционной системы.
Как попасть в среду WinRE без имеющихся проблем с загрузкой операционной системы? Есть два способа:
1. Заходим в меню Пуск. Нажимаем кнопку выключения, в появившемся меню нажимаем клавишу SHIFT и кликаем по пункту Перезагрузка.
2. Только для Windows 10. Заходим в меню Пуск ⟶ Настройки ⟶ Обновления и безопасность ⟶ Восстановление ⟶ Особые варианты загрузки ⟶ Перезагрузить сейчас.
Установка Среды Восстановления
Принцип установки WinRE для BIOS/MBR, или UEFI/GPT схож. Алгоритм действий следующий:
1. Создать раздел восстановления, если он отсутствует или удален.
2. Скопировать файлы среды WinRE в раздел восстановления.
3. Прописать загрузку среды WinRE в конфигурационном файле загрузчика операционной системы.
Начнем с установки среды WinRE для операционной системы Windows, загружающейся в BIOS-режиме. В таком случае, среда восстановления, располагается совместно с файлами загрузчика на одном разделе.
Процесс создания такого раздела, и установка загрузчика на него, уже рассматривалась ранее. Поэтому, я не буду повторяться, и перейду сразу к установке файлов среды WinRE.
При попытке загрузить среду восстановления на данном этапе, мы получим ошибку загрузчика.
Для установки среды восстановления WinRE, нет необходимости загружаться с установочного диска Windows, все действия можно выполнить с самой операционной системы. Но, никто вам не запрещает, проделать все нижеследующее в среде предустановки установочного диска. Установочный диск необходим для извлечения файлов среды WinRE из установочного архива. Что это за файлы, и откуда именно их взять, описано в предыдущем разделе.
Загружаем операционную систему. Достаем файлы среды WinRE (способы указаны выше), и копируем их в удобное для вас место, например на рабочий стол.
Запускаем командную строку от имени администратора ( Win+X → Windows PowerShell (администратор)).
Запускаем diskpart , и выполняем монтирование загрузочного раздела.
Переходим на смонтированный том, в моем случае это диск E:\, и создаем в его корне последовательность директорий \Recovery\WindowsRE.
Копируем файлы boot.sdi и Winre.wim в созданную папку \Recovery\WindowsRE.
Пропишем загрузку данных файлов в конфигурационный файл загрузчика.
Важное замечание. Параметр /target указывать необязательно, если указываемый путь для файлов среды восстановления используется для текущей операционной системы. Использовать данный параметр необходимо, если вы устанавливаете среду восстановления из среды предустановки для другой операционной системы.
Включаем среду восстановления.
Установка среды восстановления WinRE закончена. Теперь проверим ее состояние, и наличие соответствующей записи в конфигурационном файле загрузчика Windows.
Выполняем размонтирование загрузочного раздела.
Осталось только проверить запуск среды восстановления, выполнив несколько незавершенных загрузок операционной системы. Внимание! Не повторять на реальной машине.
Для реальной машины, воспользуйтесь инициализацией запуска среды WinRE при следующем запуске.
Установка среды восстановления WinRE для операционной системы загружающейся в UEFI-режиме, полностью идентична. Единственное различие, в том, что для UEFI систем раздел восстановления располагается отдельно.
Если по какой-либо причине у вас нет в системе раздела восстановления, то просто создайте его. Раздел не нужно создавать большим, достаточно 500МБ. В качестве файловой системы используем NTFS.
После создания раздела, повторяем все вышеописанные действия, начиная с создания последовательности директорий.
Установка Виндовс 10 из рекавери на другой винт
Ответы (15)
* Попробуйте выбрать меньший номер страницы.
* Введите только числа.
* Попробуйте выбрать меньший номер страницы.
* Введите только числа.
Был ли этот ответ полезным?
К сожалению, это не помогло.
Отлично! Благодарим за отзыв.
Насколько Вы удовлетворены этим ответом?
Благодарим за отзыв, он поможет улучшить наш сайт.
Насколько Вы удовлетворены этим ответом?
Благодарим за отзыв.
Был ли этот ответ полезным?
К сожалению, это не помогло.
Отлично! Благодарим за отзыв.
Насколько Вы удовлетворены этим ответом?
Благодарим за отзыв, он поможет улучшить наш сайт.
Насколько Вы удовлетворены этим ответом?
Благодарим за отзыв.
Был ли этот ответ полезным?
К сожалению, это не помогло.
Отлично! Благодарим за отзыв.
Насколько Вы удовлетворены этим ответом?
Благодарим за отзыв, он поможет улучшить наш сайт.
Насколько Вы удовлетворены этим ответом?
Благодарим за отзыв.
Был ли этот ответ полезным?
К сожалению, это не помогло.
Отлично! Благодарим за отзыв.
Насколько Вы удовлетворены этим ответом?
Благодарим за отзыв, он поможет улучшить наш сайт.
Насколько Вы удовлетворены этим ответом?
Благодарим за отзыв.
Тогда тут 2 варианта:
1. Сложный. Каким-то способом переконвертировать рекавери раздел, а именно wim файл из него в ISO и сделать с него установку чистую за SSD диск. При этом придется удалить загрузчик с HDD диска. Тут есть минусы и это вообще не просто.
2. Записать чистый образ системы с сайта МС и сделать чистую установку с флешки на SSD диск. При этом также нужно будет удалить загрузочную область с HDD диска(500 или 100 мб).
Минус в том, что загрузиться потом просто на HDD диске нельзя будет, так как загрузочная область будет удалена.
Инструкция по чистой установке:
1. Нужно создать загрузочную флеш карту https://answers.microsoft.com/ru-ru/windows/for.
Флешка объемом от 8гб до 20гб. Все данные с флешки будут УДАЛЕНЫ при записи!
2. Загрузиться с нее и сделать чистую установку https://answers.microsoft.com/ru-ru/windows/for.
В инструкции есть видео с пояснениями.
Был ли этот ответ полезным?
К сожалению, это не помогло.
Отлично! Благодарим за отзыв.
Насколько Вы удовлетворены этим ответом?
Благодарим за отзыв, он поможет улучшить наш сайт.
Как из заводской Windows на Recovery-разделе диска создать установочный ISO
Доброго времени суток. Как из заводской Windows на Recovery-разделе диска создать установочный ISO? Извлечение в отдельный установочный процесс заводской Windows, поставляемой с ноутбуком, моноблоком или прочего типа OEM-устройством, может стать решением в случаях, когда возникает необходимость избавиться от скрытого раздела Recovery на жёстком диске. На разных устройствах этот раздел занимает разный объём, как правило, 15-25 Гб.
Из этого всего объёма непосредственно образ заводской системы весит значительно меньше. Остальное место занимают файлы Recovery-функционала. Если в таковом нет принципиальной необходимости, занимаемое разделом Recovery место можно высвободить под свои пользовательские нужды. Ну а заводскую Windows при её сбое переустанавливать как обычную систему с дистрибутива Microsoft, то-есть с использованием установочного носителя. На который нужно будет записать установочный образ ISO. Созданный по предложенному ниже мануалу.
Как из заводской Windows на Recovery-разделе диска создать установочный ISO
Чтобы создать установочный ISO-образ заводской Windows OEM-устройства, нам потребуется провести несколько операций.
- Извлечь образ операционной системы из скрытого раздела Recovery
- Конвертировать его в формат WIM (если нужно)
- Упаковать в установочный ISO-файл
Для этих целей нам потребуется помощь программы Dism++. Часть функционала которой составляют возможности по редактированию дистрибутива Windows. Это бесплатная программа. Она доступна для скачивания на сайте разработчиков . Ну а после создания установочного ISO можно будет уже удалить раздел Recovery.
Примечание: Решение об удалении раздела Recovery необходимо принимать взвешенно, с понимаем, что этот ход сделает невозможным функционирование на устройстве Recovery-функционала. Чтобы всё же оставить себе на будущее возможность восстановить Recovery-функционал, необходимо сделать посекторную резервную копию раздела Recovery программами типа AOMEI Backupper, R-Drive Image, DiskGenius и т.п. Эту копию можно хранить где-нибудь в облачном хранилище. И при необходимости восстановить из неё раздел Recovery.
Извлечение образа заводской Windows из Recovery-раздела
Чтобы извлечь образ заводской Windows, нам нужно получить доступ к разделу Recovery. В некоторых случаях он может быть просто скрытым разделом диска. И чтобы он отобразился в проводнике, достаточно в управлении дисками просто присвоить ему букву. В большей же части случаев раздел Recovery будет не только скрытым, но и с неактивными функциями в контекстном меню. Как вот, например, в нашем случае.
В такой вот большей части случаев можно поступить по-разному.
- Можно использовать программы для восстановления удалённых данных. Такие отображают скрытые и повреждённые разделы диска.
- Можно попытаться присвоить букву диска с помощью специального ПО типа менеджеров дисков.
- А можно использовать те же менеджеры дисков, только с функциями доступа к данным на скрытых разделах
К последнему способу и прибегнем в нашем случае.
Возьмём бесплатную программу DiskGenius . В её окне на панели слева откроем раздел Recovery. На правой панели переключимся на отображение файлов. Отыщем в корне раздела образ заводской Windows и скопируем его. Обычно образ выглядит как несколько файлов формата SWM. В нашем случае их два. Они с именами производителя ноутбука – asus.swm и asus2.swm. Образ разбит на две части, то-есть на два файла. Чтобы иметь возможность находиться на Recovery-разделе с файловой системой FAT. Выделяем эти два файла и копируем. В контекстном меню выбираем «Copy To». Далее указываем путь копирования.
Образы заводской Windows могут храниться не только в формате SWM. Также это может быть родной формат системы WIM. Ну и, естественно, не может быть никакой стандартизации в плане наименований файлов образа. У каждой марки компьютерного устройства будут разные наименования. Весить файлы образа заводской Windows должны по несколько Гб. В сумме где-то не менее 5 Гб. В общем, здесь ориентироваться нужно по ситуации.
Конвертирование в файл install.wim
Образ заводской Windows в формате SWM необходимо конвертировать в формат WIM. Запускаем программу Dism++. В меню «Файл» выбираем пункт «WIMESD/SWM».
В первой графе указываем путь к файлу-источнику, то-есть к исходному образу. Во второй графе указываем путь к форматированию конвертированного образа.
В нашем случае в первой графе будет путь к первому файлу образа заводской Windows – к asus.swm. Во второй графе указываем путь конечного файла: имя даём ему install, тип выбираем WIM. По итогу операции у нас будет установочный образ install.wim. Жмём «Готово».
Дожидаемся выполнения конвертирования.
Как создать установочный ISO
И вот наш сконвертированный файл install.wim. Теперь им необходимо подменить исходный такой файл в составе установочного ISO Windows.
Нам необходимо скачать в Интернете установочный ISO той же версии и редакции Windows, что и наша заводская. Если заводская система – это Windows 10 и 8.1, ISO можно скачать на сайте Microsoft. За ISO-дистрибутивом Windows 7 придётся отправляться на сторонние ресурсы. Скачанный ISO нужно распаковать в отдельную папку. Если мы работаем в средах Windows 10 и 8.1, для этого нужно подключить ISO для отображения в проводнике.
Делается это обычным двойным кликом. Затем копируем всё содержимое ISO и вставляем его в новой созданной папке. Имя папки не имеет значения. Если мы работаем в среде Windows 7, то используем архиватор WinRAR или 7-Zip. Распаковываем ISO в папку.
Далее в этой папке с извлечённым содержимым ISO заходим в папку «sources». И вставляем в эту папку скопированный файл install.wim. Который мы получили путём конвертирования образа заводской Windows. Он должен заменить исходный файл install.wim ISO-образа.
При копировании подтверждаем это действие с заменой.
Теперь в этой же папке «sources» находим файл ei.cfg. Открываем его двойным кликом.
И среди возможных программ выбираем штатный блокнот.
Смотрим содержимое этого файла. Нужно, чтобы в нём были только две строчки: [Channel], Retail. Все остальные записи необходимо удалить и сохранить файл.
Это файл конфигурации выпуска Windows. Он отвечает за указание ключа продукта. Его нужно, так сказать, сбросить к дефолтным настройкам. Чтобы в процессе установки заводской Windows не возникало конфликта в плане ключей продукта. Далее, в программе Dism++ идём в раздел «Дополнительно» и жмём «Создание ISO».
Указываем в первой графе путь к вот этой папке с отредактированным содержимым ISO-образа. Во второй графе – имя и путь к новому ISO. В третьей графе – метку образа. И жмём «Ок».
Дожидаемся завершения операции.
Загрузочный носитель для заводской Windows
И вот наш установочный ISO с заводской Windows создан. Он весит 6,66 Гб – значительно больше, чем обычный образ Windows 7, а именно с этой версией системы мы работали. Образ больше, поскольку в комплекте с заводской «Семёркой» идут интегрированные драйверы ноутбука и много предустановленного софта от Asus.
Следовательно, установочный ISO не поместится на флешку 4 Гб и стандартный DVD-диск с объёмом 4,7 Гб. Нужна будет флешка минимум на 8 Гб. Или DVD-диск с объёмом минимум 8,5 Гб. Также при создании загрузочной флешки UEFI нужно учесть ограничения файловой системы FAT32. В которую должна быть форматирована флешка – вес одного файла не более 4 Гб. Решение этой проблемы предлагается программой Rufus. Она умеет создавать загрузочные флешки UEFI с использованием файловой системы NTFS. Но такая флешка запустится только при условии отключенной в BIOS функции Secure Boot.
Заключение
В этой статье мы разобрали способ как из заводской Windows на Recovery-разделе диска создать установочный ISO. А также рассмотрели решение для случаев необходимости сохранения образа заводской Windows, но удаления Recovery-раздела на диске.