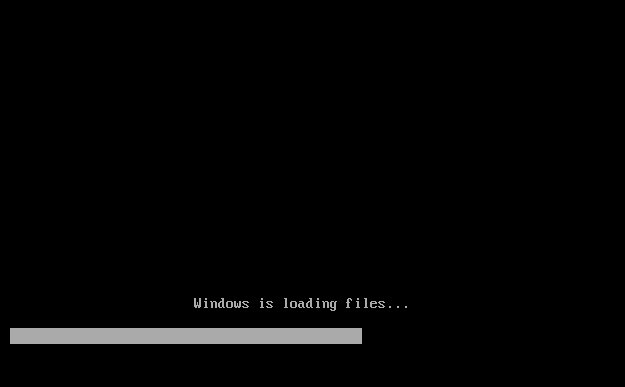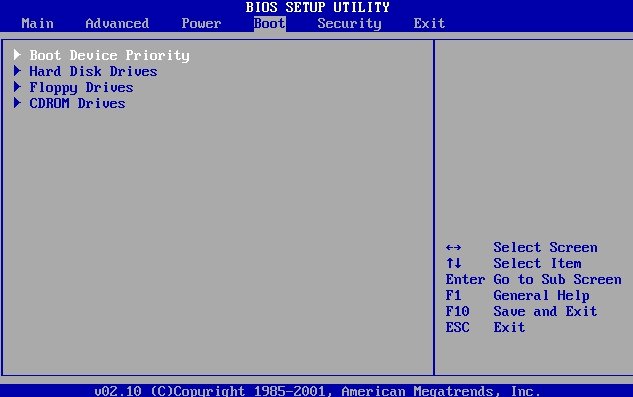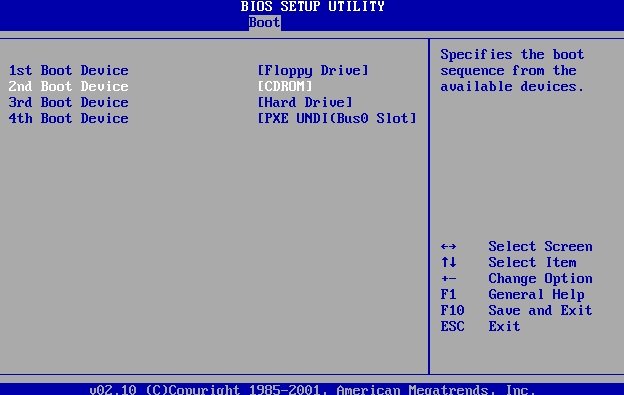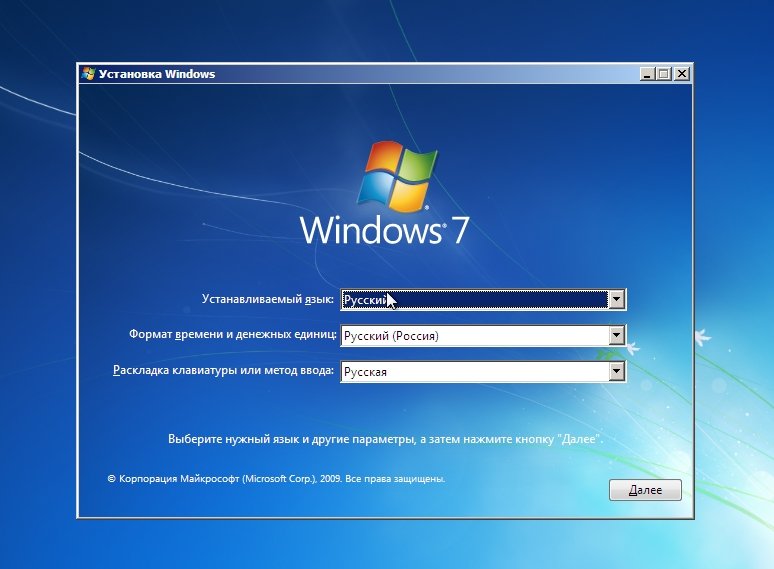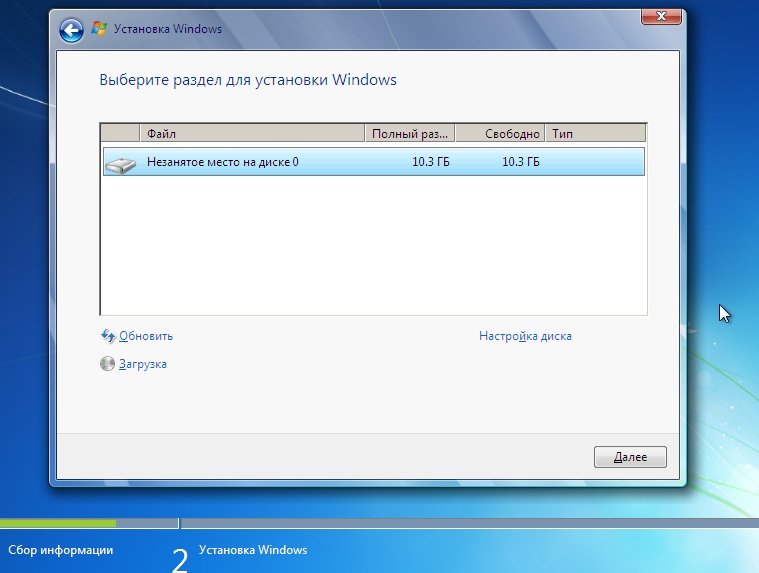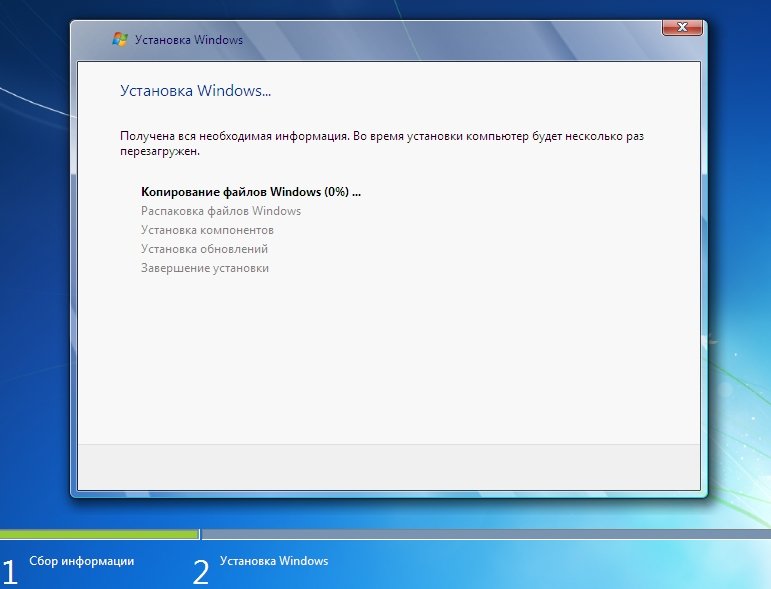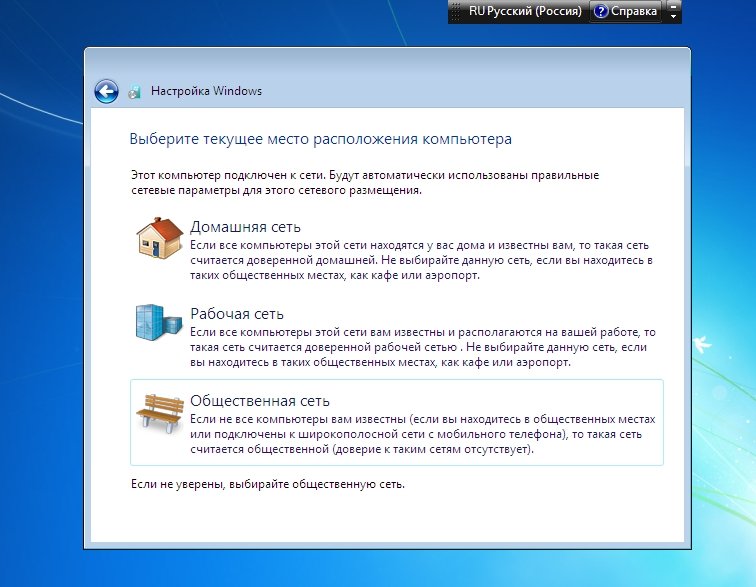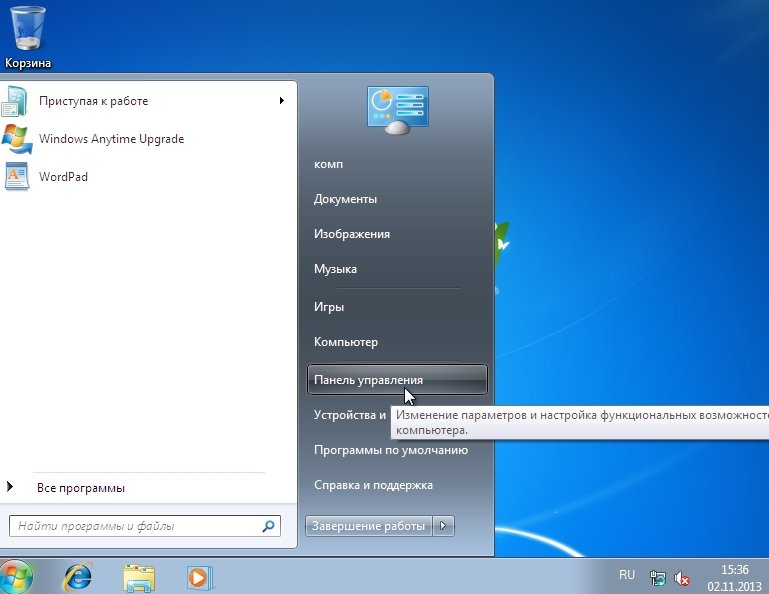- Настройка BIOS для установки Windows с загрузочного диска
- 1. AMI BIOS (BIOS SETUP UTILITY)
- 2. AWARD (PHOENIX) BIOS
- 3. Ещё один вариант AWARD (PHOENIX) BIOS
- 4. UEFI (EFI) БИОС
- Пошаговая инструкция по установке Windows 10
- Подготовка к установке Windows 10
- Системные требования Windows 10
- Образ операционной системы Windows 10
- Подготовка компьютера к установке
- Процесс установки Windows 10 с загрузочного DVD-диска
- Установка Windows 7 с диска на компьютер (ноутбук)?
- 1. Что нужно сделать перед установкой?
- 2. Где взять установочный диск
- 2.1. Запись загрузочного образа на диск Windows 7
- 3. Настройка Bios для загрузки с CD-Rom
- 4. Установка Windows 7 — сам процесс…
- 5. Что нужно установить и настроить после установки Windows?
Настройка BIOS для установки Windows с загрузочного диска

Итак, у вас есть загрузочный диск с Windows, теперь нужно сделать так, чтобы компьютер смог с него загрузиться. Для этого, потребуется изменить всего лишь один параметр в BIOS.
Попасть туда можно сразу после включении компьютера, когда на мониторе появляется надпись Press DEL to enter SETUP, то есть чтобы попасть в BIOS вам необходимо, пока отображается надпись на мониторе нажать кнопку Delete.
Надписи могут быть разные, может даже и не быть никаких надписей, это не должно вас смутить. В большинстве случаев, что бы попасть в BIOS наиболее часто используются следующие клавиши:
Настольные компьютеры – Delete (в большинстве случаев), F1 или F4
Ноутбуки – F1, F2, F3, Delete, Ctrl + Alt + Esc. В случае с ноутбуками сочетания клавиш могут быть очень разнообразными, в зависимости от его модели. Найти эту информацию можно либо через интернет, либо позвонив в службу технической поддержки.
Будьте внимательны, так как, надпись с экрана исчезает достаточно быстро, поэтому можно после включения компьютера сразу нажимать соответствующую клавишу несколько раз (достаточно и одного раза, но чтобы точно поймать нужный момент, многократное нажатие не помешает) Если с первой попытки её не удалось увидеть, то перезагрузите компьютер с помощью кнопки Reset и попытайтесь ещё раз. В момент начала загрузки на экране может появляться графическое изображение, закрывающее служебные надписи. Что бы его убрать, нажмите клавишу Esc. Если все сделано правильно, то появится окно с настройками BIOS.
Существуют различные версии BIOS. Выберите свой вариант и следуйте приведённым инструкциям.
1. AMI BIOS (BIOS SETUP UTILITY)
После входа в настройки БИОС этого типа вы увидите такое окно:
Сверху войдите в раздел Boot и в подразделе Boot Device Priority в пункте 1st Boot Device выберите параметр с CDROM.

Всё. BIOS у нас настроена. Теперь нужно вставить в дисковод диск с Windows и выйти из BIOS предварительно сохранив сделанные настройки. Для этого нажимаем клавишу F10, в появившемся диалоговом окне выбираем Yes и нажимаем Enter.

2. AWARD (PHOENIX) BIOS
Выберите раздел Boot (иногда Advanced). Найдите параметр CD-ROM и переместите его на самый верх. В данной версии BIOS для перемещения CD-ROM на самую верхнюю позицию необходимо нажать два раза клавишу +

должно получиться как на картинке:

Сохраните сделанные настройки и выходите из БИОС. Для этого перейдите во вкладку Exit и выберите пункт Exit Saving Changes:

Произойдёт перезагрузка компьютера и начнётся установка Виндовс с загрузочного диска (при его наличии в дисководе).
3. Ещё один вариант AWARD (PHOENIX) BIOS
Здесь нас интересует раздел Advanced BIOS Features.

Заходим в данный раздел и ищем пункт First Boot Device. Затем в этом пункте выставляем загрузку компьютера с CDROM.

После того, как вы настроили BIOS, нужно вставить в дисковод загрузочный диск с Windows и сохранить настройки BIOS. Для этого нажимаем клавишу F10, в появившемся окне выбираем Yes и нажимаем Enter.
4. UEFI (EFI) БИОС
Главное окно UEFI BIOS выглядит так, как указано ниже на картинке. В правом верхнем углу окна можно установить язык интерфейса – у меня выбран «русский». Левой клавишей мыши один раз нажмите на кнопку Выход/Дополнительный.

В появившемся окошке выберите левой кнопкой мыши «Дополнительный режим».

Появится окно расширенного режима UEFI BIOS, в котором Вам необходимо выбрать пункт меню «Загрузка», как показано на картинке ниже.

Вы увидите пункты меню, отображённые ниже на картинке. Учитывая, что установка Windows будет производиться с загрузочного диска, левой кнопкой мыши нажмите на кнопку напротив «Параметра загрузки #1».

В появившемся небольшом окошке выберите Ваш DVD-ROM. Мой DVD-привод (устройство для чтения дисков) носит имя компании, которая его произвела – «Optiarc DVD RW». Его-то и нужно выбрать. У Вас имя DVD-привода, конечно, может быть другим.

На этом настройки BIOS, необходимые для установки Windows с диска окончены. Для сохранения установленных параметров, нажмите на кнопку «Выход». В появившемся окне необходимо выбрать «Сохранить изменения и выполнить сброс».

Начнётся перезагрузка компьютера с последующей установкой Windows с загрузочного диска (при его наличии в дисководе).
ПОМНИТЕ! После установки Windows нужно снова войти в BIOS и вернуть загрузку с жёсткого диска.
Пошаговая инструкция по установке Windows 10
Процесс чистой установки Windows 10 на компьютер из загрузочного диска DVD состоит из нескольких шагов. Давайте рассмотрим каждый из них и последовательно осуществим установку Windows 10 на новый компьютер. Сам процесс можно условно разделить на два 2 этапа:
- Подготовка к установке Windows 10;
- Непосредственная установка Windows с загрузочного носителя (с DVD-диска или USB-флешки).
Подготовка к установке Windows 10
Системные требования Windows 10
Первым делом нужно проверить наш компьютер на соответствие системным требованиям Windows 10, а также совместимости оборудования. Для этого я рекомендую посетить официальный сайт производителя комплектующих компьютера и проверить наличие драйверов на операционную систему Windows 10. Чтобы не терять время даром, можно также закачать их для последующей установки.
Итак, минимальные системные требования для Windows 10 следующие:
- Процессор: не менее 1 ГГц;
- Оперативная память: 2 ГБ для 32-разрядных или 64-разрядных систем;
- Место на жестком диске: 16 ГБ (для 32-разрядных систем) или 20 ГБ (для 64-разрядных систем);
- Видеоадаптер: DirectX версии 9 или более поздней с драйвером WDDM 1.0;
- Дисплей: 800×600.
Образ операционной системы Windows 10
Для того чтобы установить Windows 10 на компьютер необходим образ операционной системы (iso файл, например WINDOWS-10_RUS_64BIT.iso). Откуда взять образ Windows 10? Конечно же, найти его в интернете. На выбор много вариантов – можно купить и скачать с официального сайта Microsoft, также можно искать образы на других сайтах (торрент-трекерах например). Мы предполагаем, что iso файл у нас есть и он официальный. Далее записываем образ на пустую болванку DVD.
Подготовка компьютера к установке
Перед началом установки нужно также подготовить компьютер, а именно настроить BIOS компьютера. Это делается, чтобы первым делом загрузка ПК пошла именно с DVD диска.
Для этого после включения компьютера нажимаем клавишу F2 или DEL, открываем окно BIOS, в котором нужно найти пункт BOOT, где выставляем приоритеты загрузок устройств. В нашем случае во вкладке Boot Device Priority делаем первым CD-DVD ROM.
Далее передвигаемся к пункту Exit и по запросу на экране нажимаем Y(YES) для сохранения сделанных изменений. На этом все подготовительные этапы завершены, можно приступать к установке Windows 10 из созданного нами загрузочного диска DVD!
Процесс установки Windows 10 с загрузочного DVD-диска
Итак, вставляем в DVD привод загрузочный диск Windows 10;
На мониторе появляется надпись «Press any key to boot CD or DVD», что в переводе означает Нажмите любую клавишу для загрузки с CD или DVD, нажимаем «Enter»;
Начинается процесс установки Windows 10, появляется окно загрузки;
Далее открывается окно, в котором необходимо определить выбор параметров:
- Устанавливаемый язык — Русский (Россия),
- Формат времени и Денежных единиц — Русский (Россия),
- Метод ввода (раскладка клавиатуры) – Русская. Нажимаем кнопку «Далее»;
На экране появляется окно с большой кнопкой «Установить», нажимаем ее и начинается процесс установки;
В окне ввода ключа продукта нажимаем кнопку «Пропустить» (этот процесс можно будет выполнить и после завершения установки);
Далее открывается окно с условиями лицензирования, где нужно принять условия лицензии Windows 10 и нажать кнопку «Далее»;
Следующим шагом установки Windows 10 является принятие решения о типе установки:
Обновление: установка Windows с сохранением файлов, параметров и приложений;
Выборочная: только установка Windows (для опытных пользователей). Так как мы производим установку Windows 10 на новый компьютер (или на пустой жесткий диск), то выбираем вариант «Выборочная»;
Далее задается вопрос – Где Вы хотите установить Windows? На этот вопрос предлагаю создать 100 ГБ для системы Windows 10, а оставшееся место использовать как пользовательский раздел (фото, видео). Таким образом, разделив жесткий диск на 2 раздела, Вы сможете использовать второй раздел диска для создания архивов и снимков Windows 10. И если во время эксплуатации компьютера, что то пойдет не так легко можно будет восстановить или переустановить Windows. Поэтому, создаем раздел 100 Гб, выделяем его и нажимаем кнопку «Далее»;
Начинается копирование файлов Windows 10 на компьютер — Подготовка файлов для установки, Установка компонентов, Установка обновлений и Завершение установки. Хочется отметить, что в это время компьютер может несколько раз перезагрузиться;
По завершении установки откроется окно настроек параметров, где предлагается изменить настройки либо согласиться использовать стандартные. Нажимаем кнопку «Использовать стандартные параметры»;
Далее система анализирует данные и начинает подготовку системы к первому запуску;
Так как компьютер не подключен к интернету, необходимо создать учетную запись для компьютера, а также ввести пароль и подсказку для восстановления пароля. Вводим данные и нажимаем кнопку «Далее»;
Далее Windows 10 выводит некоторые информационные сообщения и готовится к запуску;
Когда подготовка к запуску завершится, откроется Рабочий стол Windows 10.
Поздравляем, установка операционной системы Windows 10 завершена! Также читайте, как запустить командную строку в Windows 10 разными способами. Пишите комментарии, задавайте вопросы и не забудьте лайкнуть материал, если он Вам понравился.
Установка Windows 7 с диска на компьютер (ноутбук)?
Здравствуйте! Это первая статья на данном блоге и посвятить я ее решил установке операционной системе (далее просто ОС) Windows 7. Эпоха, казалось бы непотопляемой ОС Windows XP подходит к концу (несмотря даже на то, что около 50% пользователей еще до сих пор пользуются этой ОС), а значит наступает новая эра — эра Windows 7.
И в этой статье хотелось бы остановиться на самых важных, по моему мнению, моментах при установке и первой настройке этой ОС на компьютере.
И так… приступим.
1. Что нужно сделать перед установкой?
Установка Windows 7 начинается с самого главного — проверки жесткого диска на наличие важных и нужных вам файлов. Нужно скопировать их перед началом установки на флешку или внешний жесткий диск. Кстати, пожалуй, это относится вообще любой ОС, а не только Windows 7.
1) Проверьте для начала свой компьютер на соответствие системным требованиям этой ОС. Иногда, наблюдаю странную картину, когда хотят на старый компьютер установить новую версию ОС, и спрашивают, почему мол ошибки и система ведет себя нестабильно.
Кстати, требования не такие высокие: 1ГГц процессор, 1-2 ГБ оперативной памяти, и около 20 Гб места на жестком диске. Более подробно — здесь.
Любой новый компьютер в продаже, на сегодняшний день отвечает таким требованиям.
2) Скопируйте* всю важную информацию : документы, музыку, картинки на другой носитель. Например, можно воспользоваться дисками DVD, флешками, сервисом Яндекс-диск (и подобные ему) и т.д. Кстати, сегодня в продаже можно встретить внешние жесткие диски, емкостью 1-2 Тб. Чем не вариант? По цене более чем доступны.
* Кстати, если у вас жесткий диск разбит на несколько разделов, то раздел, на который вы не будете устанавливать ОС — не подвергнется форматированию и на нем можно спокойно сохранить все файлы с системного диска.
3) И последнее. Часть пользователей забывает, что можно скопировать многие программы с их настройками , чтобы они в дальнейшем могли работать в новой ОС. Например, после переустановки ОС, у многих пропадают все торренты, а порой их сотни!
Чтобы этого не было, воспользуйтесь советами из этой статьи. Кстати, подобным образом можно сохранить настройки многих программ (я, например, при переустановке сохраняю дополнительно браузер Firefox, и мне не приходится настраивать заного плагины и закладки).
2. Где взять установочный диск
Первое, что нам понадобиться добыть — это, конечно же, загрузочный диск с этой операционной системой. Есть несколько способов, его получения.
1) Покупка. Вы получаете лицензионную копию, всевозможные обновления, минимальное число ошибок и пр.
2) Часто такой диск идет в комплекте вместе с вашем компьютером или ноутбуком. Правда Windows, как правило, представляет урезанную версию, но для среднестатистического пользователя ее функций будет более чем достаточно.
3) Диск можно изготовить и самому.
Для этого нужно купить чистый диск DVD-R или DVD-RW.
Далее скачать (например, с торрент-трекера) диск с системой и при помощи спец. программ (Alcohol, Clone CD и пр.) записать его (подробнее об этом можно узнать чуть ниже или прочитать в статье про запись образов iso).
2.1. Запись загрузочного образа на диск Windows 7
Для начала вам необходимо иметь такой образ. Проще всего его сделать с реального диска (ну или скачать в сети). В любом случае, будем считать, что он у вас уже есть.
1) Запускаете программу Alcohol 120% (вообще, это не панацея, программ для записи образов огромное количество).
2) Выбираете опцию «запись CD/DVD из образов».
3) Указываете расположение вашего образа.
4) Настраиваете скорость записи (рекомендуется ставить низкую, т.к. в противном случае возможны ошибки).
5) Нажимаете «старт» и дожидаетесь окончания процесса.
Вообще, в конечном счете, главное, чтобы при вставке полученного диска в CD-Rom — система начала загружаться.
Загрузка с диска ОС Windows 7
В ажно! Иногда, функция загрузки с CD-Rom отключена в биос. Далее мы рассмотрим более подробно, как включить загрузку в Bios с загрузочного диска (извиняюсь за тавтологию).
3. Настройка Bios для загрузки с CD-Rom
На каждом компьютере установлена своя разновидность bios, и рассмотреть каждый из них нереально! Но почти во всех версиях, основные опции очень похожи. Поэтому, главное понять принцип!
При загрузке компьютера нажимайте сразу же клавишу Delete или F2(Кстати, кнопка может отличаться, это зависит от вашей версии Биос. Но, как правило, ее всегда можно узнать, если обратить внимание на загрузочное меню, которое появляется перед вами на несколько секунд при включении компьютера).
И еще, желательно нажимать кнопку не один раз, а несколько, пока не увидите окно Биос. Оно должно быть в синих тонах, иногда преобладают зеленые.
Е сли ваш Биос совсем не похож на то, чт овы видите на картинке ниже, рекомендую ознакомиться со статьей про настройки Bios, а так же со статье про включении загрузки в Bios с диска CD/DVD.
Управление здесь будет осуществляться при помощи стрелок и клавиши Enter.
Вам нужно перейти в раздел Boot и выбрать Boot Device Priorety (это приоритет загрузки).
Т.е. имеется в виду, с чего начинать загрузку компьютера: допустим, сразу начать грузиться с жесткого диска, или сначала проверить CD-Rom.
Вот вы и внесете пункт, в котором первым делом будет проверяться CD на наличие в нем загрузочного диска, а уже затем переход к HDD (к жесткому диску).
После изменения настроек Биос обязательно выйдите из него, сохранив введенные опции (F10 — save and exit).
Обратите внимание. На скрине выше первым делом осуществляется загрузка с floppy (сейчас дискеты встречаются все реже и реже). Далее проверяется на загрузочный диск CD-Rom, а третьим делом загружаются данные с жесткого диска.
Кстати, в повседневной работе, лучше всего отключать все загрузки, кроме жесткого диска. Это позволит немного быстрее работать вашему компьютеру.
4. Установка Windows 7 — сам процесс…
Если вы когда-нибудь устанавливали ОС Windows XP, или любую другую, то вы легко установите и 7-ку. Здесь, практически все то же самое.
Вставляете загрузочный диск (мы его уже записали чуть ранее…) в лоток CD-Rom и перезагружаете компьютер (ноутбук). Через некоторое время вы увидите (если правильно настроили Биос) черный экран с надписями Windows is loading files … См. скриншот ниже.
Спокойно ждете, пока все файлы загрузятся и вам не предложат ввести параметры установки. Далее у вас должно появиться такое же окно, как на картинке ниже.
Скриншот с соглашением установки ОС и принятием соглашения, я думаю, смысла вставлять нет. В общем, до шага по разметке диска идете спокойно, попутно все читая и соглашаясь…
Вот в этом шаге нужно быть внимательным , особенно, если у вас на жестком диске имеется информация (если новый диск, можете делать с ним все что хотите).
Вам нужно выбрать раздел жесткого диска , куда будет произведена установка ОС Windows 7.
Е сли на вашем диске ничего нет, целесообразно разделить его на две части: на одном будет система, на втором данные (музыка, фильмы и пр.). Под систему лучше всего выделить не менее 30 Гб. Впрочем, здесь вы решаете сами…
Е сли у вас на диске есть информация — действуйте крайне аккуратно (желательно еще перед установкой, важную информацию скопировать на другие диски, флешки и пр.). Удаление раздела может привести к невозможности восстановления данных!
В любом случае, если у вас два раздела (обычно системный диск C и локальный диск D) — то можете устанавливать новую систему на системный диск C, где у вас ранее была другая ОС.
Выбор диска для установки Windows 7
После выбора раздела для установки, перед вами появится меню, в котором будет показываться статус установки. Здесь нужно подождать, ничего не трогая и не нажимая.
Процесс установки Windows 7
В среднем установка занимает от 10-15 минут до 30-40. По прошествии этого времени компьютер (ноутбук) может быть несколько раз перезагружен.
Затем, перед вами появится несколько окон, в которых нужно будет задать имя компьютера, указать время и часовой пояс, ввести ключ. Часть окон можно просто пропустить и настроить все потом.
Выбор сети в Windows 7
Завершение установки Windows 7. Меню «пуск»
На этом установка завершена. Вам осталось только установить недостающие программы, настроить приложения и заняться любимыми играми или работой.
5. Что нужно установить и настроить после установки Windows?
У большинства пользователей сразу же все работает, и они даже не задумываются, что чего то нужно дополнительно там скачивать, устанавливать и пр. Лично считаю, что нужно сделать, по крайней мере, 2 вещи:
1) Установить один из новых антивирусов.
3) Установить драйвера на видео-карту. Многие потом, когда не делают этого, удивляются, почему начинают тормозить игры или некоторые вообще не запускаются…
И нтересно! Кроме этого, рекомендую ознакомиться со статьей о самых нужных программах, после установки ОС.
На этом статья про установку и настройку семерки завершена. Постарался изложить информацию наиболее доступно для читателей с разным уровнем владения компьютером.
Чаще всего проблемы при установке бывают следующего характера:
— многие бояться Биоса как огня, хотя на самом деле, в большинстве случаев, там все просто настраивается;
— многие неправильно записывают диск из образа, поэтому установка просто не запускается.
Если есть вопросы и замечания — отвечу… Критику всегда воспринимаю нормально.