- Как установить Windows с флеш-накопителя
- Содержание
- Что необходимо знать для установки Windows с флешки
- Загрузка с флешки в БИОСе
- Установка Windows
- Дополнительная информация по теме
- Создание установочного носителя для Windows
- Как установить Windows c USB-носителя (флеш)
- С Windows 10 в кармане: устанавливаем операционную систему с флешки
- Подготовка загрузочной флешки с Windows 10
- Подготовка компьютера к установке системы
- Настройка компьютера с BIOS
- Настройка компьютера с UEFI
- Процесс установки Windows 10 с флешки
- Выбор раздела для установки системы
- Видео: преобразование диска при помощи Paragon Partition Manager
- Копирование файлов и завершение установки ОС
- Видео: как установить на компьютер Windows 10
- Настройки Windows 10 после установки
Как установить Windows с флеш-накопителя
Содержание
Что необходимо знать для установки Windows с флешки
Мы живем в то время, когда прогресс шагает вперед семимильными шагами. Компьютер, ноутбук, смартфон, планшет, еще не так давно считавшиеся чем-то заоблачным, – это устройства, без которых сегодня мы не представляем своего существования. Но, соответственно, появление в нашем обиходе таких вещей, ведет за собой определенные проблемы, связанные с их обслуживанием. А поскольку производители компьютерных устройств регулярно стараются усовершенствовать свой продукт, то и проблем добавляется. Одной из них является установка Windows.
Сегодня достаточно популярны устройства, не имеющие дисковода. Вопрос:
— Как быть в таком случае?
В компьютерных устройствах с дисководом случается, что он выходит из строя или под рукой не оказалось диска с операционной системой. Вопрос возникает все тот же. Ответить на него достаточно просто – установить Windows можно с флеш-накопителя.
Чтобы произвести установку Windows 7 или операционной системы другой версии, необходимо иметь загрузочную флешку с этой системой и компьютерное устройство, которое поддерживает загрузку с USB накопителя. Такими устройствами являются:
Если говорить о стационарных компьютерах, то тут существуют некоторые проблемы. К примеру, если у современных моделей загрузка с USB поддерживается, то устаревшие модели такой функции не имеют. Некоторые пользователи утверждают, что загрузка через USB не может производиться на компьютерах, изготовленных раньше 2002 года, а по другим версиям — к таким моделям относятся те, которые были выпущены раннее 2006 года. Утешением в этом случае является то, что такие «старички» встречаются уже достаточно редко.
Загрузка с флешки в БИОСе
Для того чтобы удостовериться поддерживает ли компьютер такой способ загрузки, необходимо подключить к нему загрузочную флешку и зайти в BIOS. Прежде всего, нужно убедиться, что в нем имеются необходимые опции. Как это сделать?
Первым шагом входа в BIOS является перезапуск компьютера. В то время, когда он загружается, необходимо нажать клавишу Delete или F2. Но стоит помнить, что BIOS выглядит по-разному. Если BIOS имеет другой вид, то нужно пролистать вниз до второго варианта. После этого необходимо перейти на вкладку Advanced BIOS Features и в открывшемся окошке нажать Boot Sequence. После открытия следующего окна, необходимо выбрать Hard Disk Drives.
Таким образом, пользователь может добраться до необходимой для установки флешки. Прежде всего, нужно произвести перестановку – выставить флешку на первое место жесткого диска. Стоит заметить, что диск может иметь различные названия (в зависимости от производителя). Но это не имеет особого значения, так что обращать внимание не стоит.
Следующий шаг – это изменение параметров загрузки с помощью клавиш плюс-минус. Произведя такие действия, можно увидеть, что флешка перешла на первое место. Если возвратиться назад, нажав Esc, то можно увидеть отображение USB Kingston DataT. Теперь нужно точно так же переместить USB накопитель на первое место. После проведения таких действий, флешка начинает играть роль загрузочного диска. Все изменения в системе необходимо изменить. Для этого нужно нажать F10. Следующее действие – это перезагрузка компьютерного устройства и окончательная установка Windows с флеш-накопителя.
Способ установки Windows, рассмотренный выше, является более сложным. Поэтому некоторые пользователи используют второй, несколько проще. Иногда этот способ позволяет изменить порядок загрузки, не заходя в BIOS.
После перезапуска компьютера, когда он начинает загружаться, следует нажать клавишу F11, после чего можно будет выбрать порядок загрузки устройств.
Дальше все действия необходимо производить в таком порядке:
- выбор флешки клавишами вверх-вниз;
- нажатие Enter;
- выход из меню с помощью Esc.
Как видно, способ достаточно быстрый и легкий, однако, случается, что BIOS не может найти загрузочную флешку, которая подключена к компьютерному устройству. Что же делать в этом случае? Ответ довольно прост — пользователю придется производить настройку BIOS первым способом.
Существует также и второй вариант загрузки операционной системы с флеш-накопителя в BIOS. Для примера возьмем ноутбук. Загрузка с флешки в этом случае производится намного быстрее. С самого начала нужно перейти на вкладку «Boot» и ознакомиться с порядком загрузки. С помощью клавиш F5 или F6 необходимо переместить флешку с пятого на первое место. После этого, нажав F10, стоит сохранить настройки. Перезагрузив компьютерное устройство, можно устанавливать Windows. Как видно, все очень просто.
Установка Windows
Стоит заметить, что независимо от того, какой вид БИОСа настраивался, Windows устанавливается везде в одном и том же порядке, а именно:
- подготовка файлов;
- выбор языка;
- «установить»;
- принятие лицензионного соглашения;
- «полная установка»;
- выбор жесткого диска для установки Windows;
- «настройка диска».
Дальше необходимо выбранный диск к установке на нем операционной системы. Если на диске уже что-то имеется, нужно его отформатировать. Когда все данные будут стертыми, следует нажать клавишу «Далее». С этого момента Windows начнет свою установку.
По завершении установки компьютерное устройство должно перезагрузиться. Стоит помнить о том, что после перезагрузки нужно сразу же отключить флешку, иначе установка начнется заново. После этого компьютер снова должен включиться и продолжить установку уже без USB накопителя. Спустя некоторое время, он должен снова перезапуститься. Далее пользователю нужно будет указать часовой пояс, время и дату, имя администратора, пароль для входа, лицензионный ключ. Кроме этого, необходимо сделать выбор относительно автоматического обновления.
Когда эта процедура будет завершена, следует нажать «Далее». Последним этапом установки Windows является подготовка рабочего стола, после чего компьютерное устройство снова перезагрузится и будет полностью готово к работе.
Дополнительная информация по теме
В данной статье рассказывается о том, как можно установить Windows 8 на USB-накопитель
В данной статье рассказывается о порядке установки операционной системы Linux на компьютерное устройство
В данной статье рассказывается, как пошагово установить драйвера на устройство для печати (принтер)
Эта статья развеет ошибочное мнение, что установка операционной системы Windows 7– это заоблачно непосильная работа для проведения ее самостоятельно
Создание установочного носителя для Windows
Вы можете использовать установочный носитель (USB-устройство флэш-памяти или DVD-диск) для установки новой копии Windows, выполнения чистой установки или переустановки Windows 10.
Чтобы создать установочный носитель, перейдите на веб-сайт скачивания ПО, где вы найдете пошаговые инструкции. На этом веб-сайте вы можете выбрать версию Windows и создать собственный установочный носитель с помощью USB-устройства флэш-памяти или DVD-диска. Чтобы перейти непосредственно к одной из версий, выберите одну из следующих ссылок:
Windows 10 (Затем выберите Скачать средство сейчас.)
Важно: Создайте резервную копию файлов перед установкой и переустановкой Windows на компьютере. Узнайте, как это сделать для Windows 10 или для Windows 7 и Windows 8.1.
Чтобы создать установочный носитель, необходимо следующее:
Компьютер с надежным подключением к Интернету. Время скачивания зависит от скорости подключения к Интернету.
USB-устройство флэш-памяти или DVD-диск. Необходимо пустое USB-устройство флэш-памяти с 8 ГБ свободного места или пустой DVD-диск (и устройство записи DVD). Рекомендуем использовать чистый носитель, поскольку все его содержимое будет удалено. Если при записи DVD-диска из ISO-файла отображается сообщение о том, что файл образа диска слишком большой, необходимо использовать DVD-носитель с двумя слоями (DL).
Ключ продукта. 25-значный ключ продукта (не требуется для цифровых лицензий). Если вам требуется помощь, см. раздел Как найти ключ продукта Windows.
После создания установочного носителя вы можете сбросить или переустановить Windows. Дополнительные сведения см. в разделе Параметры восстановления в Windows 10.
Как установить Windows c USB-носителя (флеш)
Текущий рынок техники ориентирован на портативные устройства, основная задача которых обеспечить компактность и мобильность. На рынке все больше появляется портативных ноутбуков, нетбуков, которые не оснащены DVD-приводом. Тогда возникает вопрос — как же установить операционную систему?
Самый удобный способ — это создание загрузочного USB-носителя.
Итак, последовательность действий такая:
1. Устанавливаем программу для создания образов UltraISO
2. Создаем, если это необходимо, ISO образ системы. Для этого:
* 2.1. Если есть возможноcть, то переписываем файлы установки системы с DVD-диска и в программе UltraISO выбираем вкладку Инструменты -> далее пункт Создать образ CD…
Нажать кнопку Сделать
По завершению появиться окно о успешном создании образа:
Нажмите кнопку Да
3. Если ISO образ системы (или другого известного формата) у Вас уже есть, то необходимо просто записать его на USB-носитель (флеш) как загрузочный образ . Для этого:
3.1. В программе UltraISO укажите путь к образу (меню Файл -> Открыть)
Нажать кнопку Сохранить
В левой части окна появится каталог образа системы:
3.2. Далее необходимо выбрать вкладку Самозагрузка -> Записать образ Жестокого диска…
Далее появится окно. Проверьте параметры:
Метод записи: USB-HDD+, Hide Boot Partition: Нет
ВНИМАНИЕ. Перед записью сохраните все нужные Вам материалы на сторонний носитель во избежании их потери. Перед записью желательно очистить флеш от всей информации с помощью кнопки Форматировать.
Нажмите кнопку Запись и ждем окончания записи
4. Перезагружаем компьютер. Заходим в BIOS и выставляем в настройках приоритет для загрузки как USB-флеш.
С Windows 10 в кармане: устанавливаем операционную систему с флешки
Оптические носители уходят в прошлое, как и их предшественники дискеты, а размеры дистрибутивов растут с каждым днём. И если Windows 7 можно было записать на однослойную болванку DVD объёмом 4,7 ГБ, то с Windows 10 этот фокус уже не пройдёт — её дистрибутив «весит» около 8 ГБ. Вместо того чтобы рыскать по компьютерным магазинам в поисках дорогих двухслойных DVD-болванок, самое разумное — купить недорогую флешку объёмом от 8 ГБ и создать на ней загрузочный образ дистрибутива. Установка с такого носителя будет происходить в 3–4 раза быстрее, чем с оптического диска, а для неттопов и нетбуков без оптического привода флешка и вовсе будет единственным возможным способом установки операционной системы Windows 10.
Подготовка загрузочной флешки с Windows 10
Произвести создание загрузочного носителя с Window 10 можно при помощи полудюжины сторонних программ, но логичнее всего это сделать, используя стандартное средство, доступное для загрузки с сайта компании Microsoft, Windows 10 Installation Media Creation Tool. Перед использованием утилиты убедитесь, что флешка имеет объём 8 Гб или больше, а на системном разделе жёсткого диска есть не менее 10 ГБ свободного места. Выясните также разрядность процессора на компьютере, для которого создаётся загрузочный носитель. Далее следуйте инструкции:
- Загрузите утилиту Windows 10 Installation Media Creation Tool с официального сайта компании Micosoft.
Не загружайте утилиту создания носителей с сомнительных ресурсов, делайте это только с официального сайта Microsoft
- Запустите утилиту, прочитайте лицензионное соглашение и примите его условия.
- Программа позволяет как создать установочный носитель, так и обновить компьютер в онлайн-режиме. Выберите создание носителя.
Выберите создание установочного носителя, если не хотите просто обновить систему
- На следующем шаге уберите галочку у пункта «Использовать рекомендованные параметры» и выберите необходимую редакцию операционной системы, язык интерфейса и разрядность. Не следует выбирать 64-битную версию системы для компьютеров, у которых меньше 4 Гб оперативной памяти.
Обязательно отключите настройку использования рекомендованных параметров, если планируете использовать загрузочный носитель и на других компьютерах
- Программа предложит выбрать создание USB-носителя или запись ISO-файла для последующей записи оптического диска. Выберите создание флешки.
Если не планируете записывать носитель сторонними программами, выберите USB-устройство для распаковки дистрибутива
- Из списка подключённых съёмных носителей выберите тот, на который будет производиться запись. Чтобы исключить возможность ошибки и уничтожения важных данных, перед записью загрузочной флешки отключите от портов USB любые другие съёмные накопители (диски).
Если к компьютеру подключены несколько флешек, выберите ту, на которую нужно записать загрузочный образ
- Программа начнёт загрузку установочных файлов Windows 10 и их запись на флешку. Когда индикатор прогресса дойдёт до 100%, у вас в руках будет инсталлятор системы на флеш-накопитель, при помощи которого вы сможете установить Windows 10 на любой компьютер.
Когда прогресс-индикатор дойдёт до 100%, загрузочный носитель будет готов к использованию
В процессе работы утилита загружает из интернета значительный объем данных (более 8 ГБ). Чтобы процесс создания носителя не растянулся на целый день, убедитесь, что компьютер, на котором производятся манипуляции, подключён к быстрому интернет-каналу.
Подготовка компьютера к установке системы
Чтобы компьютер или ноутбук мог успешно загрузить систему с флешки, на нём нужно произвести ряд настроек, связанных с очерёдностью загрузки и выбором носителя. На компьютерах с классическим BIOS и с более новым UEFI эти настройки отличаются.
Настройка компьютера с BIOS
На компьютерах под управлением классического BIOS загрузку с флешки можно активировать двумя способами. Все манипуляции нужно производить при подключённом к порту USB накопителе.
В первом случае можно просто воспользоваться клавишей выбора меню загрузки, нажав её сразу после включения компьютера. В большинстве редакций BIOS это клавиша F12. Выполните следующие действия:
- Включите компьютер и дождитесь появления стартового экрана на мониторе.
- Нажмите клавишу F12 и удерживайте её, пока на экране не появится меню выбора носителей для загрузки.
- Выберите пункт USB-HDD, а из него — свой флеш-накопитель, после чего нажмите Enter.
- Компьютер загрузится с флешки и начнёт процесс установки Windows 10.
Во втором случае можно изменить очерёдность загрузки с носителей через соответствующий пункт меню BIOS. Рассмотрим настройки BIOS семейства AWARD:
- Включите компьютер и дождитесь появления стартового экрана на мониторе.
- Нажмите клавишу Del или F1, чтобы попасть в меню настроек BIOS.
- Перейдите к пункту Advanced BIOS Features.
- Откройте пункт первого устройства для загрузки (First Boot Device) и выберите из списка любое устройство с префиксом USB (USB-ZIP, USB-HDD и др.).
- Вернитесь в главное меню клавишей Esc и сохраните конфигурацию командой Save & Exit Setup.
- Компьютер загрузится с флешки и начнёт процесс установки Windows 10.
Настройка компьютера с UEFI
Версии BIOS и UEFI сильно отличаются друг от друга оформлением, местами расположения вкладок, настроек и набором возможностей. Чтобы компьютер с UEFI смог загрузиться с флешки, она должна быть отформатирована в файловой системе FAT32. Учитывайте это при создании загрузочного носителя. Для настройки UEFI выполните шаги:
- Включите компьютер. При появлении стартового экрана нажмите специальную клавишу для вызова UEFI. В зависимости от производителя это могут быть клавиши F2, F10 или специальная кнопка на клавиатуре (ThinkVantage — у Lenovo, Assist — у Sony).
Для дальнейшей настройки компьютера вызовите соответствующей кнопкой параметры UEFI
- Переведите интерфейс UEFI на русский язык, выбрав соответствующий пункт из выпадающего списка в правом верхнем углу экрана.
- Для загрузки с флешки, несовместимой с UEFI (с вероятностью 90% это будет так), нужно отключить систему Secure Boot — защитную опцию, которая препятствует выполнению загрузочного кода без цифровой подписи Microsoft.
- Активируйте режим совместимости с BIOS (Launch CSM, Legasy BIOS). После этого меню, в котором можно отключить Secure Boot, станет доступным.
Активируйте CSM, чтобы получить доступ к меню загрузки
- Отключите Secure Boot соответствующим пунктом меню.
Если CSM активирован, в меню загрузки доступны все съёмные носители
- Откройте Boot-меню при помощи клавиши F8 и выберите в нём вашу загрузочную флешку.
Выберите флеш-накопитель и нажмите Enter
- Чтобы сохранить настройки, нажмите Exit — Save Changes. В отличие от систем с BIOS компьютер не перезагрузится, а сразу стартует с выбранного носителя — загрузочной флешки с дистрибутивом Windows 10.
Процесс установки Windows 10 с флешки
Подключите флешку с дистрибутивом Windows 10 к разъёму USB и включите компьютер. После стартового экрана загрузится программа-установщик, которая поможет вам установить операционную систему при помощи пошаговой инструкции. Просто следуйте её пунктам:
- Базовые региональные настройки (язык, формат даты и времени, а также первичная раскладка клавиатуры) — первое, что нужно будет выбрать в программе установки. После этого перейдите к следующим настройкам, нажав кнопку «Далее».
Выберите язык и региональные стандарты для продолжения установки Windows 10
- Программа-инсталлятор позволяет не только установить операционную систему, но и исправить ошибки в уже имеющейся копии. Для этого есть кнопка-ссылка «Восстановление системы» в левом нижнем углу окна. А чтобы продолжить установку, нажмите кнопку «Установить» в центре экрана.
Нажмите кнопку «Установить» для продолжения процесса
- Чтобы установленная копия Windows 10 успешно активировалась, нужно ввести правильный код продукта. Он может быть указан в составе коробочного дистрибутива, на наклейке системного блока или ноутбука и даже вшит в UEFI. В последнем случае его значение будет автоматически вставлено в поле ввода. Если у вас нет ключа, обратитесь к справочному руководству Microsoft в раздел «Дополнительная информация».
Укажите ключ продукта, если он не был введён автоматически
- Если вы проводите установку без ключа продукта (это допустимо), программа установки запросит выбор редакции операционной системы. В зависимости от типа дистрибутива и фактической разрядности вашего компьютера могут быть предложены разные варианты установки.
Выберите сборку и разрядность системы, которую хотите установить
- Обязательно прочитайте от начала и до конца лицензионное соглашение и примите его, иначе дальнейшая установка операционной системы будет невозможна.
Прочитайте и примите условия лицензионного соглашения
- Следующий этап — выбор типа установки Windows 10. Хотя система и допускает обновление поверх имеющейся копии Windows с сохранением уже установленных программ, наилучшим решением будет всё-таки чистая установка с предварительным форматированием системного раздела. Время, потраченное на повторную инсталляцию приложений, с лихвой компенсируется стабильностью работы и отсутствием «глюков», которые неизбежно возникают при обновлении уже установленной системы.
Обновление или чистая установка Windows 10 — выбор за вами
- Если перейдёте к выборочной установке, то перед вами откроется окно выбора раздела диска для установки. Что с этим делать — читайте в пункте ниже.
Выбор раздела для установки системы
Идеальный вариант установки системы — установка на новый чистый жёсткий диск. К сожалению, такая возможность есть не всегда. При обновлении системы окно выбора раздела для установки даже не откроется: программа-инсталлятор сама найдёт, где установлена предыдущая версия операционной системы. При чистой установке вам обязательно откроется окно выбора раздела для инсталляции. Чтобы сделать правильный выбор, следуйте перечисленным принципам:
- В открывшемся окне выбора разделов вы увидите намного больше вариантов, чем логических дисков, которые отображаются в проводнике. У ноутбука обязательно будет скрытый раздел с дистрибутивом ОС, который использует система автоматического восстановления, а у стационарного ПК могут присутствовать служебные разделы, оставшиеся от предыдущих версий Windows. Самым правильным алгоритмом действий будет удаление системного и всех служебных разделов и установка ОС в неразмеченную область. Если на диске есть отдельный пользовательский раздел (с рабочими файлами, документами и прочим), его удалять не стоит.
Если система устанавливается не на новый диск, выбирайте раздел внимательно
- Если на жёстком диске раньше была установлена 32-битная ОС Windows XP, Vista или 7, то с вероятностью 99% он отформатирован с системой разделов MBR. На современных компьютерах с UEFI установка Windows 10 на такой диск невозможна без полного удаления таблицы разделов и потери всей имеющейся на диске информации. Если вам нужно сохранить данные, перед запуском программы установки Windows 10 преобразуйте диск из MBR в GPT с сохранением данных. Сделать это можно при помощи одной из многочисленных программ манипуляции разделами, например, Paragon Partition Manager или Partition Magic.
На компьютерах с UEFI установка в разделы MBR невозможна, для этого понадобится форматирование
- Если предыдущая система установлена на разделе или диске C, а для установки Windows 10 вы выберете другой раздел или диск, то в результате у вас на компьютере будет установлено одновременно две операционных системы с выбором нужной при загрузке компьютера.
Видео: преобразование диска при помощи Paragon Partition Manager
Копирование файлов и завершение установки ОС
Для завершения установки системы выполните действия:
- Когда вы укажете все необходимые сведения и выполните нужные настройки, программа установки начнёт процесс копирования и распаковки файлов на жёсткий диск. Продолжительность этого этапа всецело зависит от скорости флешки с дистрибутивом и характеристик системного жёсткого диска.
Процесс копирования файлов занимает значительное время
- Растянувшийся на час или более процесс настройки с десятком перезагрузок не должен вас пугать, так как это нормально. Большое количество файловых операций выполняется быстрее, если на компьютере установлен SSD.
Процесс установки и настройки системы может занять не один час
- По завершении этих процессов вы увидите предложение подключиться к сети, которая будет определена автоматически. Однако запрос на подключение может и не появиться, если Windows 10 не обнаружит необходимое оборудование.
Видео: как установить на компьютер Windows 10
Настройки Windows 10 после установки
После завершения процесса установки все необходимые первоначальные настройки операционная система произведёт автоматически. От вас потребуется лишь пройти ещё несколько простых шагов для настройки персонализации компьютера:
- Выбор региона (страны). Влияет на первичную раскладку клавиатуры, формат даты, времени и национальной валюты.
Страна — начальный выбор региональных настроек
- Проверка правильности выбора первичной (основной) раскладки клавиатуры.
Выберите первичную раскладку клавиатуры
- Если вам нужна дополнительная раскладка клавиатуры (помимо английской и русской), система предложит её добавить.
Если вам нужна вторая раскладка клавиатуры, добавьте её на шаге выбора клавиатуры
- Если компьютер подключён к интернету, система предложит создать учётную запись Microsoft или войти в созданную ранее.
Если у вас ещё нет учётной записи Microsoft, можете создать её, нажав на соответствующую кнопку
- Финишная прямая — настройка параметров конфиденциальности. Если вы осторожный человек, отключите в данном диалоговом окне все пункты.
Чем больше пунктов отключите, тем лучше: сбор информации о вас системой будет деактивирован
- Система потратит ещё некоторое время на то, чтобы настройки окончательно вступили в силу.
Поле окончания настройки система потратит ещё некоторое время на то, чтобы установки окончательно вступили в силу
- Появление интерфейса рабочего стола свидетельствует о том, что система полностью готова к работе.
После появления рабочего стола ОС Windows 10 полностью готова к работе
Загрузочная флешка с дистрибутивом Windows 10 — это оптимальный носитель для развёртывания операционной системы. В отличие от оптических носителей с однократной записью на флешке можно держать самую свежую версию операционной системы. Достаточно отслеживать обновления на официальном сайте Microsoft и периодически перезаписывать образ на актуальный.
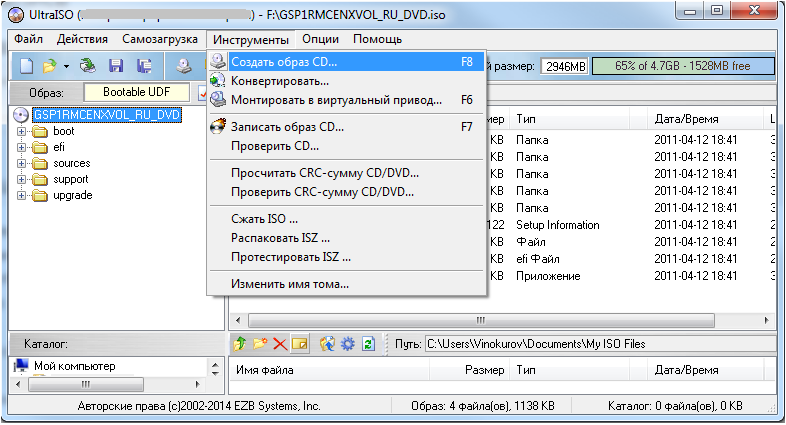
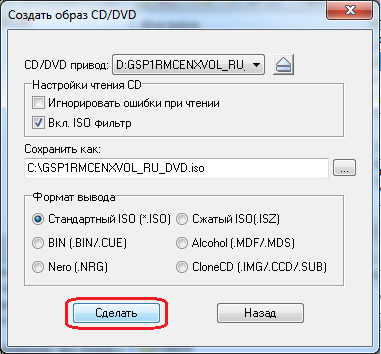


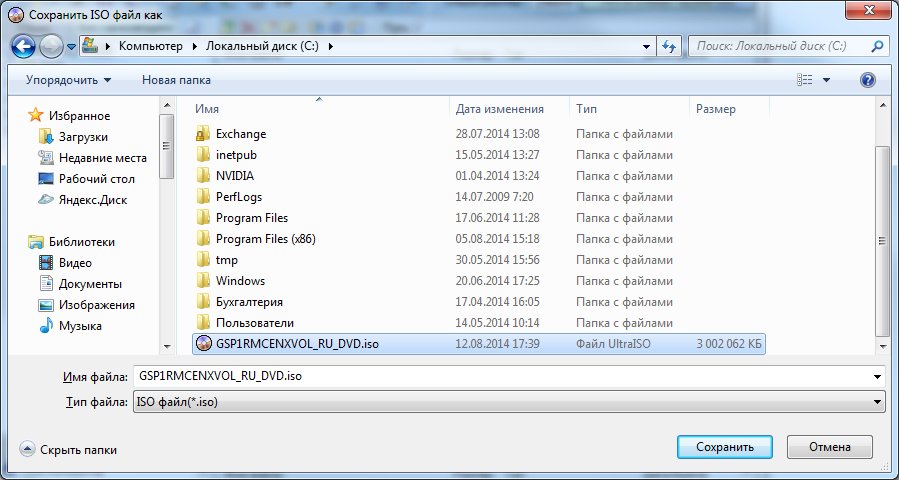
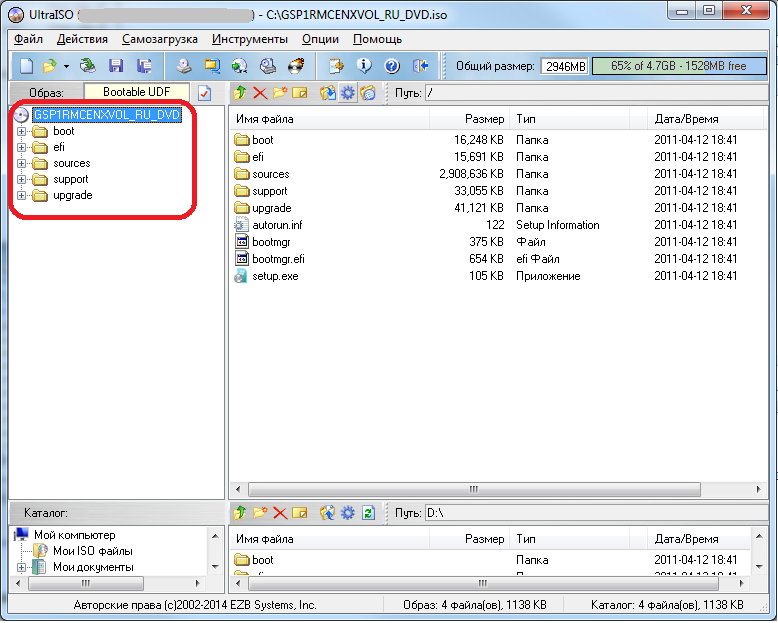
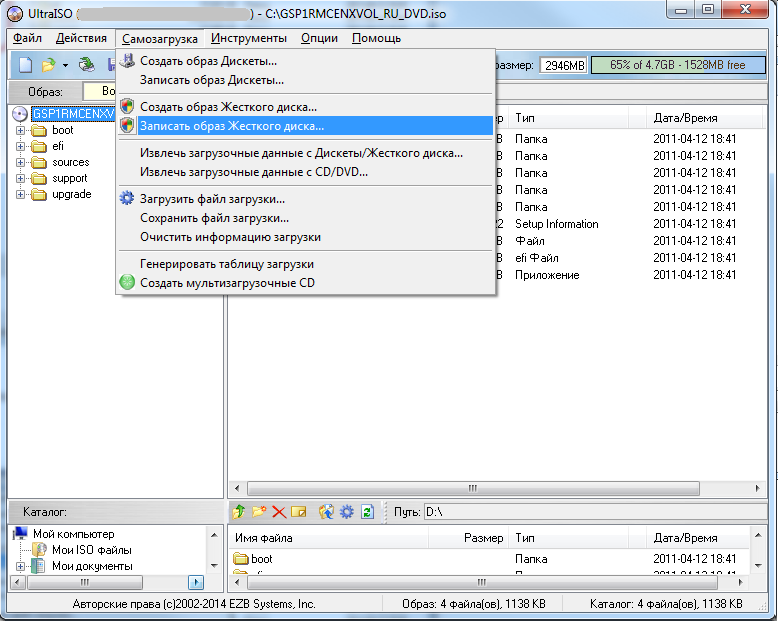


 Не загружайте утилиту создания носителей с сомнительных ресурсов, делайте это только с официального сайта Microsoft
Не загружайте утилиту создания носителей с сомнительных ресурсов, делайте это только с официального сайта Microsoft Выберите создание установочного носителя, если не хотите просто обновить систему
Выберите создание установочного носителя, если не хотите просто обновить систему Обязательно отключите настройку использования рекомендованных параметров, если планируете использовать загрузочный носитель и на других компьютерах
Обязательно отключите настройку использования рекомендованных параметров, если планируете использовать загрузочный носитель и на других компьютерах Если не планируете записывать носитель сторонними программами, выберите USB-устройство для распаковки дистрибутива
Если не планируете записывать носитель сторонними программами, выберите USB-устройство для распаковки дистрибутива Если к компьютеру подключены несколько флешек, выберите ту, на которую нужно записать загрузочный образ
Если к компьютеру подключены несколько флешек, выберите ту, на которую нужно записать загрузочный образ Когда прогресс-индикатор дойдёт до 100%, загрузочный носитель будет готов к использованию
Когда прогресс-индикатор дойдёт до 100%, загрузочный носитель будет готов к использованию Для дальнейшей настройки компьютера вызовите соответствующей кнопкой параметры UEFI
Для дальнейшей настройки компьютера вызовите соответствующей кнопкой параметры UEFI Активируйте CSM, чтобы получить доступ к меню загрузки
Активируйте CSM, чтобы получить доступ к меню загрузки Если CSM активирован, в меню загрузки доступны все съёмные носители
Если CSM активирован, в меню загрузки доступны все съёмные носители Выберите флеш-накопитель и нажмите Enter
Выберите флеш-накопитель и нажмите Enter Выберите язык и региональные стандарты для продолжения установки Windows 10
Выберите язык и региональные стандарты для продолжения установки Windows 10 Нажмите кнопку «Установить» для продолжения процесса
Нажмите кнопку «Установить» для продолжения процесса Укажите ключ продукта, если он не был введён автоматически
Укажите ключ продукта, если он не был введён автоматически Выберите сборку и разрядность системы, которую хотите установить
Выберите сборку и разрядность системы, которую хотите установить Прочитайте и примите условия лицензионного соглашения
Прочитайте и примите условия лицензионного соглашения Обновление или чистая установка Windows 10 — выбор за вами
Обновление или чистая установка Windows 10 — выбор за вами Если система устанавливается не на новый диск, выбирайте раздел внимательно
Если система устанавливается не на новый диск, выбирайте раздел внимательно На компьютерах с UEFI установка в разделы MBR невозможна, для этого понадобится форматирование
На компьютерах с UEFI установка в разделы MBR невозможна, для этого понадобится форматирование Процесс копирования файлов занимает значительное время
Процесс копирования файлов занимает значительное время Процесс установки и настройки системы может занять не один час
Процесс установки и настройки системы может занять не один час Страна — начальный выбор региональных настроек
Страна — начальный выбор региональных настроек Выберите первичную раскладку клавиатуры
Выберите первичную раскладку клавиатуры Если вам нужна вторая раскладка клавиатуры, добавьте её на шаге выбора клавиатуры
Если вам нужна вторая раскладка клавиатуры, добавьте её на шаге выбора клавиатуры Если у вас ещё нет учётной записи Microsoft, можете создать её, нажав на соответствующую кнопку
Если у вас ещё нет учётной записи Microsoft, можете создать её, нажав на соответствующую кнопку Чем больше пунктов отключите, тем лучше: сбор информации о вас системой будет деактивирован
Чем больше пунктов отключите, тем лучше: сбор информации о вас системой будет деактивирован Поле окончания настройки система потратит ещё некоторое время на то, чтобы установки окончательно вступили в силу
Поле окончания настройки система потратит ещё некоторое время на то, чтобы установки окончательно вступили в силу После появления рабочего стола ОС Windows 10 полностью готова к работе
После появления рабочего стола ОС Windows 10 полностью готова к работе


