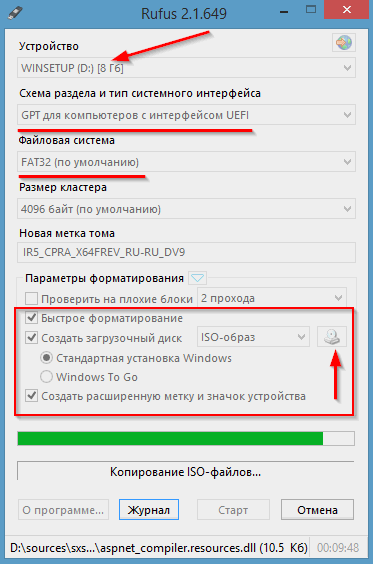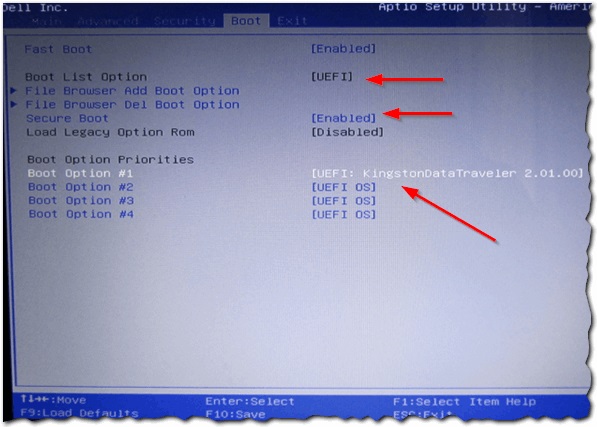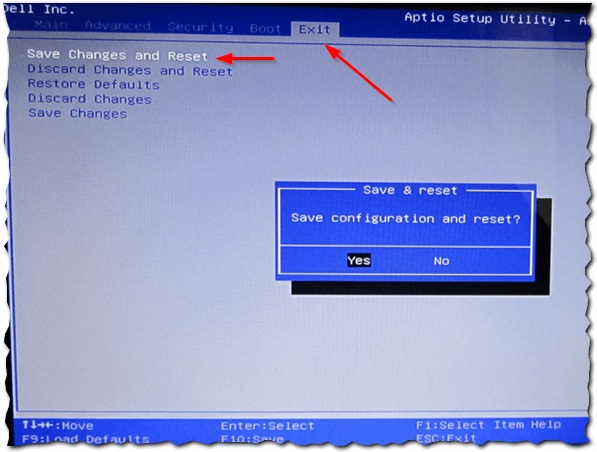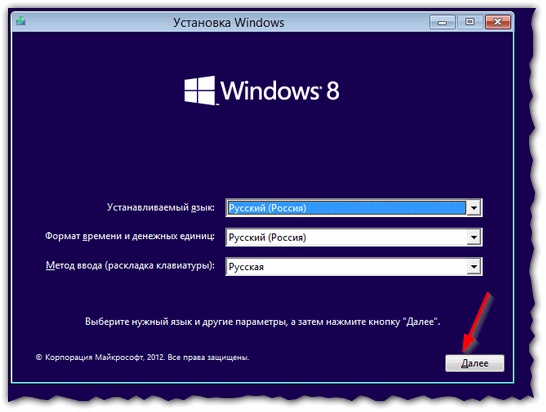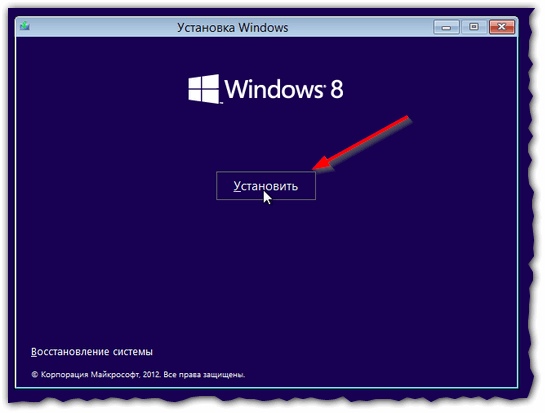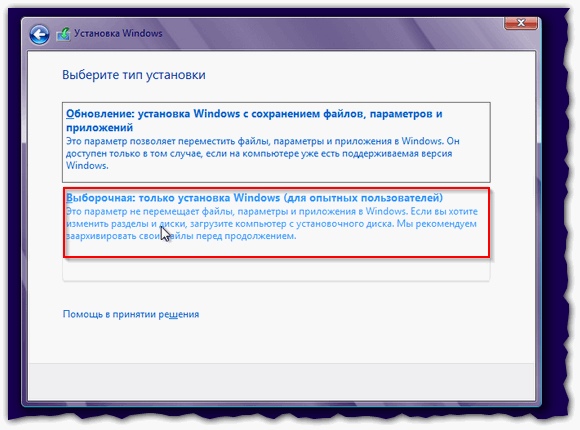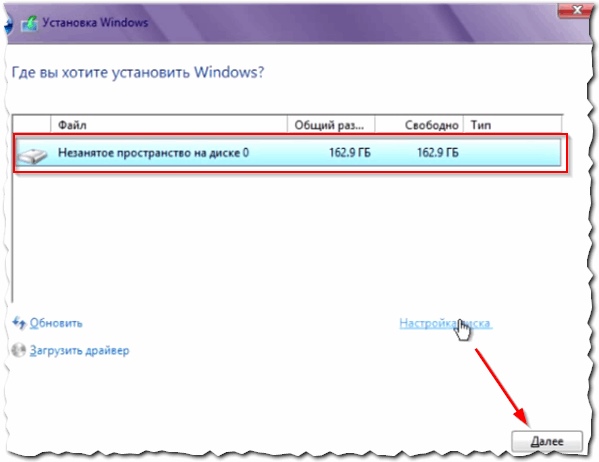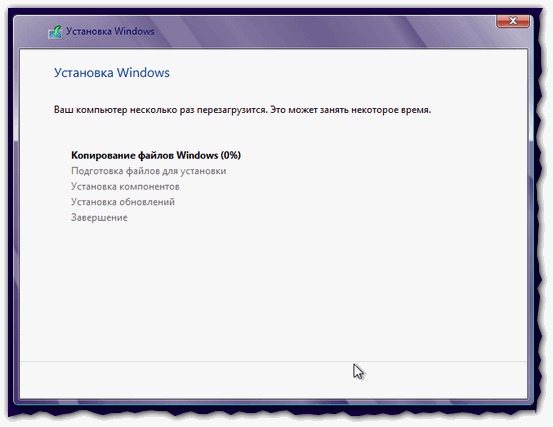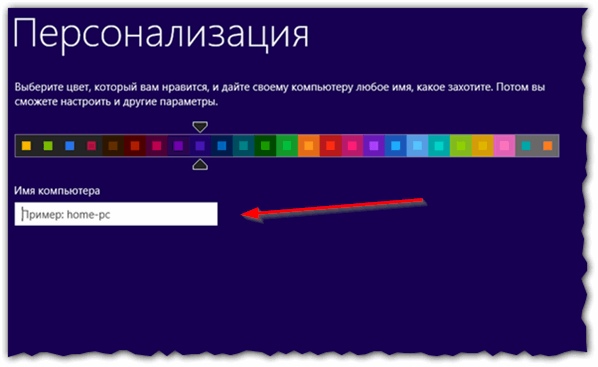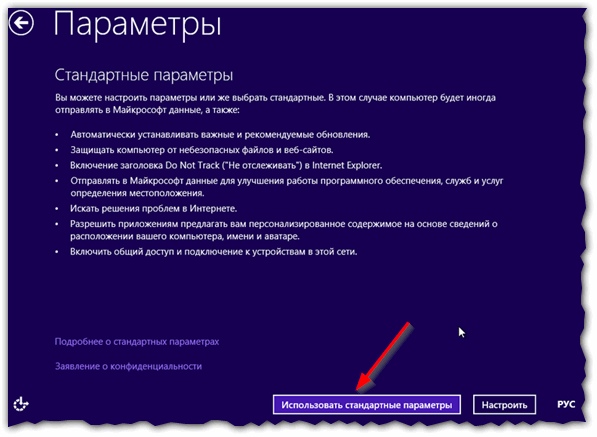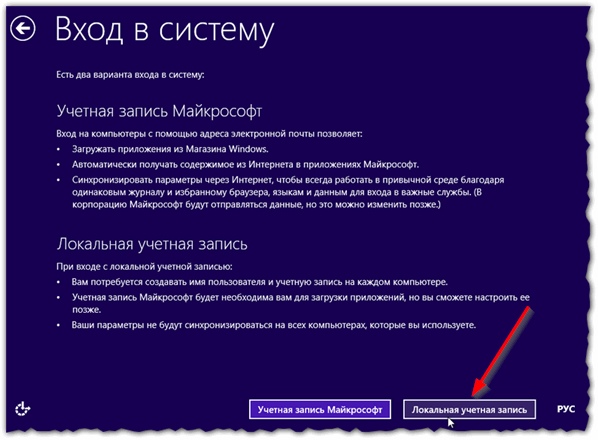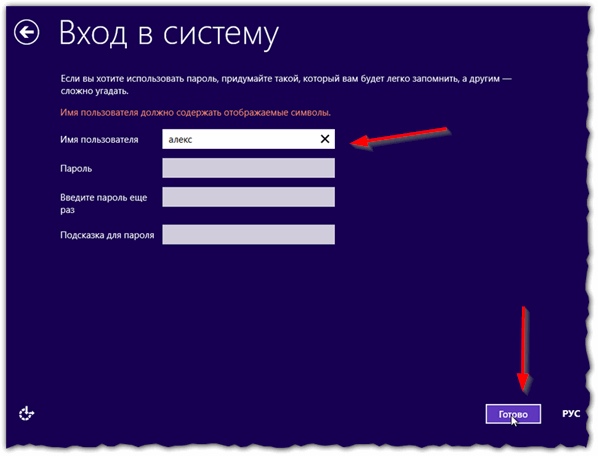- Как установить Windows 10 с помощью USB-устройства с поддержкой UEFI
- Как создать загрузочный диск Windows 10 с помощью Media Creation Tool
- Как создать загрузочный диск Windows 10 с помощью Rufus
- Установка Windows 8 в режиме UEFI с флешки [пошаговая инструкция]
- Установка Windows 7 на UEFI: инструкция
- Преимущества прошивки
- Недостатки
- Как установить Windows 7 на UEFI?
- Создание загрузочной флешки
- Установка Win7 на жесткий диск
- Загрузка Виндовс 7 на рабочий GPT-диск
- Дополнительные рекомендации
Как установить Windows 10 с помощью USB-устройства с поддержкой UEFI
Если вы планирует выполнить чистую установку Windows 10, то для запуска процесса установки вам понадобится загрузочное USB-устройство флеш-памяти. Тем не менее, если ваш компьютер является достаточно современным, то велика вероятность, что на нем используется Unified Extensible Firmware Interface (UEFI) вместо традиционного BIOS. В этом случае вам нужно убедиться, что загрузочный носитель также поддерживает соответствующий интерфейс прошивки, в противном случае вы не сможете запустить процесс установки.
К счастью, для компьютеров UEFI доступно несколько способов создания загрузочного носителя. Например, вы можете использовать утилиту Media Creation Tool от Microsoft, которая позволяет упростить копирование установочных файлов Windows 10 на съемный диск и поддерживает как классический BIOS, так и UEFI. В качестве альтернативы вы можете воспользоваться сторонним инструментом Rufus, который может создавать загрузочные флешки специально для устройств с UEFI.
В данном руководстве приведем шаги по созданию загрузочного USB-устройства флеш-памяти с поддержкой UEFI, используя Media Creation Tool и Rufus.
Как создать загрузочный диск Windows 10 с помощью Media Creation Tool
Если вы планируете обновить или выполнить чистую установку Windows 10 на ПК с UEFI, Вы можете воспользоваться Media Creation Tool для создания совместимого загрузочного носителя. Просто подключите USB-накопитель объемом не менее 8 ГБ к вашему компьютеру и проделайте следующие шаги:
Скачайте последнюю версию инструмента Media Creation Tool:
- Дважды кликните по файлу MediaCreationToolxxxx.exe, чтобы запустить утилиту.
- Нажмите кнопку “Принять”, чтобы согласиться с условиями лицензионного соглашения Microsoft.
- Выберите опцию Создать Установочный носитель (USB-устройство флеш-памяти, DVD-диск или ISO-файл) для другого компьютера.
- Нажмите кнопку “Далее”.
- Выберите язык, архитектуру процессора и выпуск Windows 10, если значения по умолчанию не соответствуют вашим предпочтениям.
Совет. в разделе Архитектура вы можете заметить опцию “Оба”, которая предназначена для создания универсального загрузочного носителя для 32- и 64-разрядных процессоров.
- Нажмите кнопку “Далее”.
- Выберите опцию USB-устройство флеш-памяти.
- Нажмите кнопку “Далее”.
- Выберите съемный носитель, который вы хотите использовать в списке (если вы не видите свой накопитель, нажмите кнопку “Обновить список дисков”).
- Нажмите кнопку “Далее”.
После выполнения данных шагов, мастер создания носителей приступит к загрузке установочных файлов Windows 10 и создаст загрузочное USB-устройство для компьютера с UEFI или BIOS.
Как создать загрузочный диск Windows 10 с помощью Rufus
Использование Media Creation Tool — рекомендуемый метод создания загрузочного USB-устройства флеш-памяти. Тем не менее, если по какой-то причине данный вариант для вас не сработал, вы можете загрузить ISO-образ Windows 10 из другого источника и воспользоваться инструментом Rufus для создания установочного носителя с поддержкой UEFI. Просто подключите USB-накопитель объемом не менее 4 ГБ к вашему компьютеру и проделайте следующие шаги:
Скачайте последнюю версию программу Rufus.
- Дважды кликните по файлу Rufus-x.x.exe, чтобы запустить утилиту.
- В разделе Устройство выберите USB-накопитель емкостью не менее 8 ГБ.
- В разделе Метод загрузки нажмите кнопку “ВЫБРАТЬ”.
- Перейдите в папку с ISO-образом Windows 10.
- Выберите файл образа.
- Нажмите кнопку “Открыть”.
- В разделе Схема раздела выберите опцию GPT.
- В разделе Целевая система выберите опцию UEFI (non CSM).
- В разделе Новая метка тома выберите содержательное название для диска, например windows10-20h2.
- В разделе Файловая система укажите значение NTFS.
- В разделе Размер кластера оставьте значения по умолчанию.
- Нажмите кнопку Показать расширенные параметры форматирования и убедитесь, что метки “Быстрое форматирование” и “Создать расширенную метку и значок устройства” отмечены.
- Нажмите кнопку “СТАРТ”.
- Нажмите кнопку “ОК”, чтобы подтвердить, что USB-устройство флеш-памяти будет очищено.
После выполнения данных шагов, инструмент Rufus создаст загрузочный носитель Windows 10 с поддержкой UEFI.
После создания загрузочного USB-носителя с поддержкой UEFI, вы можете приступить к обновлению системы или выполнению чистой установки Windows 10.
Установка Windows 8 в режиме UEFI с флешки [пошаговая инструкция]

Так как установка Windows в режиме UEFI — несколько отличается от всем привычного процесса установки, я решил «набросать» эту небольшую пошаговую инструкцию…
Кстати, информация из статьи будет актуальная для ОС Windows 8, 8.1, 10.
1) Что требуется для установки:
- оригинальный образ ISO Windows 8 (64bits);
- флешка (минимум на 4 ГБ);
- утилита Rufus (Оф. сайт: http://rufus.akeo.ie/; одна из лучших утилит для создания загрузочных флешек );
- чистый жесткий диск без разделов (если информация на диске есть — то ее и разделы можно удалить в процессе установки. Дело в том, что установку нельзя будет произвести на диск с разметкой MBR (которая была раньше), а для перехода на новую разметку GPT — без форматирования не обойтись*) .
* — по крайней мере пока, что будет после — не знаю. В любом случае риск потери информации при такой операции — достаточно велик. По сути — это не замена разметки, а форматирование диска в GPT.
2) Создание загрузочной флешки Windows 8 (UEFI, см. рис. 1):
- запустите утилиту Rufus под администратором ( например, в проводнике достаточно щелкнуть по исполняемому файлу программы правой кнопкой мышки и выбрать соответствующий вариант в контекстном меню );
- далее вставьте флешку в USB порт и укажите ее в утилите Rufus;
- после чего необходимо указать ISO образ с Windows 8, который будет записан на флешку;
- задать схему раздела и тип системного интерфейса: GPT для компьютеров с интерфейсом UEFI;
- файловая система: FAT32;
- остальные настройки можно оставить по умолчанию (см. рис. 1) и нажать кнопку «Старт».
Рис. 1. Настройка Rufus
3) Настройка BIOS для загрузки с флешки
Дать однозначные названия «кнопок» которые нужно нажать в той или иной версии BIOS — просто нереально (их десятки, если не сотни вариаций). Но все из них похожи, написание настроек может несколько различаться, но принцип везде один: в BIOS нужно указать загрузочное устройство и сохранить произведенные настройки для дальнейшей установки.
В примере ниже, я покажу как произвести настройки для загрузки с флешки в ноутбуке Dell Inspirion (см. рис. 2, рис. 3):
- вставьте загрузочную флешку в USB порт;
- перезагрузите ноутбук (компьютер) и зайдите в настройки BIOS — клавиша F2 ( клавиши у разных производителей могут быть разными, более подробно об этом здесь: https://pcpro100.info/kak-voyti-v-bios-klavishi-vhoda/);
- в BIOS нужно открыть раздел BOOT (загрузка);
- включить режим UEFI (Boot list Option);
- Secure Boot — поставить значение [Enabled] (включено);
- Boot Option#1 — выбрать загрузочную флешку ( кстати, она должна отображаться, в моем примере «UEFI: KingstonDataTraveler…» );
- после произведенных настроек, нужно перейти в раздел Exit и сохранить настройки, затем перезагрузить ноутбук (см. рис. 3).
Рис. 2. настройка BIOS — включенный режим UEFI
Рис. 3. Сохранение настроек в BIOS
4) Установка Windows 8 в режиме UEFI
Если BIOS настроен правильно и с флешкой все в порядке — то после перезагрузки компьютера, должна начаться установка Windows. Обычно сначала появляется логотип Windows 8 на черном фоне, а затем и первое окно — это выбор языка.
Настройте язык и нажмите кнопку далее…
Рис. 4. Выбор языка
В следующем шаге Windows предлагает на выбор два действия: восстановить старую систему или установить новую (выбираем второй вариант).
Рис. 5. Установка или обновление
Далее вам предлагается на выбор 2 типа установки: выбирайте второй вариант — « Выборочная: только установка Windows для опытных пользователей «.
Рис. 6. Тип установки
Следующий шаг — один из самых главных: разметка диска! Так как в моем случае диск был чистый — я просто выбрал не размеченную область и нажал далее…
В вашем случае, возможно придется отформатировать диск (при форматировании удаляются все данные с него!). В любом случае, если ваш диск с разметкой MBR — Windows выдаст ошибку: что далее установка не возможна, пока не будет произведено форматирование в GPT…
Рис. 7. Разметка жесткого диска
Собственно после этого начинается установка Windows — остается только ждать, пока компьютер будет перезагружен. Время установки может сильно разниться: зависит от характеристик вашего ПК, версии Windows, которую устанавливаете и пр.
Рис. 8. Установка Windows 8
После перезагрузки , установщик вам предложит выбрать расцветку и дать имя компьютеру.
Что касается расцветки — это на ваш вкус, по поводу имени компьютера — дам один совет: называйте ПК латинскими буквами (не используйте русские символы*).
* — Иногда, при проблемах с кодировкой, вместо русских символов будут отображаться «крякозабры»…
Рис. 9. Персонализация
В окне параметры, можно просто нажать на кнопку « Использовать стандартные параметры » (все настройки, в принципе, можно выполнить непосредственно в Windows).
Рис. 10. Параметры
Далее вам предлагается настроить учетные записи (пользователей, которые будут работать за компьютером).
На мой взгляд лучше использовать локальную учетную запись (по крайней мере пока…). Собственно, жмем по одноименной кнопке.
Рис. 11. Учетные записи (вход в систему)
Затем нужно указать имя и пароль для учетной записи администратора. Если пароль не нужен — оставьте поле пустым.
Рис. 12. Имя и пароль для учетной записи
На этом установка практически завершена — через пару минут Windows завершит настройку параметров и представит вам рабочий стол для дальнейшей работы…
Рис. 13. Завершение установки…
После установки, обычно, приступают к настройке и обновлению драйверов, поэтому порекомендую лучшие программы для их обновления: https://pcpro100.info/obnovleniya-drayverov/
На этом все, всем удачной установки…
Установка Windows 7 на UEFI: инструкция
BIOS – устаревшая система прошивки материнских плат, которой на смену пришёл УЭФИ. Однако, изменилось не только название, установка Windows 7 на UEFI немного отличается от привычного варианта инсталляции. В рамках данного обзора расскажем о том, как накатить новую ОС «семёрку» на UEFI.
Преимущества прошивки
Основное достоинство оболочки заключается в значительном ускорении процесса загрузки операционной системы в сравнении с БИОС. Другой существенный плюс – упрощённые процедуры восстановления данных, установки обновлений и прочих низкоуровневых манипуляций. Обычный же пользователь в первую очередь увидит современный интерфейс, который поддерживает управление с помощью мыши. Последний важный момент – улучшенный загрузчик ОС, теперь использует GPT вместо MBR.
Недостатки
Ключевой недостаток, из-за которого многие недолюбливают UEFI – сложность перехода к старым операционным системам. Хоть Windows 7 и прекращает свой цикл существования, она всё ещё установлена на трети ноутбуков и компьютеров. На протяжение несколько лет она будет сохранять актуальность. Однако, данная прошивка может без труда работать только с Виндовс 8 и выше. Установить «семёрку» может быть довольно сложно ещё и из-за наличия компонента Secure Boot. Он не поддерживается в Windows 7, но нужен для запуска системы с UEFI. Обойти указанное ограничение поможет его ручное выключение.
Как установить Windows 7 на UEFI?
Процесс не слишком быстрый и простой, но следуя инструкциям у читателя удастся установить Виндовс 7.
Создание загрузочной флешки
Для реализации замысла нужно создать загрузочную флешку с WinNTSetup и утилитами для управления разметкой на диске. Всем этим должен обладать подготовленный Live-диск. Можно использовать любой набор, но здесь за основу взят WinPE10 TechAdmin. Ссылка на ISO-образ.
- Скачиваем утилиту Rufus .
- В первой строке выбираем подходящую флешку.
- Во втором пункте указываем «GPT для компьютеров UEFI». Обязательно выбираем данную опцию, иначе запустить накопитель не получится. Единственное исключение – в системе установлен BIOS с режимом совместимости UEFI. В таком случае можно использовать обычный загрузчик MBR.
- Указываем путь к образу и запускаем процесс кнопкой «Старт».
Во время создания флешки можно заняться подготовкой образа Windows 7:
- Подключаем диск или другой накопитель с ISO-файлом ОС.
- Монтируем образ через Daemon Tools или другое приложение.
- Открываем виртуальный диск, переходим в каталог «sources» и находим install.wim.
- После завершения записи, копируем установочный WIM-файл и кладём его в корневую директорию флешки.
Важно! После перемещения WIM-образа на накопителе будет занято до 6 Гб. В случае с флешкой на 8 Гб, проблем не возникает. Что же делать при наличии только USB-устройства на 4 Гб? Сэкономить место можно путём удаления «AdminPE32».
Теперь есть накопитель с нужным содержимым и можно переходить непосредственно к установке. Для этого следует загрузиться с AdminPE10 (обычно boot-меню открывается кнопкой F9).
Установка Win7 на жесткий диск
Данный метод установки подразумевает полное форматирование информации или её отсутствие. Если на HDD или SSD есть ценные файлы, способ не подходит.
- После запуска WinPE10 переходим в программу WinNTSetup.
- Открываем утилиту «Bootice».
- На начальной вкладке вручную указываем диск для инсталляции системы и нажимаем на «Parts Manage».
- Жмём на кнопку «Re-Partitioning».
- В новом окне жмём на вариант «GUID» и устанавливаем флажки возле «Create ESP partition» и «Create MSR partition».
- В верхней графе настроек убираем значения из 3 строк и жмём «Ок».
- После формирования схемы техразделов EFI задаём букву первому разделу кнопкой Assign Drive Letter.
Для распределения свободного пространства можно использовать специальные приложения с более интуитивным интерфейсом.
Запускаем установку из WinNTSetup:
- После завершения распределения дисков возвращаемся к начальному окну утилиту и указываем WIM-образ (расположен на накопителе).
- В следующую строку устанавливаем ESP-раздел (ему давали букву в прошлой инструкции).
- В третий пункт вставляем путь к Windows 7 – будущий диск C.
- Задаём «Версию» и нажимаем на «Установка».
- Ждём завершения распаковки и перезагрузки ПК.
- Загружаемся с диска, куда в прошлых пунктах поместили ОС.
- Следуем стандартным этапам установки с помощью пошагового мастера.
Загрузка Виндовс 7 на рабочий GPT-диск
Метод позволяет поставить «семёрку» на рабочий GPT-диск с информацией, разметкой, техническими разделами EFI (актуально для владельцев накопителей, где раньше стояли Windows 8.1, 10).
- Запускаем WinNTSetup.
- Заполняем поля по аналогии с предыдущей инструкцией (всё то же самое). EFI-раздел уже должен существовать. Скорее всего на диске установлено несколько схем разметки, но MSR и WRE нас не интересуют, только EFI. Его нужно указать во вторую строку.
- Форматируем указанные разделы загрузчика, чтобы не было записей о прошлых ОС.
- Жмём на кнопку «Установить».
- Задаём параметры загрузчика и жмём на кнопку «Ок».
Дополнительные рекомендации
Напоследок хочется поделиться парой советов:
- Прямо на Live-диске есть удобная утилита AOMEI для распределения свободного пространства. Её доступный для понимания интерфейс поможет правильно создать диски нужных размеров.
- Во время выбора образа Windows 7 стоит предпочесть максимально новую сборку. В ней значительно меньше уязвимостей. С учётом прекращения поддержки «семёрки» вначале 2020 года, на ПК будет установлена одна из актуальных версий ОС.
- Установить Виндовс 7 можем практически также, как и более новые версии в случае правильной настройки BIOS UEFI. Если задать жёсткие параметры работы, система автоматически инициализирует диск с GPT-загрузчиком. Однако, из-за отсутствия универсальной инструкции по работе с оболочками, которые отличаются на большинстве устройств, подробно данный метод не рассмотрен. Нужно разбираться с каждой системой по отдельности.
Если всё сделали правильно, уже через полчаса на компьютере будет установлена Windows 7. При чём есть возможность как обнулить данные, так и сохранить их. Всё зависит от выбранного способа.
Почему вы предпочитаете использовать Виндовс 7 и будете ли ей пользоваться после завершения расширенной поддержки?
Рейтинг статьи 4.7 / 5. Голосов: 12
Пока нет голосов! Будьте первым, кто оценит этот пост.