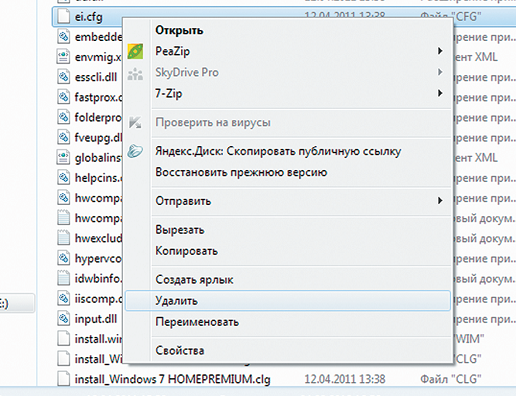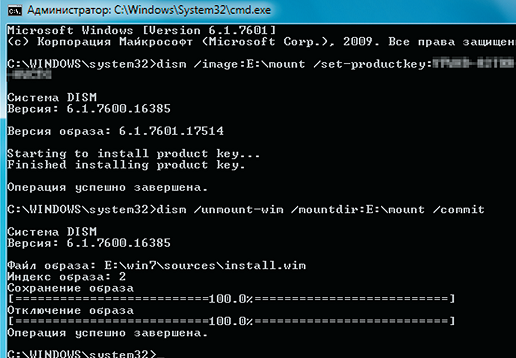- Отладчик Windows (WinDbg) Windows Debugger (WinDbg)
- MinnowBoard Max (МИКРОТЕСТОВ) MinnowBoard Max (MBM)
- Настройка сетевого подключения Setup network connection
- Raspberry Pi 2 или 3 (RPi2 или RPi3) Raspberry Pi 2 or 3 (RPi2 or RPi3)
- Настройка последовательного подключения Setup serial connection
- Драгонбоард (DB) DragonBoard (DB)
- Настройка USB-подключения Setup USB connection
- Настройка последовательного подключения Setup serial connection
- Дополнительные параметры загрузки (включая безопасный режим)
- Восстановление системы
- Безопасный режим
- Создаем установочный диск Windows с полезными функциями
Отладчик Windows (WinDbg) Windows Debugger (WinDbg)
Отладка устройства Windows 10 IoT базовая с помощью мощного отладчика Windows, WinDbg. Debug your Windows 10 IoT Core device using the powerful Windows debugger, WinDbg.
В следующих разделах описывается, как успешно подключиться с WinDbg к устройству Windows 10 IoT базовая для отладки. The following sections describe how to successfully connect with WinDbg to a Windows 10 IoT Core device for debugging purposes. Сюда входит описание необходимых параметров программного обеспечения на устройстве, а также физические подключения оборудования. This includes a description of the necessary software settings on the device as well as the physical hardware connections.
WinDbg — очень мощный отладчик, с которым знакомы большинство разработчиков Windows. WinDbg is a very powerful debugger that most Windows developers are familiar with. Однако если вы только приступите к работе и хотите узнать больше о WinDbg, перейдите по следующим ссылкам: However, if you are just getting started and would like to learn more about WinDbg, please visit the following links:
MinnowBoard Max (МИКРОТЕСТОВ) MinnowBoard Max (MBM)
Вы можете подключить WinDbg к устройству MinnowBoard Max с помощью сетевого подключения. You can connect WinDbg to the MinnowBoard Max device using a network connection.
Настройка сетевого подключения Setup network connection
Чтобы включить отладку ядра с помощью WinDbg по сети, убедитесь, что: In order to enable kernel debugging with WinDbg over a network, ensure that:
Кабель Ethernet подключен к сети MinnowBoard Max Device. An Ethernet cable is connected to MinnowBoard Max device to your network
MinnowBoard Max Device имеет допустимый IP-адрес в вашей сети. The MinnowBoard Max device has a valid IP address in your network
Активное подключение к устройству MinnowBoard Max с помощью PowerShell An active connection to the MinnowBoard Max device via PowerShell
Используя активное подключение PowerShell, выполните следующие команды в параметре MinnowBoard Max, чтобы включить отладку по сети. Using the active PowerShell connection, execute the following commands on the MinnowBoard Max to enable debugging over the network.
bcdedit -dbgsettings net hostip: port:
Эта команда включает отладку по сети. This command enables debugging over the network. Кроме того, он указывает IP-адрес компьютера, на котором будет выполняться WinDbg (DEV_PC_IP_ADDRESS), номер сетевого порта, используемого для подключения (PORT_NUM), и уникальный ключ, который будет использоваться для различения нескольких подключений (ключ). Additionally, it specifies the IP address of the PC where WinDbg will be running (DEV_PC_IP_ADDRESS), the network port number to use for the connection (PORT_NUM), and a unique key to be used to differentiate multiple connections (KEY)
Для PORT_NUM и ключа можно использовать следующие значения в качестве примеров: 50045 и 1.2.3.4 соответственно, хотя вы можете изменить их по своему усмотрению. For PORT_NUM and KEY, you can use the following values as examples: 50045 and 1.2.3.4 respectively, although you are free to change them as you see fit
bcdedit -debug on
- Эта команда включает отладку на устройстве This command turns on debugging on the device
На компьютере разработчика запустите WinDbg с PORT_NUM и КЛЮЧЕВЫМи значениями, приведенными в предыдущих шагах, как показано ниже. «c:\Program Files (x86)\Debugging Tools for Windows (x86)\windbg.exe» -k net:port=
,key= On the developer PC, start WinDbg with the PORT_NUM and the KEY values provided in the previous steps as follows: «c:\Program Files (x86)\Debugging Tools for Windows (x86)\windbg.exe» -k net:port=
Если вы установили любой из установленных комплектов Windows, вы можете найти WinDbg в разделе C:\Program Files (x86)\Windows Kits\10\Debuggers\x86\WinDbg.exe If you have any of the Windows kits installed, you may find WinDbg under C:\Program Files (x86)\Windows Kits\10\Debuggers\x86\WinDbg.exe
- Перезагрузка устройства Иоткоре для повторного подключения к отладчику Reboot the IoTCore device to reconnect to the debugger
Raspberry Pi 2 или 3 (RPi2 или RPi3) Raspberry Pi 2 or 3 (RPi2 or RPi3)
Вы можете подключить WinDbg к Raspberry Pi 2 или 3 с помощью последовательного подключения. You can connect WinDbg to the Raspberry Pi 2 or 3 using a serial connection.
Настройка последовательного подключения Setup serial connection
Чтобы включить отладку ядра с помощью WinDbg через последовательное подключение, убедитесь, что: In order to enable kernel debugging with WinDbg over a serial connection, ensure that:
У вас есть отладочный кабель, такой как последовательный кабель от USB до TTL от Adafruit или фтди. You have a debug cable such as the USB-to-TTL Serial Cable from Adafruit or FTDI.
Кабель Ethernet или активный WiFi, соединяющий устройство Raspberry Pi 2 или 3 с вашей сетью (для IP-подключений, таких как SSH или PowerShell). An Ethernet cable or active WiFi connecting your Raspberry Pi 2 or 3 device to your network (for IP connections like SSH or PowerShell)
Устройство Raspberry Pi 2 или 3 имеет допустимый IP-адрес в сети The Raspberry Pi 2 or 3 device has a valid IP address in your network
Активное подключение к устройству Raspberry Pi 2 или 3 с помощью PowerShell или SSH An active connection to the Raspberry Pi 2 or 3 device via PowerShell or SSH
UART0 будет использоваться на устройстве Raspberry Pi 2 или 3 для подключения отладки ядра. UART0 will be used on the Raspberry Pi 2 or 3 device for the kernel debugging connection. Ниже показаны сопоставления ПИН-кода для Raspberry Pi 2 или 3, а также последовательных кабелей: The following shows the pin mappings for the Raspberry Pi 2 or 3 as well as the serial cables:
Основная идея для создания правильных последовательных подключений заключается в том, что хотя одно устройство использует его для передачи данных, другое устройство использует RX для получения данных. The basic idea for making the correct serial connections is to remember that while one device uses its TX to transmit data, the other device uses its RX to receive the data. Ниже перечислены рекомендуемые подключения. Recommended connections are listed below:
Соединение ЕФИЕСП больше не создается. The EFIESP junction is no longer created. Его необходимо подключить самостоятельно. для получения идентификатора GUID можно использовать команду mountvol. You’ll have to mount it yourself,you can use mountvol command to get the GUID. mkdir C:\EFIESP mountvol C:\EFIESP \?\Volume
Используя активное подключение PowerShell, выполните следующие команды на устройстве Raspberry Pi 2 или 3, чтобы включить отладку по последовательному подключению. Using the active PowerShell connection, execute the following commands on the Raspberry Pi 2 or 3 device to enable debugging over the serial connection.
bcdedit /store c:\EFIESP\EFI\Microsoft\Boot\BCD -dbgsettings serial
- Приведенная выше команда включает последовательное подключение для отладки. The above command enables the serial connection for debugging
- Скорость передачи для Raspberry Pi 2 или 3 жестко запрограммирована на 921600, поэтому вам не нужно указывать его. The baud-rate for the Raspberry Pi 2 or 3 is hard-coded to 921600, so you don’t have to specify it
bcdedit /store c:\EFIESP\EFI\Microsoft\Boot\BCD -debug on
- Эта команда включает отладку на устройстве This command turns on debugging on the device
На компьютере разработчика получите порт номера порта COM, назначенный в системе для кабеля USB – TTL. On the developer PC, get the COM port number PORT assigned in the system for the USB-to-TTL cable. Он будет доступен в Device Manager в разделе «порты (COM & LPT)». This will be available in Device Manager under «Ports (COM & LPT)».
«C:\Program Files (x86)\Debugging Tools for Windows (x86)\windbg.exe» -k com:port=
- Запуск WinDbg с номером порта Start WinDbg with the PORT number
Если вы установили любой из установленных комплектов Windows, вы можете найти WinDbg в разделе C:\Program Files (x86)\Windows Kits\10\Debuggers\x86\WinDbg.exe If you have any of the Windows kits installed, you may find WinDbg under C:\Program Files (x86)\Windows Kits\10\Debuggers\x86\WinDbg.exe
- Перезагрузка устройства Иоткоре для повторного подключения к отладчику Reboot the IoTCore device to reconnect to the debugger
Драгонбоард (DB) DragonBoard (DB)
Вы можете подключить WinDbg к Драгонбоард с помощью последовательного или USB-подключения. You can connect WinDbg to the DragonBoard using a serial or USB connection.
Используя активное подключение PowerShell или SSH к Драгонбоард, выполните следующие команды, чтобы включить отладку. Using the active PowerShell or SSH connection to your DragonBoard, execute the following commands to enable debugging.
- bcdedit /store c:\EFIESP\EFI\Microsoft\Boot\BCD /debug
ON - Включает отладчик Enables the debugger
Настройка USB-подключения Setup USB connection
По умолчанию параметры отладчика USB настраиваются в тестовых образах. By default the USB debugger settings are configured in the test images.
Когда отладчик ядра USB включен, порты USB на устройстве Драгонбоард могут не работать (например, клавиатура, USB-порт Ethernet может не работать). Once USB kernel debugger is on, USB ports on the DragonBoard device might not work (i.e. keyboard, usb ethernet might not work).
Настройка последовательного подключения Setup serial connection
bcdedit /store c:\EFIESP\EFI\Microsoft\Boot\BCD /dbgsettings Serial debugport:1 baudrate:115200
- Настраивает последовательный порт Configures the serial port
Перезагрузка устройства Иоткоре для повторного подключения к отладчику Reboot the IoTCore device to reconnect to the debugger
Дополнительные параметры загрузки (включая безопасный режим)
На экране Дополнительные варианты загрузки вы можете запустить Windows в расширенном режиме устранения неполадок. Вы можете открыть меню, включив компьютер и нажав клавишу F8 перед запуском Windows.
Некоторые параметры, такие как безопасный режим, запускают Windows в ограниченном состоянии, когда запускаются только основные компоненты. Если при запуске в безопасном режиме проблема не возникает, то из списка возможных причин неполадки можно исключить параметры, используемые по умолчанию, основные драйверы устройств и службы. Другие варианты позволяют запустить Windows с дополнительными функциями, предназначенными для системных администраторов и ИТ-специалистов. Дополнительные сведения можно найти на веб-сайте Майкрософт для специалистов по ИТ.
Восстановление системы
Отображает список средств восстановления системы, которые можно использовать для устранения проблем, возникающих при запуске Windows, а также для запуска средств диагностики или восстановления системы. Этот вариант доступен, только если эти средства установлены на жесткий диск компьютера. Если у вас есть установочный диск Windows, то средства восстановления системы находятся на нем.
Безопасный режим
Запуск Windows с минимальным набором драйверов и служб.
Чтобы запустить Windows в безопасном режиме, выполните указанные ниже действия.
Удалите все гибкие диски, компакт-диски и DVD-диски с компьютера, а затем перезагрузите компьютер. Нажмите кнопку «Пуск» , щелкните стрелку рядом с кнопкой Завершение работы (или стрелку рядом с кнопкой Блокировать), а затем выберите Перезагрузка.
Выполните одно из следующих действий:
Если на компьютере установлена одна операционная система, во время перезапуска компьютера нажмите и удерживайте клавишу F8. Необходимо нажать клавишу F8 до появления логотипа Windows. Если отобразился логотип Windows, необходимо повторить попытку; для этого дождитесь появления экрана входа в систему Windows, а затем завершите работу компьютера и перезапустите его.
Если на компьютере установлено несколько операционных систем, с помощью клавиш со стрелками выберите операционную систему, которую вы хотите запустить в безопасном режиме, а затем нажмите клавишу F8.
На экране Дополнительные варианты загрузки с помощью клавиш со стрелками выберите необходимый вариант безопасного режима, а затем нажмите клавишу ВВОД.
Войдите в систему, используя учетную запись пользователя с правами администратора.
Безопасный режим с загрузкой сетевых драйверов. Запуск Windows в безопасном режиме, а также загрузка сетевых драйверов и служб, необходимых для доступа к Интернету или другим компьютерам в локальной сети.
Безопасный режим с поддержкой командной строки. Запуск Windows в безопасном режиме с окном командной строки вместо обычного интерфейса Windows. Этот вариант предназначен для ИТ-специалистов и администраторов.
Вести журнал загрузки. Создает файл ntbtlog.txt, в который заносятся все драйверы, установленные во время запуска. Эта информация может оказаться полезной для расширенной диагностики.
Включение видеорежима с низким разрешением (640 × 480). Запуск Windows с использованием текущего видеодрайвера и низкими значениями разрешения и частоты обновления изображения. Этот режим можно использовать для сброса параметров дисплея. Дополнительные сведения см. в статье «Изменение разрешения экрана».
Последняя удачная конфигурация (дополнительно). Запуск Windows с использованием последней успешно работавшей конфигурации реестра и драйверов.
Режим восстановления служб каталогов. Запуск контроллера домена Windows, на котором выполняется Active Directory, для восстановления службы каталогов. Этот вариант предназначен для ИТ-специалистов и администраторов.
Режим отладки. Запуск Windows в режиме расширенной диагностики, предназначенном для ИТ-специалистов и системных администраторов.
Отключить автоматическую перезагрузку при отказе системы. Запрет автоматического перезапуска Windows в случае сбоя в работе системы. Этот вариант следует выбирать только в том случае, если Windows вошла в цикл, когда сбой в работе системы вызывает перезапуск, и система продолжает перезапускаться снова и снова.
Отключить обязательную проверку подписи драйверов. Позволяет устанавливать драйверы, содержащие неправильные подписи.
Обычная загрузка Windows. Запуск Windows в обычном режиме.
Создаем установочный диск Windows с полезными функциями
В предустановленных версиях «семерки» часто не хватает многих возможностей. Дополнить ими свою систему можно с помощью полноценного инсталляционного диска.
В предустановленных версиях «семерки» часто не хватает многих возможностей. Дополнить ими свою систему можно с помощью полноценного инсталляционного диска. 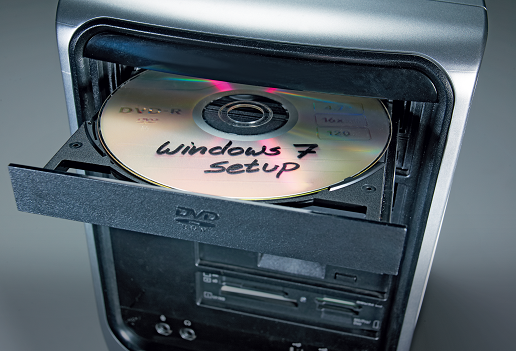
С помощью подготовленного компанией Microsoft файла ISO и подобранных специалистами CHIP программ вы совершенно бесплатно и легально сможете сконструировать загрузочный диск Windows 7, гарантированно обеспечивающий все возможности. Обратите внимание: для создания такого DVD вам потребуется действующий лицензионный ключ. После запуска этот диск предложит выбрать любую из известных редакций Windows 7 для установки. Если в комплекте с вашим компьютером шла OEM-версия системы «Домашняя расширенная», вы можете установить только ее. Но вы в праве поставить любую другую версию без ключа и пользоваться ею в течение 30 дней. Среда Windows PE, готовая к эксплуатации еще до собственно инсталляции системы, не так придирчива: с помощью своего диска вы сможете восстановить раздел Windows 7 и на компьютере своего друга.
Что делать, если Windows не загружается
Для запуска переставшей работать операционной системы загрузите соответствующий компьютер с помощью созданного вами установочного диска и выберите пункт «Параметры восстановления системы». Здесь вам на выбор будут предложены различные инструменты для реанимации данных, такие, например, как «Восстановление запуска» или откат в предыдущее состояние («Восстановление системы»). Все возможности из этого меню полностью отсутствуют в большинстве версий OEM и Recovery.
Если же вы хотите переустановить Windows, воспользуйтесь этой возможностью, чтобы попрощаться со ставшим ненужным разделом Recovery и за счет этого выиграть 10 Гбайт дискового пространства.
Разумеется, у вас должен быть под рукой заранее подготовленный установочный диск Windows. Создать его не так уж сложно — в данном руководстве мы пошагово опишем весь процесс.
Загрузка из Сети и подготовка: файл-образ Windows
В основе установочного диска будет лежать файл ISO, загруженный с сайта Microsoft. Вам будут доступны все версии «семерки».
1 СКАЧИВАЕМ WINDOWS БЕСПЛАТНО В целях ознакомления с продукцией компании Microsoft на странице answers.microsoft.com/ru-ru можно найти ссылки на бесплатное скачивание образов различных версий Windows 7. Введите в поисковой строке сервиса ключевые слова «Образ Windows 7». В полученных результатах вы найдете информацию о том, где можно скачать различные версии ОС. Кроме того, официальные образы системы, причем в разных редакциях — от «Домашней расширенной» до «Максимальной», можно получить, перейдя по короткой ссылке b23.ru/p9kf. Единственный недостаток — здесь представлены версии только на английском языке. Скачать файл локализации можно отдельно. Вы можете загрузить какой угодно вариант ОС, поскольку нужный для нашего установочного диска файл install.wim позволит инсталлировать любую версию, если внести небольшие изменения (см. этап 4). При выборе файла для скачивания обратите внимание на язык и разрядность (32 или 64 бита) . В целях безопасности настоятельно рекомендуем загрузить вариант со встроенным пакетом обновлений (Service Pack 1).
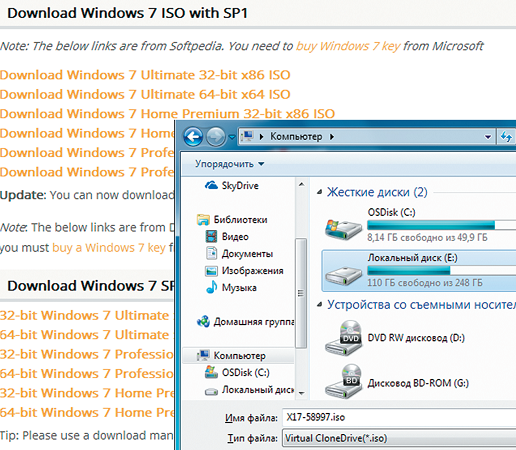
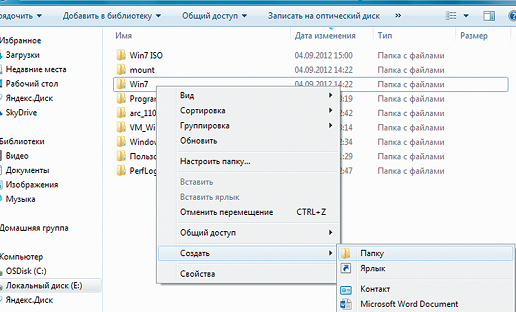
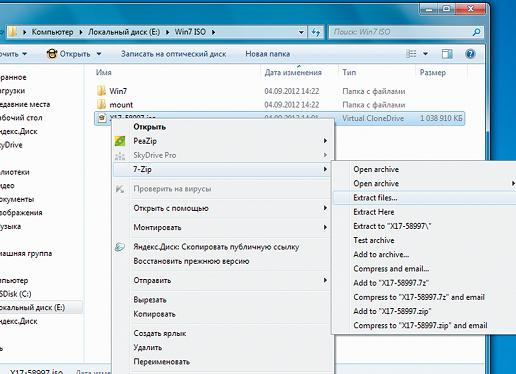
4 УДАЛЯЕМ ФАЙЛ КОНФИГУРАЦИИ Владельцам версии «Windows 7 Максимальная» теперь необходимо открыть в Проводнике папку Win7sources и удалить из нее файл ei.cfg. Благодаря этому в мастере установки станет доступна для выбора и эта система. Если у вас другая версия, данный этап можно пропустить. От этого файла следует избавиться также в том случае, если вы планируете впоследствии перейти на другой вариант Windows. Тогда вам не нужно выполнять пункт 7 («Ввод ключа и активация»), чтобы иметь возможность ввести свежеприобретенный ключ. Также файл конфигурации следует удалить тем, кто собирается помогать знакомым с отладкой Windows.
Создание мультиустановочного файла
Утилита командной строки прочитает файл установки Windows, и вы сможете создать диск, отвечающий вашим потребностям.
5 СЧИТЫВАЕМ ИНДЕКС Все необходимые для установки Windows данные компания Microsoft поместила в файл install.wim. С помощью утилиты командной строки dism.exe его можно открыть и изменить, однако для этого обязательно нужно знать индекс вашей версии Windows. Для того чтобы выяснить его, запустите командную строку от имени администратора и введите команду: dism•/get-wiminfo•/wimfile:X:win7sourcesinstall.wim Здесь вместо параметра «X:» укажите букву диска, на котором расположена папка Win7. Отметьте для себя номер версии Windows, которой вы хотите пользоваться — к примеру, для варианта «Домашняя расширенная» это «2».
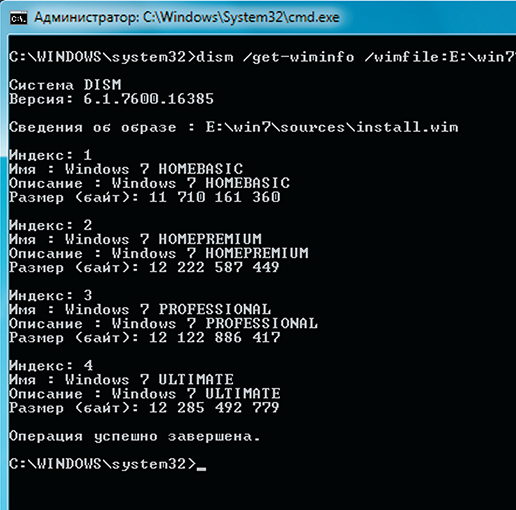
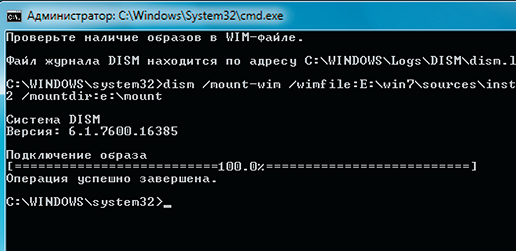
Внимание! Эта программа обозначает лицензионный ключ как «CD Key». В командной строке введите строку: dism•/image:X:mount•/set-productkey:лицензионный ключ Вместо параметра «лицензионный ключ» укажите считанный программой Keyfinder ключ продукта. Отметим, что в случае с корпоративной версией его получение может не удаться — тогда программа выдаст символы «B».
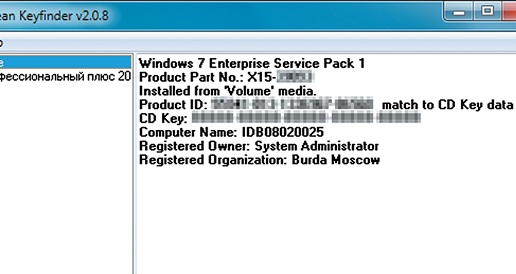
8 СОХРАНЯЕМ ИЗМЕНЕНИЯ Напоследок запишите измененный файл install.wim в папку mount. Причем для этого опять придется воспользоваться окном командной строки. Запустите ее от имени администратора и введите: dism•/unmount-wim•/mountdir:X:mount•/commit Кроме того, команда «unmount» отключит (размонтирует) установочный файл от системы. После этого можно смело приступать к записи образа на DVD-носитель.
Запись DVD: правильный формат
Казалось бы, образ установочного диска с Windows готов, и вам остается только вставить DVD-«болванку», запустить утилиту для записи, выбрать нужный образ и начать процедуру прожига. К сожалению, не все так просто — сначала придется заняться настройкой.
9 АКТИВИРУЕМ ФАЙЛОВУЮ СИСТЕМУ UDF Для записи диска рекомендуем воспользоваться бесплатной утилитой ImgBurn. Ее можно скачать с официального сайта imgburn.com. Не забудьте также распаковать в соответствующую папку программы файл локализации. Вставьте пустой DVD в привод, запустите ImgBurn и выберите в настройках русский язык. Затем кликните по большой кнопке «Записать файлы/папки на диск». На вкладке «Опции» в строке «Файловая система» установите «UDF» или «ISO 9660 + UDF». Второй вариант подходит тем, кто хочет создать установочный диск в устаревшей Windows, например XP. Во время нашей проверки оба варианта сработали без каких-либо проблем. Кроме того, отметьте флажками параметры «Включая скрытые файлы» и «Включая системные файлы».
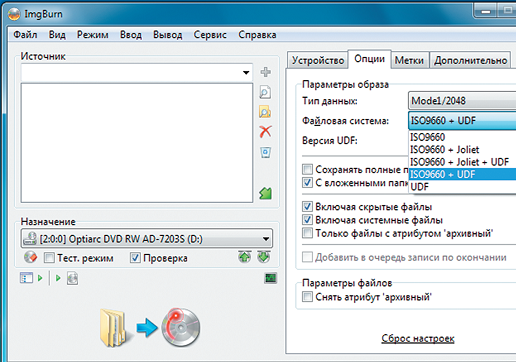
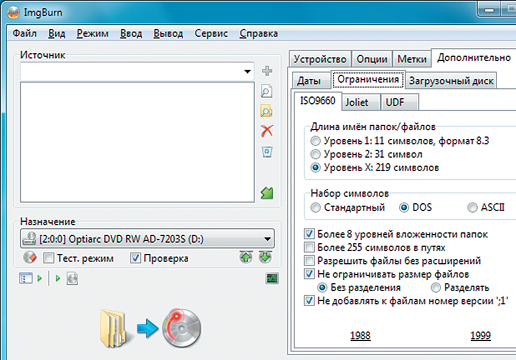
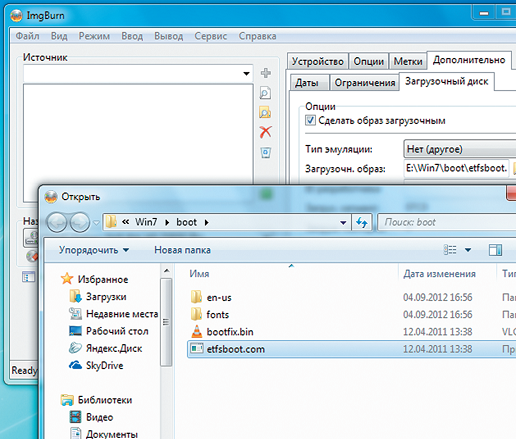
12 ЗАПИСЫВАЕМ УСТАНОВОЧНЫЙ ДИСК Убедитесь, что в строке «Загруз. сегмент» стоит шестнадцатеричное значение «07C0». Если нет, введите этот параметр. Увеличьте количество загружаемых секторов до восьми, а затем в Проводнике Windows откройте директорию Win7. Выберите в ней все файлы и папки, и с помощью мыши перетяните их в поле «Источник» программы ImgBurn. Для записи данных на диск осталось только щелкнуть по соответствующей иконке. Перед тем, как удалить созданные вами папки mount и Win7 убедитесь в работоспособности нашего новенького установочного диска. Для этого в BIOS в качестве «First Boot Device» выберите привод DVD и перезагрузите компьютер. Если все удалось, вы увидите на мониторе диалоговое окно установки Windows. Теперь при сбое системы вы сможете ее восстановить, выбрав пункт «Параметры восстановления системы».