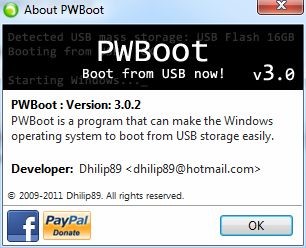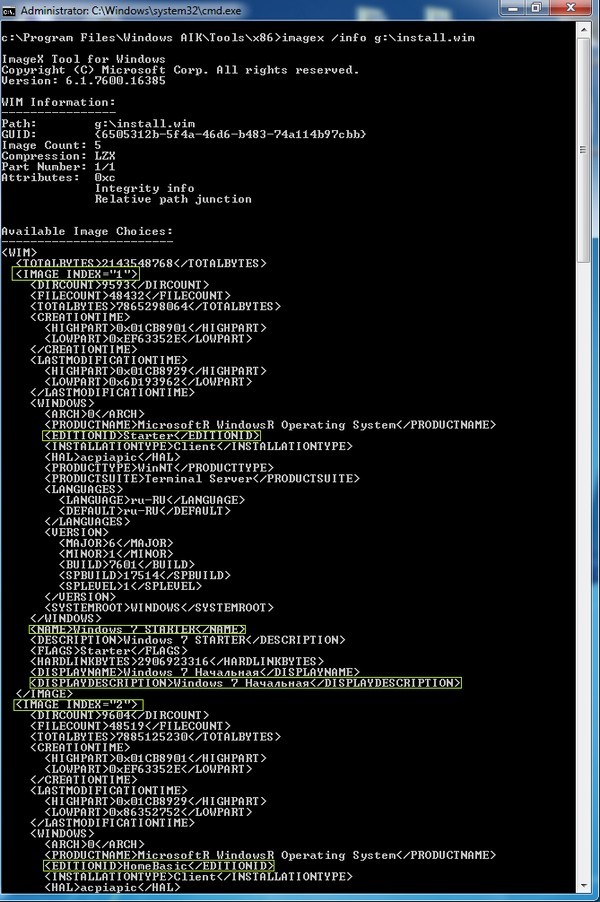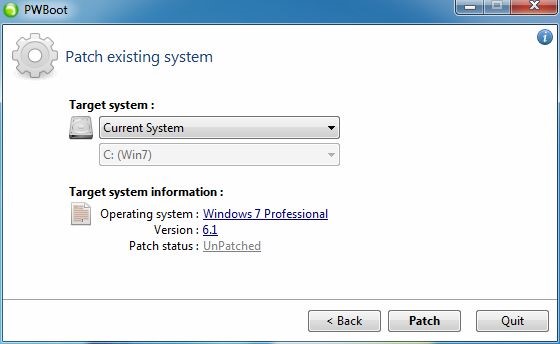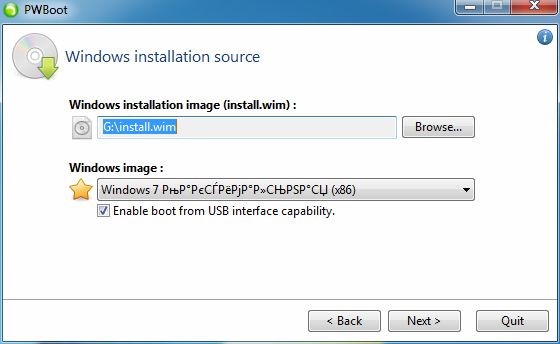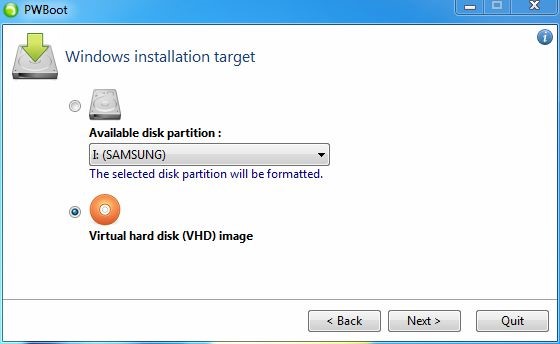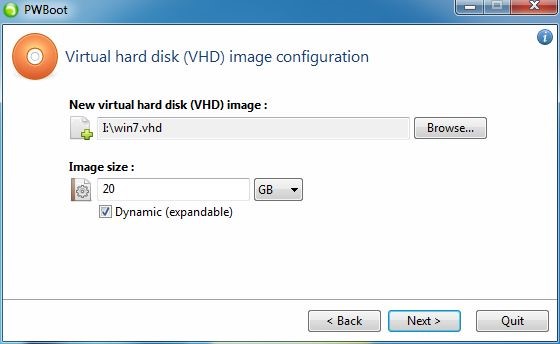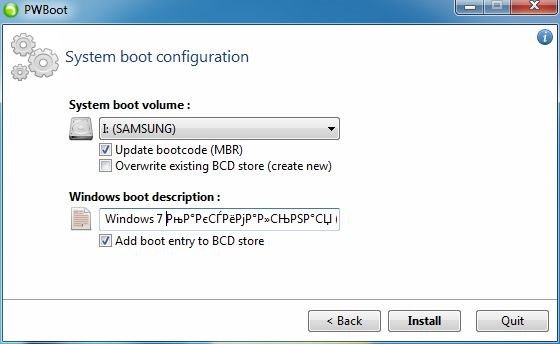- Установка Windows на внешний жесткий диск USB
- Трудности при установке Windows на внешний жесткий диск USB
- Неофициальный способ инсталляции Windows на жесткий диск
- Установка Windows на внешний жесткий диск
- Установка Windows на внешний жесткий диск
- Устанавливаем Windows на внешний жесткий диск
- Шаг 1: Подготавливаем внешний HDD
- Шаг 2: Подготавливаем Windows для установки
- Шаг 3: Устанавливаем Windows
Установка Windows на внешний жесткий диск USB
Множество пользователей операционной системы Windows задавались вопросом: возможно ли ее установить на съемный носитель, в том числе и на внешний жесткий диск? Причин для подобного шага существует несколько, например, установленная ОС на съемном носителе позволит без труда восстановить ОС, если она перестала запускаться. Для ядра Linux, этот вопрос уже давно был решен, и мало кто не знает о таких вещах, как Live CD, которые позволяют проверять жесткий диск на вирусы до запуска установленной ОС, выполнять различные операции с жестким диском (установка размеров, форматирование и т.д.). Однако, Windows, внешний жесткий диск USB, до недавних пор были понятиями несовместимыми. Сейчас же этот вопрос уже можно разрешить, но только путем выполнения определенных действий, ведь специальной версии Windows для жестких дисков не существует.
Трудности при установке Windows на внешний жесткий диск USB
Если в Linux досконально решена проблема установки и все производится стандартными инструментами без каких-либо сложностей, с Windows могут возникнуть определенные проблемы:
- ОС сообщит о том, что инсталляция на съемные носители, а также запуск невозможно осуществить;
- в Windows отсутствует поддержка виртуальных жестких дисков;
- при попытке запустить Windows со съемного носителя, появляется ошибка BSoD (синий экран смерти).
Неофициальный способ инсталляции Windows на жесткий диск
Некоторые специалисты самостоятельно решили изучить и найти возможные решения подобной установки Windows на съемные носители. Сразу же нужно сказать о том, что при подобной инсталляции, скорость чтения, записи не будет высокой из-за довольно низкой пропускной способности шины USB. Но если учесть, что эта установка необходима для решения определенных задач, а не для полноценной работы, этот недостаток не такой уж и существенный.
Перед тем, как приступать к установке, нужно иметь в наличии:
- внешний винчестер, либо флешку, объем которых должен быть не менее 8 Gb;
- установочный файл одной из виртуальных машин, например, VMWare Player;
- образ ОС Windows7 максимальную, либо корпоративную. В них осуществляется поддержка виртуальных машин, в иных же выпусках этой возможности нет (можно использовать и иные модификации ОС, но в этом случае придется производить установку на физический диск без использования виртуальной машины);
- утилита Native VHD boot для правильной настройки виртуальной машины.
Установка Windows на внешний жесткий диск
В первую очередь, с инсталляционного диска или образа ОС необходимо скопировать файл install.wim, в котором и расположены все необходимые файлы установки (для работы с подобными образами можно воспользоваться встроенной утилитой ImageX).
Откройте PWBoot с правами администратора. Выберите пункт полной установки, ведь второй пункт подразумевает обновление уже установленной ОС.
Далее, с каждым шагом все будет предельно понятно и вам не составит труда произвести установку. Единственное, о чем нужно помнить, что эта утилита не воспринимает кириллицу (ввод имен компьютера и пользователя должно быть только на английском языке).
Если ваш образ содержит несколько версий ОС, нужно определиться, какую именно нужно установить. Запустите ImageX, с набором параметров: imagex /info x:\адрес расположения файла\install.wim.
После этого, вам нужно определиться с конкретной ОС для установки, каждая из которых описана после словосочетания IMAGE INDEX (на скриншоте выделено прямоугольниками).
На следующем шаге, утилита вам предложит варианты установки ОС:
- непосредственная установка на съемный носитель
- создание единого файла виртуальной машины.
Эти два варианта кардинально разнятся между собой. Если в первом случае, операционная система станет непосредственно на флешку, вы сможете только с нее производить запуск и не сможете скопировать или развернуть на другом носителе (обязательно потребуется форматирование, после чего все данные будут удалены), то во втором же случае у вас появится возможность использования сетевых ресурсов, доступ ко всем жестким дискам и т.п. При этом скорость чтения, записи будет практически таким же, как и при стандартной инсталляции Windows. Имея этот файл-образ, вы сможете с легкостью перекинуть его на иные носители и уже запускаться именно с него, включая и стационарные винчестеры. Также, если вы выполнили какую-то операцию некорректно, здесь можно с легкостью сделать откат до стабильной версии.
Выбрав вариант с виртуальным диском, на следующем шаге необходимо определиться с объемом выделяемой физической памяти. Для операционной системы необходимо около 8-ми Gb, но лоя полноценной работы нужно чуть больше места. В зависимости от размера съемного носителя, установите порог, который будет для вас оптимальным (все создаваемые файлы будут находиться в образе, именно в свободном месте выделенной физической памяти).
На следующем этапе нужно выбрать съемный носитель, куда будет помещен образ виртуальной машины.
После того, как процесс завершится, необходимо сделать персональные настройки. Чтобы установленная ОС работала быстро и без сбоев, отключите службы и сервисы, которыми вы редко пользуетесь или не пользуетесь вовсе. Также, рекомендуется отключить индексирование винчестера, чтобы ускорить процесс чтения-записи данных.
Старайтесь не выполнять трудоемких операций в виртуальной машине, ведь в ней ресурсы довольно ограничены.
На последнем скриншоте представлена VHD. И хоть вид практически ничем не отличается от стандартного, здесь диск С представляет собой специальный контейнер, в котором помещена ОС, а другие диски – разделы физически подключенных винчестеров и съемных носителей.
Установка Windows на внешний жесткий диск
Иногда требуется наличие дополнительной копии ОС на съемном носителе. Стандартную установку произвести не получится из-за ограничений системы, поэтому придется совершать дополнительные манипуляции с использованием разного стороннего софта. Сегодня мы пошагово рассмотрим весь процесс, начиная с подготовки внешнего жесткого диска и заканчивая инсталляцией Windows.
Устанавливаем Windows на внешний жесткий диск
Условно все действия можно распределить на три шага. Для работы вам понадобится три различные программы, которые распространяются в сети интернет бесплатно, о них поговорим ниже. Давайте приступим к ознакомлению с инструкциями.
Шаг 1: Подготавливаем внешний HDD
Обычно съемный HDD имеет один раздел, куда пользователи сохраняют все нужные файлы, однако если вам нужно разделить ОС и другие файлы, то есть создать дополнительный логический диск, куда и будет произведена инсталляция Виндовс, советуем ознакомиться со следующей инструкцией:
- Распределить свободное пространство проще всего с помощью программы AOMEI Partition Assistant. Загрузите ее с официального сайта, поставьте на компьютер и запустите.
- Заранее подключите HDD, выберите его из списка разделов и нажмите на функцию «Изменение раздела».
Введите подходящий объем в строку «Незанятое пространство перед». Рекомендуем выбрать значение примерно 60 ГБ, но можно и более. После ввода значения кликните на «ОК».
Если по каким-либо причинам AOMEI Partition Assistant вас не устраивает, рекомендуем ознакомиться с другими представителями подобного софта в другой нашей статье по ссылке ниже. В похожем ПО вам потребуется выполнить точно такие же действия.
Теперь задействуем встроенную функцию Windows по работе с логическими дисками. Она нам понадобится, чтобы создать новый раздел из только что выбранного свободного пространства.
- Откройте «Пуск» и перейдите в «Панель управления».
Нажмите на раздел «Администрирование».
Перейдите к разделу «Управление дисками».
Найдите необходимый том, кликните правой кнопкой мыши на свободное пространство основного диска и выберите пункт «Создать простой том».
Откроется мастер, где нужно кликнуть на «Далее», чтобы перейти к следующему шагу.
Во втором окне не меняйте ничего и сразу перемещайтесь далее.
Вы можете назначить собственную букву, если хотите этого, а после чего нажмите на «Далее».
Последним действием является форматирование раздела. Проверьте, чтобы его файловая система была NTFS, больше не меняйте никаких параметров и завершите процесс нажатием на «Далее».
На этом все. Теперь можно приступать к следующему алгоритму действий.
Шаг 2: Подготавливаем Windows для установки
Как уже было сказано выше, обычный процесс установки при запуске компьютера не подходит, поэтому придется загрузить программу WinNT Setup и выполнить определенные манипуляции. Давайте разберемся с этим подробнее:
- Загрузите копию выбранной версии Виндовс в формате ISO, чтобы в дальнейшем можно было смонтировать образ.
- Используйте любую удобную программу для создания образа диска. Детально с лучшими представителями подобного софта знакомьтесь в другом нашем материале ниже. Просто установите такое ПО и откройте загруженную копию Windows в ISO с помощью этого софта.
В разделе «Устройства со съемными носителями» в «Мой компьютер» у вас должен появиться новый диск с операционной системой.
Запустите WinNT Setup и в разделе «Путь к установочным файлам Windows» кликните на «Выбрать».
Перейдите диску с монтированным образом ОС, откройте корневую папку и выберите файл install.win или install.esd в зависимости от версии Виндовс.
Теперь, когда во втором разделе автоматически появилась буква диска, куда будет установлен загрузчик (менять ее не рекомендуется), в разделе ниже «Диск, на который будет установлена ОС» нажмите на «Выбрать» и укажите тот раздел жесткого диска, который был создан в первом шаге.
Кликните на «Установка».
После этого откроется новое окно, где рядом с пунктом «Использовать BootSect для загрузчика» вместо «ALL» следует выставить «BIOS», если на компьютере используется классический БИОС. Обладателям UEFI из выпадающего меню понадобится выбрать соответствующий пункт, после чего нажать «ОК».
После перезагрузки компьютера будет предложен выбор ОС для загрузки, выберите нужный вариант и следуйте стандартной процедуре настройки новой платформы.
Шаг 3: Устанавливаем Windows
Последним шагом является непосредственно сам процесс инсталляции. Вам не нужно выключать компьютер, еще как-то настраивать загрузку с внешнего жесткого диска, поскольку все происходит через программу WinNT Setup. Останется лишь следовать стандартной инструкции. У нас на сайте они расписаны подробно для каждой версии Windows. Пропустите все подготовительные манипуляции и переходите сразу к описанию установки.
Подробнее: Пошаговое руководство по установке Windows XP, Windows 7, Windows 8
По завершении инсталляции вы можете подключать внешний HDD и пользоваться ОС, установленной на нем. Чтобы не возникало проблем с загрузкой со съемных носителей, требуется изменить настройки BIOS. В статье ниже описано, как задать все необходимые параметры на примере флешки. В случае со съемным диском этот процесс никак не меняется, только запомните его название.
Выше мы подробно разобрали алгоритм для инсталляции операционной системы Windows на внешний HDD. Как видите, в этом нет ничего сложного, нужно лишь правильно выполнить все предварительные действия и переходить уже к самой установке.