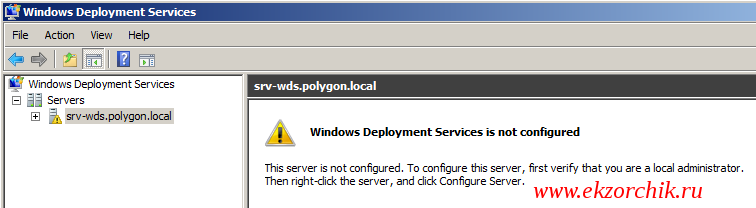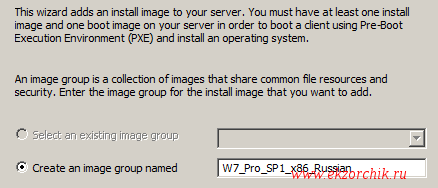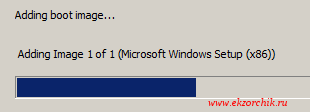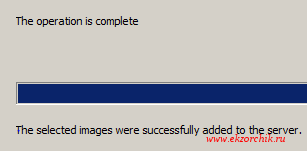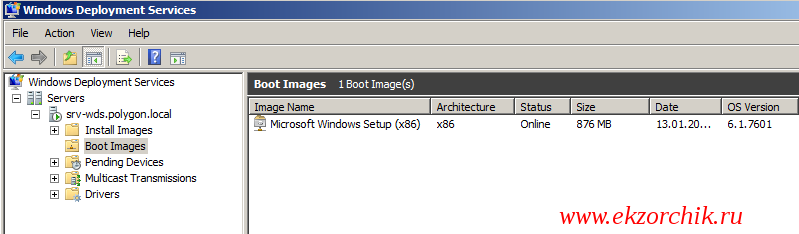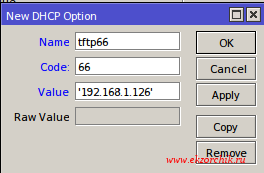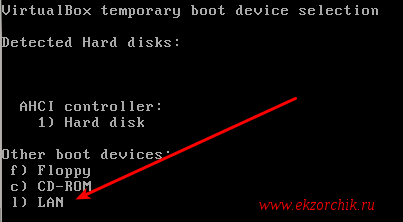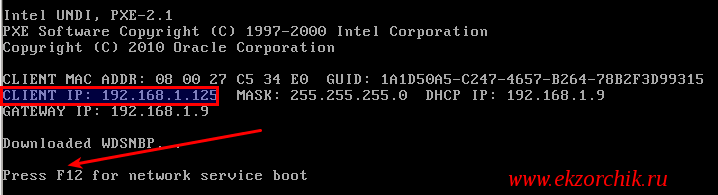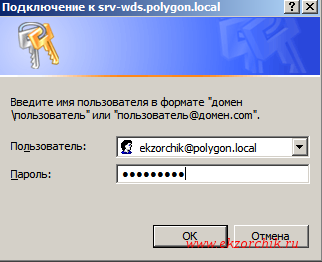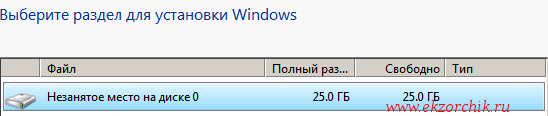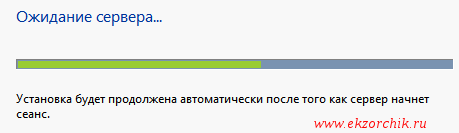Как установить windows server 2012 r2? Пошаговая инструкция
Всех приветствую, мои уважаемые соратники по компьютерной теме, постоянные читатели, а также начинающие программисты.
Сегодня мы поговорим о таком моменте, как установка windows server 2012 r2. Да, для вас может быть и в новинку узнать, что ОС бывают и серверного типа, однако, все проще, чем кажется, и я вам все подробно объясню. Поехали!
Содержание статьи
Зачем нужна серверная операционная система?
Давайте с вами представим, какой нужен компьютер для дома? Для чего он вообще нужен? Поиграть, поработать, создать картинку, обработать фотки, послушать музыку, посмотреть фильм, напечатать текст и посерфить в интернете и конечно же поиграть. По большому счету это все.
А теперь представим, что имеется огромный офисный комплекс со множеством компьютеров. Управляться все они должны одним мощным ПК. Он будет администрировать и координировать всю работу, хранить информацию, обеспечивать безопасность и давать мощность всем клиентским точкам.
Для этого не подойдет простой, даже очень мощный ноутбук. Таким целям служат специальные станции, называемые серверами. Например, dell poweredge t30. В нем стоит огромное количество операционной памяти, несколько процессоров, работающих синхронной, также всегда имеет жесткий диск, размером от 4 до 32 терабайт (иногда и меньше). Это не игровой ПК, а именно рабочий. И операционная система для него тоже серверная. Она имеет намного больше настроек, чем та, которую мы все привыкли использовать дома. Особенно это касается безопасности и сетевых параметров.
Создание загрузочной флешки
Для того, чтобы установить такую ОС с флешки, нам потребуется сам образ системы, который моно скачать вот тут . Нужен сам носитель, размером более 4 гигабайт. Плюс к этому, качаем вот отсюда софтинку USB DVD Download Tool.
Открываем ее и нажимаем кнопочку обзора.
Далее ищем и открываем наш образ с серверной операционной системой.
Теперь нажимаем кнопочку некст.
В следующем окошке выбираем куда мы будем записывать. В нашем случае это ЮСБ-девайс. Дальше продолжаем прожиг.
Теперь полностью стираем контейнер.
В табличке предупреждением соглашаемся и идем дальше.
Должно начаться форматирование. Об этом будет свидетельствовать вот эта надпись.
Далее стартанет процесс копирование файлов из образа на сам носитель.
Закончится он вот такой табличкой.
Все, носитель готов. Кстати вот видео с инструкцией.
Установка
Инсталлировать такую операционку можно как на основной компьютер или на virtualbox. Рассмотрим процесс с нуля.
Итак, загружаемся с нашего носителя. Видим вот такую табличку. В не выбираем нужный язык. Я выбираю русский, вы можете поставить любой удобный для вас. Потом жмем кнопку далее.
В следующем окошке просто щелкаем кнопу установки. Другой тут в принципе и нет.
Теперь нужно определиться с разрядностью. Если сервер новый и мощный, то рекомендую ставить 64-разрядную систему.
Это кстати пригодиться и в работе на vmware. Если же машинка достаточно слабая для серверной работы, то выбираем 32-ух битную версию.
Жмем далее.
Теперь принимаем условия лицензии. Советую, кстати, почитать для расширения кругозора. Жмем на кнопку следующего этапа.
Далее, так как мы ставим операционную систему с нуля, то выбираем нижнюю строчку. Не ошибитесь, а то просто обновите систему, что делать не рекомендуется.
Теперь нужно разделиться диск. Изначально он будет выглядеть как полностью незанятое пространство. Выбираем его и жмем кнопку создать.
Ставим максимальный размер и создаем хард. Не стоит делить винчестер на несколько логических разделов. Мы все же ставим серверную операционную систему, а не совсем обычную.
По завершению процесса выскочит табличка, в которой мы нажимаем ОК.
Опять жмем далее и переходим к следующему этапу.
Дальше пойдет копирование файлов, их распаковка и установка. Дожидаемся окончания.
Потом появится таймер, компьютер уйдет в перезагрузку.
Дальше нам нужно назвать учетную запись и поставить пароль. Второе в принципе не обязательно, но если собираетесь работать в офисе, то я рекомендую это сделать. Потом нажмите на кнопку готово.
Следующие, что вы увидите – стартовое окно системы.
Вводим пароль, который устанавливали ранее. Перепишите его в блокнот на всякий случай.
Все. Установка завершена.
Настройка
Так как у нас не просто компьютер, а сервер, то в нем находится массив raid 1 supermicro. Не самый мощный, но вполне годный для работы. Проведем оптимизацию и настройку. Заходим в панель монитора и выбираем там локальный сервер.
Теперь нажимаем на имя компьютера, в самом верху. В открывавшейся табличке меняем его. Ниже есть кнопка изменить, клацаем по ней. В открывшемся окне вбиваем новое имя, потом кликаем ОК и в предыдущем окне жмем применить.
Теперь, в строчке удаленного рабочего стола нажимаем на параметр отключено, в новом окне ставим кружочек в лунке разрешить. Дальше ставите галку снизу, выбираете себя как одного пользователя и жмете кнопку применить.
Теперь идем в параметры сетевых подключений. На адаптере жмем правой кнопкой мыши и открываем свойства.
В строке протокола интернета четвертой версии ставим галку, жмем свойства и выставляем параметры под автоматическое получение всех необходимых данных.
Далее, в предыдущем главном окне видим строчку центра обновления с отключенными параметрами. Щелкаем на синюю ссылку, переходим в сам центр и включаем функцию.
Выставляем на загрузку всех данных с уведомлением пользователя, ниже ставим галку как на рисунке и жмем ОК.
Как только система скачает обновы, она выведет их список. В плане безопасности я вам настоятельно рекомендую установить их все. Особенно если вы планируете пользоваться серверной операционной системой в какой-либо крупной компании.
Теперь, в поле с часовым поясом нажимаем левой кнопкой мыши и настраиваем часы. Как только все готово – жмем ОК.
Далее вбиваем ключ продукта. Обычно он расположен прямо на коробке с виндой. Но так как у нас его нет, рекомендую поискать в сети варианты решения этой проблемы. Я думаю вы понимаете, о чем я говорю. Кстати вот ссылка на статью с моего блога по этой теме.
После активации должна появиться вот такая вот надпись.
Вот и все, наша операционная система полностью готова к использованию.
Заключение
Теперь вы знаете, как можно поставить настоящую серверную операционную систему на компьютер. Этот способ подойдет и для oracle. По большому счету, проблема может возникнуть только одна – инсталляция на gpt-диск. Решить ее поможет данное видео.
Там показано на примере семерки, но и вы сможете использовать эти советы. На этом все, мои уважаемые системные администраторы, программисты и просто читатели. Статья будет полезна все, поэтому поделитесь ей со знакомым в одноклассниках или фейсбуке. А также подписывайтесь на обновление моего блога. До скорых встреч и удачи вам!
Сетевая установка Windows в ЛВС
Сегодня я буду знакомить читателей моего блога, как заиметь возможность производить развертывание клиентских операционных системы не вручную , а задействовав функционал операционной системы Windows Server 2008 R2 SP1 (через Windows Deployment Service). Хватит уже брать установочный диск, флешку с образом и производить установку ручным способом, а потом снова искать драйвера под каждую материнскую плату. Скорее всего так везде во всех организациях системный администратор и делает, ему либо лень все автоматизировать, либо в большинстве случаем он попросту не знает как это сделать. Я же хочу своей заметкой сделать себе напоминалку и помочь коллегам по общему системно-административному делу в этом нелегком процессе.
Что мне понадобиться, точнее схема будет выглядеть следующим образом:
- Mikrotik (DHCP + доступ в интернет)
- VM = srv-wds (с осью Windows Server 2008 R2 SP1 Enterprise)
- Домашняя/Рабочая ЛВС cеть
- Системы (PC) на которые нужно поставить систему Windows 7
Характеристики серверной системы в моем случае будут следующими:
- Disk C: = 50Gb (System), Disk D: = 100Gb (ISO).
- RAM = 4G, CPU = 2
На заметку: служба WDS не обязательно появилась в системе Windows Server 2008 R2, но также была и в Server 2003, но именовалась по другому: Remote Installation Service (RIS).
Устанавливаю роль WDS (Windows Deployment Service) на srv-wds:
Start – Control Panel – Administrative Tools – Server Manager – Roles – Add Roles и отмечаем галочкой устанавливаемую роль: Windows Deployment Services после потребуется к добавляемой роли определить нужны ли к ней следующие службы:
- Deployment Server – применяется с доменными службами Active Directory
- Transport Server – применяется в локальной сети без наличия домена, настраивается сложнее.
Я не буду выбирать что ставить, а что не ставить поэтому отмечу галочками все службы, много места они не займут, а пригодиться могут. По окончании нажимаю Install и дожидаюсь установки роли WDS.
После нажимаю Install — Close
Чтобы перейти к настройкам роли WDS проделываем следующее дабы запустить оснастку:
Start – Control Panel – Administrative Tools – запускаю Windows Deployment Services, после разворачиваем узел Servers этим я увижу имя текущего сервера WDS (в моем случаем он srv-wds) если же этого нет что через правый клик мышью на Servers вызываем меню Add Server:
Select the Windows Deployment Services servers to add: Local Computer (the computer that this MMC snap-in is running up)
Но вот что плохо, текущая система должна быть в домене Active Directory, с чего я это взял, а все потому что при добавлении текущего компьютера появилось сообщение: This computer is not currently joined to a domain.
Плохо что еще можно сказать.
Раз так, то на текущей системе подниму домен polygon.local с уровнем леса Windows Server 2008 R2 и попробую снова добавить сервер в оснастку WDS.
И так домен развернут, запускаю оснастку Start – Control Panel – Administrative Tools — Windows Deployment Services и что я вижу, текущая станция успешно добавлена в меню Servers. Выглядеть это должно так:
Ладно, теперь нужно сконфигурировать сервис по удаленному развертыванию , через правый клик мышью на хосте srv-wds.polygon.local – Configure Server – Next – Указываю каталог где будут располагаться файлы загрузки Windows систем: D:\RemoteInstall, Next – а вот теперь нужно определиться как удаленные системы будут получать доступ к текущему серверу:
Существует четыре варианта.
- Режим Do not respond to any client computers полезен, если размещать образ на клиентских компьютерах еще рано (возможно, не завершена подготовка образов на сервере WDS).
- В режиме Respond only to known client computers необходимо ввести объекты «компьютер» в оснастку Active Directory Users and Computers (ADUC). Поэтапное описание приведено во врезке «Предварительная настройка клиента».
- Режим Respond to all client computers (known and unknown) — самый ненадежный; по умолчанию любой клиент, который подключается к сети и проходит проверку подлинности, может развернуть образ с сервера WDS (если для образов сохранены разрешения по умолчанию).
- Самый удобный последний режим, Respond to all client computers (known and unknown) BUT — Require administrator approval for unknown computers. В этом режиме известные клиенты (предварительно настроенные) обращаются к образам WDS, но любым неизвестным клиентам, которые пытаются обратиться к образам на сервере WDS, требуется одобрение администратора.
Я в рамках этой заметки выбираю: Respond to all client computers (known and unknown), но галочку на утверждение системны администратором я не ставлю. Нажав продолжить (Next) начнется ход исполнения настроек определенных ранее в мастере, конечным завершение будет установленный флаг у пункта “Add images to the server now” — оставляю его и нажимаю Finish.
Теперь нужно также посредством мастера добавить образы, образов может быть всего лишь два типа:
- загрузочные Boot (Windows Preinstallation Environment или WinPE)
- установочные Install (эти образы операционных систем и предстоит развертывать)
На заметку: в рамках текущей заметки загрузочный образ это редакция Windows 7 Pro SP1 32bit Russian
Указываю путь до загрузочного образа с именем boot.wim в каталоге с образами подлежащими для развертывания в моей доменной сети местонахождение которого в папке/ Sources:
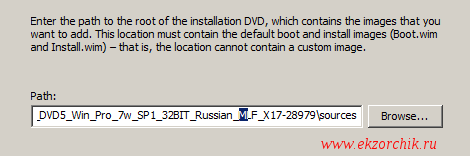
Далее создаем/именуем новую группу образа:
После подтверждаем верификацию настроек что они корректны и нажимаем Next и ожидаем
все завершается успешно: (Жмем Finish)
Что теперь? А теперь в оснастке WDS видим, что сервер настроен на развертывание созданного образа:
Теперь проверим, как это все выше работает, берем системный блок — через BIOS выставляем загрузку первым по сети и в момент когда компьютер начнет загружаться понадобиться на запрос нажать клавишу F12 этим мы скомандуем, что образ для загрузки брать с сервера где развернута служба WDS и в DHCP на Mikrotik RB2011UiAS-2HnD (v6.37.3) нужно прописать IP адрес данного сервера с ролью Windows Deployment Services.
Winbox – IP&DNS – user&pass – IP – DHCP Server – вкладка Options – Add-
- Name: tftp66
- Code: 66
- Value: ‘192.168.1.126’
После нажимаю Apply и Ok.
Затем нужно включить данную опцию для настроек DHCP сервера:
winbox – IP&DNS – user&pass – IP – DHCP Server – Networks – открываю область своего настроенного диапазона и активирую, что DHCP Options это tftp66, сохраняю изменения Apply & Ok и закрываю winbox утилиту, т.к. все настройки произведены.
Теперь беру станцию к примеру развернутую под Virtualbox, задаю ей параметры RAM, CPU, HDD, версию Windows 7 (32-bit) и при запуске нажимаю клавишу F12, потом нажимаю клавишу “l”
Система начинает загрузку по сети, как только происходит опознание, что образ брать с сервера с ролью WDS следует нажать клавишу F12 и с сервера начнет производиться установка:
Когда я нажал F12 как этого запросил сервер с ролью WDS происходит подгрузка:
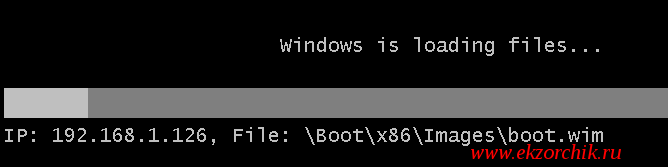

- Пользователь: ekzorchik@polygon.local
- Пароль: 712mbddr@
и нажимаю “OK”
Затем сервер WDS предлагает на выбор имеющиеся у него для установки операционные системы , выбираю Windows 7 PROFESSIONAL, ru-RU, x86 и нажимаю “Далее”

и нажимаю “Далее”, после происходит подготовка к установке
Затем как обычно привычный экран установки Windows
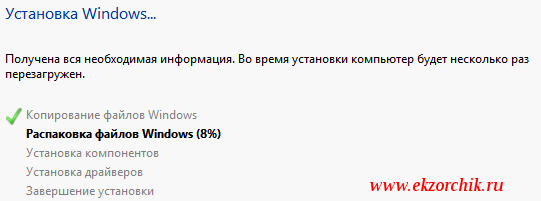
- Страна или регион: Россия
- Время и денежные единицы: Русский (Россия)
- Раскладка клавиатуры: выставляю США
После ввожу имя пользователя и именование компьютера:
- Введите имя пользователя: Admin
- Введите имя компьютера: W7X86
Задаю пароль для учетной записи пользователя:
- Введите пароль (рекомендуется): 712mbddr@
- Подтверждение пароля: 712mbddr@
- Введите подсказку для пароля: www.ekzorchik.ru
Принимаю условия лицензионного соглашения:
- Я принимаю условия лицензии: отмечаю галочкой
Насчет помощи защитить компьютер и улучшить Windows выбираю “Отложить решение”.
Указываю настройки даты и времени:
- Часовой пояс: (UTC+03:00) Волгоград, Москва, Санкт-Петербург
Указываю текущее месторасположения компьютера: Рабочая сеть
И Windows система успешно установлена.

Srv-wds:
Start – Control Panel – Administrative Tools – запускаю Windows Deployment Services, после разворачиваем узел Servers этим я увижу имя текущего сервера WDS и через правый клик мышью по нему открываю Properties – вкладка Boot, тут изменяю настройки подключения к WDS, по умолчанию запрашивается от Вас нажатие клавиши F12 на старт, отменяю эту настройку выставлением переключателя на: Always continue the PXE boot
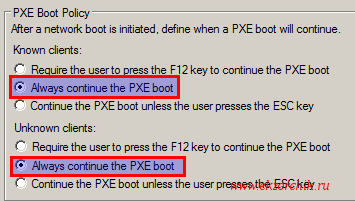
Но я так не рекомендую делать, т.к. если на компьютере изменен порядок загрузки не с диска, а по сети, то будет устанавливаться Windows либо же следить чтобы в Вашей подконтрольной сети только Вами был выставлен порядок загрузки BIOS: DISK, Привод, Сеть.
Конечно установка Windows системы не заканчивается на этом, можно подготовить файлы ответов и все шаги которые я выше проделывал будет происходить автоматически, об этом я расскажу в шагах чуть позже, а пока заметка завершена как и было задумано. С уважением, автор блога Олло Александр aka ekzorchik.