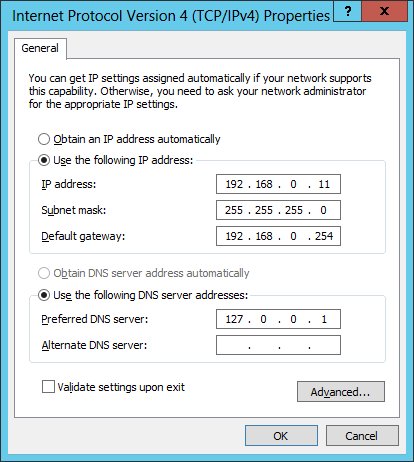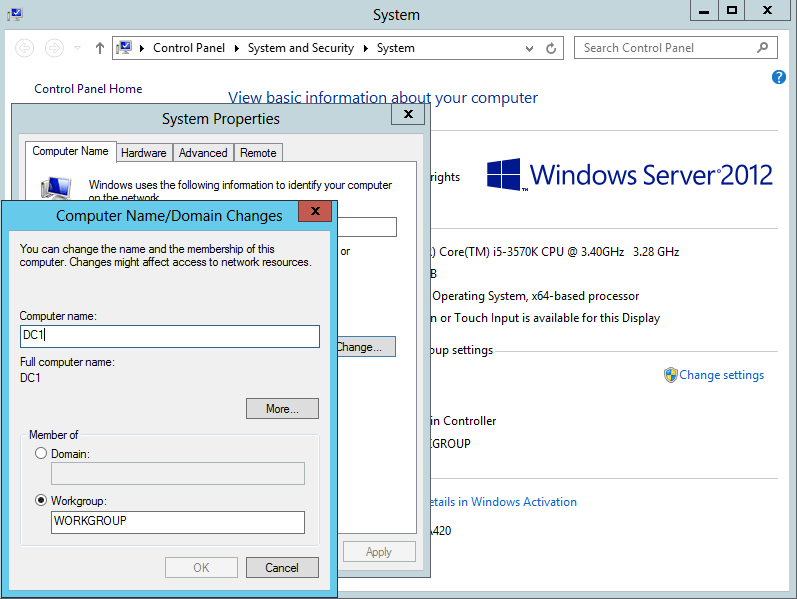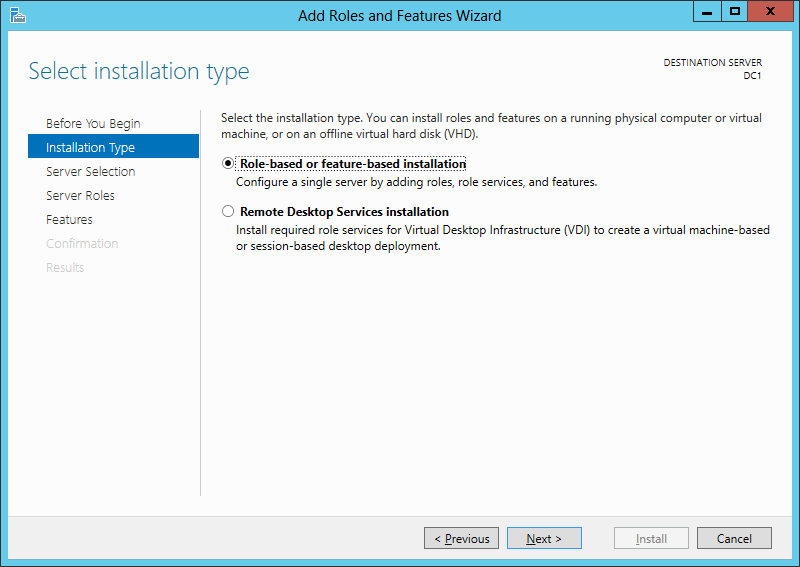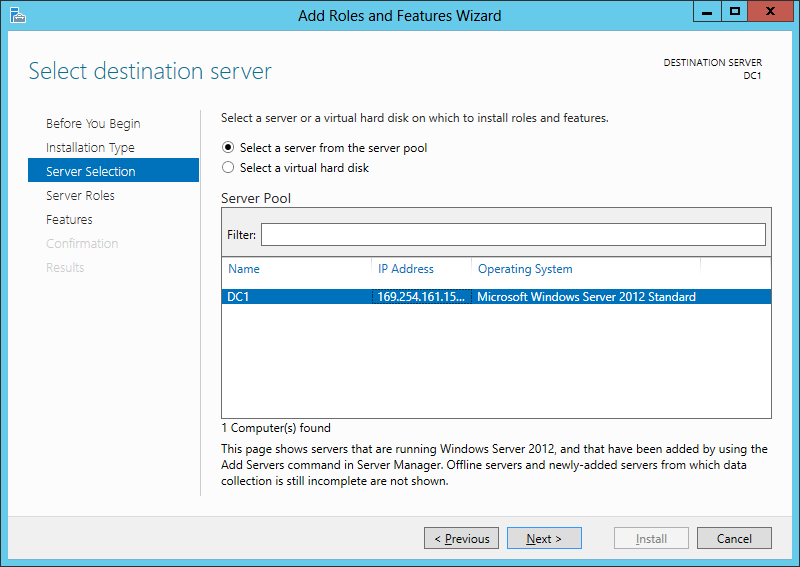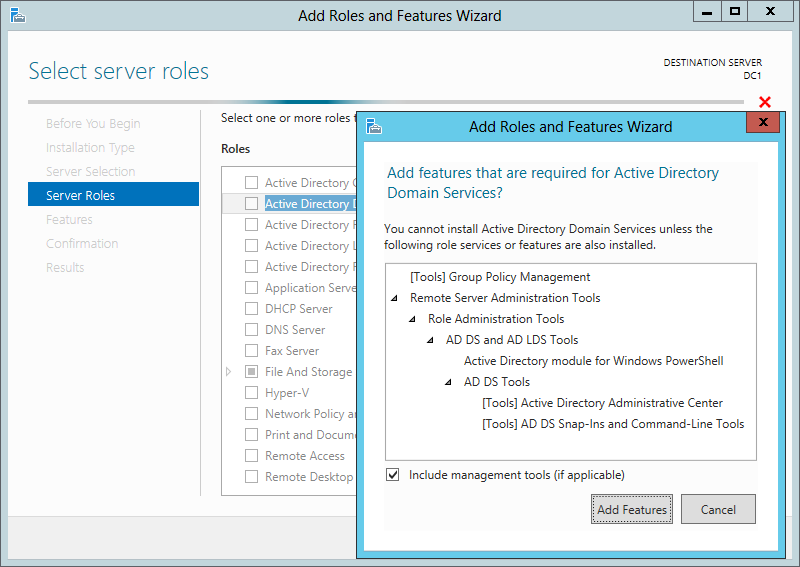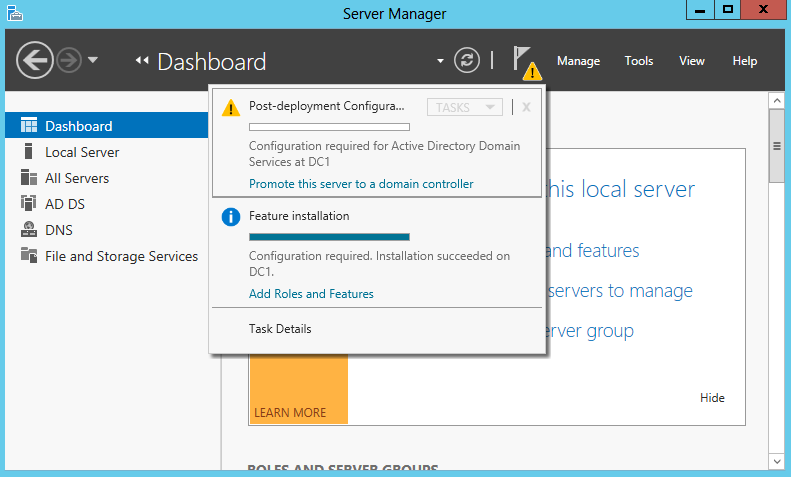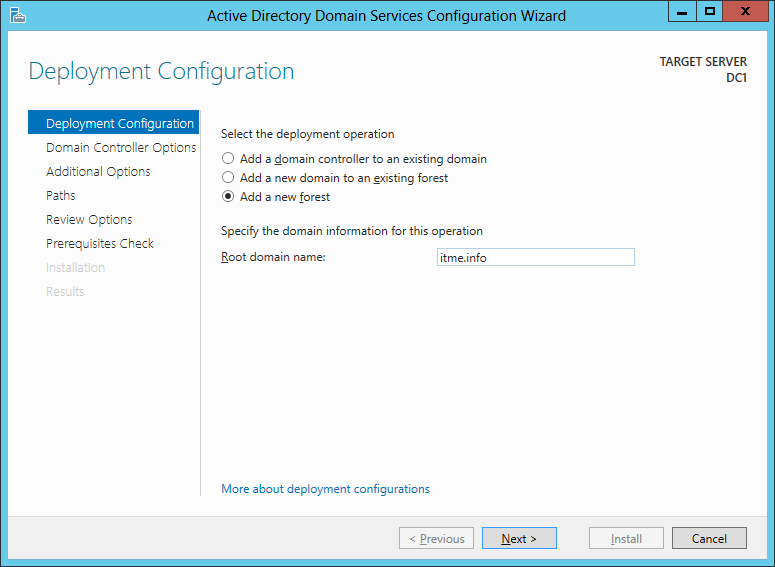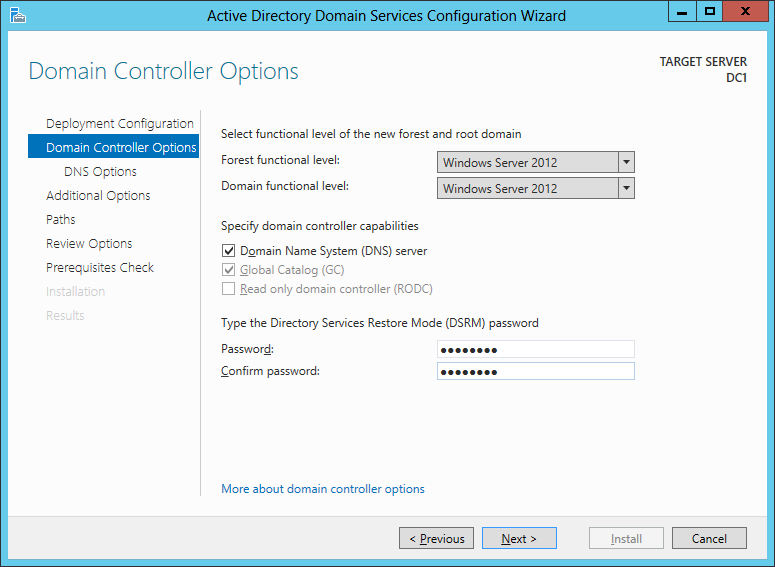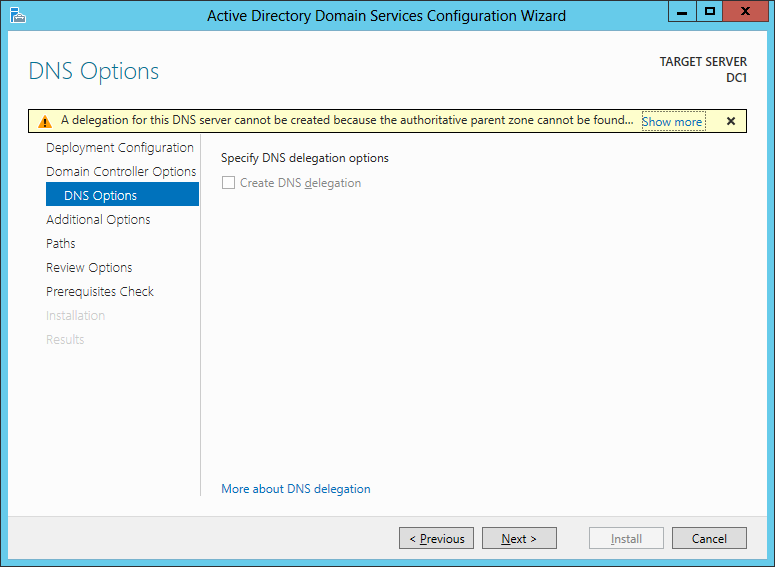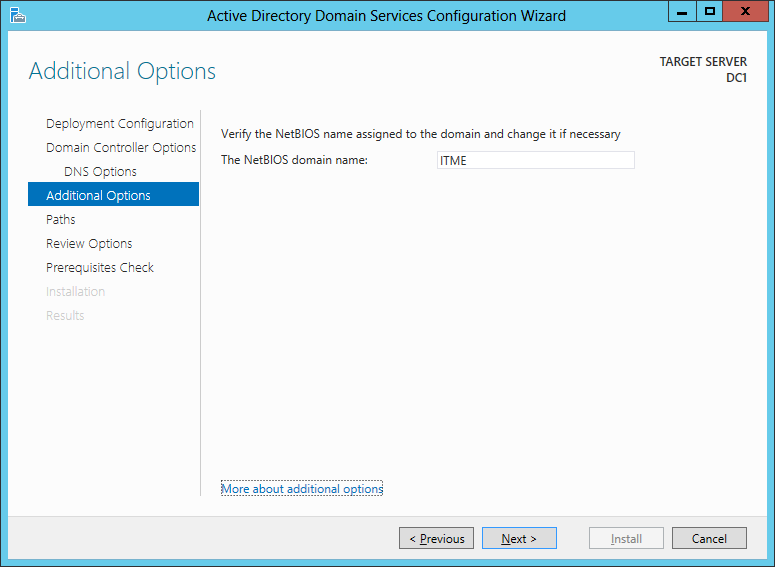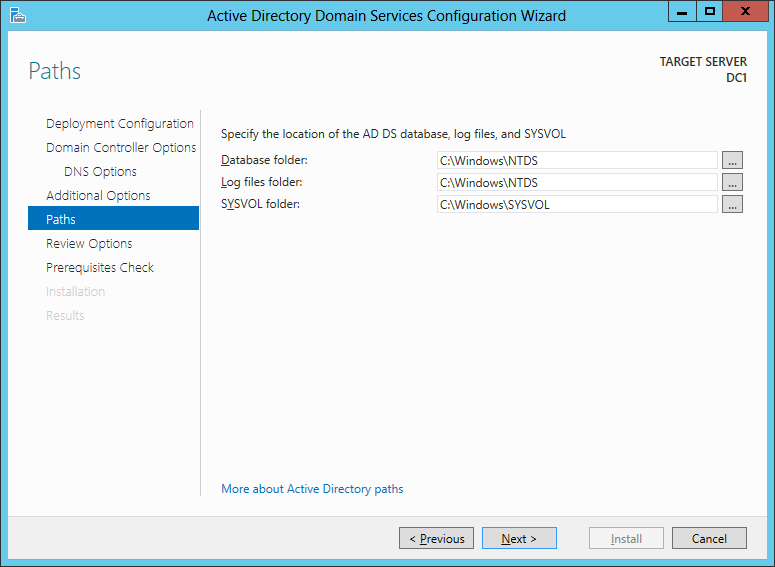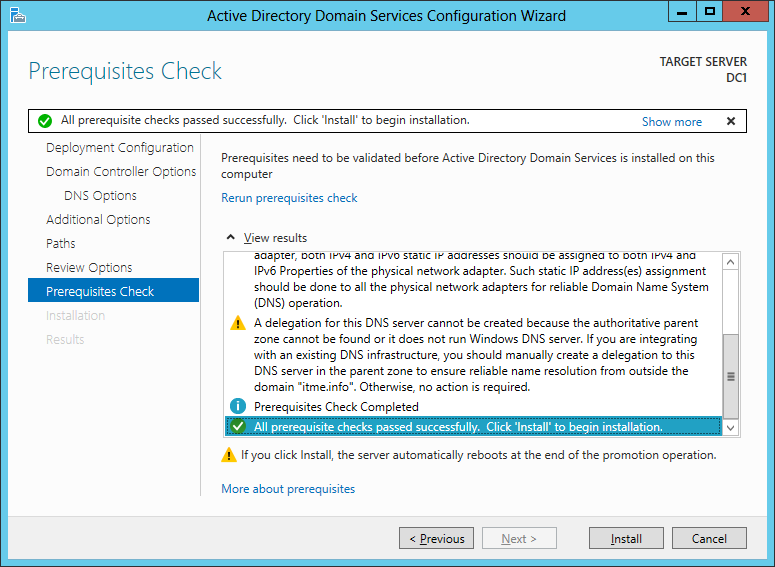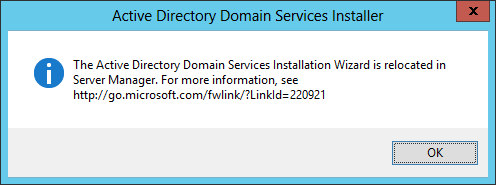- Заметки по информационным технологиям
- Подготовка
- Установка роли Active Directory на Windows Server 2012
- Настройка доменных служб Active Directory
- Дополнительная информация по статье
- Прощай dcpromo, привет Powershell
- Компоненты, связанные с Active Directory, удаленны из Windows Server 2012
- Службы федерации Active Directory (AD FS)
- Поставщики WMI
- Источники информации
- Сайт системного администратора
- Установка и первоначальная настройка Active Directory на Windows Server 2012
- 2. Подготовка
- 3. Установки роли
- 4. Настройка доменных служб Active Directory
- 5. Добавление нового пользователя
Заметки по информационным технологиям
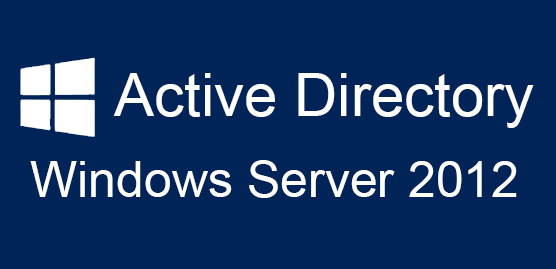
Подготовка
Прежде, чем настраивать роль Active Directory необходимо произвести настройку Windows Server 2012 — задать статический IP адрес и переименовать компьютер.
Чтобы установить статический IP адрес, необходимо щелкнуть правой кнопкой мышки по иконке Network в панели задач и выбрать Open Network ang Sharing Center -> Change adapter settings. Выбрать адаптер, который смотрит во внутреннюю сеть. Properties -> Internet Protocol Version 4 (TCP/IPv4) и задать IP адрес по подобию, как приведено на картинке.
192.168.0.11 — IP адрес текущего сервера — первого контроллера домена.
192.168.0.254 — IP адрес шлюза.
Теперь необходимо переименовать имя сервера и перезагрузить его. Start -> System -> Change Settings -> Computer Name -> Change. Ввести Computer Name. В примере сервер будет называться DC1.
Установка роли Active Directory на Windows Server 2012
Итак, после предварительной настройки сервера, переходим к установки роли службы каталогов.
Start -> Server Manager (Пуск -> Диспетчер сервера).
Add roles and features -> Next
Выбрать Role-based or feature-based Installation (Установка ролей и компонентов) -> Next
Выбрать сервер, на который устанавливается роль AD и нажать Далее. Select a server from the server pool -> Next
Выбираем роль Active Directory Domain Services (Доменные службы Active Directory), после чего появляется окно с предложением добавить роли и компоненты, необходимые для установки роли AD. Нажимаем кнопку Add Features.
Можно также выбрать роль DNS Server. Если вы забудете установить галочку для добавления роли DNS Server, можно особо не переживать, т.к. её можно будет добавить позже на стадии настройки роли AD.
После этого жмем каждый раз кнопку Next и устанавливаем роль.
Настройка доменных служб Active Directory
После установки роли, закрыть окно — Close. Теперь необходимо перейти к настройке роли AD.
В окне Server Manager нажать пиктограмму флага с уведомлением и нажать Promote this server to a domain controller (Повысить роль этого сервера до уровня контроллера домена) на плашке Post-deploiment Configuration.
Выбрать Add a new forest (Добавить новый лес), ввести название домена и нажать Далее.
Можете выбрать совместимость режима работы леса и корневого домена. По умолчанию устанавливается Windows Server 2012.
На этой вкладке можно будет отключить роль DNS Server. Но, в нашем случае, галочку оставляем.
Далее ввести пароль для DSRM (Directory Service Restore Mode — режим восстановления службы каталога) и нажимаем Далее.
На следующем шаге мастер предупреждает о том, что делегирование для этого DNS-сервера создано не было (A delegation for this DNS server cannot be created because the authoritative parent zone cannot be found or it does not run Windows DNS server. If you are integrating with an existing DNS infrastructure, you should manually create a delegation to this DNS server in the parent zone to ensure reliable name resolution from outside the domain «ithz.ru». Otherwise, no action is required.).
На следующем шаге можно изменить NetBIOS имя, которое было присвоено домену. Мы этого делать не будем. Просто нажимаем Далее.
На следующем шаге можно изменить пути к каталогам базы данных AD DS (Active Directory Domain Services – доменная служба Active Directory), файлам журнала, а так же папке SYSVOL. Мы менять ничего не будем. Нажимаем кнопку Далее.
На следующем шаге отображается сводная информация по настройке. Нажав кнопку View Script, можно посмотреть Powershell скрипт, который произведет настройку доменных служб Active Directory.
# Windows PowerShell script for AD DS Deployment
Убедившись, что все указано верно, нажимаем на кнопку Next.
На следующем шаге производится проверка, все ли предварительные требования соблюдены. После чего покажет нам отчёт. Одно из обязательных требований — это установленный пароль локального администратора. В самом низу можно прочитать предупреждение о том, что после того, как будет нажата кнопка Install уровень сервера будет повышен до контроллера домена и будет произведена автоматическая перезагрузка.
Должна появиться надпись All prerequisite checks are passed successfully. Click «install» to begin installation.
Нажимаем кнопку Install.
После завершения всех настроек, сервер перезагрузится, и вы совершите первый ввод компьютера в ваш домен. Для этого необходимо ввести логин и пароль администратора домена.
На этом базовая настройка служб каталога Active Directory завершена. Конечно же еще предстоит проделать огромный объем работы по созданию подразделений, созданию новых пользователей, настройке групповых политик безопасности, …
Дополнительная информация по статье
Прощай dcpromo, привет Powershell
Из анонсов все уже знают, что утилита dcpromo устарела. Если запустить в командной строке dcpromo, то появится окно с предупреждением, предлагающее вам воспользоваться Диспетчером сервера.
The Active Directory Services installation Wizard is relocated in Server Manager.
Тем не менее, данной командой можно воспользоваться c указанием параметра автоматической настройки — dcpromo /unattend. При работе сервера в режиме Core, предупреждения не будет, а в командной строке появится информация по использованию утилиты dcpromo.
Все эти изменения связаны с тем, что в Windows Server 2012 сделали акцент на администрирование с помощью Powershell.
Компоненты, связанные с Active Directory, удаленны из Windows Server 2012
Службы федерации Active Directory (AD FS)
- Больше не поддерживаются приложения, использующие веб-агенты «в режиме маркеров NT». Эти приложения должны переноситься на платформу Windows Identity Foundation и использовать службу Claims to Windows Token для преобразования имени участника-пользователя из маркера SAML в маркер Windows для использования в приложении.
- Больше не поддерживаются «Группы ресурсов» (описание групп ресурсов см. по адресу http://technet.microsoft.com/library/cc753670(WS.10).aspx)
- Больше не поддерживается возможность использования служб Active Directory облегченного доступа к каталогам (AD LDS) в качестве хранилища результатов проверки подлинности.
- Необходим переход к версии AD FS в Windows Server 2012. Не поддерживается обновление «на месте» с AD FS 1.0 или со «стандартной» версии AD FS 2.0.
Поставщики WMI
- Устарел поставщик WMI для Active Directory. Для управления Active Directory рекомендуется использовать командлеты PowerShell.
Источники информации
Features Removed or Deprecated in Windows Server 2012 — Компоненты, удаленные или не рекомендуемые к использованию в Windows Server 2012.
Сайт системного администратора
| Пн | Вт | Ср | Чт | Пт | Сб | Вс |
|---|---|---|---|---|---|---|
| 1 | 2 | 3 | 4 | |||
| 5 | 6 | 7 | 8 | 9 | 10 | 11 |
| 12 | 13 | 14 | 15 | 16 | 17 | 18 |
| 19 | 20 | 21 | 22 | 23 | 24 | 25 |
| 26 | 27 | 28 | 29 | 30 |
Установка и первоначальная настройка Active Directory на Windows Server 2012
Итак, начнем с теории. Active Directory (далее AD) – служба каталогов корпорации Microsoft для ОС семейства WindowsNT. AD позволяет администраторам использовать групповые политики для обеспечения единообразия настройки пользовательской рабочей среды, разворачивать ПО на множестве компьютеров через групповые политики посредством System Center Configuration Manager, устанавливать и обновлять ОС. AD хранит данные и настройки среды в централизованной базе данных. Сети AD могут быть различного размера: от нескольких десятков до нескольких миллионов объектов. 
Приступим.
2. Подготовка
Что бы установить роль AD нам необходимо:
1) Задать адекватное имя компьютеру
Открываем Пуск -> Панель управления -> Система, слева жмем на “Изменить параметры“. В “Свойствах системы” на вкладке “Имя компьютера” нажимаем кнопку “Изменить” и в поле “Имя компьютера” вводим имя (я ввел ADserver) и жмем “ОК“. Появится предупреждение о необходимости перезагрузки системы, что бы изменения вступили в силу, соглашаемся нажав “ОК“. В “Свойствах системы” жмем “Закрыть” и соглашаемся на перезагрузку.

2) Задать настройки сети
Открываем Пуск -> Панель управления -> Центр управления сетями и общим доступом -> Изменить параметры адаптера. После нажатия правой кнопкой на подключении выбираем пункт “Свойства” из контекстного меню. На вкладке “Сеть” выделяем “Протокол интернета версии 4 (TCP/IPv4)” и жмем “Свойства“.
Я задал:
IP-адрес: 192.168.10.252
Маска подсети: 255.255.255.0
Основной шлюз: 192.168.10.1
Предпочтительный DNS-сервер: 127.0.0.1 (так как тут будет располагаться локальный DNS-сервер)
Альтернативный DNS-сервер: 192.168.10.1
После чего жмем “ОК” и “Закрыть“.
Подготовка закончилась, теперь преступим к установке роли.
3. Установки роли
Для установки роли AD на компьютер откроем Пуск -> Диспетчер сервера. Выберем “Добавить роли и компоненты“.
После чего запустится “Мастер добавления ролей и компонентов“.
3.1 На первом этапе мастер напоминает, что нужно сделать перед началом добавления роли на компьютер, просто нажимаем “Далее“.
3.2 Теперь выбираем “Установка ролей и компонентов” и жмем “Далее“.
3.3 Выберем компьютер, на котором хотим установить роль AD и опять “Далее“.
3.4 Теперь нужно выбрать какую роль мы хотим установить, выбираем “Доменные службы Active Directory” и нам предложат установить необходимые компоненты и службы ролей для роли AD соглашаемся нажав “Добавить компоненты” и опять “Далее“.
3.5 Тут предложат установить компоненты, но нам они пока не нужны, так что просто жмем “Далее“.
3.6 Теперь нам выведут описание роли “Доменных служб Active Directory“. Прочитаем внимательно и жмем “Далее“.
3.7 Мы увидим, что же именно мы будем ставить на сервер, если все хорошо, то жмем “Установить“.
3.8 После установки просто жмем “Закрыть“.
4. Настройка доменных служб Active Directory
Теперь настроим доменную службу запустив “Мастер настройки доменных служб Active Directory” (жмем на иконку “Уведомления” (флажок) в “Диспетчере сервера” и после этого выбираем “Повысить роль этого сервера до уровня контроллера домена“).
4.1 Выбираем “Добавить новый лес” и вписываем наш домен в поле “Имя корневого домена” (я решил взять стандартный домен для таких случаев test.local) и жмем “Далее“.
4.2 В данном меню можно задать совместимость режима работы леса и корневого домена. Так как у меня все с нуля я оставлю по умолчанию (в режиме работы “Windows Server 2012“). А еще можно отключить DNS-сервер, но я решил оставить это, так как хочу иметь свой локальный DNS-сервер. И еще необходимо задать пароль DSRM(Directory Service Restore Mode – режим восстановления службы каталога), задаем пароль и тыкаем “Далее“.
4.3 На данном этапе мастер настройки предупреждает нас, что домен test.local нам не делегирован, ну это и логично, нам ни кто его не давал, он будет существовать только в нашей сети, так, что жмем просто “Далее“.
4.4 Можно изменить NetBIOS имя, которое было автоматически присвоено, я не буду этого делать, так, что жмем “Далее“.
4.5 Тут можем изменить пути к каталогам базы данных AD DS (Active Directory Domain Services – доменная служба AD), файлам журнала, а так же каталогу SYSVOL. Не вижу смысла в изменении, так что просто жмем “Далее“.
4.6 Теперь мы видим небольшой итог, какие настройки мы выбрали.
Тут же, нажав на кнопку “Просмотреть сценарий” мы можем увидеть PowerShell сценарий для развертывания AD DS выглядит он примерно так:
4.7 Мастер проверит соблюдены ли предварительные требования, видим несколько замечаний, но они для нас не критичны, так что жмем кнопку “Установить“.
4.8 После завершения установки, компьютер перезагрузится.
5. Добавление нового пользователя
5.1 Запустим Пуск -> Панель управления -> Администрирование -> Пользователи и компьютеры Active Directory. Или через панель управления сервером:
5.2 Выделяем название домена (test.local), нажимаем правой кнопкой и выбираем “Создать” -> “Подразделение“.
После чего вводим имя подразделения, а так же можем снять защиту контейнера от случайного удаления. Нажимаем “ОК“.
Подразделения служат для того, что бы удобно управлять группами компьютеров, пользователей и т.д. Например: можно разбить пользователей по группам с именами подразделений соответствующих именам отделов компаний, в которой они работают (Бухгалтерия, ИТ, отдел кадров, менеджеры и т.д.)
5.3 Теперь создадим пользователя в подразделении “Пользователи“. Правой кнопкой на подразделение и выбираем в нем “Создать” -> “Пользователь“. И заполняем основные данные: Имя, Фамилия, логин.
Подразделения служат для того, что бы удобно управлять группами компьютеров, пользователей и т.д. Например: можно разбить пользователей по группам с именами подразделений соответствующих именам отделов компаний, в которой они работают (Бухгалтерия, ИТ, отдел кадров, менеджеры и т.д.)
Жмем “Далее“.
Теперь зададим пароль, для пользователя. Так же тут можно задать такие вещи как:
– Требовать смены пароля пользователя при следующем входе в систему – при входе пользователя в наш домен, ему будет предложено сменить пароль.
– Запретить смену пароля пользователем – отключает возможность смены пароля пользователем.
– Срок действия пароля не ограничен – пароль можно не менять сколько угодно.
– Отключить учетную запись – делает учетную запись пользователя не активной.
Жмем “Далее“.
И теперь “Готово“.
5.4 Выделим созданного пользователя и в контекстном меню выберем “Свойства“. На вкладке “Учетная запись” ставим галочку напротив “Разблокировать учетную запись“, после чего нажимаем “Применить“, затем “ОК“.