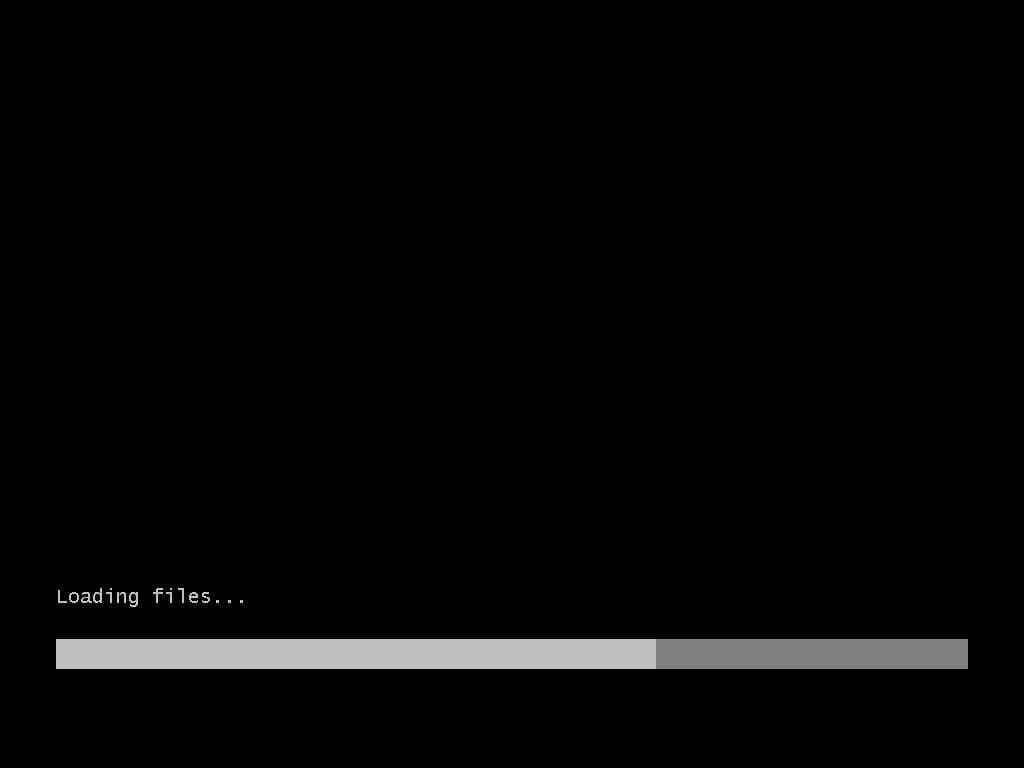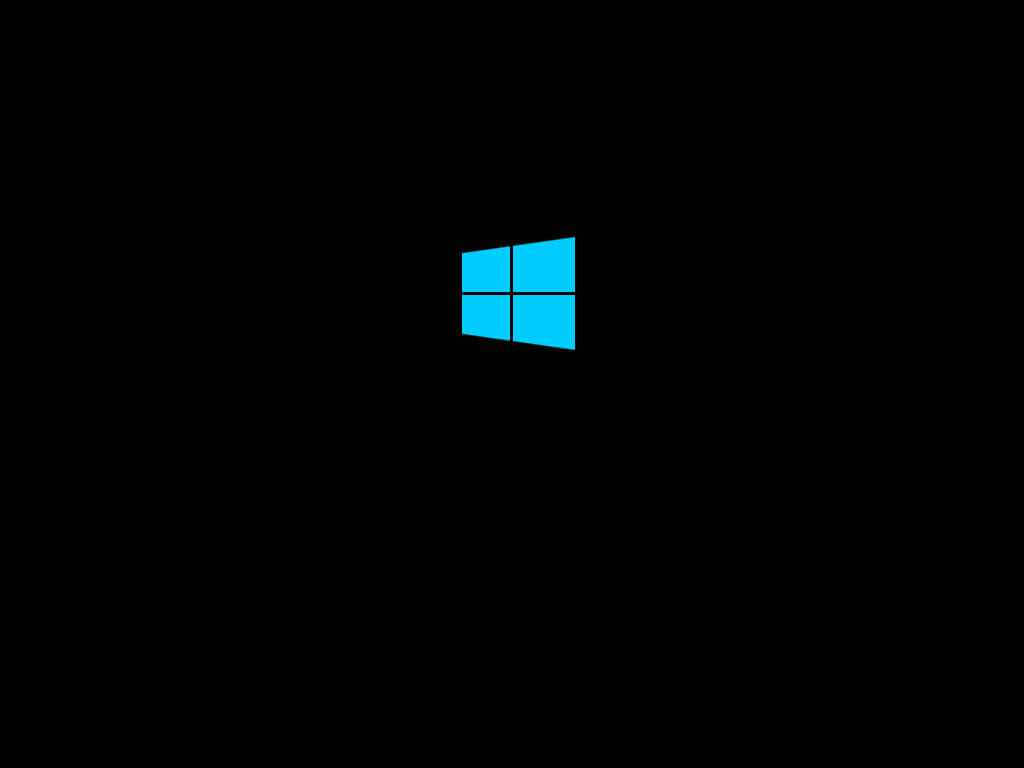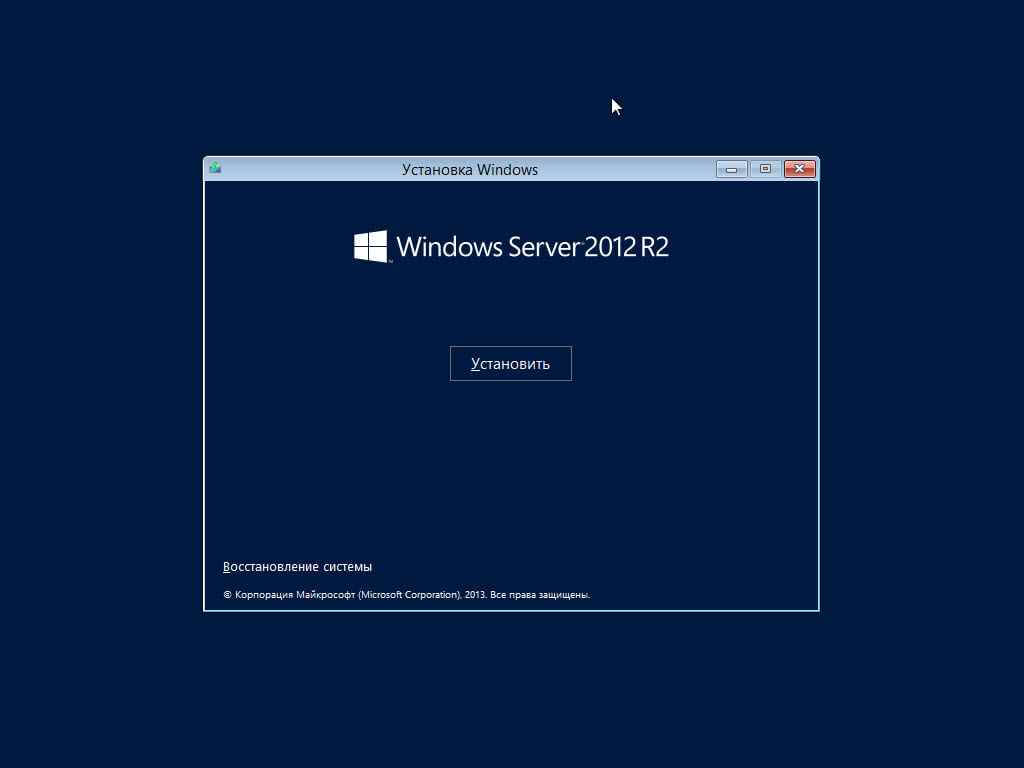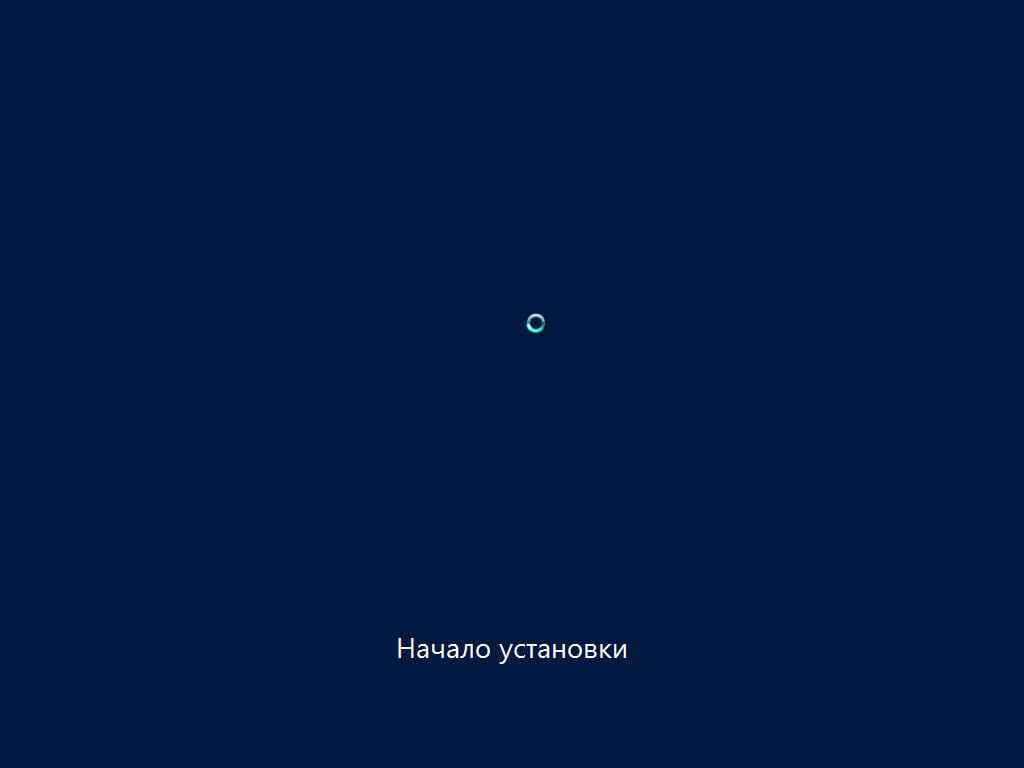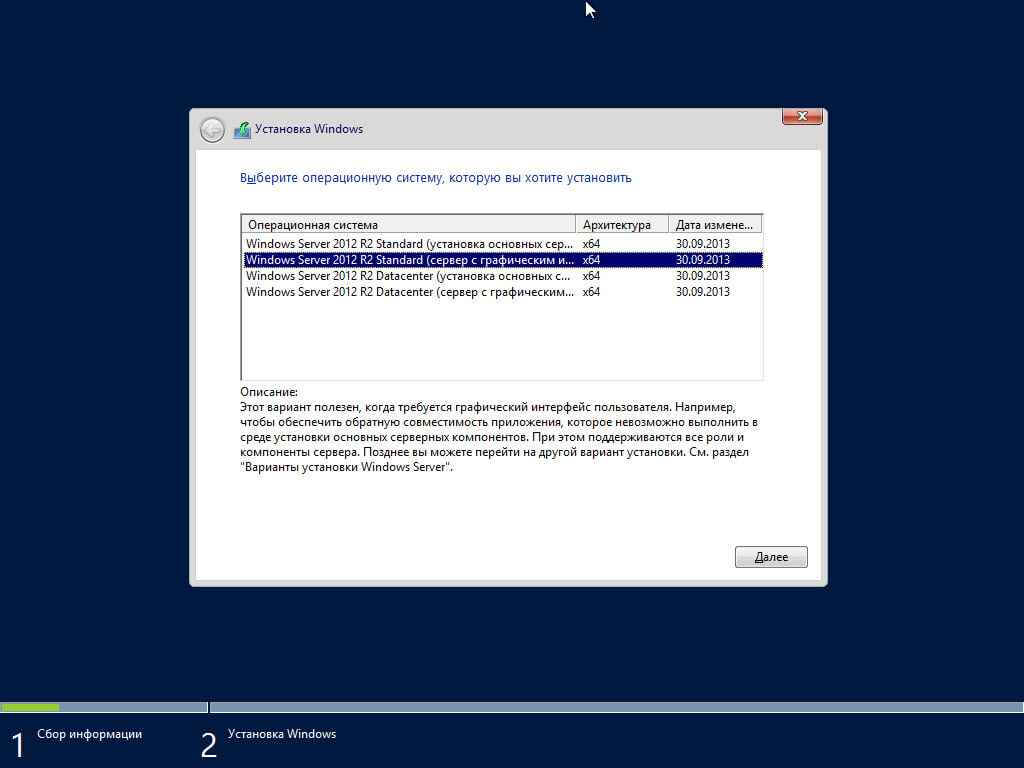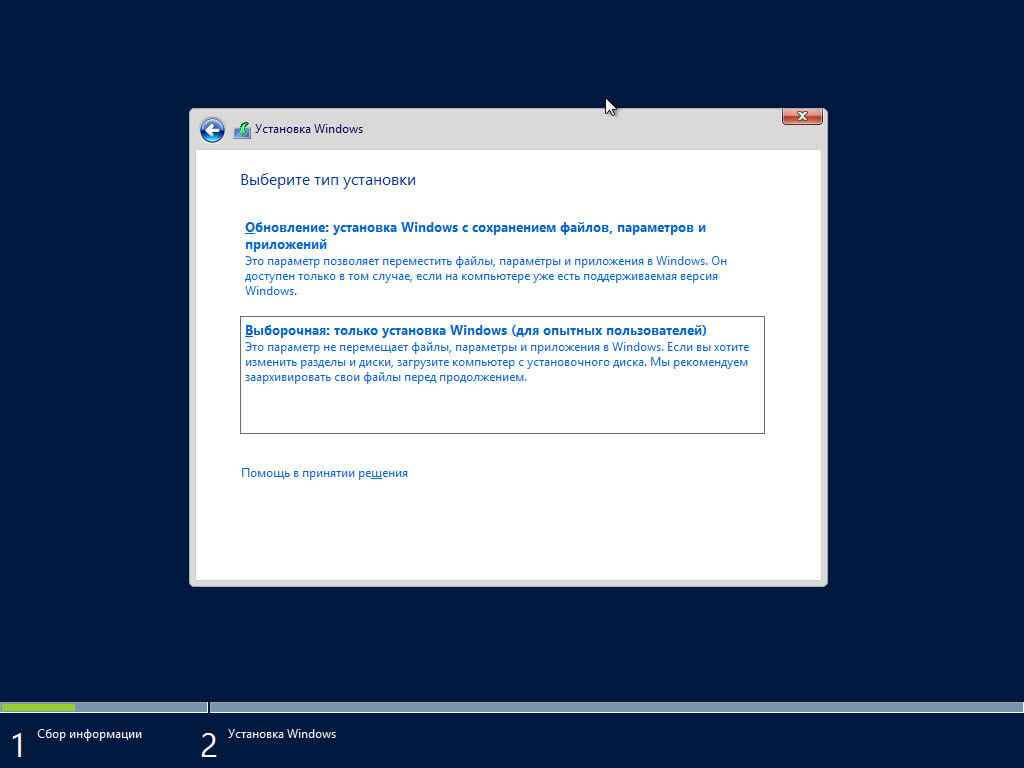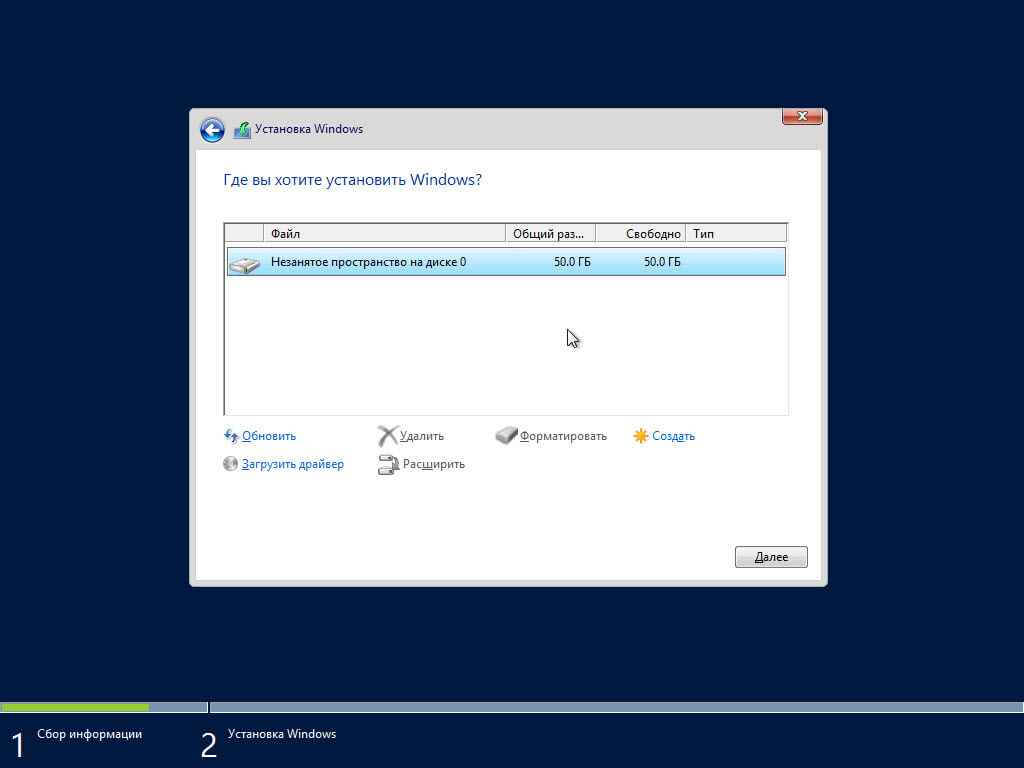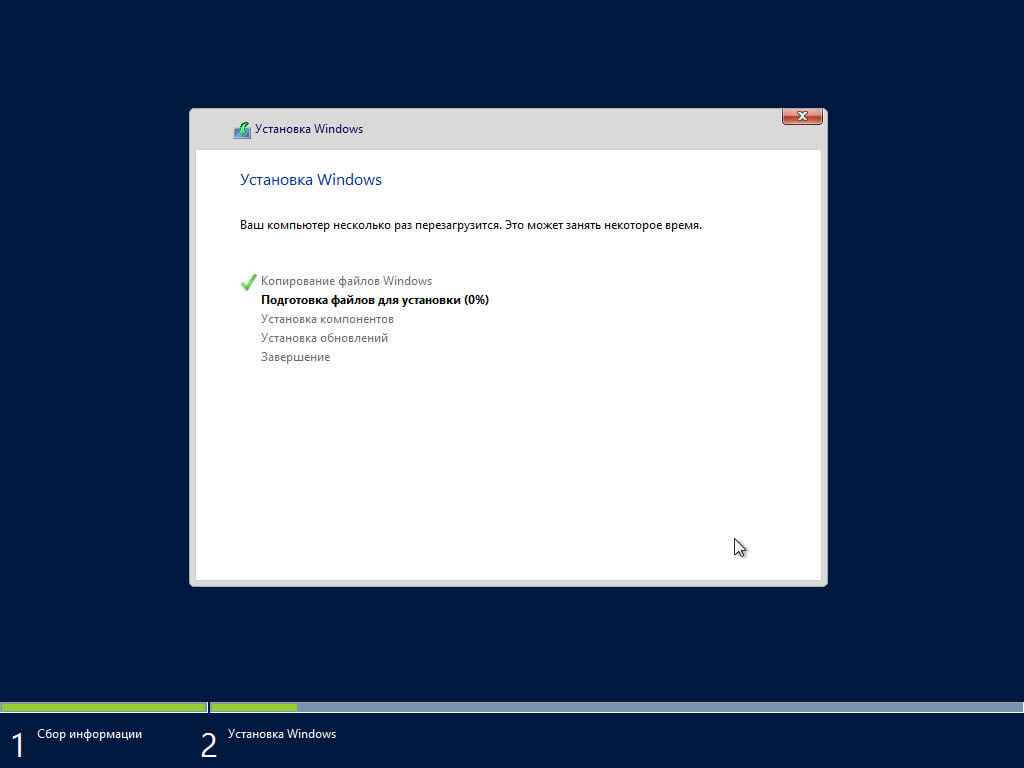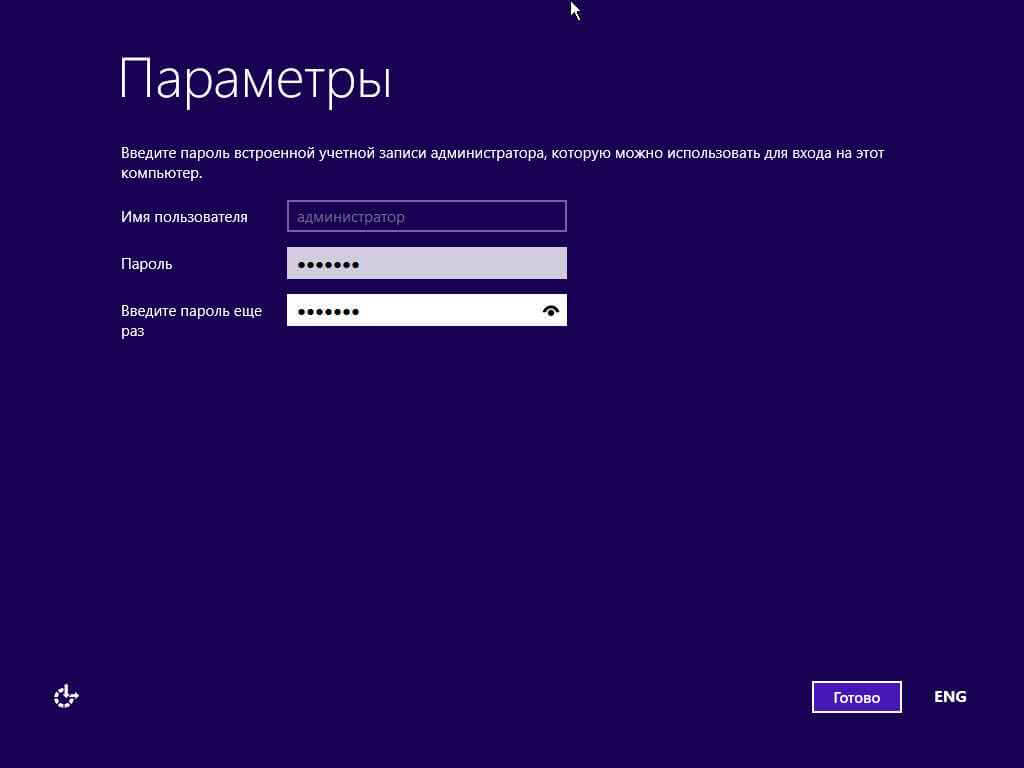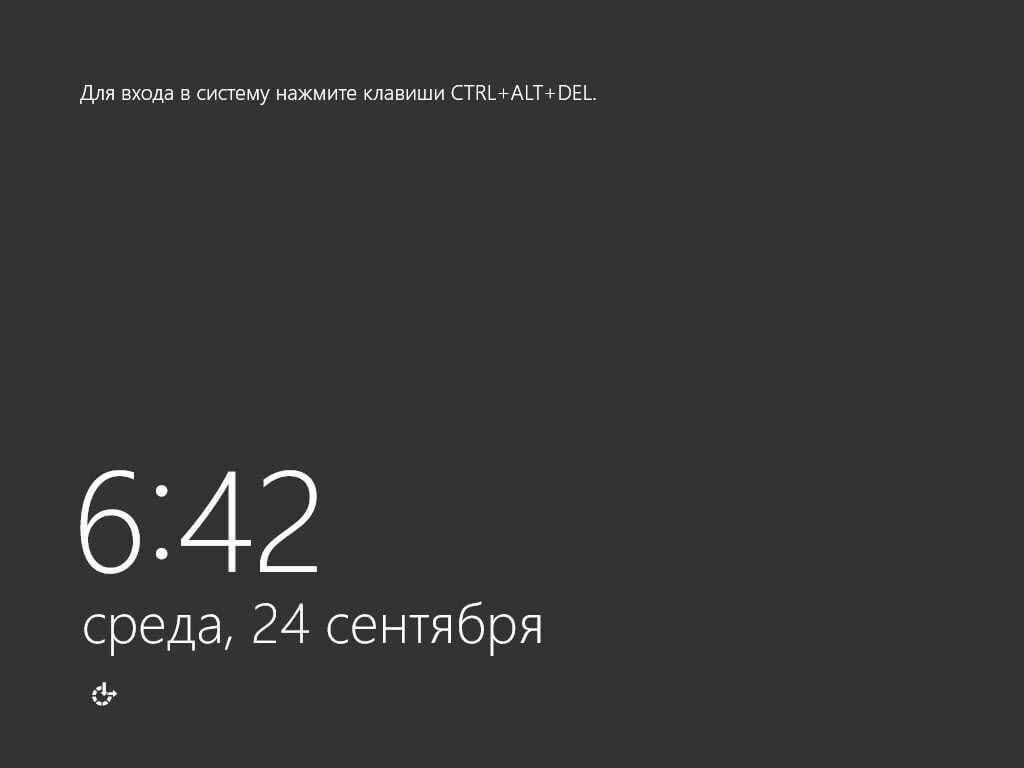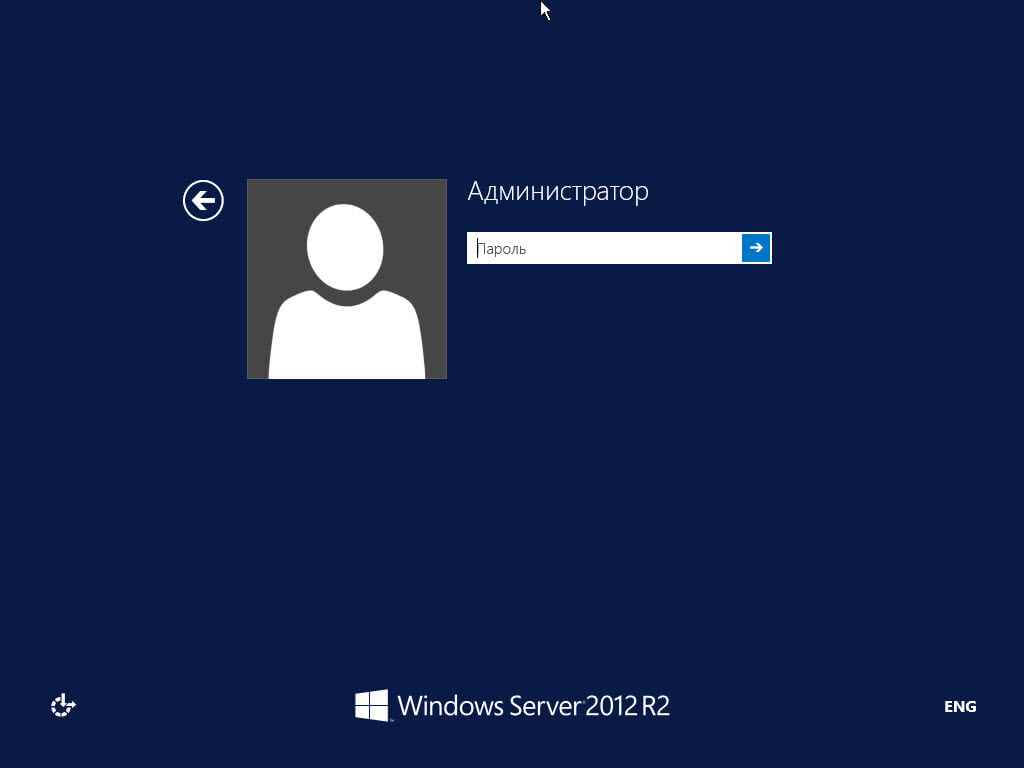- Установка windows server 2012 web
- Как установить windows server 2012 R2 standard
- Установка windows server 2012 r2, пошаговая инструкция
- Установка и настройка WEB-сервера IIS, PHP и MySQL на Windows Server 2012
- Установка для Windows Server 2012
- Устанавливаем и настраиваем службу IIS
- Устанавливаем PHP
- Устанавливаем MySQL
- Установка модуля rewrite
- Установка для Windows Server 2019
- DataLife Engine — Softnews Media Group
- Установка и настройка веб-сервера IIS + PHP + MySQL на Windows Server 2012 R2
Установка windows server 2012 web
Как установить windows server 2012 R2 standard

Установка windows server 2012 r2, пошаговая инструкция
Перед нами «Черный квадрат Малевича» с белым ползунком, обычно он пробегает быстро, но если у вас медленный USB носитель, то придется подождать.
Как установить windows server 2012R2-01
Когда ползунок пробежит, появится модный логотип от Microsoft.
Чтобы продолжилась установка windows server 2012 r2, нажмите кнопку по центру «установить».
Как установить windows server 2012R2-03
Как установить windows server 2012R2-04
Выбираем нужную редакцию и жмем далее. Тут представлены версии:
- Имеющие графический интерфейс (рабочий стол и все остальное)
- Core версия, состоящая из одной командной строки.
Как установить windows server 2012R2-05
Соглашаемся с лицензионным соглашением.
Как установить windows server 2012R2-06
Выбираем «Выборочная: только установка Windows».
Как установить windows server 2012R2-07
Выбираем нужный диск, задаем ему нужный размер и жмем Далее.
Как установить windows server 2012R2-08
Начнется установка Windows Server 2012 R2.
Как установить windows server 2012R2-09
После перезагрузки, первое что нам нужно, это задать пароль локального администратора. Задавайте сложный пароль, в котором должна быть:
- Большая буква
- Маленькая буква
- Цифра
- Спецсимвол
Как установить windows server 2012R2-10
Логинимся и видим наш рабочий стол, на этом установку можно считать выполненной.
Как установить windows server 2012R2-11
Как установить windows server 2012R2-12
При первом входе у вас откроется «Диспетчер серверов», новая консоль от Microsoft,
Как установить windows server 2012R2-13
Вот так вот просто установить windows server 2012R2, для этого даже не нужно быть инженером Microsoft. Далее производится базовая настройка Windows Server 2012 R2, советую почитать.
Установка и настройка WEB-сервера IIS, PHP и MySQL на Windows Server 2012
IIS — служба Microsoft Windows, предназначенная для развертывания web-сервера. Служба IIS является отдельной функцией ОС, и изначально она не установлена.
Установка для Windows Server 2012
Устанавливаем и настраиваем службу IIS
Заходим в «Диспетчер серверов», нажимаем на вкладку «Управление» и выбираем «Добавить роли и компоненты».
Откроется «Мастер добавления ролей и компонентов». В разделе «Перед началом работы» ознакомимся с информацией и нажмем кнопку «Далее».
В разделе тип «Тип установки» выбираем «Установка ролей или компонентов» и жмем «Далее»
Ставим флажок на «Выберите сервер из пула серверов», выбираем сервер и нажимаем «Далее».
Отмечаем «Веб-сервер (IIS)».
Появится окно, в нем необходимо нажать «Добавить компоненты». Затем нажимаем «Далее».
После этого откроется информационный раздел «Роль веб-сервера (IIS)», ознакомить с ним и нажмите «Далее».
Открываем «Службы ролей», и в «Разработке приложений» отмечаем все, кроме «Инициализация приложений».
После этого появится надпись об отсутствии исходников. Интернет должен быть включен, нажимаем «Установить», далее установка пройдет в автоматическом режиме.
По окончанию инсталляции настраиваем веб-сервер IIS.
Открываем «Диспетчер серверов» переходим в «IIS» нажимаем «Средства», и из списка выбираем «Диспетчер служб IIS».
Мы видим созданный веб-сайт. Для его просмотра на правой панели нажимаем «Обзор *:80 (http)»
При его просмотре откроется приветственная страница.
Устанавливаем PHP
Для установки PHP потребуется скачать PHP Manager for IIS и необходимую вам версию PHP (рекомендуем 5.6.40).
Скачиваем архив с файлами PHP и распаковываем его в С:\php.
Затем скачиваем и устанавливаем PHP Manage For IIS. Дальше везде кликаем «Next».
По окончанию инсталляции в Диспетчере служб IIS появится иконка «Администратор PHP». Кликаем по ней.
Далее нажимаем «зарегистрировать новую версию PHP».
При регистрации переходим в папку С:\php и выбираем файл «php-cgi.exe».

Проверяем работоспособность РНР. В этой же вкладке кликаем «проверить phpinfo()».
Если при открытии тестовой страницы появилась ошибка «HTTP 500.0 — Internal Server Error», то нужно установить пакет Visual C++ для Visual Studio 2012.
Для этого переходим на сайт Microsoft и скачиваем «Распространяемый пакет Visual C++ для Visual Studio 2012 Обновление 4».
Затем устанавливаем его на сервере и снова нажимаем «проверить phpinfo()».
Устанавливаем MySQL
Скачиваем версию MySQL необходимую для вашего проекта и запускаем установщик.
Читаем лицензионное соглашение, ставим галочку и нажимаем «Next».
Выбираем «Developer Default» и нажимаем «Next».
Затем нажимаем «Execute» и ждем пока установщик проверит конфигурацию, при необходимости загрузит недостающие компоненты, а затем нажмем «Next».
Соглашаемся с лицензией и запускаем установку.
Параметры сети для MySQL сервера оставляем по умолчанию и нажимаем «Next».
Задаем пароль для root пользователя и нажимаем «Next».
Дальнейшие настройки оставляем по умолчанию и и нажимаем «Next».
Присоединяемся к серверу MySQL серверу.
Принимаем настройки и нажимаем «Finish».
Откроется MySQL Workbench нажмем на «Local instance MySQL» и в появившемся окне введем заданный ранее пароль.
Откроется окно управления нашим MySQL-сервером.
Установка модуля rewrite
Скачиваем Модуль переопределения URL-адресов (URLRewriter) 2.0 для IIS с сайта Microsoft.
Запускаем установщик, читаем лицензионное соглашение, ставим галочку о согласии и нажимаем «Установить».
Ждем завершения установки и нажимаем «Готово»
Установка для Windows Server 2019
Установка для Windows Server 2019 не имеет значительных отличий, но при добавлении ролей и компонентов не нужно указывать «.NET Extensibility» 3.5 и «ASP.NET 3.5».
Начни экономить на хостинге сейчас — 14 дней бесплатно!
DataLife Engine — Softnews Media Group
Установка и настройка веб-сервера IIS + PHP + MySQL на Windows Server 2012 R2
Автор: genadie от 11-12-2013, 21:00, посмотрело: 104171
Установку Windows Server 2012 R2 мы рассмотрели в этой статье.
Для начала нашему серверу необходимо добавить роль Web-сервера. Для добавления открываем «Диспетчер сервера», и в меню «управление» жмем «добавить роли и компоненты»:

Откроется мастер добавления ролей и компонентов. Жмем «далее» :

Тип установки, выбираем «Установка ролей и компонентов». «Далее»:

Выбор сервера, ну у нас выбор пока не большой, выбираем наш сервер. Жмем «далее»:

Роли сервера, выбираем «веб-сервер», мастер предложит добавить необходимые компоненты. Жмем «Добавить компоненты»:



Компоненты. Нам пока ничего не нужно, жмем «Далее»:


Попадаем на страницу выбора служб ролей. Помимо уже отмеченных служб, отмечаем «ASP.NET», «Расширяемость .NET», «ASP», «CGI», «Расширения ISAPI», «Фильтры ISAPI», «Включения на стороне сервера(SSI)», нажимаем «Далее»:

Появится предупреждение, что у некоторых обьектов отсутствуют исходники. Если у вас активно интернет соединение жмем «Установить», все необходимое мастер скачает и установит самостоятельно.

По окончании установки открываем «Диспетчер сервера», и в меню «Средства» выбираем «Диспечер служб IIS»:

В диспетчере мы видим наш сервер, и вкладку «сайты», по умолчанию содержащую «Default Web Site». Этот сайт состоит из приветственной страницы IIS. Выделяем его и в правом меню «действия» жмем «обзор». (или открыв Internet Explorer и в строке адреса введя http://localhost ).


Далее надо установить PHP
Распаковываем скачанный нами php-5.5.6-nts-Win32-VC11-x64.zip в предварительно созданную нами директорию, предположим в С:\php-5.5.6\.


Теперь нужен плагин PHP Manager for IIS для управляения PHP из из диспетчера IIS.
Устанавливаем его следуя инструкциям инсталятора.





Если все сделано правильно в Диспетчере служб IIS должна появиться остастка «Администратор PHP»:

Открываем и жмем: «зарегистрировать новую версию PHP»:

Указываем расположение созданной директории с распакованным PHP:





В остнастке «Администратор PHP» жмем: «проверить phpinfo()»
Выбираем сайт для проверки (у нас пока только http://localhost/):

Опсс. а результат ошибка:

Нужно установить пакет Visual C++ для Visual Studio 2012 Обновление 4



Открываем и устанавливаем:



В остнастке «Администратор PHP» жмем: «проверить phpinfo()»



Далее в «Администраторе PHP» нажимаем «Контролировать все параметры», и вносим изменения:




Создаем пустые папки «C:/php/upload» и «C:/php/temp».
Все, на этом установка PHP завершена.
Скачиваем установщик на официальной странице http://www.mysql.com/downloads/mysql/. Последняя версия на момент написания статьи 5.6.15.

После загрузки запускаем установку:


Выбираем «Install MySQL Products»:

Соглашаемся с лицензионными требованиями и жмем «Ntxt»:



Оставляем по умолчанию и жмем «Next»:


Установщик проверит конфигурацию, и при необходимости загрузит недостающие компоненты:

Соглашаемся с лицензией и запускаем установку:









Оставляем по умолчанию и жмем «Next»:

Вводим достаточно сложный пароль пользователя root, жмем «Next»:

Оставляем по умолчанию и жмем «Next»:




Откроется MySQL Connections, жмем «Local instance MySQL56»:



Откроется окно управления нашим MySQL-сервером:

Далее установим более привычный для работы с базами данных скрипт phpMyAdmin.
Скопируйте содержимое архива phpMyAdmin-4.0.10-all-languages.zip в созданную заранее директорию C:\inetpub\wwwroot\admin\.
Находим «config.sample.inc.php», и переименовываем его в «config.inc.php»
Открываем его и раскоментируем следующие строки(уберем «//»):
// $cfg[‘Servers’][$i][‘controluser’] = ‘pma’;
// $cfg[‘Servers’][$i][‘controlpass’] = ‘pmapass’;
// $cfg[‘Servers’][$i][‘pmadb’] = ‘phpmyadmin’;
// $cfg[‘Servers’][$i][‘bookmarktable’] = ‘pma_bookmark’;
// $cfg[‘Servers’][$i][‘relation’] = ‘pma_relation’;
// $cfg[‘Servers’][$i][‘table_info’] = ‘pma_table_info’;
// $cfg[‘Servers’][$i][‘table_coords’] = ‘pma_table_coords’;
// $cfg[‘Servers’][$i][‘pdf_pages’] = ‘pma_pdf_pages’;
// $cfg[‘Servers’][$i][‘column_info’] = ‘pma_column_info’;
// $cfg[‘Servers’][$i][‘history’] = ‘pma_history’;
// $cfg[‘Servers’][$i][‘tracking’] = ‘pma_tracking’;
Сохраняем измененный файл.
Введите в адресной строке браузера » http://localhost/admin/ «. Вы увидите основное окно скрипта phpMyAdmin для управления базами данных MySQL.


Далее необходимо создать базу данных «phpmyadmin» и импортировать в нее специально предназначенные таблицы, для чего выберите на главной странице ссылку «Import» («Импорт»), на открывшейся странице, в разделе «File to import» («Импортируемый файл») нажмите кнопку «Browse. » («Обзор. «). Выберите файл «create_tables.sql», находящийся в каталоге «examples», и нажмите кнопку «Go» («OK»).




Следующим шагом необходимо создать специального пользователя с именем «pma» и наделить его соответствующими правами, для чего нажмите «Privileges» («Привилегии»), на открывшейся странице нажмите ссылку «Add a new User» («Добавить нового пользователя»), в разделе «Login Information» («Информация учетной записи») заполните поля следующим образом:
User name (Имя пользователя): pma
Host (Хост): localhost
Password (Пароль): pmapass
Нажмите кнопку «Go» (OK).


На открывшейся странице, в разделе «Database-specific privileges» («Привилегии уровня базы данных») из ниспадающего меню «Add privileges on the following database:» («Добавить привилегии на следующую базу») выберите «phpmyadmin».

Откроется следующая страница, где в разделе «Database-specific privileges» («Привилегии уровня базы данных»), в блоке «Data» («Данные»), поставьте галочки рядом с опциями: SELECT, INSERT, UPDATE, DELETE и нажмите «Go» («OK»).



Вот и всё установка и настройка скрипта phpMyAdmin – завершена.
Далее переходим к установке модуля rewrite(модуль переопределения URL-адресов):
Запускаем установщик(rewrite_x64_ru-RU.msi):




Далее открываем «Диспетчер сервера» и в в Диспетчере служб IIS нажимаем » Добавить веб-сайт»


Заполняем «имя сайта», «Физический путь» и «имя узла»
Имя — предположим «admin»
Физический путь — C:\inetpub\wwwroot\admin\
Имя узла — предположим «admin»

Так как у нас пока не установлен DNS-сервер, открываем файл «hosts»(C:\Windows\System32\drivers\etc)
В конце файла добавляем строку:
Сохраняем изменения и закрываем.
Здесь 192.168.0.53 — IP-адрес моего сервера, У вас он может быть другим.

Далее в Диспечере IIS вколонке «Действия»(справа) нажимаем «Обзор admin on*:80(http)» и видим основное окно скрипта phpMyAdmin: