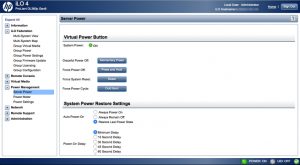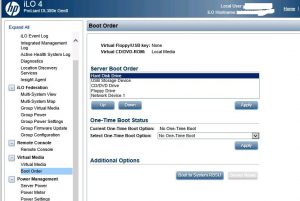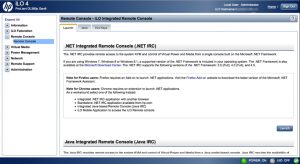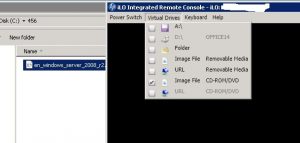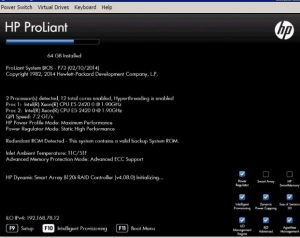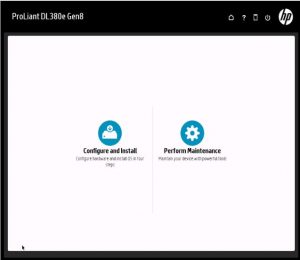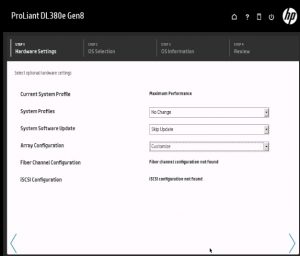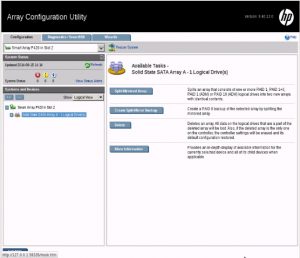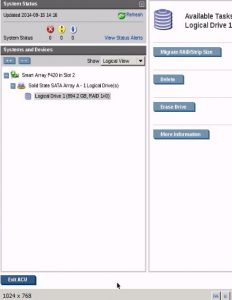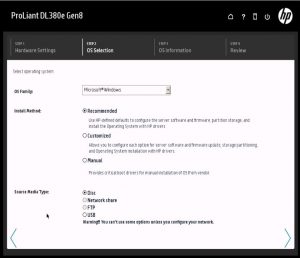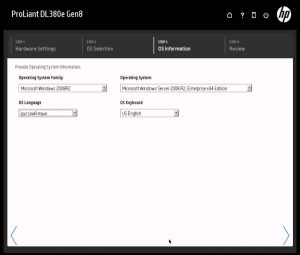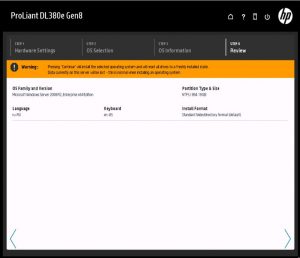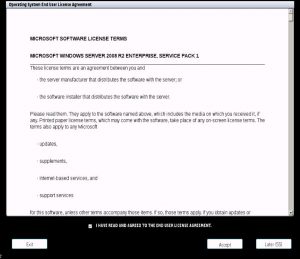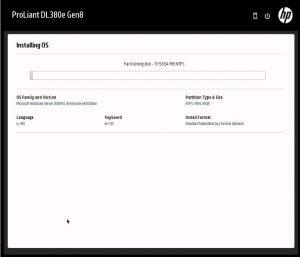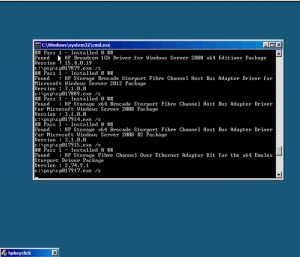Oh, MSBRO !
Сетевые заметки системного администратора
Установка Windows Server на систему HP Proliant Gen8 (сервер DL380e Gen8)
Поставили задачу: установить Windows 2008 R2 на систему на сервер HP DL380e Gen8.
Имеется подключение к ILO4, у нас есть дистрибутив Windows 2008 R2 в виде ISO файла.
Замечу, что можно поставить и просто Windows 2008 SP2, способ подойдет и для установки Windows 2012.
Также имеем немного лени и нежелание устанавливать все пакеты драйверов.
На сервере HP DL380e Gen8 есть Intelligent Provisioning, которое поспособствует нашей лени.
1. Образ с дистрибутивом Windows помещаем в папку на нашем компьютере, с которого производим установку. Желательно не использовать длинные пути и переименовать ISO файл чтобы название было покороче. Из за старых багов так же не рекомендую использовать русские буквы или пробелы. У меня путь такой: C:\456\en_windows_server_2008_r2.iso — установка прошла отлично.
2. Заходим в раздел Power Menegment и выключаем сервер в разделе Power Management \Server Power
Ищем Graceful Power Off: \ Virtual Power Button: — жмем «Momentary Press».
После этого заходим в ILO4 и меняем сразу порядок загрузки:
3. Заходим на вкладку Remote Console и запускаем .NET Integrated Remote Console (.NET IRC). В принципе можно запустить и Java Integrated Remote Console (Java IRC) консоль, но мне так удобнее.
4. В консоли монтируем наш образ ISO с которого будем ставить Windows
5. Перегружаемся. Ждем появление кнопки Intelligent Provisioning, жмем F10 и ждем.
6. Возможно у вас после загрузки Intelligent Provisioning появится мастер активации. Жмем пропустить активацию.
7. Попадаем в итоге в меню установки (Configure and Install)
8. Конфигурация — первый шаг (выставлена опция сконфигурировать массив Array Configuration \ Customize ):
9. Конфигурация — после первого шага конфигурируем массив дисков.
Обязательно создайте хотя бы один Logical Drive
10 . После настройки массива жмем Exit ACU
11. Второй шаг подготовки к установке (источник установки — Disc):
13. Четвертый шаг:
14. Лицензионное соглашение
15. Все, установка пошла (довольно долго, может быть с полчаса)
16. Далее все стандартно как и при обычной установке Windows. Сервер сам перегрузится, попросит ввести пароль учетной записи «Администратор».
17. После того как вы зайдете под учетной записью «Администратор» (или «Administrator» если Windows у вас EN редакции) пойдут устанавливаться драйвера и прочее…
18. После перезагрузки заходим в систему и проверяем что нам установил мастер установки
Думаю, далее вы уже сами разберетесь.
Нет похожих постов.
Установка Windows на HP Proliant
Блейд-сервера и «башни» серии Proliant пользуются спросом. Их можно обнаружить и в небольших офисах со скромными корпоративными сетями, и в полномасштабных ЦОДах. Естественно, периодически на них приходится переустанавливать ОС. Далее рассмотрим установку Windows на HP Proliant через интерфейс iLO.
Для подготовки процедуры понадобится только поместить ISO образ устанавливаемой операционной системы на диск сервера. Располагать его следует так, чтобы путь был как можно короче, без пробелов и кириллических символов. Название образа тоже желательно сократить.
Процесс установки
- Выключаем устройство (Power Management\Server Power => Gracefull Power Off\Momentary Press).
- Задаём приоритет устройств для загрузки (Virtual Media\Boot order, CD/DVD Drive на первое место).
- Открываем .NET IRC (Remote Console, вкладка Launch, кнопка с таким же названием).
- Монтируем образ устанавливаемой ОС (Virtual Drives, метка напротив Image File CD-ROM/DVD).
- Включаем сервер через консоль, и жмём F10, когда появляется опция Intelligent Provisioning.
- Пропускаем активацию, буде таковая начнётся.
- Выбираем Configure and Install.
- На начальном шаге настройки задаём параметру Array Configuration значение Customize.
- Затем откроется Array Configuration Utility, в которой настраиваем массив. Необходим минимум один Logical Drive.
- Завершив настройку, жмём Exit ACU.
- Следующий этап – выбор семейства ОС (Microsoft Windows), типа установки (Recommended) и источника (Disc).
- З-й шаг предполагает выбор версии устанавливаемой ОС.
- Последний этап подготовки показывает выбранные настройки.
- Принимаем лицензионное соглашение.
- Процесс установки начался. Он может занимать достаточно много времени, в зависимости от версии устанавливаемой операционной системы и особенностей работы конкретного сервера.
- В финале процесса компьютер перезагрузится, и предложит войти под учётной записью администратора.
- После загрузки ОС начнёт установку необходимых драйверов и других программных компонентов.
- После этой процедуры снова произойдёт перезагрузка.
- Проверить установленные компоненты поможет окно «Программы и компоненты», что в Панели управления.
Если используемый сервер не поддерживает Intelligent Provisioning или iLO (что маловероятно), то для установки вручную понадобится установочный носитель и немного другие действия.
Подготовка сервера HP ProLiant DL360 Gen 10
Итак, мне прилетела задача: нужно подготовить к дальнейшему использованию три сервера HP ProLiant DL360 Gen 10
Подготовить это значит обновить Firmware , разметить диски как RAID , установить модули памяти и развернуть операционную систему Windows Server 2016 Std
Шаг №1: Firmware обновляется просто, включаем сервер, заходим на iLO – user&pass – Remote Console & Media – HTML 5 Console – Virtual Media – CD/DVD – Local *.iso file – находим на своей системе образ: P19473_001_spp-2019.09.0-SPP2019090.2019_0905.39.iso
Отправляем сервер в перезагрузку, он сам загрузится с образа и произведет обновление Firmware до самого последнего состояния.
Шаг №2: Монтирую диски, при загрузке сервера нажимаю F9 и через меню создаю RAID 1
Шаг №3: Т.к. у меня три модуля памяти, то устанавливаю их по заметке: tips_hp_proLiant_dl360_gen_10_ram_memory_v1.docx
Шаг №4: Устанавливаю операционную систему Windows Server 2016 Std . Но вот как быть, в кабинете где я нахожусь ни у кого нет внешнего и внутреннего привода для компакт дисков (вместе с сервером был куплен дистрибутив Windows Server 2016 Std + ключ активации), пришлось идти ко второй линии поддержки и попросить у них внешний привод. Но не подключать же его к серверу дабы произвести установку системы, я сделал следующее. Пришел на свое рабочее место, подключил внешний привод (компакт диск в нем) с своему ПК: Dell Optiplex 3040 Micro i3 6100 T(3.2/4Gb/SSD1: 120Gb) . Затем запустил браузер и подключился к iLO одного сервера: Remote Console & Media – (Java Integrated Remote Console) Web Start – Virtual Drivers – Create Disk Image и произвел создание из подключенного внешнего привода с дистрибутивом конвертацию в iso образ. Который, собственно, и уже могу после использовать, как установка с него для текущих трех серверов и компакт диск мне уже не нужен.
Шаг №5: В процессе установки Windows Server 2016 Std столкнулся что установщик не видит RAID контроллер ( HPE Smart Array P408i-a SR Gen10 ), в этом случае нужно из образа Firmware вытащить архив C:\Soft\iso\spp-2019.03.0-SPP2019030.2019_0206.85\WIN_DRV\win-driverpack-11.30.zip , который я распаковал отдельно в папку iso и через программу cdBurnerXP сделать как отдельный iso который в момент когда установщик Windows Server 2016 Std не увидел жесткие диски я подключил данный iso указал путь до каталога где содержится драйвер на мой Raid контроллер: HPESAGen10Ctrl , диски вставленные в сервер опознались. Снова переуказал на ISO операционной системы, нажал обновить и выбрал диск, который, кстати, уже отображается в мастере установки и продолжил установку, как если бы проблем не было с отсутствием драйверов на RAID контроллер.
Установка завершился успешно.
Шаг №6: Также через iLO монтирую iso c драйверами win-driverpack-11.30.iso , произвожу установку через « Диспетчер устройств » на все неопознанные части того что не видится системой, т.к. нет соответствующих драйверов.
Шаг №7: С официального сайта HP для своего сервера скачиваю драйвера и утилиты на сетевую карту к примеру: HPE Ethernet 1Gb 4-port 331i Adapter – NIC
Шаг №8: Активирую Windows , устанавливаю через службу обновлений все последние накопительные обновления, выставляю работу на максимальную производительность и сервер готов к последующих задачам.
После первого сервера второй и третий уже делались на автомате, т.к. все шаги были отрепетированы и разобраны.
На этом у меня всё, с уважением автор блога Олло Александр aka ekzorchik.
HP Proliant DL360 Gen9 — установка PCIe NVMe диска
Устанавливаю PCIe NVMe диск в сервер HP Proliant DL360 Gen9. Диск корпоративного класса, объём 12.8 ТБ от Samsung. Интерфейс PCIe Gen4 не поддерживается материнской платой, но диск работает и на PCIe Gen3.
1.5 млн IOPS на диск, это круто.
Сразу скажу, диск нормально определился в данной модели сервера и уже работает во всю.
Подготовка диска
Перед началом работ нужно установить на диск планку. У меня на диске сейчас прикручена низкопрофильная планка. В комплекте имеется ещё полнопрофильная планка.
В сервере HP Proliant DL360 Gen9 есть три слота PCIe, один из них полнопрофильный, два других — низкопрофильные. Выбираем планку в зависимости от слота, в который требуется установить диск.
Я планирую установить диск в первый слот, короткая планка не подойдёт. Меняю планки.
Установка диска
Выключаем сервер, снимаем крышку.
Снимаем основной райзер для первых двух слотов. Райзер просто поднимается вверх.
В моём случае в райзер уже установлен один диск. Я буду устанавливать второй.
Снимаю заглушку, устанавливаю диск в слот и закрепляю винтом. Понадобится торкс.
Вот так выглядит райзер с двумя установленными дисками.
Устанавливаем райзер обратной в сервер.
Теперь у меня все три PCIe слота сервера заняты NVMe дисками. Закрываем крышку сервера, включаем и радуемся.
Система не перегревается, воздухообмен нормальный. Данная модель NVMe диска снабжена радиатором с пазами для большей площади поверхности, что улучшает теплоотдачу. Не перекрывайте наклейками отверстия в задней части сервера, чтобы не мешать свободному движению воздуха.