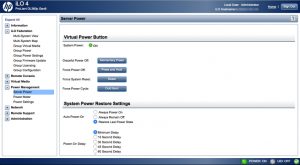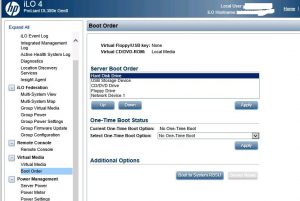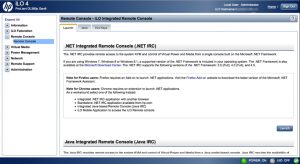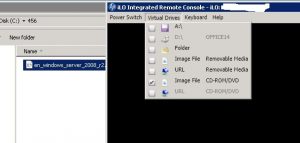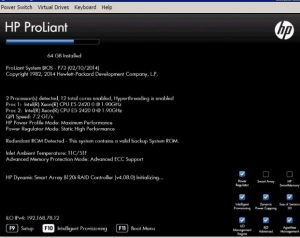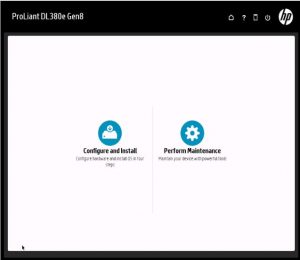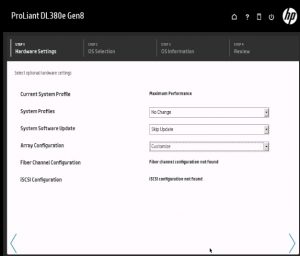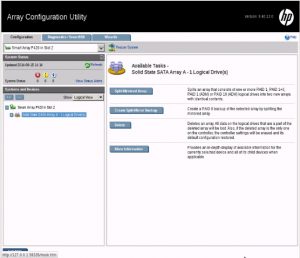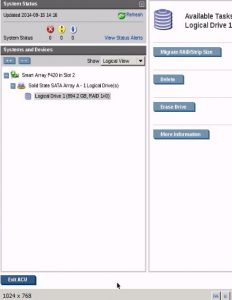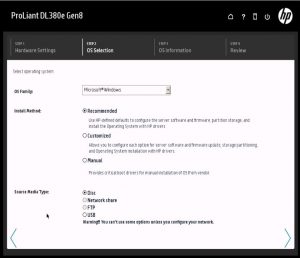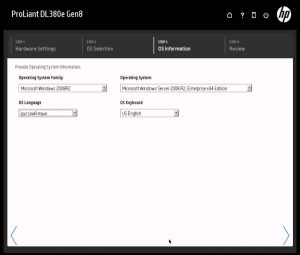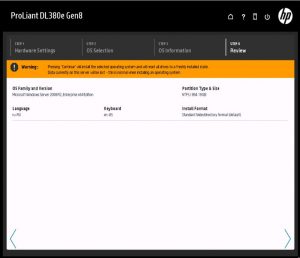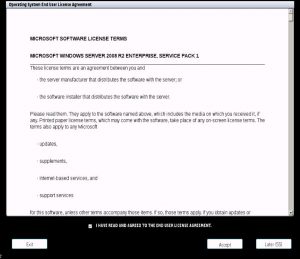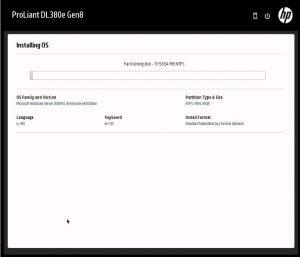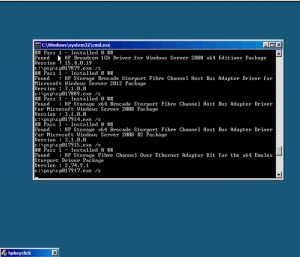Установка windows server 2019 ilo
И добрый день! Очень рад вас вновь видеть, уважаемые читатели и гости IT блога Pyatilistnik.org. На дворе уже 2019 год, а это значит, что Microsoft готова нас с вами перевести на новый продукт в серверном сегменте. В прошлый раз я вам рассказывал, как производится установка Windows Server 2016. Данная операционная система заимела очень хорошую оценку, это вам не десятка и Microsoft тут особо не экспериментирует, это же корпоративный сегмент, приносящий основные дивиденды. Сегодня я вам покажу, процесс установки Windows Server 2019 Standard, и мы разберем что нового в данной ОС. Уверен, что вам будет интересно.
Чистая установка windows server 2019
Когда речь идет, о сервере, то ни один уважающий себя администратор, не будет производить обновление одной версии на другую, это вам не клиентские операционные системы, где например, Windows 7 обновляли до Windows 10. Так как это сервер, то и у него ответственность иная, он предоставляет пользователям и клиентам сервисы компании, нужные для бизнес процесса или получения прибыли, поэтому тут все серьезнее.
Правильнее производить чистую установку на виртуальную машину или физический сервер, и уже потом на него переводить (мигрировать) нужные вам сервисы со старого сервера, причем за счет нововведений Windows Server 2019.Из подготовительных действий вам нужно выполнить три действия :
- Ознакомиться с редакциями Windows Server 2019 и лицензирование, так как это очень важный этап позволяющий провести расчеты по деньгам и по возможности не переплатить
- Скачать установочный ISO с Windows Server 2019, в моем примере, это будет редакция Standard
- Подготовить загрузочную флешку или Zalman виртуальный CD-ROM, либо использовать загрузку по сети с WDS-сервера, через PXE протокол.
Я буду производить инсталляцию на тестовом стенде, поэтому у меня это будет простое монтирование ISO в виртуальную машину, вы же должны выбрать удобный для себя метод. Первым делом, когда вы вставили загрузочное устройство, вам в BIOS нужно выставить загрузку с него, так называемый приоритет загрузки.
Когда все сделано как нужно, то после перезагрузки сервера у вас появится сообщение, о выборе загрузки с диска с дистрибутивом, в виде сообщение «Press any key to boot from CD or DVD» вам нужно успеть нажать «Enter», для того чтобы попасть в мастер установки.
После того, как у вас пробежит белый ползунок загрузки мастера установки, у вас появится приветственное окно «Установка Windows», где вам покажут, что это Windows Server 2019 и предложат выбрать три пункта, которые напоминаю, будут распространятся только на интерфейс мастера инсталляции:
- Устанавливаемый язык — я выставлю Русский, родной
- Формат времени и денежных единиц — Русский (Россия)
- Метод ввода (раскладка клавиатуры) — Русская
После чего можете смело нажимать «Далее». На следующем окне мастера установки Windows Server 2019 Standard у вас будет две кнопки. Собственно кнопка «Установка» и ссылка на инструменты восстановления системы. Начнется подготовка «Начало установки».
Далее от вас потребуют указать, какую операционную систему систему вы выбираете, на выбор будет четыре варианта, два с графическим интерфейсом, а два в режиме ядра (Core), но разница только в редакции Standard или Datacenter. Выбираем нужную и нажимаем «Далее».
Теперь если вы совсем упоротый, то полностью изучаем и читаем условия лицензии, после чего их принимаем, ставя соответствующую галку «Я принимаю условия лицензии».
Теперь у вас будет самый важный шаг, вы по сути на развилке:
- Обновление: установка Windows с сохранением файлов, параметров и приложений. По сути это установка по верх текущей версии, мало применяемый вариант, только в безвыходной ситуации, когда нужно проверить будет ли работать старое ПО, в основном только в тестовой среде.
- Выборочная: только установка Windows (Для опытных пользователей), это и есть чистая инсталляция Windows Server 2019, то что нам и нужно.
Теперь остался последний подготовительный этап, и заключается он в том, что вам необходимо разметить диск для установки системы. В момем примере, это SSD диск, размеров в 40 гб, в виде незанятого пространства и я просто нажимаю далее. Если у вас уже имеются разделы, то нужно выбрать куда вы будите ставить, обчно делают резервную копию данных, после чего удаляют не нужные разделы.
Ну и собственно начинается сам процесс установки виндоус. У вас на первом этапе, мастер инсталляции Windows Server 2019 скопирует с дистрибутива необходимые файлы на локальный диск, после чего начнет их извлечение, а уже потом начнет установку компонентов и обновлений. Как только он это сделает сервер первый раз перезагрузиться, по сути ему больше не нужно будет иметь подключенного загрузочного устройства с дистрибутивом системы.
Вот так вот будет выглядеть завершающий этап
Потребуется еще одна перезагрузка.
Теперь начинается подготовительный этап, где будет определено ваше оборудование и произведены для него настройки
Когда все будет закончено, у вас появится окно «Настройка параметром», где вас попросят указать два раза пароль для учетной записи Администратор, напоминаю, что тут действует правило стойкости пароля.
Через мгновение перед вами будет экран аутентификации, нажимаем волшебное сочетание клавиш CTRL+ALT+DELETE
Вводим пароль администратора и логинимся в систему.
Перед вами будет рабочий стол, для примера я зайду в окно «о системе», где мы видим, что установлена Windows Server 2019 Standard 1809 Сборка 17763.107
Когда вы попадете на рабочий стол 2019 сервера, то у вас автоматически будет запущено окно диспетчера серверов, как это было и ранее, но тут появился новый нюанс, в виде окна с подсказкой, где компания Microsoft вас уведомит, что появился новый инструмент управления серверами, под названием Windows Admin Center, это кросплатформенный комбайн управления серверами из браузера, думаю он станет через лет пять, основным инструментом для системного администратора, о нем я напишу отдельную статью (Настройка Windows Admin Center)
В диспетчере серверов, у вас все так же будут три вкладки:
- Панель мониторинга
- Локальный сервер
- Все серверы
Вот так вот выглядит окно управления локальным сервером, тут все по старому, здесь вы можете выполнить действия:
- Поменять имя сервера
- Присоединить его к домену предприятия
- Включить брандмауэр
- Включить удаленный доступ RDP
- Объединение сетевых интерфейсов в NIC тиминг
- Настройки безопасности IE
- Скачивание обновлений Windows
- Управление часовым поясом в Windows Server 2019
- Активация Windows Server 2019
Перед вами список ролей Windows Server 2019, в данной версии операционной системы их 20.
- DHCP-сервер
- DNS-сервер — сервер разрешения имен
- Hyper-V — для виртуализации
- Аттестация работоспособности устройств
- Веб-сервер IIS — организация инфраструктуры веб-приложений
- Доменные службы Active Directory — создание домена на предприятии
- Служба опекуна узла — служба Guardian аттестация и защита ключей, для экранированных виртуальных машин
- Службы Active Directory облегченного доступа к каталогам
- Службы Windows Server Update Services (WSUS)
- Службы активации корпоративных лицензий
- Службы печати и документов
- Службы политики сети и доступа — NPS-сервер
- Службы развертывания Windows — WDS-сервер
- Службы сертификатов Active Directory
- Службы удаленных рабочих столов
- Службы управления правами Active Directory — RMS-сервер
- Службы федерации Active Directory
- Удаленный доступ
- Файловые службы и службы хранилища
- Факс-сервер
Вот подробный список компонентов в Windows Server 2019
Установка Windows на HP Proliant
Блейд-сервера и «башни» серии Proliant пользуются спросом. Их можно обнаружить и в небольших офисах со скромными корпоративными сетями, и в полномасштабных ЦОДах. Естественно, периодически на них приходится переустанавливать ОС. Далее рассмотрим установку Windows на HP Proliant через интерфейс iLO.
Для подготовки процедуры понадобится только поместить ISO образ устанавливаемой операционной системы на диск сервера. Располагать его следует так, чтобы путь был как можно короче, без пробелов и кириллических символов. Название образа тоже желательно сократить.
Процесс установки
- Выключаем устройство (Power Management\Server Power => Gracefull Power Off\Momentary Press).
- Задаём приоритет устройств для загрузки (Virtual Media\Boot order, CD/DVD Drive на первое место).
- Открываем .NET IRC (Remote Console, вкладка Launch, кнопка с таким же названием).
- Монтируем образ устанавливаемой ОС (Virtual Drives, метка напротив Image File CD-ROM/DVD).
- Включаем сервер через консоль, и жмём F10, когда появляется опция Intelligent Provisioning.
- Пропускаем активацию, буде таковая начнётся.
- Выбираем Configure and Install.
- На начальном шаге настройки задаём параметру Array Configuration значение Customize.
- Затем откроется Array Configuration Utility, в которой настраиваем массив. Необходим минимум один Logical Drive.
- Завершив настройку, жмём Exit ACU.
- Следующий этап – выбор семейства ОС (Microsoft Windows), типа установки (Recommended) и источника (Disc).
- З-й шаг предполагает выбор версии устанавливаемой ОС.
- Последний этап подготовки показывает выбранные настройки.
- Принимаем лицензионное соглашение.
- Процесс установки начался. Он может занимать достаточно много времени, в зависимости от версии устанавливаемой операционной системы и особенностей работы конкретного сервера.
- В финале процесса компьютер перезагрузится, и предложит войти под учётной записью администратора.
- После загрузки ОС начнёт установку необходимых драйверов и других программных компонентов.
- После этой процедуры снова произойдёт перезагрузка.
- Проверить установленные компоненты поможет окно «Программы и компоненты», что в Панели управления.
Если используемый сервер не поддерживает Intelligent Provisioning или iLO (что маловероятно), то для установки вручную понадобится установочный носитель и немного другие действия.
DATAENGINER
Добрый день! Серверные операционные системы создаются, для стабильной и длительной работы. Крайне редко, администраторы берутся обновлять свои сервера, ведь во время обновления очень часто случаются различные сбои. Поэтому, администраторам проще проводить каждый раз новую чистую установку операционной системы, а уже после этого переносят все необходимые сервисы и данные.
К тому же в конце 2018 года, компания Microsoft представила новую версию операционную Windows Server 2019. Поэтому давайте рассмотрим основные этапы установки, данного продукта компании Microsoft.
Устанавливать мы будем на виртуальную машину со следующими характеристиками:
- CPU: 2 ядра.
- ОЗУ: 3гигабайта
- HDD: 60 гигабайт
Итак, приступим непосредственно к установке.
Как установить Windows Server 2019.
Шаг 1. Запускаем установку Windows Server.
Шаг 2. Дожидаемся загрузки программы установки.
Шаг 3. Выбираем язык. По умолчанию предлагается Английский его и оставим.
Шаг 4. Нажимаем кнопку установить сейчас.
Шаг 5. Далее нам необходимо указать лицензионный ключ. Компания Microsoft уже давно предлагает лицензионные ключи на полгода, знакомства со своим продуктом. Найти их можно по этой ссылке.
Шаг 6. Далее выбираем версию, которую будем устанавливать. Так как, командная строка это не самая приятная часть Windows, то я выберу версию с графическим интерфейсом.
Шаг 7. Принимаем лицензионное соглашение.
Шаг 8. Выбираем ручную установку (Custom: Install Windows)
Шаг 9. Далее создаем новый раздел на указанном диске.
Шаг 10. Windows сама создаст все необходимые разделы. Продолжим установку.
Шаг 11. Дожидаемся окончания копирования файлов и установки операционной системы. После чего Windows Server 2019 будет перезагружена.
Шаг 12. После этого Windows Server проведет настройку некоторых служб.
Шаг 13. Далее нам будет необходимо указать пароль Администратора. Пароль должен быть минимум 8 символов.
Шаг 14. После этого нам необходимо пройти авторизацию и перед нами появится рабочий стол Windows. А перед нами появится Server Manager.
В следующей статье мы рассмотрим, как можно привести экран к нормальному виду и как установить драйвера виртуальной машины.